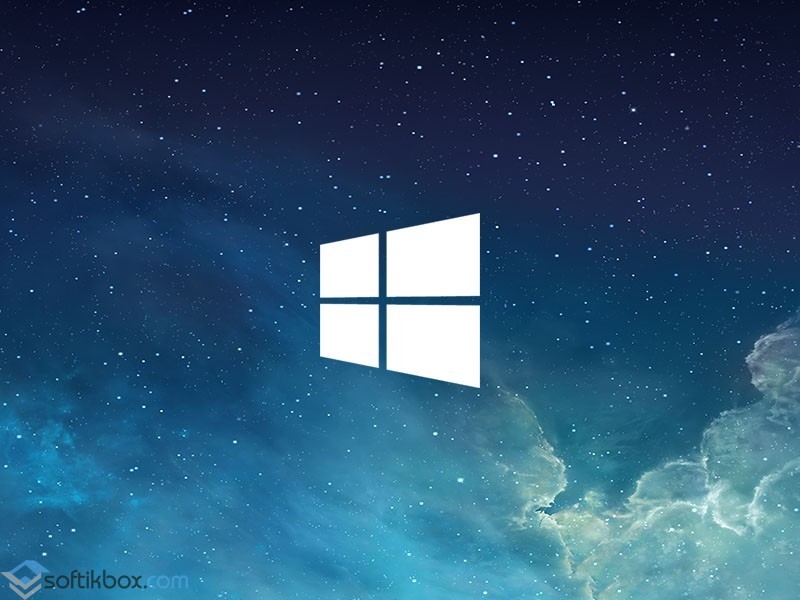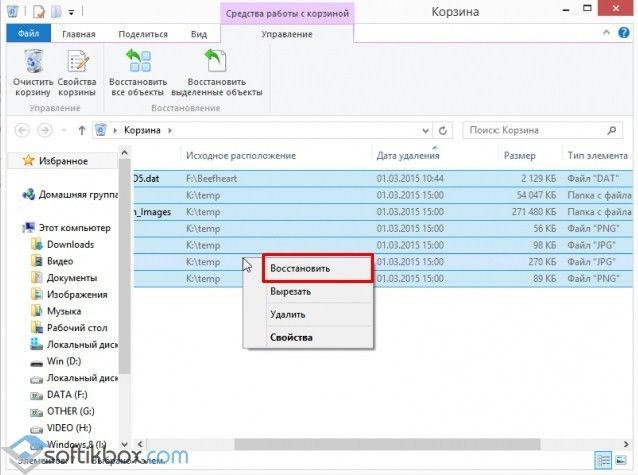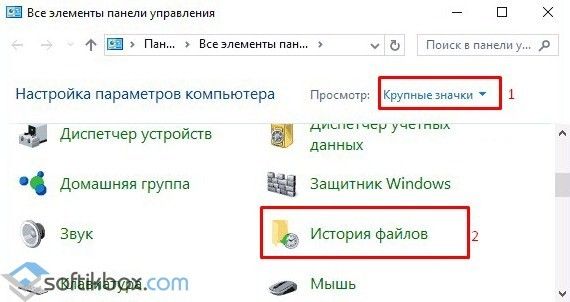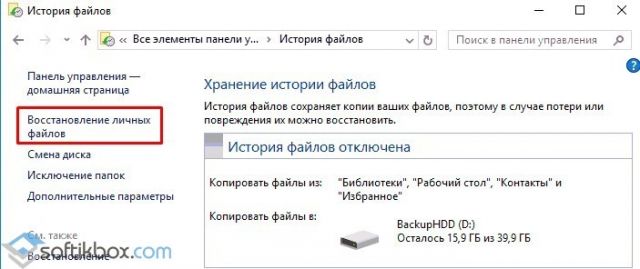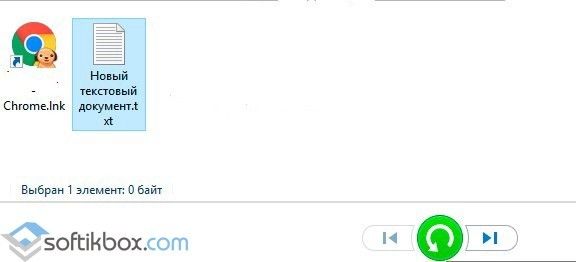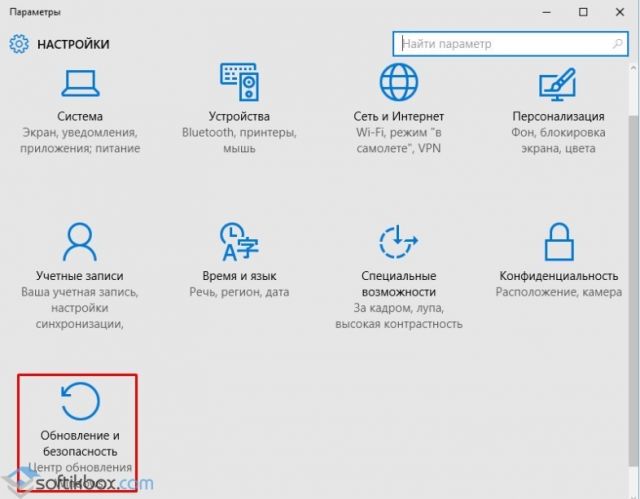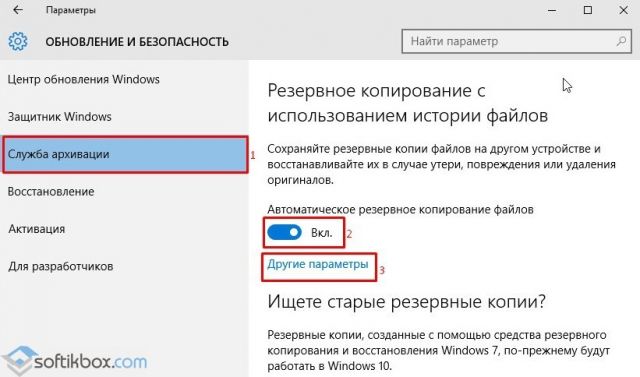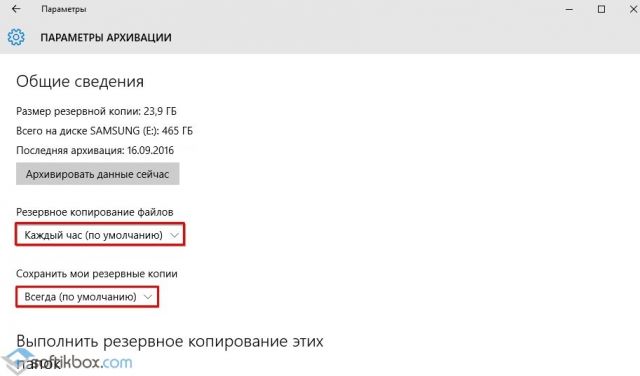- Как в Windows 10 восстановить удалённый файл или его раннюю версию?
- Способы восстановления удаленных файлов в Windows 10
- Как восстановить удаленные файлы с облака OneDrive?
- Как восстановить удаленные файлы windows?
- Способ 1. Восстановление файлов Windows из «Корзины»
- Способ 2. Восстановление удаленных файлов windows 10 с помощью функции резервного копирования и восстановления
- Способ 3. Лучшая программа для восстановления удаленных файлов на ПК– UltData-Windows Data Recovery
- Лучшие способы эффективного восстановления удаленных файлов в Windows 10 / 8 / 8.1 / 7 / XP
- Часть 1 : Лучшее восстановление данных для Windows 10 / 8 / 7 / XP / Vista
- Часть 2 : Восстановить удаленные файлы из корзины Windows
- Как восстановить файлы Windows 7 из Корзины
- Часть 3 : Восстановить удаленные файлы из резервной копии
- Как восстановить удаленные файлы из резервной копии в Windows 10
- Как восстановить удаленные файлы из резервной копии в Windows 7
- Как использовать Windows 7 для восстановления файлов в Windows 8
- Часть 4 : Профессиональный способ восстановления удаленных файлов Windows 10 / 8 / 7 PC
- Как восстановить удаленные файлы в Windows 10 / 8 / 7 / XP с восстановлением данных
- Заключение
Как в Windows 10 восстановить удалённый файл или его раннюю версию?
Ранее мы писали о том, как создать аварийный диск восстановления системы Windows 10 и откатить её назад. Однако бывают случаи, когда нужно восстановить только удаленные файлы или их ранние версии. Для этого можно воспользоваться встроенными возможностями операционной систем или же создать резервную копию данных.
Способы восстановления удаленных файлов в Windows 10
Если вы случайно удалили файл, то его вернуть можно с корзины. Для этого открываем данный элемент, ищем потерянный файл и нажимаем на нём правой кнопкой мыши. Выбираем «Восстановить».
Файл будет восстановлен на том месте, где он хранился ранее.
Если же вы неправильно сохранили файл и вам нужно восстановить его раннюю версию, то выполняем следующие действия.
ВАЖНО! Способ подходит в том случае, когда включена служба архивации данных.
- Жмём «Пуск», «Панель управления», выставляем режим просмотра крупных значков и выбираем «История файлов».
- Откроется новое окно. В левом меню выбираем «Восстановление личных файлов».
- В новом окне будут расположены файлы. Выбираем нужный элемент и стрелочкой выбираем его версию.
Если же у вас не активна служба архивации данных, стоит её включить следующим способом:
- Жмём «Пуск», «Параметры» и выбираем «Обновление и безопасность».
- В левом меню выбираем «Служба архивации». Перетаскиваем ползунок в положение «Включено». Далее нажимаем «Другие параметры».
- Откроется новое окно. Выбираем периодичность сохранения файлов, их место хранения и носитель.
В дальнейшем все сохранённые файлы будут иметь резервные копии ранних версий.
Как восстановить удаленные файлы с облака OneDrive?
Сервис Microsoft OneDrive сразу не удаляет фалов, а помещает их в корзину. Чтобы восстановить удаленные файлы выполняем следующее:
- Открываем OneDrive и в левом меню выбираем «Корзина». Выделяем элементы и нажимаем «Восстановить все элементы».
Как восстановить удаленные файлы windows?
Пользователи различных версий Windows нередко сталкиваются с ситуацией, когда важные и нужные данные оказываются удалены. Причин этого может быть несколько. Во-первых, проблемы с файлами (ошибки при сохранении, атака вредоносного ПО, программные / системные ошибки), во-вторых, возможен человеческий фактор (непреднамеренное удаление, форматирование места, где сохранены важные данные, очистка мусорной корзины, удаление раздела), в-третьих, сбой аппаратуры (повреждение раздела или всего диска, некорректная работа процессора или диска), и, наконец, существуют и непредвиденные обстоятельства (такие как отключение электричества, гроза и др.). Все мы знаем, как важно периодически сохранять важные данные, но что делать, если мы оказались не готовы? Существует несколько способов восстановления утраченных файлов – с использованием специализированных программ или без них. Сейчас мы рассмотрим, как можно восстановить удаленные файлы в Windows.
Способ 1. Восстановление файлов Windows из «Корзины»
Самым простым способом восстановления удаленных файлов на компьютере / ноутбуке является использование «Корзины» – специального инструмента системы Windows, куда на временное хранение перемещаются удаляемые пользователем файлы. Поэтому в случае, если Вы не очищали «Корзину» после удаления важных файлов, их возможно восстановить непосредственно из нее. Чтобы восстановить данные из «Корзины», выполните следующие действия на Вашем ПК.
1. Откройте «Корзину» на компьютере / ноутбуке, дважды щелкнув на рабочем столе по ее иконке.
2. В окне «Корзины» отметьте нужные Вам файлы. С помощью сочетания клавиш «Ctrl» + «A» Вы можете выбрать сразу все файлы.
3. Нажмите правую кнопку мыши и выберите функцию «Восстановить». После этого файлы исчезнут из «Корзины», и их можно будет найти в месте их прежнего расположения.
Note: Вы можете пропустить второй шаг и нажать на верхней панели окна «Корзины» опцию «Восстановить все объекты» для единовременного восстановления всех имеющихся в «Корзине» файлов.
Таким образом, восстановить стертые файлы из «Корзины» – дело достаточно простое. Однако стоит учитывать, что такой способ подойдет лишь в случае, если Вы удалили файлы «простым» путем – просто выбрав опцию «Удалить» или нажав на клавишу «Delete» (без сочетания с клавишей «Shift»). В случае если Вы все же использовали данную клавишу или, возможно, очистили «Корзину» после удаления нужных файлов, Вам необходимо будет пробовать другие способы восстановления данных на компьютере.
Способ 2. Восстановление удаленных файлов windows 10 с помощью функции резервного копирования и восстановления
Если на Вашем компьютере или ноутбуке установлена версия Windows 10, то Вы можете использовать встроенный инструментарий системы для возвращения необходимых файлов. Так, разработчики предусмотрели использование истории файлов для восстановления удаленных данных. Этот ресурс весьма удобен и позволяет архивировать и восстанавливать все данные ПК без необходимости загрузки и установки на компьютер дополнительного программного обеспечения.
Предварительно от пользователя понадобится настроить историю файлов. Для этого следует выполнить следующие действия.
Шаг 1. Откройте меню «Пуск». Перейдите в «Параметры». Выберите раздел «Обновление и безопасность». Затем прейдите на вкладку «Служба архивации».
Шаг 2. В правой части окна будет находиться раздел «Резервное копирование с использованием истории файлов». Нажмите на опцию «Добавление диска» и выберите один из предложенных (необходимо будет подключить внешнее устройство хранения данных).
Шаг 3. Установите необходимые параметры архивации в разделе «Другие параметры». Выберите периодичность резервного копирования данных и длительность хранения резервных копий. С помощью кнопки «Добавить папки» укажите те папки, из которых необходимо архивировать файлы.
Если впоследствии данные были удалены из подключенных к истории файлов папок, а сама функция активирована, то файлы можно будет легко восстановить одним из следующих способов.
1. Откройте меню «Пуск». Перейдите в «Параметры». Выберите раздел «Обновление и безопасность». Затем прейдите на вкладку «Служба архивации». Здесь откройте «Другие параметры». В нижней части окна будет доступна опция «Восстановить файлы из текущей резервной копии».
2. Откройте меню «Пуск». Выберите «Панель управления». Откройте раздел «Система и безопасность». Далее выберите «История файлов» или «Восстановление личных файлов».
3. Перейдите в папку, из которой были удалены нужные файлы. На вкладке «Главная» перейдите в раздел «Открыть». Нажмите «Журнал». Появится окно истории файлов со списком файлов, предыдущие версии которых можно восстановить. Выделите необходимый Вам файл и нажмите зеленую кнопку, расположенную в середине нижней панели окна. Файл будет восстановлен в исходную папку. Аналогичным образом восстанавливаются папки целиком.
Данный способ позволит пользователям Windows 10 легко и быстро восстановить данные при их случайном удалении или потере. Однако важным нюансом является заблаговременное включение функции резервного копирования. В случае, если данная функция не была активирована заблаговременно, Вам придется обратиться к специализированному ПО, призванному помочь даже в таких сложных ситуациях, как потеря данных после очистки «Корзины», стирания информации в результате установки вредоносных программ, а также удаления файлов из-за повреждения раздела или всего диска. Хорошо зарекомендовавшей себя в подобных случаях утилитой является инструментом от разработчика Tenorshare. Именно о ней далее и пойдет речь.
Способ 3. Лучшая программа для восстановления удаленных файлов на ПК– UltData-Windows Data Recovery
Утилита UltData-Windows Data Recovery – это мощный инструмент восстановления потерянных данных на вашем компьютере. Разработчик гарантирует 100% безопасность данных и эффективное восстановление файлов с любых носителей и в любой ситуации, будь то сбой системы, заражение компьютерным вирусом, удаление вследствие человеческой ошибки, обновление системы, воздействие внешних факторов на работу техники и др.
Вам определенно стоит воспользоваться утилитой, если:
- Вам необходимо восстановить различные типы файлов – фото, видео, музыку, сообщения, сохраненные игры, текстовые документы различных форматов, письма с электронной почты. Программа поддерживает большое разнообразие типов файлов.
- Вы хотите восстановить файлы с поврежденных носителей.
- Вы хотели бы просмотреть файлы перед их восстановлением и отобрать действительно важные.
- Для Вас важна возможность восстановления стертых файлов не только в Windows, но и в Mac, а также с иных устройств, например SD-карты или фотокамеры, и все это – в одном приложении.
- Вам нужна простая и понятная пошаговая инструкция без лишней информации и дополнительных программ.
- Для Вас критично наличие русскоязычного интерфейса.
- Вы бы хотели попробовать в деле бесплатную версию программы перед приобретением лицензии.
- Вам важен качественный результат и высокая скорость работы ПО.
Далее прилагаем краткую инструкцию по использованию приложения для восстановления удаленных файлов на компьютере или ноутбуке.
Шаг 1 Скачайте установочный файл программы с официального сайта разработчика и установите ее на ПК. Помните о том, что устанавливать программу необходимо там, где не были прежде сохранены удаленные файлы, иначе они могут быть перезаписаны и не будут подлежать восстановлению.

Шаг 2 Откройте программу на компьютере. Укажите раздел диска, на котором находились утраченные файлы, и выберите опцию «Скан».
Шаг 3 После окончания сканирования Вы можете предварительно просмотреть поддающиеся восстановлению файлы, сортируемые по пути сохранения, типу файла или времени создания. Выделите необходимые для восстановления файлы, после чего в правом нижнем углу окна выберите опцию «Восстановить».
Шаг 4 Выберите на компьютере место для сохранения восстановленных файлов. Здесь также следует выбрать иной раздел диска (можно тот же, куда устанавливалась программа). Дождитесь завершения процесса, и через пару минут Вы уже сможете снова пользоваться всеми необходимыми данными.

Заключение
Конечно же, самый оптимальный способ восстановления данных – это предотвращение их потери, т.е., принятие превентивных мер: запланированное создание резервных копий, использование качественных антивирусных программ, бережное обслуживание техники, внимательная работа с важной информацией. Вместе с тем, никто не застрахован от внештатных ситуаций, и поэтому крайне полезно иметь в своем арсенале программное обеспечение наподобие UltData-Windows Data Recovery. С данной программой Вы без какого-либо риска для данных сможете восстановить удаленные файлы всего за несколько минут, с отзывами и руководством Вы можете ознакомиться здесь.
Лучшие способы эффективного восстановления удаленных файлов в Windows 10 / 8 / 8.1 / 7 / XP
Размещено от Дороти Коллинз Октябрь 20, 2020 07: 55
Если вы только что переустановили операционную систему Windows на компьютере, в результате все файлы были удалены с жестких дисков, есть ли способ восстановить удаленные файлы Windows 10?
Есть много факторов, которые могут привести к удалению файла на ПК. Помимо переустановки операционной системы, другие распространенные причины включают удаление случайно и вирус.
Когда случается что-то неудачное, обычные люди обычно не имеют эффективных решений, кроме головной боли. Однако это совершенно не нужно, поскольку существует множество способов восстановления удаленных файлов на ПК с Windows.
Прежде всего, ваши файлы не исчезнут, если вы просто удалили их по ошибке. Они остаются в вашей корзине, пока вы не удалите их вручную. Это самый простой способ восстановления удаленных файлов на ПК с Windows, и он возможен во всех версиях Windows, включая Windows 10. Microsoft интегрировала функцию резервного копирования в последние операционные системы Windows, поэтому вы можете восстановить данные из образа резервной копии, если вы сделали резервную копию для своего компьютера.
В этом уроке мы покажем вам, как восстановить файлы с помощью встроенных функций Windows, и вы можете узнать больше о том, как восстановить удаленные файлы на ПК.
Часть 1 : Лучшее восстановление данных для Windows 10 / 8 / 7 / XP / Vista
Если вы ищете лучшее программное обеспечение для восстановления данных, Apeaksoft Восстановление данных это ответ. Его основные функции включают в себя:
1. Легко использовать. Это приложение для восстановления данных может вернуть потерянные файлы в один клик, так что даже новички могут понять это за несколько секунд.
2. Восстановление файлов в различных ситуациях. Независимо от того, потеряны ли ваши файлы из-за ошибки в работе, случайного удаления, вирусной атаки, сбоя системы или формата жесткого диска, он может легко восстановить их.
3. Поддержка различных типов данных и форматов. Это хорошо работает для восстановление файлов видео, изображения, аудио, документы, сообщения электронной почты и архивные форматы, такие как JPG, ICO, PNG, BMP, GIF, PSD, TIFF, RAW, MP4, MP3, WAV, AVI, DOC, ZIP и т. д.
4. Восстановление без потерь. С лучшим приложением для восстановления данных, вы можете восстановить удаленные файлы в исходных условиях, включая формат и качество.
5. Не только извлечение жесткого диска, вы также можете получить RAW диск восстановления, восстановление флэш-накопителя, восстановление карты памяти и более простое восстановление.
6. Предварительный просмотр для выборочного восстановления. После быстрого сканирования вы можете просмотреть все потерянные файлы, упорядоченные по категориям и форматам, и решить восстановить их все или несколько конкретных файлов.
7. Быстрее и легче. Этот инструмент восстановления жесткого диска легкий и может быстро и безопасно восстановить потерянные файлы. Вам не нужно беспокоиться об утечке конфиденциальности.
8. Более того, Data Recovery — это не только инструмент восстановления файлов Windows 7, но также доступный для 10 / 8.1 / 8 / Vista / XP и доступный для восстановления Windows с файловой системой NTFS, FAT16, FAT32, exFAT, EXT и другими. на жестком диске, SSD и другом носителе.
Короче говоря, программное обеспечение для восстановления данных оснащено практически всеми функциями, необходимыми для поиска удаленных файлов.
Часть 2 : Восстановить удаленные файлы из корзины Windows
Как упоминалось ранее, если вы просто случайно удалили файлы на компьютере с Windows, они попадут в вашу корзину, и вы сможете сразу же удалить их.
Например, после удаления файла из папки он вернется после нажатия клавиш Ctrl + Z на клавиатуре. Если вы выполнили другие действия после удаления файлов, вам нужно перейти в корзину и восстановить удаленные файлы Windows 10 / 8 / 7 / XP и Vista.
Этот способ действителен на ПК с Windows с жесткими дисками и жесткими дисками. Для пользователей Mac, просто восстановить корзину на Mac.
Как восстановить файлы Windows 7 из Корзины
Мы используем Windows 7, чтобы показать вам рабочий процесс, как и другие версии операционной системы Windows.
Шаг 1 : Когда вы обнаружите, что ваши файлы удалены, перейдите на рабочий стол и дважды щелкните по Корзине, чтобы открыть ее. Затем вы можете просмотреть все файлы, удаленные с вашего компьютера. Помните, что вы можете только просматривать информацию о файлах, такую как заголовки, размер, формат и т. Д., Но не открывать ни один из них и не получать доступ к содержимому.
Шаг 2 : Выберите файл, который вы хотите восстановить. Если вы хотите восстановить несколько файлов, удерживайте клавишу «Ctrl» и выберите нужные файлы. Чтобы выбрать все файлы в корзине, используйте сочетание клавиш «Ctrl + A».
Шаг 3 : Затем щелкните правой кнопкой мыши выбранные файлы, чтобы отобразить строку меню, и выберите «Восстановить», чтобы восстановить файлы Windows 7. Наконец, вы можете перейти к исходному месту назначения, чтобы проверить, успешно ли восстановлены ваши файлы.
Этот способ требует нескольких предварительных условий: например, оригинальный жесткий диск все еще работает, так как файлы будут восстановлены в исходное местоположение. И если ваши файлы будут удалены из-за вирусов, повреждения программного обеспечения или сбоя системы, вы не сможете найти их в Корзине.
Часть 3 : Восстановить удаленные файлы из резервной копии
Помимо резервное копирование компьютера в iCloudMicrosoft включила функцию резервного копирования в операционную систему Windows. Хотя это работает по-разному в Windows 7 и Windows 10, вы можете получить восстановление файлов Windows 10 / 8 / 7 просто с нашими руководствами ниже.
Убедитесь, что у вас есть привычка делать резервную копию компьютера регулярно.
Как восстановить удаленные файлы из резервной копии в Windows 10
Шаг 1 : Чтобы восстановить навсегда удаленные файлы Windows 10, нажмите кнопку «Пуск» в нижнем левом углу рабочего стола, выберите параметр «Настройки» со значком шестеренки, а затем нажмите «Обновление и безопасность».
Шаг 2 : Затем нажмите «Резервное копирование» в левом столбце, найдите правую панель и выберите ссылку «Дополнительные параметры», чтобы открыть окно «Параметры резервного копирования». Прокрутите вниз и нажмите «Восстановить файлы из текущей резервной копии».
Шаг 3 : Далее вы попадете в окно «История файлов». Введите имя файла в строку поиска и нажмите клавишу «Enter», чтобы найти файл, который вы хотите вернуть. Выберите нужный файл в окне результатов и нажмите кнопку «Восстановить» внизу, чтобы восстановить его в исходное место.
Этот способ доступен для восстановления удаленных файлов Windows 8.
Как восстановить удаленные файлы из резервной копии в Windows 7
В Windows 7 пользователи могут создавать резервные копии жесткого диска, создавая образ системы. В любое время, когда потеряли важные файлы, вы можете получить их обратно из изображения.
Шаг 1 : Чтобы восстановить окончательно удаленные файлы Windows 7, вы должны сначала смонтировать последний образ системы. Откройте меню «Пуск», найдите «Управление дисками» и откройте его. Разверните меню «Действие» в окне «Управление дисками» и выберите «Прикрепить VHD».
Шаг 2 : Нажмите кнопку «Обзор» во всплывающем диалоговом окне и найдите файл образа системы, который обычно заканчивается на .vhd. По умолчанию файлы образа системы сохраняются в [Буква диска] \ WindowsImageBackup \ [Имя компьютера] \ Backup [год-месяц-день] [часы-минуты-секунды].
Шаг 3 : Один раз нажмите кнопку «Открыть». В образе системы появится окно «Автозапуск» с несколькими вариантами. Выберите параметр «Открыть папку для просмотра файлов», после чего вы сможете просматривать файлы в образе вашей системы, как если бы это был другой жесткий диск на вашем компьютере. Найдите файлы, которые хотите получить, и перетащите их на рабочий стол.
Шаг 4 : После восстановления удаленных файлов с ПК щелкните правой кнопкой мыши диск, содержащий образ системы, в окне «Управление дисками» и выберите «Отсоединить VHD». В окне подтверждения снимите флажок «Удалить файл виртуального жесткого диска после удаления диска» и нажмите «OK», чтобы отключить образ резервной копии системы.
Как использовать Windows 7 для восстановления файлов в Windows 8
Если вы обновились до Windows 8 / 8.1 и потеряли файлы Windows 7, существует встроенная функция под названием Windows 7 File Recovery, которая позволяет восстанавливать удаленные файлы Windows 8, если вы ранее делали резервные копии файлов Windows 8.1 с помощью этой функции.
Шаг 1 : Откройте «Панель управления» в Windows 8 / 8.1, перейдите в «Система и безопасность»> «История файлов» и нажмите «Восстановление файлов Windows 7» в нижнем левом углу.
Шаг 2 : После этого вы попадете в окно восстановления файлов Windows 7. Перейдите в раздел «Восстановить» и нажмите кнопку «Восстановить мои файлы». Подождите, пока процесс завершится, все ваши файлы будут восстановлены в исходное место назначения.
Функция восстановления файлов Windows 7 — это предложение «все или ничего». Вы не можете извлечь отдельный файл из резервной копии, как в Windows 7.
Часть 4 : Профессиональный способ восстановления удаленных файлов Windows 10 / 8 / 7 PC
Как вы можете видеть, общий способ восстановления файлов Windows 10 / 8 / 7 ПК различен. Если вы не сделали резервную копию своего компьютера, он недействителен.
Вот почему мы хотим рекомендовать профессиональную программу восстановления Apeaksoft Data Recovery. Возможно, вы захотите узнать, стоит ли доверять этой программе и как она может восстановить файлы на ПК.
Вкратце, Windows использует указатели для отслеживания ваших файлов на жестком диске. Когда файл или все файлы удалены, Windows удаляет указатели и отмечает сектора, сохраняя файлы как пустые и ожидая новых данных.
С точки зрения файловой системы, файлы больше не на вашем жестком диске. Однако до тех пор, пока указатели не будут записаны новыми данными, файлы все еще существуют на вашем жестком диске и могут быть восстановлены.
Конечно, без профессиональных программ вы не можете просматривать удаленные файлы, даже если они здесь. Итак, когда вы обнаружите, что ваши файлы ушли, остановите то, что вы делаете. Это может предотвратить перезапись потерянных файлов новыми данными.
Следующие шаги могут помочь вам быстро восстановить удаленные файлы в Windows 10 / 8 / 7 / XP.
Как восстановить удаленные файлы в Windows 10 / 8 / 7 / XP с восстановлением данных
Шаг 1 : Сканировать весь жесткий диск, чтобы найти удаленные файлы
Загрузите и установите последнюю версию Data Recovery на свой компьютер. Запустите лучшее программное обеспечение для восстановления Windows 10/8/7 / XP, когда вы обнаружите, что важные файлы исчезли. В домашнем интерфейсе вам будут показаны два раздела, типы данных и местоположения. Перейдите в область типа данных, установите флажки напротив соответствующих типов файлов, таких как «Изображение», «Видео», «Аудио», «Документ» и т. Д.
Затем перейдите в область расположения и выберите жесткий или переносной диск, на котором изначально хранились ваши файлы. Восстановление данных будет работать, как только вы нажмете кнопку «Сканировать».
Шаг 2 : Просмотр перед удалением файлов
После выполнения стандартного сканирования вы попадете в окно результатов. Вы можете найти восстанавливаемые файлы разных типов и форматов. Например, щелкните опцию «Документ» в левом столбце, чтобы восстановить несохраненный файл документа; вы получите несколько папок с названиями DOC, XLS, PPT, PDF, HTML и т. д. Если вы не уверены, перейдите в каждую папку и просмотрите файлы. Кроме того, функция «Фильтр» на верхней ленте может помочь вам найти файлы, которые вы хотите быстро восстановить, введя ключевые слова, связанные с заголовком и другой информацией.
Если вы не можете найти удаленные файлы, нажмите кнопку «Глубокое сканирование» в правом верхнем углу. На тщательное сканирование системы и поиск данных, которые можно восстановить, потребуется больше времени.
Шаг 3 : Восстановить файлы в Windows в один клик
Чтобы восстановить удаленные файлы, вы можете установить флажок перед названием каждого нужного файла или выбрать всю папку. Нажмите кнопку «Восстановить», чтобы начать процесс. Когда это будет сделано, нажмите кнопку «Открыть папку» в окне «Восстановление завершено», чтобы открыть папку, в которой хранятся эти файлы. Затем вы можете просматривать, копировать и вставлять или редактировать файлы как обычно.

Заключение
В цифровом мире мы сохраняем практически все в цифрах, от фотографий до видео, от домашних заданий до бумаг, от контрактов до деловых данных. Это правда, что мы можем получить доступ и редактировать их в различных файлах; Однако мы всегда сталкиваемся с риском потери файлов из-за множества факторов.
В этом уроке мы рассказали вам, как восстановить удаленные файлы из Windows 10 / 8 / 7 / XP / Vista. Самый простой способ отменить удаление — это корзина, предварительно установленная на всех Windows. Распространенные способы восстановления окончательно удаленных файлов Windows 10 / 8 / 7 — это История файлов и Образ системы.
Если вы не сделали резервную копию своего компьютера, лучшее программное обеспечение для восстановления, Apeaksoft Data Recovery, является хорошим вариантом для возврата потерянных файлов. Он не только прост в использовании, но и способен внимательно изучить ваши жесткие диски для восстановления удаленных файлов.