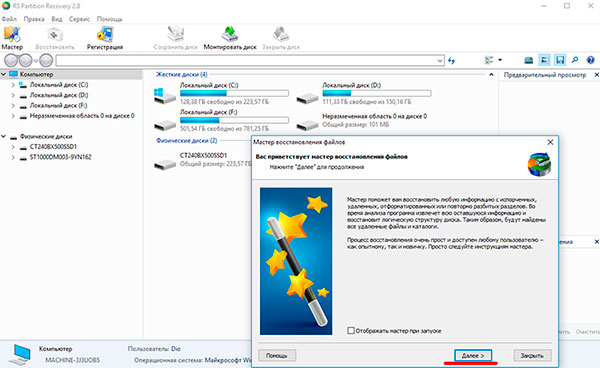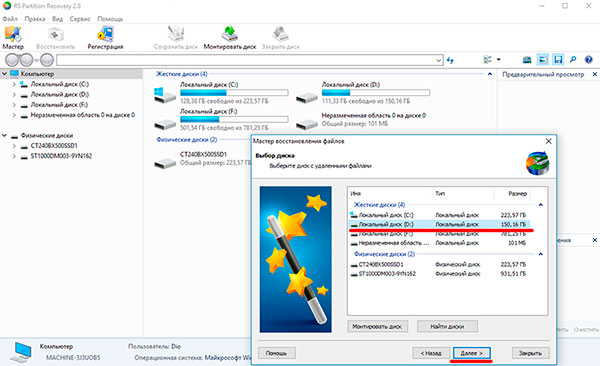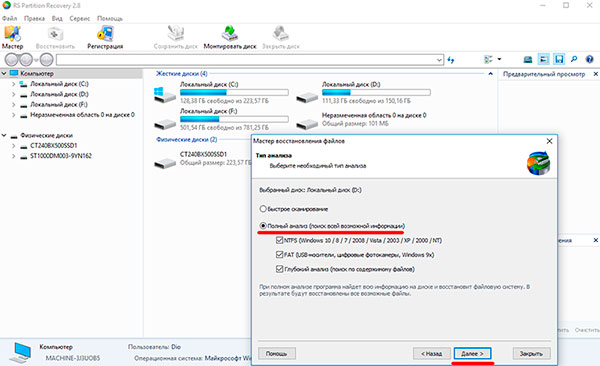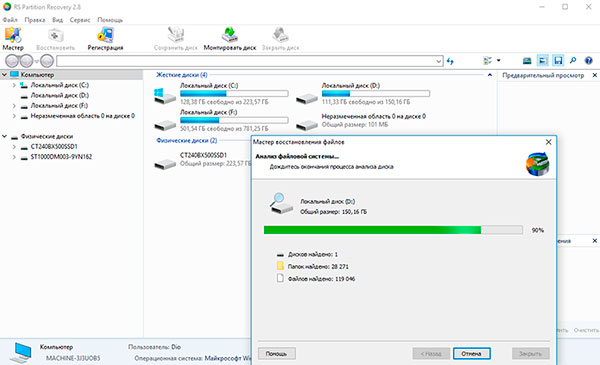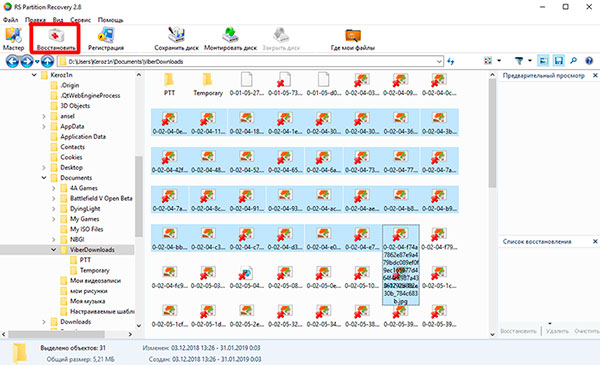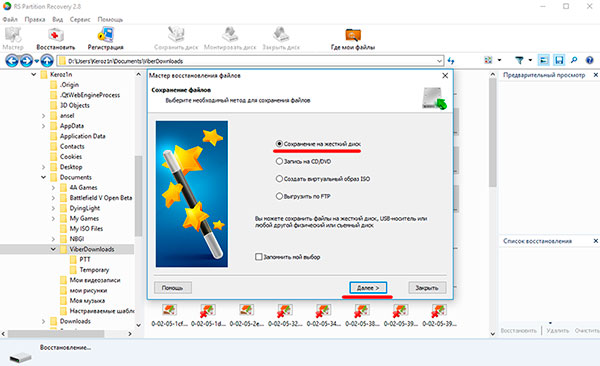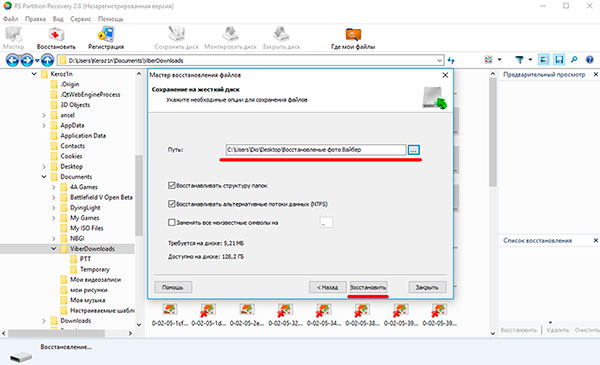- Восстановление данных с отформатированных дисков
- Unformat
- Что использовать, если важные файлы были удалены после форматирования диска?
- FAT и NTFS Recovery
- Часто задаваемые вопросы
- Как восстановить Windows после полной переразметки жёсткого диска с созданием новых разделов
- Восстановление раздела Windows
- Воссоздание загрузочного раздела
Восстановление данных с отформатированных дисков
Восстановление информации после форматированния дисков, USB-флешек и карты памяти требует тщательного выбора инструментов для восстановления данных. Использование инструментов, предназначенных для решения различных общих задач, может дать непредсказуемые результаты. В этой статье мы объясним отличия между некоторыми инструментами для восстановления данных в контексте извлечения данных с отформатированных дисков.
Unformat
Первое, что многие пользователи ПК пытаются предпринять после случайного или необдуманного форматирования – просто деформатировать диск, используя один из множества инструментов с функцией «Unformat», широко представленных на современном рынке. Купить или просто безвозмездно скачать подобную программку труда не составит, только вот попытки вернуть пропавшие данные с их помощью могут дорогого стоить… Что делают эти инструменты? Буквально – пытаются реконструировать, перестроить или еще как-то по-своему воссоздать оригинал файловой системы, существовавший до форматирования диска.
Конечно, такой подход может показаться вполне допустимым. Форматирование диска очищает исходную файловую систему путем перезаписи, по крайней мере, какой-то его части (как правило, начальной).
Но, попытавшись вернуть ее к исходному состоянию «грубой силой», вы, в лучшем случае, получите лишь читаемый диск с некоторыми записанными на нем файлами. Не всеми вашими файлами и не самыми ценными из них (например, документами, архивами и фотоальбомами), а лишь некоторыми случайно выбранными из всего числа файлов, которые первоначально находились на вашем диске.
Поэтому если вы подумываете о подобном «деформатировании», просто забудьте о нем сразу же: по крайней мере, некоторые системные файлы в этом процессе будут утеряны безвозвратно, так что даже если вам удастся загрузить ОС, вы никогда не получите стабильно работающую систему!
Что использовать, если важные файлы были удалены после форматирования диска?
Основное предназначение RS Partition Recovery – быстрое восстановление файлов с накопителей, которые были подвергнуты форматированию, изменению логической структуры диска или файловой системы.
Несмотря на это, RS Partition Recovery можно эффективно использовать для восстановления файлов после удаления с использованием комбинаций клавиш Shift+Delete, удалении вирусами и других вариантах утери данных. Для поиска данных в программе RS Partition Recovery используются специальные алгоритмы, позволяющие быстро находить и восстанавливать данные.
Процесс восстановления данных после форматирования диска выглядит следующим образом:
Шаг 1. Запускаем уже установленную утилиту RS Partition Recovery. Для быстрого освоения функционала программы в ней присутствует Мастер – программный проводник, через который процесс восстановления сможет совершить любой пользователь, независимо от уровня владения компьютером. Для начала работы в первом окне Мастера нажимаем кнопку «Далее».
Шаг 2. В открывшемся меню мастера следует выбрать логический раздел, диск, флешку или любое другое запоминающее устройство.
В нашем случае процесс восстановления информации будет произведен с диском D. Выбираем необходимый раздел и нажимаем кнопку «Далее».
Шаг 3. В открывшемся меню Мастер RS Partition Recovery предложит выполнить быструю или полную проверку накопителя для поиска данных. Быстрое сканирование следует использовать, если файлы были удалены сравнительно недавно.
Если диск был отформатирован, мы рекомендуем воспользоваться полной проверкой для выявления всех возможных данных для восстановления. Выбираем «Полный анализ» и нажимаем «Далее».
Шаг 4. Процесс анализа диска отображается в виде графической шкалы. Стоит отметить, что полный анализ может занять некоторое время, которое напрямую зависит от объема диска и количества хранящихся на нем данных.
В этом шаге следует просто дождаться завершения анализа, не выключая и не перезагружая компьютер. Во время анализа следует воздержаться от сохранения, записи или считывания файлов с проверяемого диска!
Шаг 5. После завершения анализа следует нажать кнопку «Готово». Сразу после этого откроется восстановленная структура носителя. Теперь необходимо перейти в папку, где хранились важные данные перед удалением.
В нашем случае мы восстановим фотографии из мессенджера Viber. Изображения были частично утеряны в ходе неудачного форматирования раздела.
Переходим в нужную папку и находим удаленные изображения. Удаленные файлы помечены красным крестиком. При наведении указателем мыши на файл во всплывающем сообщении будет указан вероятный прогноз для восстановления.
Помимо этого, если выделить конкретное изображение, в правой части окна «Предпросмотр» можно увидеть изображение, что позволит быстро обнаружить необходимые фото.
Для восстановления удаленных файлов выделяем их в любом порядке, после чего нажимаем по кнопке «Восстановить».
Шаг 6. Теперь достаточно выбрать носитель, куда будут сохранены восстановленные данные.
Важно! Восстановление данных обязательно должно производиться на другой носитель!
Для этого в функционале RS Partition Recovery присутствует возможность сохранения восстановленных файлов на диск, выгрузки на сервер, записи на флешку и т.д.
В нашем случае используется два накопителя, поэтому восстановление будет произведено на жесткий диск. Выбираем необходимый вариант и переходим «Далее».
Шаг 7. Указываем путь для восстановления, оставляем все другие настройки по умолчанию и нажимаем кнопку «Восстановить».
Файлы были успешно восстановлены, для их просмотра достаточно перейти по пути, куда RS Partition Recovery вернул отформатированные данные.
Но … всегда есть «но». Хороший инструмент для восстановления не может стоить дешево! А если вы собираетесь восстановить лишь один отформатированный диск и не уверены, что приобретаемый для этого инструмент пригодиться вам снова, просто грех не попытаться сократить расходы на его покупку…
FAT и NTFS Recovery
Сегодня вы можете сэкономить до 40% стоимости RS Partition Recovery, выбрав инструмент, способный восстанавливать диски только в системе FAT или NTFS. Обратите внимание, что вам нужно купить инструмент, который соответствует именно исходной файловой системе!
Если исходный диск был в NTFS, воспользуйтесь RS NTFS Recovery.
Если вы работали в FAT/FAT32, вам нужен RS FAT Recovery!
Таким образом, вы приобретете точно такой же качественный инструмент, как RS Partition Recovery, просто ограниченный возможностью работать либо в FAT, либо в NTFS. Идеальный выбор для одноразовой работы.
Часто задаваемые вопросы
Это сильно зависит от емкости вашего жесткого диска и производительности вашего компьютера. В основном, большинство операций восстановления жесткого диска можно выполнить примерно за 3-12 часов для жесткого диска объемом 1 ТБ в обычных условиях.
Если файл не открывается, это означает, что файл был поврежден или испорчен до восстановления.
Используйте функцию «Предварительного просмотра» для оценки качества восстанавливаемого файла.
Когда вы пытаетесь получить доступ к диску, то получаете сообщение диск «X: \ не доступен». или «Вам нужно отформатировать раздел на диске X:», структура каталога вашего диска может быть повреждена. В большинстве случаев данные, вероятно, все еще остаются доступными. Просто запустите программу для восстановления данных и отсканируйте нужный раздел, чтобы вернуть их.
Пожалуйста, используйте бесплатные версии программ, с которыми вы можете проанализировать носитель и просмотреть файлы, доступные для восстановления.
Сохранить их можно после регистрации программы – повторное сканирование для этого не потребуется.
Как восстановить Windows после полной переразметки жёсткого диска с созданием новых разделов
Если какой-то раздел жёсткого диска ошибочно или в результате сбоя был удалён, его можно восстановить с помощью функции восстановления разделов в составе любого менеджера дисков, который, соответственно, такую функцию предусматривает. Но как быть, если раздел не просто удалён, а ошибочно проведена полная переразметка диска с созданием новых разделов? И в результате такой ошибочной переразметки пострадали системный и загрузочный разделы Windows. Как восстановить работоспособность Windows? Ниже рассмотрим на конкретном примере, как это сделать с использованием мощного средства реанимации компьютера – загрузочного диска WinPE от сборщика Sergei Strelec.
Коль речь идёт о переразметке диска, в результате которой пострадала Windows, нам для решения нашей проблемы нужен аварийный LiveDisk с подборкой программ по типу менеджеров диска, с помощью которых мы могли бы попытаться восстановить потерянные разделы Windows. Одним из таких LiveDisk’ов с хорошей подборкой менеджеров диска является WinPE 10-8 Sergei Strelec. Образ этого WinPE можно скачать на сайте сборщика – Sergeistrelec.Ru. Записываем образ на флешку, загружаем с неё компьютер и приступаем к работе.
Восстановление раздела Windows
Для восстановления разделов после новой разметки диска нужен менеджер дисков с эффективной функцией восстановления разделов, которая бы предусматривала глубокое сканирование на предмет поиска ранее существовавших разделов диска. В результате проверки нескольких менеджеров диска самым эффективным оказался MiniTool Partition Wizard. Запускаем программу.
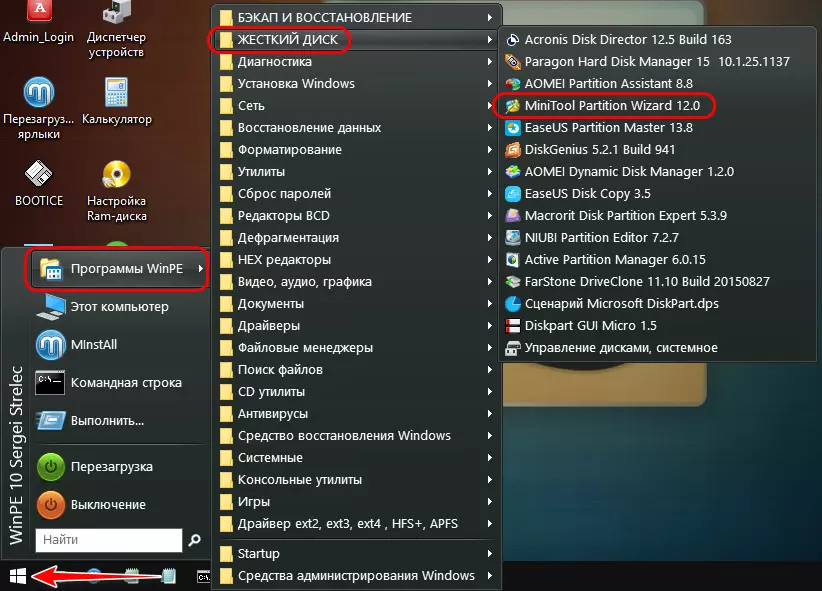
В нашем случае имеем один из жёстких дисков небольшого размера – 100 Гб, на котором ранее была установлена Windows. Т.е. на этом диске размещались разделы Windows – загрузочный и непосредственно системный раздел С. Структура и содержимое этого диска были ошибочно удалены и из всего дискового пространство сформирован один новый раздел, и он пока ещё пустой. Попытаемся восстановить потерянный раздел Windows. Запускаем функцию восстановления разделов.
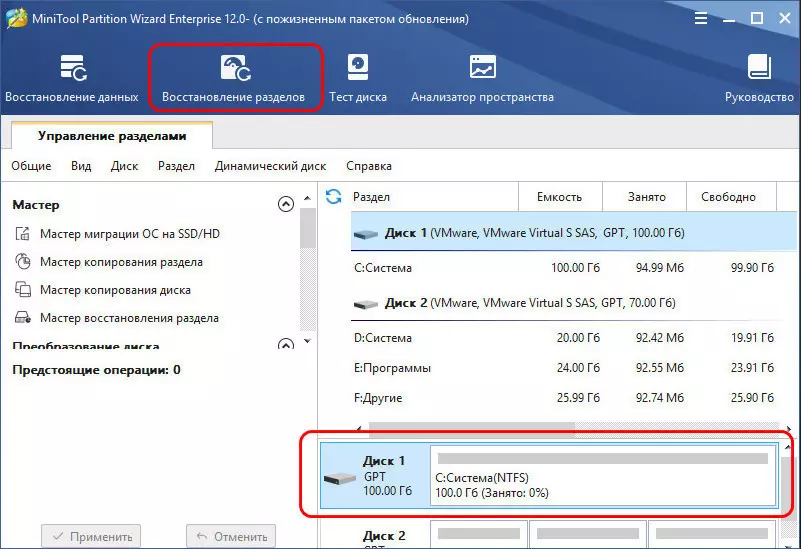

Указываем диск, на котором нужно восстановить раздел Windows.
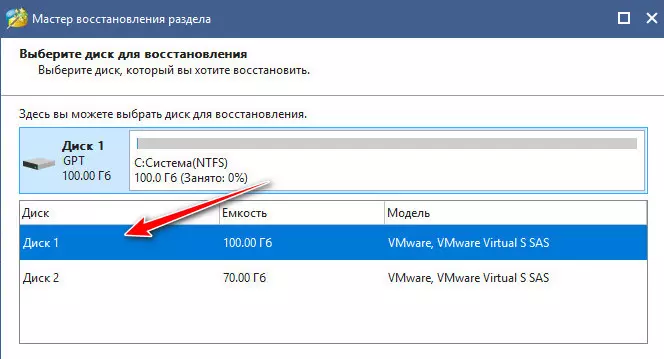
Далее нам предлагается выбрать место на диске, где нужно искать потерянные разделы – всё пространство или указанный диапазон секторов. В нашем случае необходимо выбирать только всё пространство, указываем диапазон сканирования – полный диск.
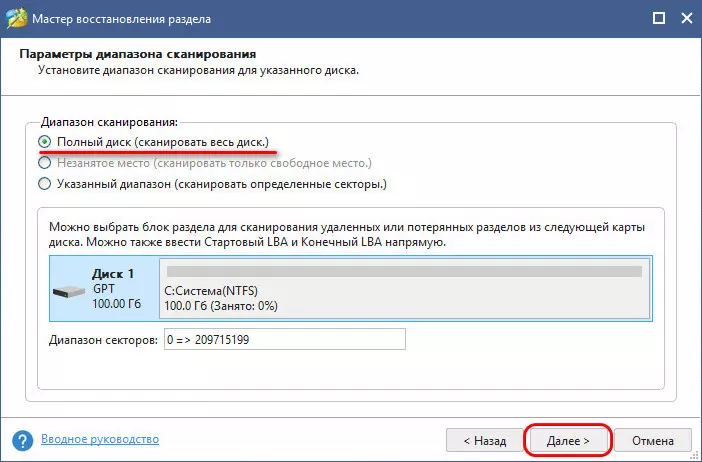
И вот перед нами выбор методов сканирования разделов на предмет их восстановления. Можем выбрать для начала метод быстрой проверки. Жмём «Далее».
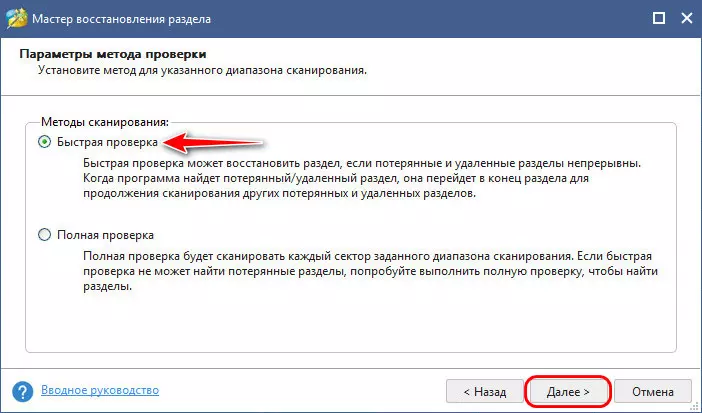
Это поверхностное сканирование, оно длится быстро, но эффективным оно может быть, если только нам нужно восстановить просто удалённые разделы, поверх которых не созданы новые. Метод быстрой проверки, как видим на скриншоте ниже, находит только существующий пустой раздел.
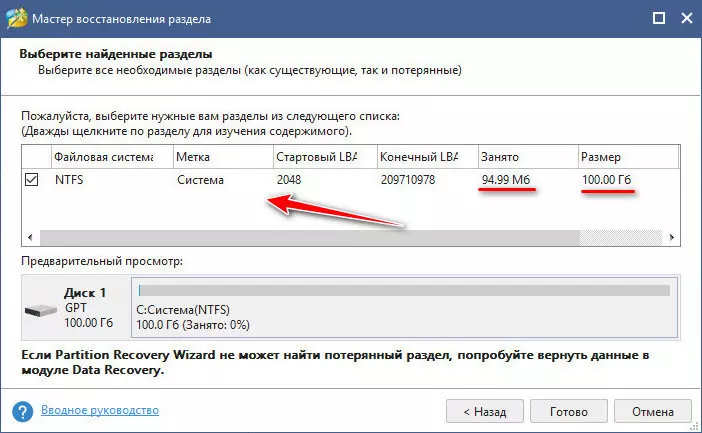
Возвращаемся к выбору методов сканирования диска и выбираем полную проверку. Жмём «Далее».
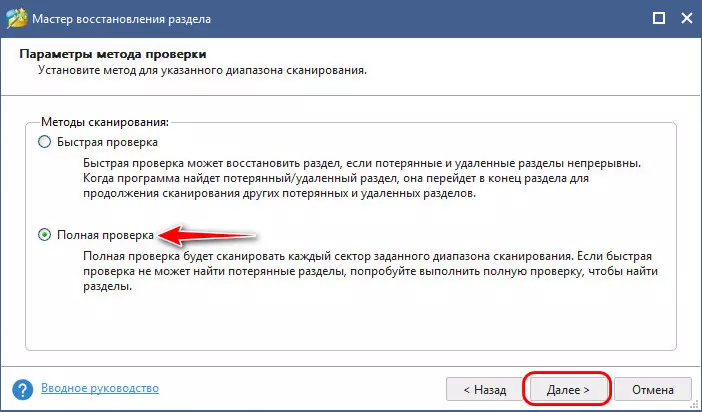
Это метод глубокого сканирования, для его проведения нужно какое-то время, особенно если объём диска большой. Мы дождались результатов глубокого сканирования, и наш потерянный раздел с Windows обнаружился. А вот загрузочного раздела, увы, найти не удалось. Но это небольшая беда, главное, что есть шанс спасти наработанную Windows, а с загрузчиком уж как-нибудь разберёмся. Галочкой отмечаем наш потерянный раздел и в окошке предварительного просмотра видим на карте оперируемого диска, как будет происходить восстановление этого раздела. Поскольку загрузочный раздел не найден, его место в начале диска в размере 329 Мб просто пустует. Жмём «Готово».
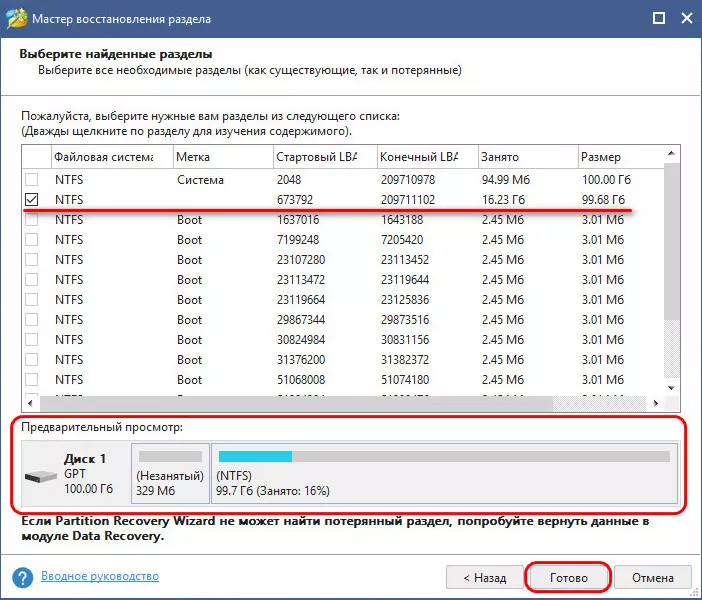
Подтверждаем перезапись существующего раздела потерянным.
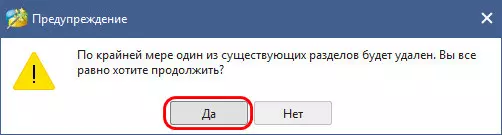
Далее выйдем в главное окно программы, где нам нужно применить запланированную операцию этой перезаписи. Жмём «Применить», а потом дополнительно «Да».
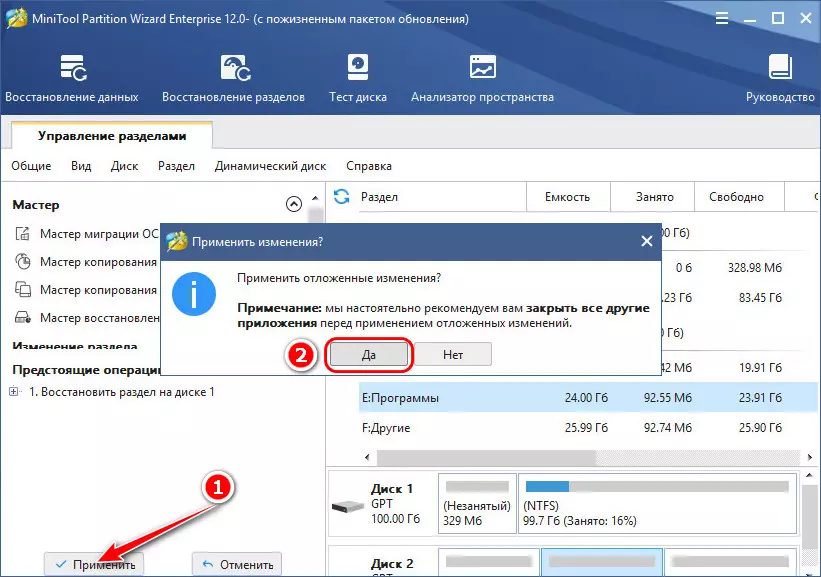
Восстановление раздела Windows выполнено, всё замечательно, вот только у раздела нет буквы, добавим её. Кликаем наш восстановленный раздел и выбираем операцию изменения буквы.
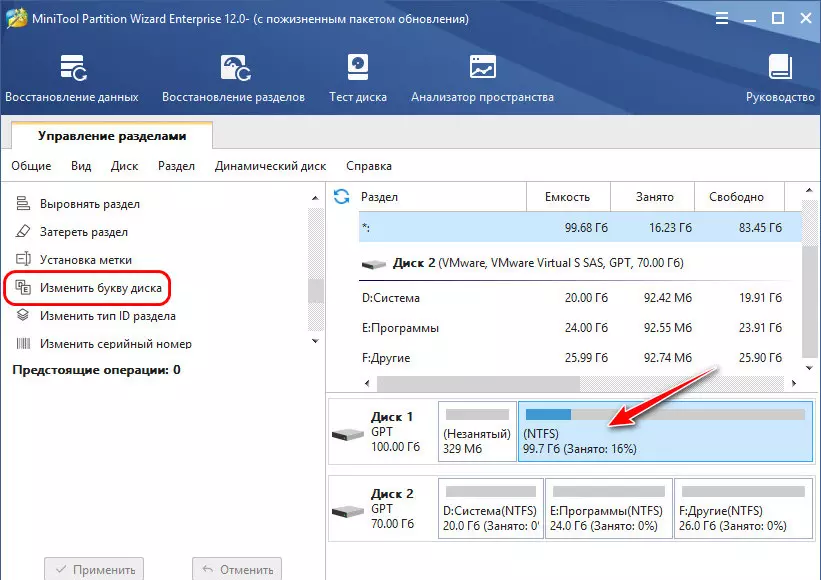
Указываем любую, неважно какую, в среде WinPE нам это нужно всего лишь, чтобы убедиться, что мы восстановили именно раздел Windows. Ведь у нас не было никаких меток потерянного раздела нашей операционной системы, в результатах сканирования мы ориентировались только на общий и занятый размер раздела. Ну также буква раздела системы нам понадобится при воссоздании загрузчика.
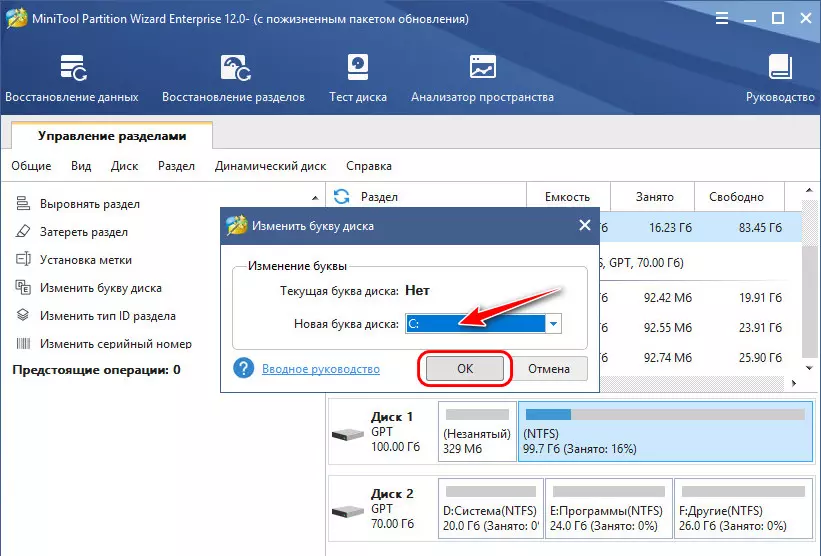
Применяем операцию добавления буквы.
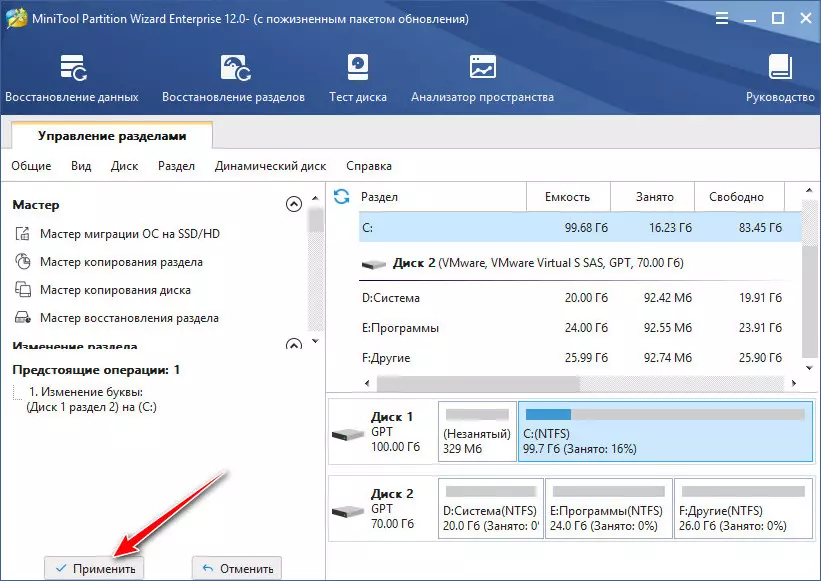
Открываем восстановленный раздел в проводнике WinPE и проверяем содержимое раздела. Это действительно системный раздел Windows.
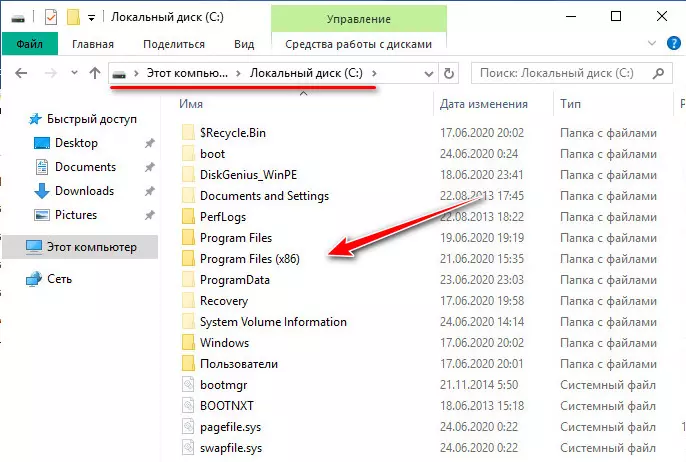
Воссоздание загрузочного раздела
Теперь вернёмся к проблеме загрузочного раздела. На пустом месте, где он должен быть в начале диска, мы с помощью MiniTool Partition Wizard создаём раздел.
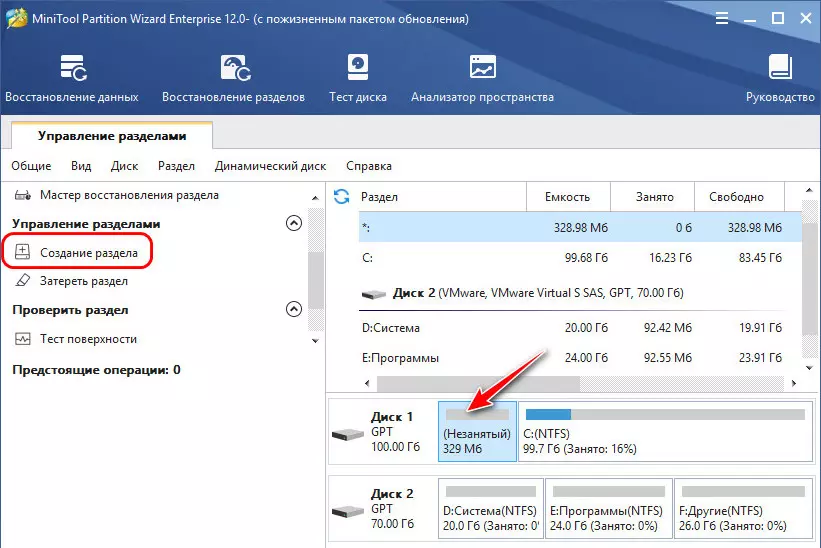
У нас диск GPT, поэтому мы под загрузчик создаём раздел с файловой системой FAT32.
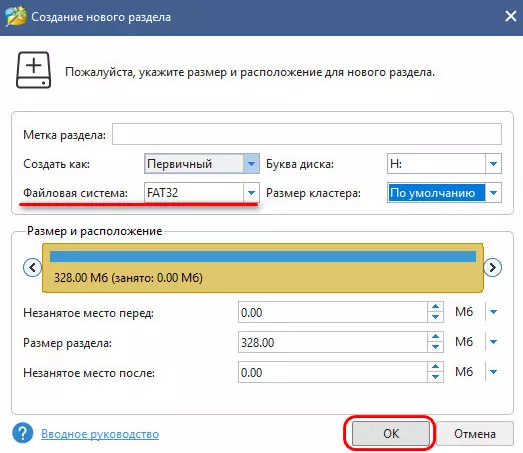
На MBR-диске необходимо создавать NTFS-раздел и делать его активным. Применяем операцию создания раздела.
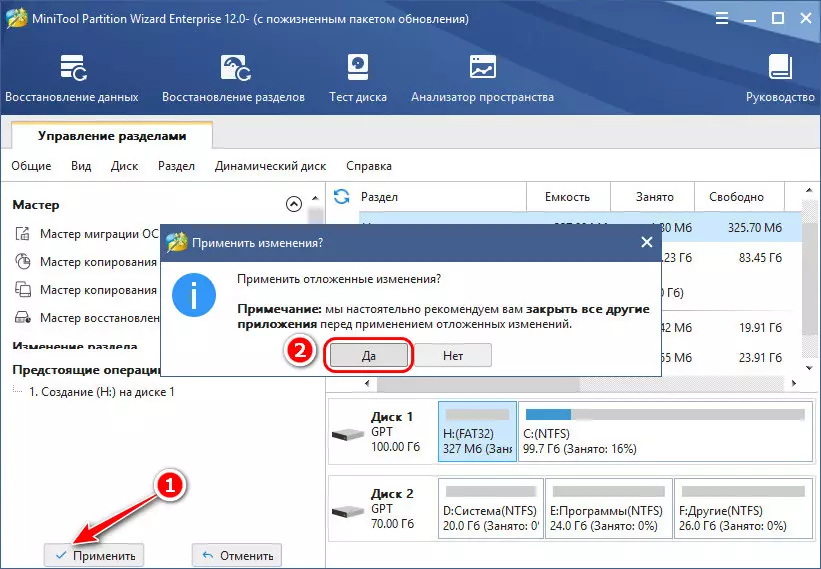
Теперь нам нужно записать на этот созданный раздел файлы загрузчика Windows. В меню WinPE запускаем программу Dism++.
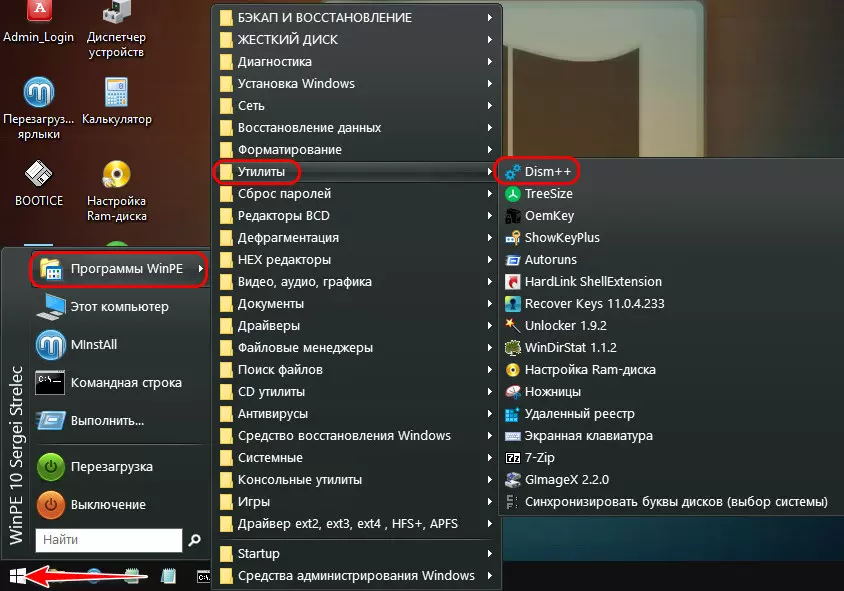
В её окне на панели вверху кликаем образ нашей Windows. И запускаем операцию восстановления её загрузки.
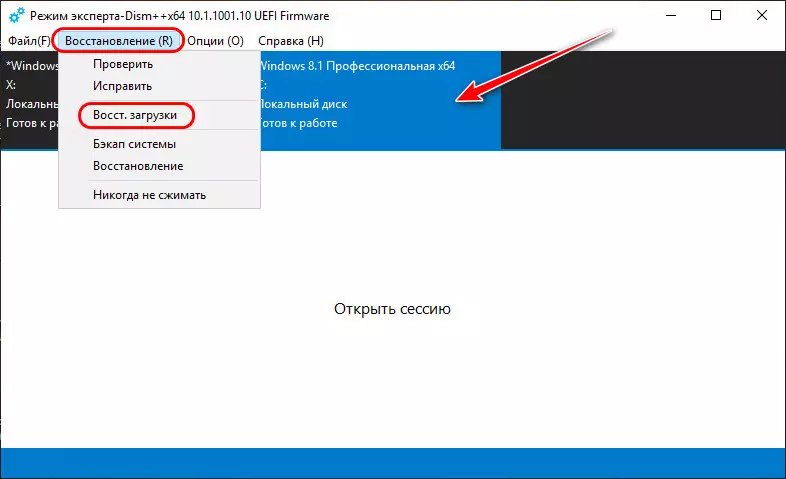
Нам выдаётся сообщение, мол, нет загрузочного раздела. Мы жмём кнопку «Больше».
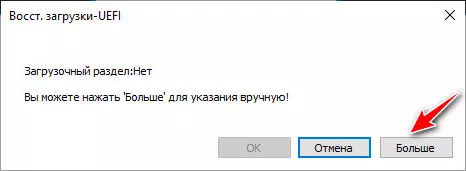
Указываем созданный только что нами FAT32-раздел. И жмём «Ок».
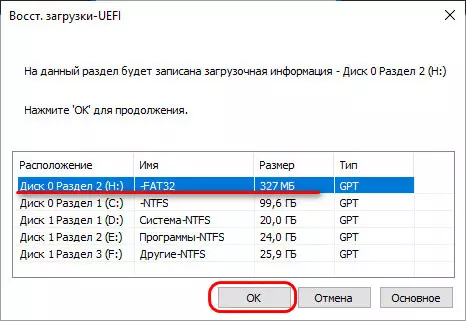
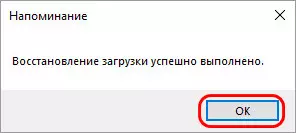
На этом всё: можно запускать Windows. Система должна загрузиться и работать.