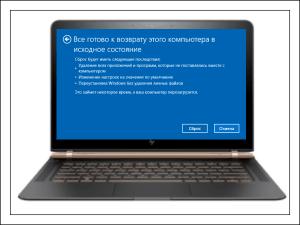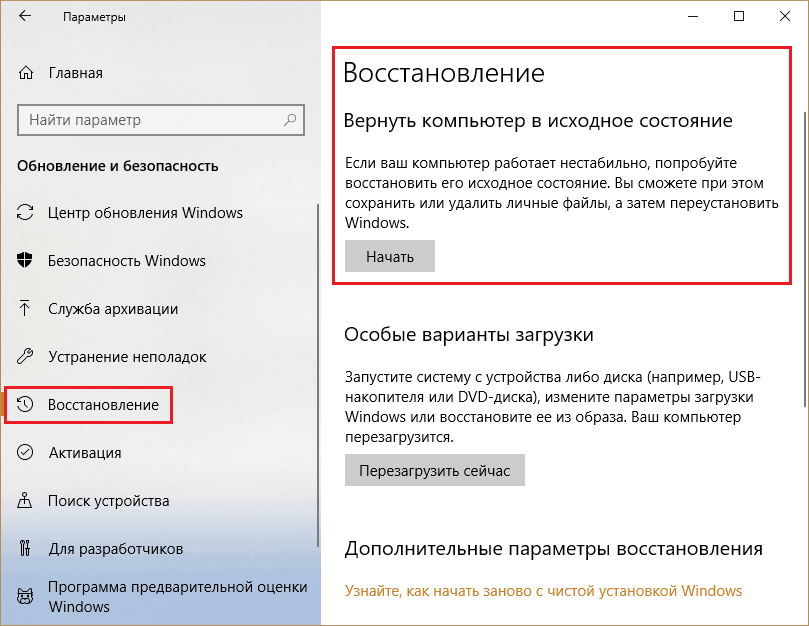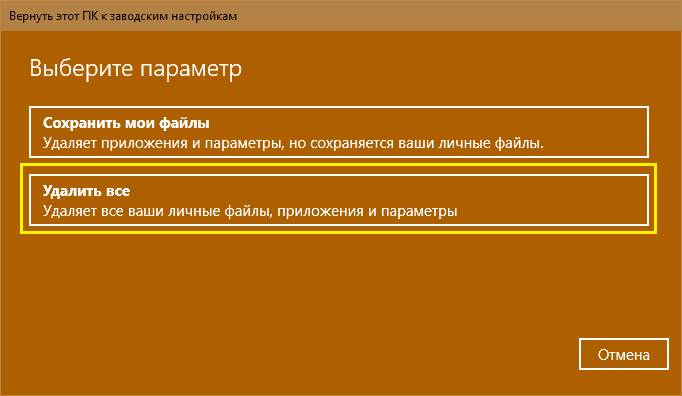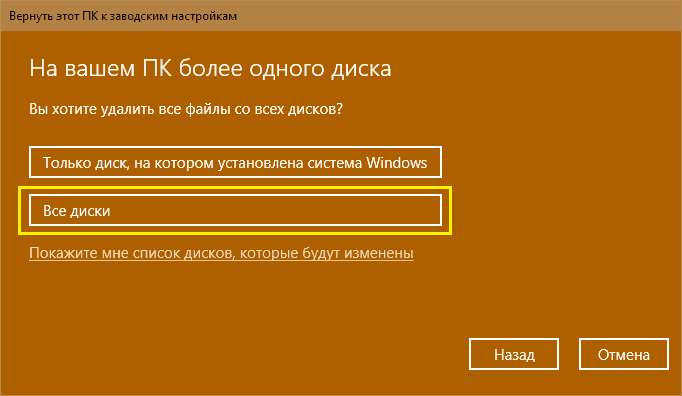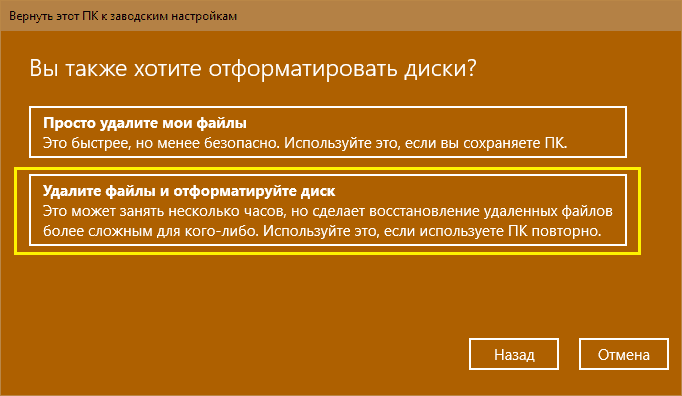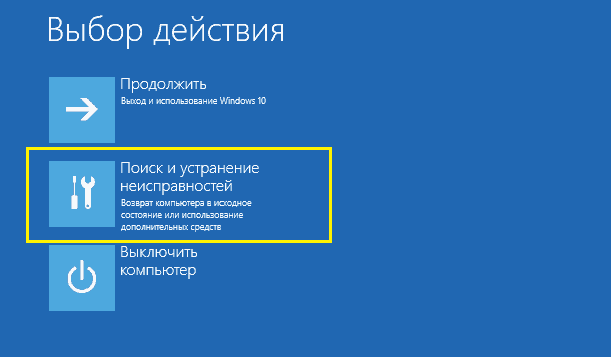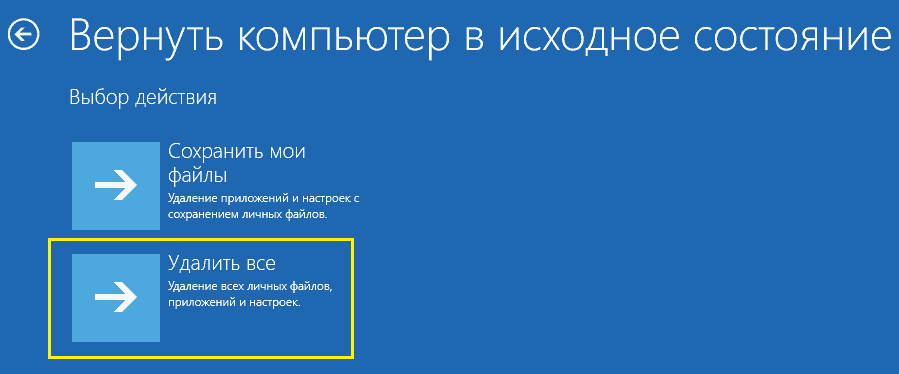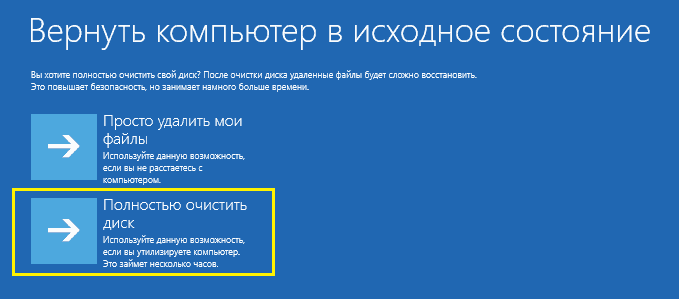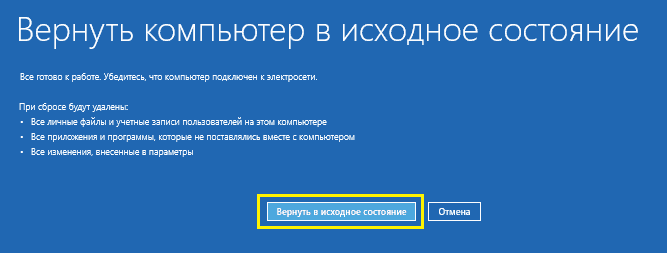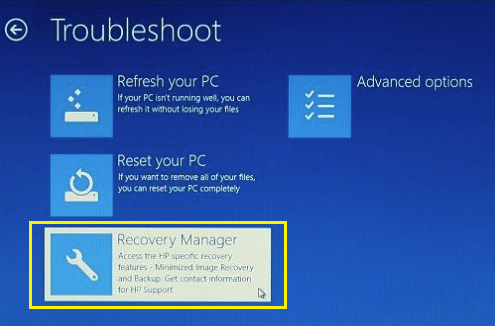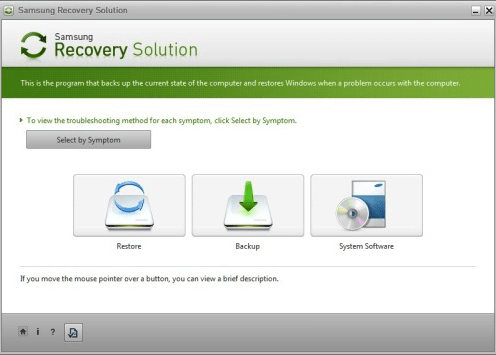- Восстановление системы Windows
- Восстановление OS с использованием среды восстановления
- Восстановление системы Windows 7
- С точки восстановления
- Без точек восстановления
- Командная строка
- Восстановление Windows 7 посредством безопасного режима
- Восстановление системы Windows 8/8.1
- Восстановление системы Windows 10
- Возобновление с использованием установочного диска
- 2 комментария на «Восстановление системы Windows»
- Windows с чистого листа: как восстановить заводские настройки системы на ноутбуке
- Что включает в себя возврат системы в первоначальное состояние
- Когда возможно сделать откат, а когда нет
- Подготовка компьютера к сбросу системы
- Порядок процедуры выставления на ноутбуках разных марок
- Универсальный способ отката средствами Windows
- Откат из среды Windows RE
- Сброс до заводских настроек при помощи утилит производителей
- Lenovo
- Samsung
Восстановление системы Windows
Из-за наличия вирусов, несоответствия драйверов или программного обеспечения, может возникнуть сбой в работе ОС. Если у вас «полетел» Windows, не спешите паниковать. Ситуацию можно исправить, вернув состояние файлов и программ к тому моменту, когда ПК работал исправно.
Во время работы OS Windows 7-ой, 10-ой или 8-ой версии могут возникнуть определенные ошибки и неполадки. В результате таких сбоев новый запуск операционки в рабочем режиме становится невозможным. При этом вовсе не обязательно делать трудоемкую переустановку OS. Достаточно выполнить восстановление системы.
Восстановление OS с использованием среды восстановления
При работе используем следующую схему действий:
- Перезагружаем компьютер, жмем клавишу F8 во время загрузки;
- Устранение неполадок;
- Восстановление системы, выбор точки восстановления OS;
- Кликаем «Далее» и опять «Далее»;
- Нажимаем кнопку «Готово», выполняем перезагрузку системы (в Меню выбрать загрузку с последней удачной конфигурацией).
Восстановление системы Windows 7
Есть несколько способов, к которым можно прибегнуть для возобновления работы ОС. Некоторые из них основываются на откате к сохраненным параметрам. Другие просто очищают данные.
Выполнить «реанимацию» ОС можно одним из способов:
- с помощью выбора точек восстановления;
- с помощью использования командной строки;
- посредством безопасного режима;
- с применением среды восстановления;
- с использованием образа/загрузочного диска.
Восстановить операционку с задействованием контрольных точек «реанимации» системы — один из самых доступных, эффективных и популярных вариантов. Чтобы его применить, необходимо провести ряд кликов:
При такой операции будут устранены неполадки в работе компьютера, отменены изменения и возвращено то рабочее состояние системы, которое позволяло ПК нормально загружаться. Потеря данных, файлов и документов при таком восстановлении не происходит. Все данные сохраняются. Операция обратима. Можно откатить систему до предыдущего состояния компьютера и задействовать иную точку для восстановления.
Многие задаются вопросом, как самостоятельно (вручную) делать восстановительную точку, чтобы в перспективе выбрать именно ее? Для этого в том же меню «Пуск» — «Восстановление системы» можно в любой удобный и подходящий для Вас момент создать самому такую точку. Она сохранится с указанием текущей даты, которую остается только запомнить.
С точки восстановления
В компьютерной инженерии есть такое понятие, как точка восстановления. Это сохраненные параметры ПК. Как правило, сохранение происходит автоматически с каждой удачной загрузкой ОС. Наиболее легкий способ возобновления Windows 7 заключается в использовании именно этих данных.
Нажмите F8 при загрузке компьютера. Данная команда вызовет меню вариантов запуска системы. Далее нужно выбрать опцию Последней удачной конфигурации.
Можно использовать и другой способ. Войдите в свойства папки Мой компьютер. Найдите строчку Защита системы, кликнув на которую вы откроете одноименное диалоговое окно. Нажмите Восстановление – Далее. Задаем контрольную дату, указываем диски, которые подлежат исправлению, и подтверждаем действия. После перезагрузки ПК должен нормально работать.
Без точек восстановления
Можно исправить проблемы с ОС и без наличия точек восстановления. Для этого потребуется прибегнуть к программе LiveCD. Ее нужно скачать и записать на флешку с расширением .iso.
Далее все действия будут происходить в БИОС. Необходимо настроить загрузку с флешки. Для этого в разделе Boot выберите USB-HDD в строке First boot device.
Перед тем как приступить непосредственно к восстановлению, скопируйте все нужные файлы на съемный диск. Программа LiveCD предусматривает специальное меню для этих целей.
Мы исправим системную ошибку, используя архивную копию. Подключите флешку, откройте папку Windows\System32\config\ . Файлы с названиями default, sam, security, software, system нужно перенести в любую другую папку. На их место переносим аналогичные файлы из папки RegBack и перезагружаем компьютер.
Описанный способ поможет только в том случае, если проблема связана с реестром.
Командная строка
К «реанимированию» Windows 7 с командной строки можно прибегнуть, если ПК стал зависать или медленно работать, однако, система при этом загружается. Войдите в меню «Пуск» и при помощи правой клавиши мыши запустите командную строку от имени администратора. Задайте команду rstrui.exe , которая откроет программу восстановления системы. Нажмите «Далее». В следующем окне выберите желаемую точку отката и снова кликните «Далее». По завершении процесса, ПК должен нормально работать.
Зайти в утилиту можно иначе. Заходим в «Пуск». Для вызова командной строки нажимаем «Выполнить» и прописываем команду CMD . Кликаем мышкой на найденном файле CMD.exe и ждем запуск. Далее вводим в командной строке rstrui.exe и подтверждаем действие клавишей Enter на клавиатуре.
Не всегда удается перестраховаться и заранее создать точки восстановления ОС. Могут возникнуть неполадки, которые блокируют вариант подобной «реанимации» ПК. Тогда можно воспользоваться другим, не менее эффективным и легким вариантом — восстановление системы Windows с помощью самой системы.
Опираемся на схему:
- Значок «Мой компьютер» — правой клавишей мыши «Свойства»;
- «Защита системы»;
- В новом окошке нажимаем «Защита системы», кнопка восстановления;
- «Далее»;
- Выбираем точку восстановления в соответствии с датой;
- Указываем восстанавливаемые системные диски;
- Подтверждаем операции и перезагружаем систему.
Восстановление Windows 7 посредством безопасного режима
Такому способу отдают предпочтение в случае, если привычная загрузка системы невозможна. Тогда после нажатия кнопки включения ПК на системном блоке удерживаем клавишу F8 , чтобы вызвать «Меню запуска». Одним из вариантов «Меню» является «Безопасный режим». Выбираем его и нажимаем Enter на клавиатуре. Как только Windows прогрузится, выполняем тот алгоритм действий, который мы описывали ранее.
Восстановление системы Windows 8/8.1
Если вам удалось запустить ОС, можно возобновить Windows 8 через «Параметры». Наведите курсор на правый верхний угол и войдите в них. Кликните на «Изменение параметров компьютера» – «Обновление и восстановление». Раздел «Восстановление» предложит несколько вариантов:
- «Обычное восстановление с сохранением информации».
- «Удаление данных и переустановка ОС».
- «Особый вариант».
Определитесь с тем, что именно нужно сделать. Далее следуйте подсказкам меню.
Если вы выбираете последний способ, в открывшемся окне следует кликнуть на пункт диагностики. Вам будут предложены такие варианты:
- «Восстановить»;
- «Вернуть в исходное состояние»;
- «Дополнительные параметры». Этот пункт включает возможность отката к желаемой точке возобновления.
Чтобы возобновить Windows 8.1 нажмите Win+R и вызовите sysdm.cpl . В окне свойств системы во вкладке «Защита» укажите необходимый системный диск. Нажмите «Восстановить». Нажав «Далее», вы сможете увидеть список точек отката. Выберите желаемую и нажмите «Поиск затрагиваемых программ». Изменения, которые были произведены на ПК с выбранного момента, будут удалены. Завершите процесс, нажав «Готово».
В случае работы с ОС Windows 8 могут возникнуть неполадки, некорректная работа интернета и т.д. Чтобы это исправить можно воспользоваться классическим способом восстановления через точки восстановления.
Другим вариантом является откат системы. Для этого откроем меню «Пуск» — «Панель управления» — «Центр обновлений Windows». Выбираем пункт «Удаление обновлений». Тоже можно сделать используя командную строку.
Итак, в открывшемся перечне обновлений удаляем те из них, с момента установки которых (смотрим по дате) начались проблемы и неполадки. Удаляем ненужные файлы и делаем перезагрузку.
В системе Windows 8.1 можно выполнить сброс настроек. Важные файлы при такой операции затронуты не будут. Метод эффективный, но для его реализации нужно ОС беспроблемно загружалась. Используем алгоритм:
- Правая сторона монитора — «Параметры»;
- «Изменение параметров»;
- «Обновление и восстановление» — «Восстановление»;
- «Восстановление без удаления файлов».
Если зайти в систему обычным способом нельзя, необходимо воспользоваться диском с системой. Загружаем установочный диск, выбираем «Восстановление системы». Нажимаем кнопку «Диагностика», и «Восстановить».
Восстановление системы Windows 10
Если проблемы возникли с Windows 10, нажмите Windows + Pausе . Перейдите в «Защиту системы» и нажмите «Восстановить» – «Далее». Выберите нужный показатель и снова нажмите «Далее». По завершении действия нажмите «Готово». Компьютер будет автоматически перезагружен и изменения вступят в силу.
Одним из преимуществ «десятки» является возможность вернуть настройки к заводским. Это помогает избежать необходимости устанавливать систему сначала. Чтобы сбросить данные зайдите в «Параметры компьютера» – «Обновление и безопасность» – «Восстановление» – «Вернуть компьютер в исходное состояние». Нажмите «Начать».
Вы можете заблаговременно позаботиться о возможности отката при сбое. Точки возобновления можно создавать самостоятельно либо настроить их автоматическое создание с желаемой периодичностью. Для этого в параметрах, в пункте Обновление и безопасность, выберите Службу архивации. Укажите, куда следует сохранять копии, нажмите Добавление диска. После выбора устройства функция будет активирована.
Восстановить систему Windows 10 можно опять же через использование точек восстановления. При этом произойдет откат системы до момента, когда она беспрепятственно загружалась и работала без сбоев. Данный метод восстановления описан в начале статьи.
Если ОС не грузится, то на экране возникает предупреждающая таблица с клавишей «Дополнительные варианты восстановления». Нажимаем ее и выбираем «Диагностика» — «Восстановление системы». Делаем выбор контрольной точки восстановления Windows, ждем откат системы и перезагрузку.
Если подобные операции не помогли и компьютер продолжает работать некорректно, можно выполнить откат к базовым настройкам. Часть программ и утилит, персональные настройки ПК будут сброшены, а личные данные — удалены.
Данная методика используется крайне редко, если другие описанные выше варианты не помогают. Алгоритм действий при этом таков:
- «Пуск» — «Выбор параметров» — вкладка «Обновлений и безопасности»;
- Пункт «Восстановление» — кнопка «Начать»;
- Выбираем удалить все файлы или частично их сохранить.
Откат системы после этого займет 40-90 минут.
Возобновление с использованием установочного диска
Один из радикальных методов исправления ошибки предполагает использование установочного диска. Запустив его в БИОС, нажмите Восстановление системы. В пункте Поиск и устранение неисправностей укажите желаемое действие. Далее следуйте подсказкам системы для завершения процесса.
Не утихают споры о том, что лучше Windows 10 или Windows 7. Такое явление не является случайным. Разработчики из Майкрософта уверяют, что лучше, чем Windows 10 ничего не найти, а опытные пользователи говорят наоборот, мол надёжнее системы, чем Windows 7 сейчас.
Частые перезагрузки компьютера могут привести к повреждению жесткого диска. Если вам приходится отлучаться от.
Давненько у нас на сайте не было крупных обзоров, а уж тем более таких глобальных, которые связаны с обновлением/переустановкой операционной системы. Представляем вашему вниманию сжатый, но очень полезный обзор о том, как обновиться до Windows.
2 комментария на «Восстановление системы Windows»
После того как высвечивается параметры восстановления системы мышь и клавиатура перестают работать , что делать?
третьи сутки на экран: «ПОДОЖДИТЕ, ВЫПОЛНЯЕТСЯ восстановление файлов и параметров Windows Восстановление системы восстанавливается реестр..»
Windows с чистого листа: как восстановить заводские настройки системы на ноутбуке
Скоро первое сентября – вторая, а для кого-то первая и главная точка отсчета нового года. А в новый год принято вступать обновленными. Пора придать новизны и вещам вокруг себя. Вот, например, тому старенькому ноутбуку с разленившейся виндой – взять бы да откатить его на заводские настройки, чтобы был как только что из магазина.
Восстановление к первоначальному состоянию разом устраняет все неполадки операционной системы, но оно полно подводных камней, о которых лучше знать заранее. Итак, как восстановить заводские настройки на ноутбуке, не превратив его в «кирпич» и не лишившись ценных данных.
Что включает в себя возврат системы в первоначальное состояние
При откате ноутбука, равно как и другого устройства на заводское состояние с жесткого диска удаляются:
- Учетные записи пользователей.
- Файлы, программы, настройки и разделы, созданные пользователем.
- Драйвера оборудования, которые не входят в состав дистрибутива.
- Обновления системы.
- Программное обеспечение, интегрированное в систему производителем аппарата.
- Настройки, сделанные производителем.
Когда возможно сделать откат, а когда нет
Восстановить заводские настройки можно лишь при условии, что на ноутбуке установлена та же версия операционной системы, что была изначально. Например, если вы обновили Windows 7 до «восьмерки» или «десятки», откат возможен лишь в течение испытательного срока новой ОС, пока сохраняется возможность вернуться к предыдущей версии. По прошествии этого времени возврат возможен только к первоначальному состоянию вновь установленной системы.
Также важно, чтобы на диске сохранился раздел восстановления (Windows RE), где лежит первоначальная копия Windows и утилита развертывания системы.
В каких случаях восстановить заводские настройки невозможно:
- Когда системный накопитель ноутбука был серьезно поврежден или заменен.
- Если Windows была переустановлена с полным форматированием диска и пересозданием разделов, даже когда новая ОС абсолютно идентична старой.
- Если функция восстановления не предусмотрена производителем аппарата. Встречается на бюджетных ноутбуках и нетбуках с малым объемом хранилища и оперативной памяти.
Подготовка компьютера к сбросу системы
Перед тем как приступать к процедуре восстановления, важно:
- Скопировать с ноутбука ценную информацию на другой физический носитель, так как она будет вычищена из всех разделов диска.
- Устранить аппаратные неполадки начальной загрузки, если они есть. Если машина толком не включается, самопроизвольно выключается или перезагружается через короткое время после старта, запуск процедуры отката может привести к еще большим проблемам, например, повреждению файлов резервной копии или полному слету установленной ОС.
- Зарядить аккумулятор. Внезапное отключение питания во время сброса тоже ничем хорошим не оканчивается.
Порядок процедуры выставления на ноутбуках разных марок
Универсальный способ отката средствами Windows
Это метод подходит устройствам любых брендов и моделей с предустановленной операционной системой Windows 8.1 или 10. В нем задействована функция отката до первоначальных настроек, встроенная в саму ОС.
Чтобы запустить процедуру, сделайте следующее:
- Загрузите винду в нормальном режиме.
- Откройте утилиту «Параметры», кликните раздел «Обновления и безопасность». В колонке слева выберите «Восстановление».
- Вверху правой стороны окна находится пункт «Вернуть компьютер в исходное состояние», а под ним – кнопка «Начать». Она-то нам и нужна.
- После клика по кнопке откроется окошко выбора параметра, точнее, варианта отката. Для полного возврата к первоначальному состоянию следует выбрать «Удалить все».
- Следом определяем область очистки: только системный диск (подразумевается, раздел) или все диски. Нам больше подходит второй вариант.
- Предпоследний шаг подготовки – выбор одного из двух способов отката: с форматированием диска или без него. Снова выбираем второе: жмем «Удалить файлы и отформатировать диск».
- Наконец подтверждаем согласие на восстановление компьютера к первоначальному состоянию нажатием кнопки «Заводской».
Примерно через 30-60 минут вы получите ноутбук во всей первозданной девственной чистоте.
Откат из среды Windows RE
В случае проблем с запуском операционки (именно ее, а не железа) или при каких-нибудь иных системных неполадках сделать откат к фабричным настройкам можно из среды восстановления.
Среда восстановления служит одноименной цели при сбоях загрузки по самым разным причинам. Во время установки Windows 10 она инсталлируется в отдельную, закрытую область на жестком диске. У нее есть собственный загрузчик, который не зависит от работоспособности загрузчика основной системы.
В состав среды Win RE входят различные инструменты исправления неполадок Виндовс. Один из них – и есть средство возврата компьютера в исходное состояние.
- Загрузите среду восстановления.
Из работающей ОС: откройте «Параметры» -> «Обновления и безопасность» -> «Восстановление» – > «Особые варианты загрузки» и щелкните «Перезагрузить сейчас» или, зажав пальцем клавишу Shift, кликните кнопку перезапуска в меню Пуск.
Если Виндовс не грузится: дважды перезагрузите ноутбук нажатием кнопки питания. При третьей неудачной попытке запуска основной системы среда восстановления загрузится автоматически.
- При открытии экрана «Автоматическое восстановление» или «Восстановление при загрузке» щелкните «Дополнительные параметры».
- Следующий экран (а при переходе из работающей ОС – первый, который вы увидите) предложит вам сделать выбор дальнейшего действия. Щелкните по иконке с отверткой и гаечным ключом «Поиск и устранение неисправностей».
- Далее выберите возврат компьютера в исходное состояние.
- На следующем экране нажмите «Удалить всё», то есть все пользовательские данные, файлы, программы и настройки.
- Если на диске больше одного раздела (не считая служебных), средство восстановления предложит выбрать область очистки – системный диск или все диски. Снова выбираем все.
- Перед последним этапом настройки на экране появится обычная заставка Windows 10 со словами «Идет подготовка». Она может провисеть несколько минут. Не предпринимайте в это время никаких действий, не перезагружайте компьютер, иначе придется начинать сначала.
- Вы почти у цели. Когда средство отката вновь предложит вернуть компьютер в исходное состояние и спросит, согласны ли вы на очистку диска, нажмите «Полностью очистить диск».
- И как последний аккорд – еще раз нажмите «Вернуть в исходное».
Дальнейший процесс пойдет без вашего участия. Через некоторое время ноутбук вернется к состоянию как после покупки.
Бывалым пользователям известно, что среда восстановления запускается и с установочных носителей Windows (флешек, DVD-дисков). Увы, нам она не подойдет, так как средства отката системы к первоначальному состоянию в ней нет. Оно может присутствовать лишь на дисках специально собранных фирменных дистрибутивов от производителей компьютеров.
Сброс до заводских настроек при помощи утилит производителей
Практически все производителей мобильных компьютеров, представленных на российском рынке, оснащают свои продукты фирменными утилитами возврата к первоначальному состоянию. В эпоху Windows 7 такие утилиты были единственным инструментом, позволяющим сделать полный откат системы, если не брать во внимание функцию восстановления из бэкапов (которые, конечно, почти никто не делал).
Следующее поколение Виндовс – «восьмерка» и «десятка», получили возможность «сбрасываться на ноль» без дополнительных утилит, поэтому последние уже не столь актуальны и незаменимы, как раньше. Современные средства восстановления от производителей ноутбуков лишь облегчают эту процедуру.
Фирменная утилита HP носит название HP System Recovery. Она запускается из среды Win RE, которую, помимо универсальных способов, можно открыть несколькими нажатиями клавиши F11 перед началом загрузки ОС. Пункт Recovery Manager, запускающий утилиту, находится в разделе «Поиск и устранение неисправностей» (Troubleshoot).
Lenovo
Многие модели ноутбуков Lenovo оборудованы аппаратной кнопкой сброса системы OneKey Rescue System. При желании сделать откат до заводских настроек ее следует нажимать вместо кнопки питания на выключенном аппарате. Это запускает одноименную утилиту в среде WinPE. В окошке утилиты следует выбрать «Восстановить с исходной резервной копии».
Утилита исправления ошибок и сброса системы на ноутбуках марки Dell называется Dell SupportAssist OS Recovery. Она автоматически запускается в среде восстановления, если компьютер не удалось загрузить 3 раза подряд. Кнопка «Восстановление заводского образа» находится в главном окне.
Желающим восстановить первоначальные настройки ноутбука Asus производитель – компания ASUSTeK Computer, предлагает до начала загрузки системы нажать клавишу F9. Это запустит встроенную утилиту Recovery. Дальше вам останется лишь следовать подсказкам на экране.
Samsung
Для запуска средства восстановления и сброса на Самсунг сразу после включения аппарата нажмите F4. За функцию отката отвечает кнопка «Restore» в главном окне утилиты Samsung Recovery Solution. Полный откат – это «Complete Restore».
На ноутах Acer для большей безопасности запуск утилиты сброса запаролен. Для доступа к ней нажмите перед стартом Windows сочетание клавиш Alt +F10 (последнюю кнопку нужно нажать и отпустить несколько раз). Потом введите пароль. По умолчанию он состоит из шести ноликов.
Кроме того, функция сброса есть в программе Acer Recovery Management, которая может быть установлена в операционную систему.
Вероятно, вы заметили, что методы сброса до фабричных настроек на ноутбуках разных марок очень похожи, различия лишь в способе входа в среду восстановления и интерфейсе фирменных утилит. Поэтому разобравшись, как это сделать на одной машине, вы без труда повторите это и на другой.