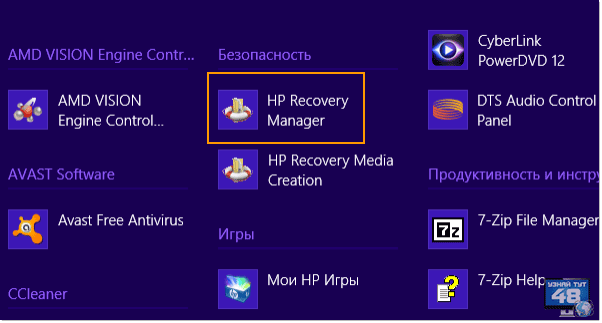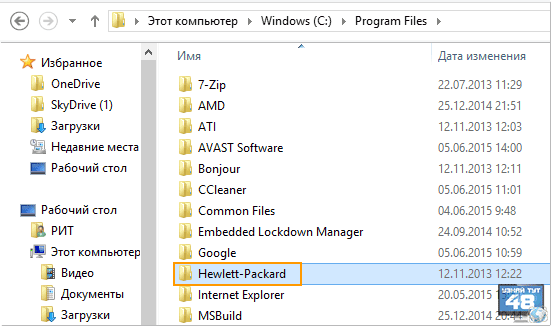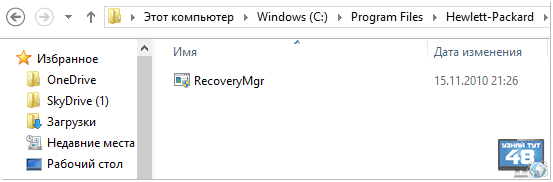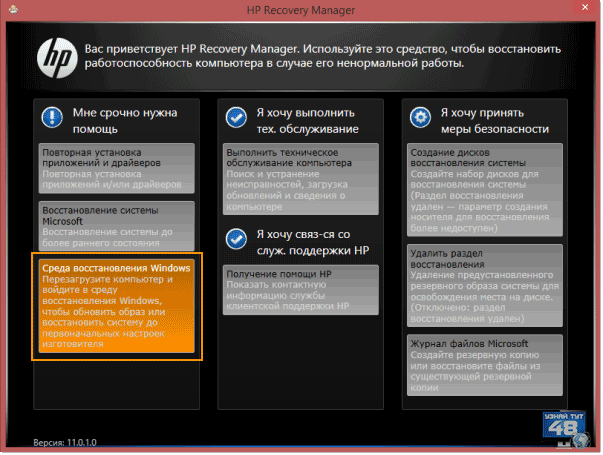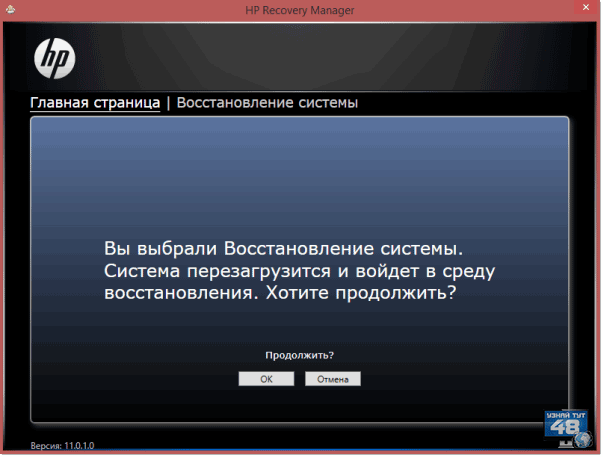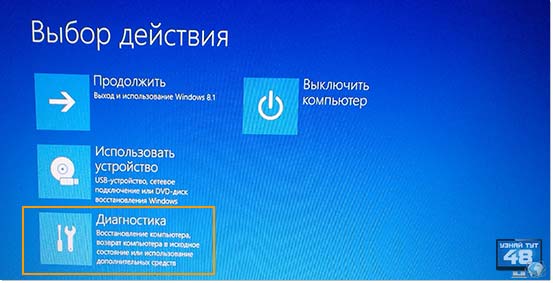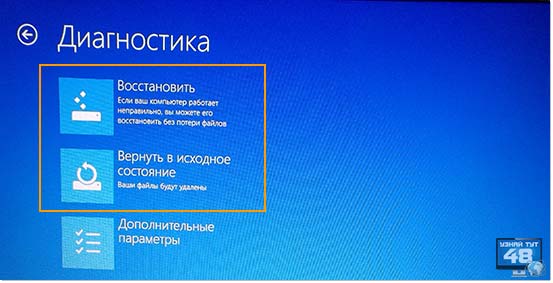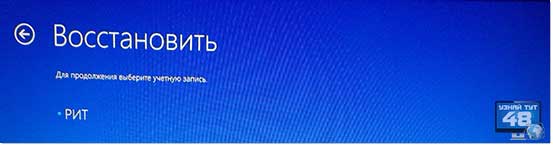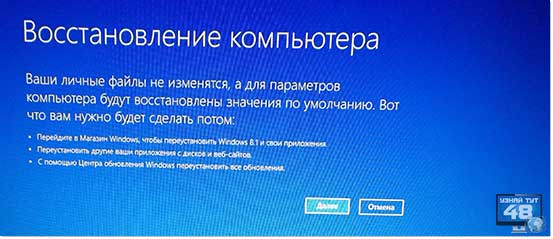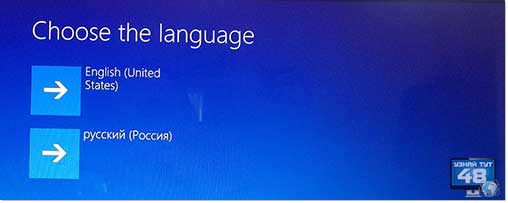- Как запустить восстановление системы Windows на ноутбуке HP?
- Как восстановить Windows на hp?
- Шаг 1 Скопировать все нужные файлы с ноутбука.
- Шаг 2 Войти в BIOS.
- Шаг 3 Открываем улиту восстановления hp.
- Шаг 4 HP Recovery Manager
- Шаг 5 И вот на экране традиционная настройка параметров Windows.
- Как восстановить систему на ноутбуке HP Pavilion до заводских установок
- Как запустить программу восстановления системы из Windows.
- Как запустить программу восстановления системы при загрузке компьютера.
Как запустить восстановление системы Windows на ноутбуке HP?
Сегодня мы расскажем, как произвести восстановление операционной системы Windows 8 из резервной области.
Для теста мы взяли ноутбук «HP 15 N 211, 221».
1. Итак, после включения ноутбука, сразу же жмем клавишу «F10» и заходим в BIOS.

2. Далее нужно найти и перейти во вкладку «System configuration».
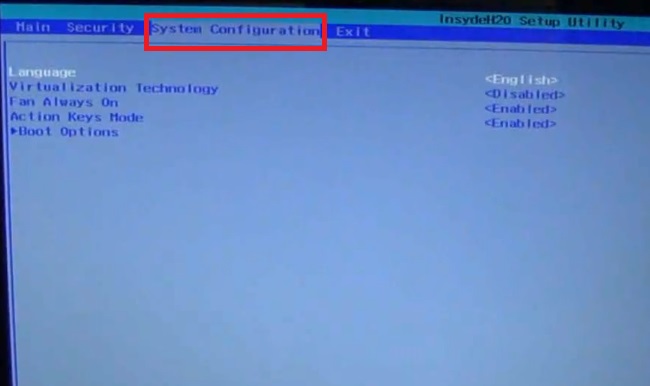
3. Далее заходим в блок «Boot option».
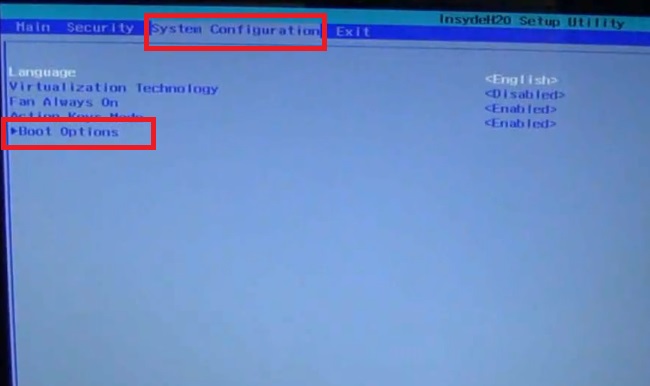
4. Заходим во вкладку «Legasy support».
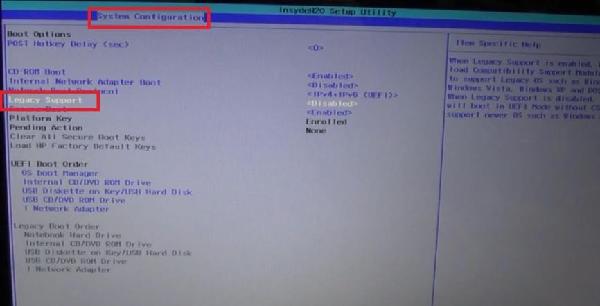
5. Данную функцию следует активировать и для этого ее нужно перевести в режим под именем «Enabled».
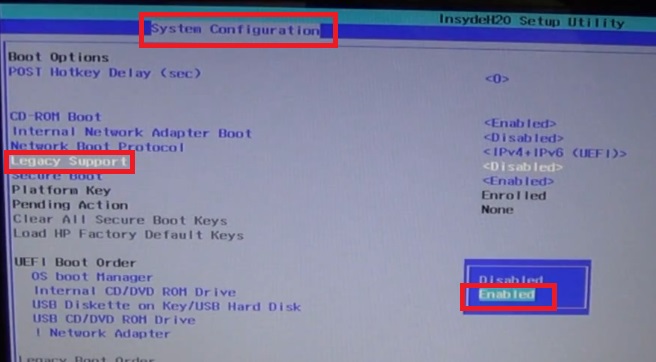
6. Далее выбираем «Yes».
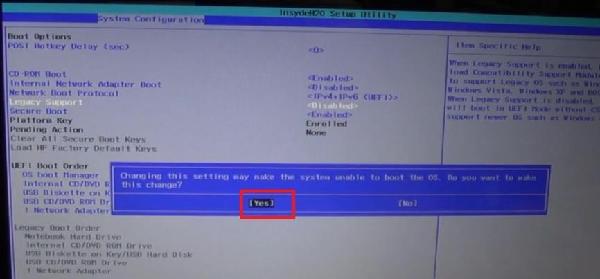
7. Теперь верхнее число «0» следует изменить на число «10», что мы и делаем.
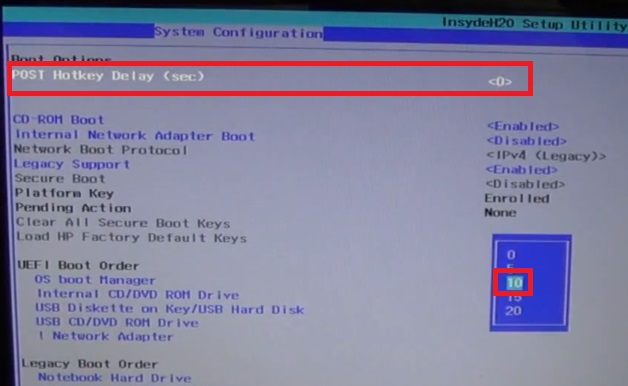
8. После произведенных действий жмем один раз на клавишу «Esc» и переходим на выход, то есть «Exit»и два раза жмем на кнопку «Exit».
Все, настройка BIOS произведена и нужные параметры вступили в силу.
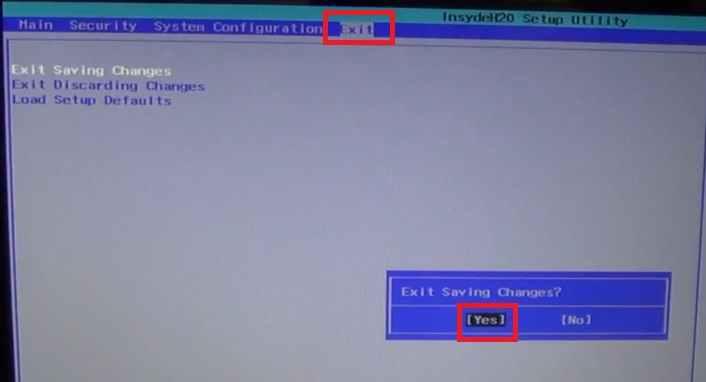
9. После всех настроек и выхода из системы БИОС, у нас появится определенное число, которое нужно ввести в соответствующем поле.
Число во всех случаях будет появляться в случайном порядке и может быть любым.
Вводите свое число и жмете клавишу «Enter».
В конце операции снова нажмите клавишу «Esc».
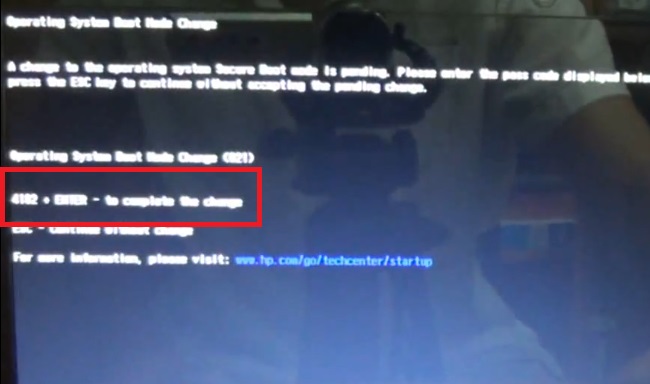
10. В итоге всех операций, должно появиться определенное меню, которое оповещает о том, что следует нажать клавишу «F11».
Это нужно для того, чтобы началось восстановление вашей операционной системы Windows 8.
Естественно, после того, как вы нажмете данную кнопку, на вашем ноутбуке начнется восстановление ОС из резервной области жесткого диска.
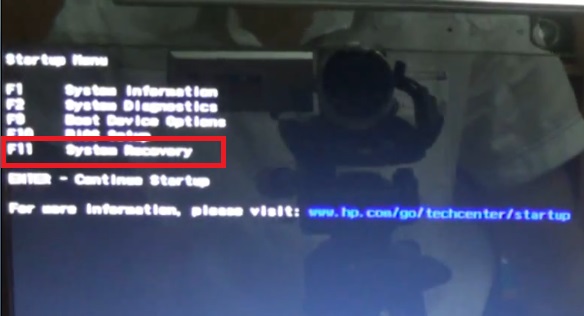
Напомним, что все действия в системе BIOS проделываются на клавиатуре ноутбука, так как мышь в данном случае не активна.
Для того чтобы более подробно ознакомиться с данной инструкцией, предлагаем просмотреть видео с нашего канала:
Как восстановить Windows на hp?
Для того, чтобы вернуть ноутбуку былую молодость и быстроту, на ноутбуках hp не обязательно переустанавливать Windows, достаточно просто вернуть его к заводским настройкам.
Если вы являетесь счастливым владельцем такого ноутбука, то вам крупно повезло. Ведь чтобы вернуть ноутбук к заводским настройкам потребуется всего 2-3 часа(в зависимости от размера диска и железа), а Вашего личного времени всего 10 минут: вход в BIOS, чтения лицензионного соглашения и нажатия пары галочек.
Особенно это избавит от пустого траты времени тех людей, на ноутбуке которых приклеена розовая наклейка с лицензией от Microsoft. Мы же не хотим терять лицензию и быть пиратами? 🙂
Не переживайте, этот менеджер сделает всё за вас и система будет работать как новенькая!
Шаг 1
Скопировать все нужные файлы с ноутбука.
*При восстановлении будет галочка, которая позволит сохранить все данные перед началом 2-ух часовой операции, но лучше будет, если Вы САМИ скопируете все данные на внешние диски, флешки, диски и дискеты:) Вы же не хотите потерять все важные файлы?
Шаг 2
Войти в BIOS.
Перезагрузите компьютер. Во время его загрузки (когда чёрный экран и белые буквы) начните делать краткие нажатия клавишей Esc (левая-верхняя кнопка на клавиатуре), пока не появится следующее меню:
Нажимаем F11. «System Recovery» — Восстановление системы.
Шаг 3
Открываем улиту восстановления hp.
На экране некоторое время будет красоваться логотип Windows, под которым будет написано «Starting Windows».
Затем несколько секунд вы будете наблюдать фон напоминающий морское дно.
Шаг 4
HP Recovery Manager
Открылось окно в тексте которого написано: «Вас приветствует HP Recovery Manager. Используйте это средство, чтобы восстановить работоспособность компьютера в случае его ненормальной работе».
В первом столбике «Мне срочно нужна помощь» выберите пункт «Восстановление системы до первоначального состояния при поставки от производителя».
Появится надпись «В ходе этого процесса будет установлен оригинальный образ для восстановления системы, однако другие изменения жёсткого диска выполнены не будут. Если…». Далее нас спрашивают о том, что можно сделать резервную копию, но мы то с Вами на первом шаге уже договорились — нам не нужен всякий системный мусор и остатки программ.
Поэтому выбираем «Восстановление без создания резервной копии файлов» и жмём «Далее».
Нас снова приветствуют и предупреждают — все внешние устройства — такие как принтеры, джойстики и даже мышка — на всякий случай, должны быть выключены от компьютера.
За это время будет сделано:
- Повторное форматирование Windows
- Копирование файлов, требуемых для установки жёсткого диска
- Повторная установка первоначального программного обеспечения
А теперь, можно пить чайку, есть, пылесосить:) Ведь операция займёт продолжительное время.
После того, как всё будет сделано на экране появится надпись «Восстановление завершено».
Жмём на кнопку готово.
Система будет перезагружаться.
На экране некоторое время будут маячить бегающие полоски с надписью Microsoft под ними.
Затем будет висеть надпись — «Программа установки подготавливает компьютер к первому использованию».
Шаг 5
И вот на экране традиционная настройка параметров Windows.
Этот шаг вы пройдёте быстро.
На первой странице выбираем Страну, Время и раскладку клавиатуры. Жмём «Далее».
Вводим Имя пользователя( администратор компьютера, с помощью которого Вы будите входить в систему) и имя компьютера. Жмём «Далее».
Указываете пароль для своей учётной записи Windows. Его лучше записать и выучить. После, при необходимости, Вы сможете сменить его в Панели Управления.
Наша страна — чемпион по скорочтению, в чтении лицензионных соглашений нам нет равных:) Принимаем соглашение и переходим дальше.
Дальше нам предлагают автоматический защитить компьютер и улучшить Windows. Если у Вас Windows лицензионная и есть ключ на корпусе ноутбука, то лучше их установить.
Устанавливаем часовой пояс, (если не знаете — его можно посмотреть в интернете на другом устройстве), указываем дату и время. Не удивляйтесь, если всё уже стоит так как надо. Никто за вами не следит, просто время хранится в вашем ноутбуке:)
Тут нам предлагают присоединиться к Беспроводной сети. Если она у вас есть, то выбираем её из списка, вводим тип безопасности, тип шифрования и подключаемся.
Выбираем текущее местоположение компьютера — это нужно для безопасности, чтобы вас кто-нибудь случайно не взломал:) Если Вы дома, и у Вас есть собственный маршрутизатор (WiFi), на котором стоит Логин и Пароль — то смело указываем «Домашнюю сеть». Жмём «Далее».
Далее на синем экране с узорами начнут появляться фразы: «Добро пожаловать» и «Подготовка рабочего стола». Ждём.
После этого некоторое время буде висеть логотип hp:
А затем появится стрелка в зелёном кружке и надпись: «Поздравляем с приобретением нового компьютера».
Сверху надпись, гласящая о том, что Ваш компьютер вновь стал персональным. Ура. Вам предложат зарегистрироваться для доступа к технической поддержке. Не откладывайте на завтра, то что можно сделать сегодня — зарегистрируетесь прямо сейчас, потом Вам будет, как всегда некогда.
Регистрация продолжается,Адрес и телефон можете не заполнять — это не обязательные данные и без них возможна регистрация.
Компания hp, спрашивает нас на счёт обновлений «Hp Support Assistent», автоматической настройки компьютера и программы улучшения качества продукции HP. От последней галочки, система работать лучше точно не станет а съесть парочку килобайт в лимитном интернете может вполне. Поэтому, можете вполне от этого отказаться. Жмём Далее:)
Есть такой славный, антивирус Norton, бесплатную 60-дневную версию которого предлагает Вам HP. Если прините соглашение — то он заработает и будет некоторое время спасать Вас от зоопарка вирусов на компьютере, после чего попросит его купить. Жмём Далее.
Высвечивается какой-то мастер, задача которого упростить жизнь бедных пользователей, но в реальности получается наоборот. Жмём «Завершить HP Setup».
Теперь нас Поздравляют и отображают отчёт о проделанной работе.
Ура. Спустя некоторое время загрузится ваш новый рабочий стол, на котором вашему взору упадёт окно HP Setup Manager, которое сообщит, что соединение установлено! 🙂
Теперь Ваш компьютер полностью работоспособен и операционная система работает как новенькая. Поздравляю, теперь Вы умеете восстанавливать ноутбуки hp к первоначальному состоянию.
Сам парился с этой проблемой.
Если остались вопросы, пишите их в комментариях.
Как восстановить систему на ноутбуке HP Pavilion до заводских установок
Приветствую Вас на своем блоге!
Прочитав эту статью, вы узнаете как восстановить систему на ноутбуке HP Pavilion до заводских установок через меню Windows и через консоль загрузки системы.
Сначала рассмотрим, как восстановить систему до заводского состояния из среды Windows с помощью специальной программы. В ноутбуке HP Pavilion она называется HP Recovery Manager.
Как запустить программу восстановления системы из Windows.
На тестируемом компьютере установлена система Windows 8 и я опишу, как открыть в ней программу для восстановления системы до заводского состояния.
Откройте начальный экран Windows 8, нажав клавишу Win и перейдите в окно, где показаны все установленные приложения.
В разных версиях восьмерки кнопка открытия этого окна выглядит по разному, опуститесь в низ окна и слева или справа вы увидите кнопку для открытия окна со всеми установленными приложениями.
Найдите в этом окне программу HP Recovery Manager и запустите ее.
Еще, как я уже рассказывал, можно воспользоваться поиском системы и ввести в окно поиска слово “Recovery” и вы быстро найдете нужную программу.
Также программу HP Recovery Manager можно найти и в файловом менеджере Windows.
Для этого откройте системный диск и перейдите в каталог Program Files – Hewlet-Packard.
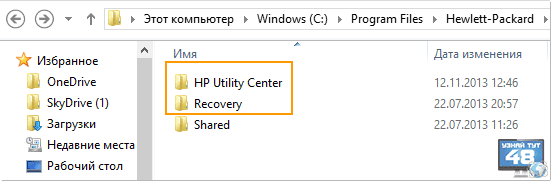
В каталоге HP Utility Center находится программа Utility Center, это приложение, где собраны несколько функций.
Нас интересует приложение HP Recovery Manager, запустите его.
Также приложение HP Recovery Manager можно запустить сразу из каталога Recovery.
Когда откроется окно приложения HP Recovery Manager, перейдите к пункту “Среда восстановления Windows”, нажмите на большой оранжевый квадрат курсором мыши.
В следующем окне вы увидите информацию о начале работы среды восстановления, нажмите “ОК” для продолжения.
Дальше восстановление системы будет происходить уже после перезагрузки компьютера, больше среда Windows нам не нужна.
Если по каким либо причинам запустить программу восстановления системы из Windows не получится, то это можно сделать во время загрузки компьютера.
Как запустить программу восстановления системы при загрузке компьютера.
Для того, чтобы восстановить систему на ноутбуке HP Pavilion до заводских установок, при включении компьютера нажмите сразу клавишу Esc и удерживайте ее несколько секунд, до появления окна со списком клавиш для вызова разных меню.
Но этот список нам нужен только для информации, чтобы узнать какая клавиша запускает режим восстановления системы до заводских установок.
Как видно из этого списка для того, чтобы запустить программу восстановления системы, нужно нажать клавишу F11, поэтому при загрузке компьютера можно сразу нажимать ее.
После чего загрузится программа для настройки и диагностики системы, выберите раздел “Диагностика”.
Данная программа позволяет сделать два вида восстановления системы, с сохранением ваших данных и без сохранения. Здесь вам нужно определиться, какой вариант вам подходит.
Если на жестком диске есть файлы, которые вы не хотите потерять, то выбирайте первый вариант и ваши файлы, при восстановлении системы, останутся не тронутыми.
Если вам терять нечего, то выбирайте второй вариант и система будет восстановлена полностью до заводских установок.
Раздел “Дополнительные параметры” позволяет произвести восстановление системы с помощью файла образа или с помощью контрольной точки. Такое восстановление может быть полезно, если у вас есть сохраненный образ системы или если вы создавали контрольные точки восстановления системы.
Я выбрал вариант восстановления с сохранением пользовательских данных. Теперь нужно выбрать учетную запись пользователя компьютера.
Далее программа покажет сообщение о том, как будет восстановлена система и даст некоторые рекомендации. Нажимайте “Далее”.
Теперь нужно выбрать параметры восстановления системы. По умолчанию предлагается восстановить систему со стандартными параметрами.
В следующем окне нужно выбрать язык программы.
И раскладку клавиатуры.
Далее программа начнет восстановление системы и через несколько минут она будет восстановлена.
Предлагаю вам посмотреть видео инструкции, как восстановить систему на компьютере и ноутбуке HP до заводских установок на разных версиях Windows. Видео не на русском языке, но перевод пишут внизу и все становится понятно.