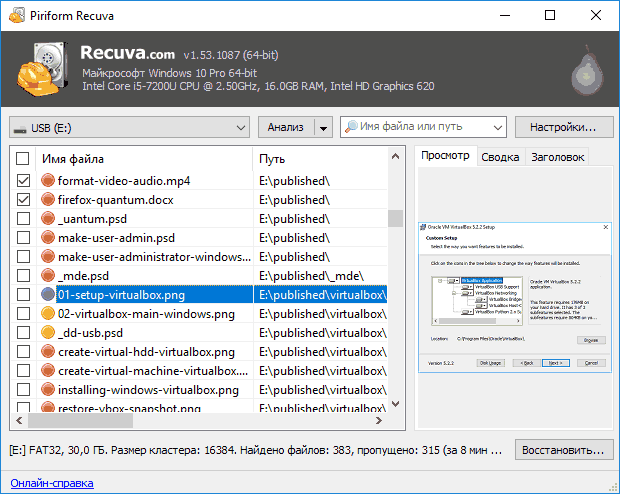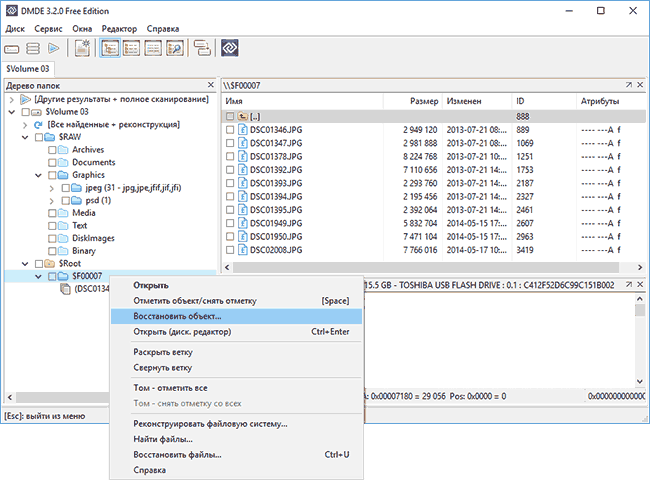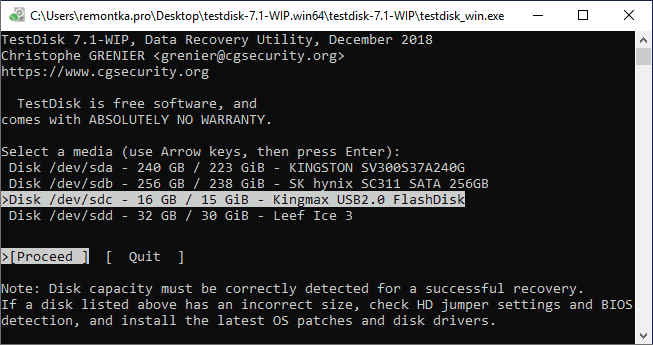- Как восстановить данные с внешнего жесткого диска
- Действия по восстановлению данных в зависимости от того, что именно произошло с внешним HDD
- Восстановление данных после простого удаления
- Как восстановить данные с внешнего жесткого диска после форматирования
- Если Windows требует отформатировать диск или в «Управлении дисками» он отображается как RAW
- Внешний жесткий диск никак не читается, не виден на компьютере, отказывается включаться
- Как создать и использовать диск восстановления в Windows 10 или 8
- Как восстановить Windows 10 с помощью диска восстановления?
- Как создать диск восстановления Windows 10
- Как создать флешку для восстановления Windows 10 или 8
- Где скачать образ диска восстановления
- Восстановите Windows 10 с помощью установочного диска
- Диск восстановления системы от производителя ноутбука
- Восстановите данные жесткого диска
- Восстановите разделы жесткого диска
- Как восстановить поврежденный внешний жесткий диск и восстановить всю информацию внутри него в Windows 10? Пошаговое руководство
- Почему внешние диски обычно повреждены? Причины
- Вирус или вредоносное ПО
- Как это исправить?
- Поврежденные файлы (поврежденные сектора)
- Как это исправить?
- Внезапные изменения температуры
- Как это исправить?
- Падения и удары
- Как это исправить?
- Износ с течением времени
- Какие типы повреждений обычно имеют жесткие диски? Они все ремонтопригодны?
- Физический урон
- Как обнаружить сбои диска?
- Логический урон
- Механическое повреждение
- Действия по быстрому и быстрому восстановлению внешнего диска с помощью логического повреждения в Windows
- с CHKDSK (Windows)
- Мастер разделов Easeus
- Загрузите Easeus Partition Master для Windows
- Действия по восстановлению информации с поврежденного жесткого диска
- с CHKDSK (Windows)
- с помощью мастера восстановления данных EaseUS
Как восстановить данные с внешнего жесткого диска

В этой инструкции — о том, какие подходы и программы можно использовать, чтобы восстановить данные с внешнего USB жесткого диска в различных ситуациях потери важных файлов. Также может быть полезным: Лучшие бесплатные программы для восстановления данных.
Действия по восстановлению данных в зависимости от того, что именно произошло с внешним HDD
Исходя из того, как именно были потеряны данные, можно подобрать оптимальный подход к их восстановлению: одни методы лучше подойдут для одного случая, другие — для другого.
Наиболее частые ситуации:
- Важные папки и файлы были удалены (при этом другие данные на диске остаются и доступны)
- Внешний жесткий диск был отформатирован
- При открытии содержимого USB жесткого диска Windows предлагает его отформатировать, с данными ничего не делалось, в «Управлении дисками» диск отображается как RAW
- Компьютеры не видят диск, сообщают об ошибках, диск не включается
А теперь по порядку, каким образом можно поступить в каждой из описанных ситуаций.
Восстановление данных после простого удаления
В случае, если всё, что произошло — это простое удаление важных файлов с диска, которые теперь требуется восстановить (при этом форматирование не производилось, остальная информация на жестком диске лежит нетронутой), обычно в этом случае могут помочь простые бесплатные программы для восстановления данных, при условии, что поверх потерянных файлов не было записано новой информации.
Мои рекомендации на этот случай:
- Recuva — простая, на русском, есть в бесплатной версии, с простым удалением обычно справляется.
- Puran File Recovery — несколько сложнее, но, по моей оценке, более эффективное решение для случаев удаления файлов.
- PhotoRec — работает эффективно, но может показаться сложной для начинающих пользователей. Из преимуществ — мультиплатформенность и поддержка самых разнообразных файловых систем, не только Windows.
Как восстановить данные с внешнего жесткого диска после форматирования
В ситуации, когда вы отформатировали внешний жесткий диск в другую файловую систему, могут помочь и программы, указанные выше (кроме первой), однако, если после форматирования с ним не производились дополнительные действия, возможно, более эффективным будут следующие решения (при благоприятном стечении обстоятельств, они могут сразу восстановить весь потерянный раздел со всеми данными):
- DMDE — сравнительно простая, на русском, есть бесплатная версия.
- TestDisk — не такая простая, но вполне можно разобраться.
Если Windows требует отформатировать диск или в «Управлении дисками» он отображается как RAW
Обычно, такая ситуация происходит при внезапных отключения питания, а суть её сводится к повреждению файловой системы на диске, в результате чего Windows не может правильно прочитать его.
Если дело действительно в этом, а не в аппаратных неисправностях, обычно помогает либо простая проверка файловой системы на ошибки с их исправлением, либо восстановление потерянных разделов. Оба варианта описано в инструкции: Как восстановить диск RAW (может работать и в слегка других сценариях, например, когда по мнению системы на диске отсутствуют разделы).
Внешний жесткий диск никак не читается, не виден на компьютере, отказывается включаться
Это, пожалуй, самый сложный вариант, потому как в данном случае начинающему пользователю сложно диагностировать, в чём именно проблема. Можно рекомендовать такой порядок действий:
- Попробовать работу этого же жесткого диска на другом компьютере. Если там диск виден и работает, а на вашем компьютере — нет, можно сделать вывод что с USB HDD всё в порядке и, возможно, тут помогут следующие шаги (несмотря на то, что они описаны для флешки, в случае с внешним жестким диском всё то же самое): Что делать, если компьютер не видит флешку.
- Если на другом компьютере тот же результат, есть вероятность, что дело в кабеле или разъеме (если диск не включается, что обычно бывает слышно или видно по индикатору). В этой ситуации можно вскрыть корпус диска: обычно там находится легко изымаемый обычный жесткий диск, который можно подключить к компьютеру с помощью шлейфа SATA: если аппаратных проблем с HDD нет, он будет виден в системе.
- Если же есть все основания полагать, что имеют место аппаратные неисправности внешнего жесткого диска, в зависимости от важности данных стоит обратиться к специалистам (как правило, работы в этом случае не слишком дешевые). Главная рекомендация: обращайтесь к тем, кто занимается только восстановлением данных (здесь будет заметно выше вероятность натолкнуться именно на специалиста), а не полным набором от установки Windows до лечения вирусов.
Если ни один из советов не подходит к вашему сценарию, попробуйте описать подробно в комментариях, что именно случилось, после каких действий и дать другую полезную информацию, а я, в свою очередь, постараюсь помочь.
Как создать и использовать диск восстановления в Windows 10 или 8
Читайте, как создать диск или флешку для восстановления Windows 10 или 8. Где скачать образ Windows и как восстановить систему c помощью установочного диска. Диск восстановления Windows 10 или 8 – это инструмент, который используется если операционная система не загружается или работает с ошибками, для того чтобы восстановить её работоспособность или вернуть в предыдущее состояние, используя созданную ранее резервную копию.
Начиная с Windows 7 при установке операционной системы на компьютере кроме основных разделов создаются также скрытые. Данные разделы нельзя увидеть в проводнике, они видны только в Диспетчере дисков – это:
- System Reserved (Зарезервировано системой).
- Без названия (Раздел восстановления).
В разделе System Reserved хранятся файлы конфигурации хранилища загрузки (BCD) и загрузчик системы (bootmgr). Таким образом система осуществляет защиту загрузочных файлов операционной системы и с помощью данного раздела осуществляется вход в среду восстановления системы.
Если в результате повреждения системных файлов операционная система утрачивает работоспособность и не загружается, то восстановить их можно используя среду восстановления. Запустить её можно нажав во время запуска компьютера клавишу F8.
Запустив Среду восстановления, выберите пункт Восстановление системы или Устранение неполадок компьютера. Название пунктов меню может варьироваться в зависимости от версии операционной системы и способа запуска Среды восстановления.
Раздел восстановления может быть создан на жестком диске при установке операционной системы (как правило последние версии Windows так и делают). На таком разделе размещены данные, необходимые для восстановления системы.
Как восстановить Windows 10 с помощью диска восстановления?
Как создать диск восстановления Windows 10
Ищите как создать диск восстановления Windows 10? Выполните следующие действия:
- Перейдите в Панель управления / Восстановление.
- Выберите Создание диска восстановления.
- Вставьте диск в привод.
- Выберите его как место создания диска восстановления системы и создайте его следуя указаниям системы.
Для записи диска восстановления понадобится CD, DVD диск.
Как создать флешку для восстановления Windows 10 или 8
Ищите как создать флешку для восстановления Windows 10 или 8? Выполните следующие действия:
- Перейдите в Панель управления / Восстановление.
- Выберите Создание диска восстановления.
- Вставьте USB флешку в привод.
- Выберите её как место создания диска восстановления системы и создайте его следуя указаниям системы.
Для создания диска восстановления понадобится свободная USB-флешка.
Где скачать образ диска восстановления
В случае, если по какой-то из причин вами не был создан диск восстановления системы, а Windows утратила работоспособность, то её можно восстановить с помощью образа диска восстановления операционной системы.
Такой образ можно создать сразу после установки ОС и программного обеспечения или в любой другой момент.
Вы можете скачать бесплатную утилиту от Microsoft и создать образ. Для этого выполните следующее:
Скачайте, установите и запустите утилиту.
Примечание. Не запускайте диск восстановления системы из рабочей Windows. Для правильного его использования установите в BIOS первым загрузочным устройством носитель с образом системы и перезагрузите компьютер.
Важно: Создавать образ необходимо только на работоспособной системе, не зараженной вирусами и не содержащей ошибок. После восстановления вы получите точную копию системы на момент ее создания.
Восстановите Windows 10 с помощью установочного диска
Ищите способ восстановления Windows 10 с помощью установочного диска? Выполните следующее:
- Установите в BIOS или UEFI загрузку операционной системы из CD, DVD или USB диска (в зависимости от носителя установочного диска).
- Вставьте в привод (или подключите к USB-порту) установочный диск Windows.
- Перезагрузите компьютер и подтвердите загрузку с CD диска.
- В предложенном меню выберите Диагностика / Восстановление компьютера. Следуйте дальнейшим указаниям мастера. Дальнейшую работу программа восстановления осуществит автоматически.
- Дождитесь окончания процесса восстановления и перезагрузите компьютер.
Диск восстановления системы от производителя ноутбука
Для восстановления Windows применимы те же способы, что и для настольного компьютера. Дополнительным вариантом восстановления системы на ноутбуке, в отличии от настольного компьютера, есть возможность возвращения ноутбука к заводскому состоянию с помощью скрытого Раздела восстановления, который предустановлен производителем.
При восстановлении заводских настроек ноутбука:
- Будут удалены все пользовательские данные системного раздела ноутбука.
- Отформатируется системный раздел ноутбука.
- Установятся все предустановленные производителем программы и приложения.
Для восстановления заводских настроек ноутбука:
- Запустите программу восстановления заводских настроек (сброса системы) ноутбука.
Примечание. В разных производителей это происходит по-разному. В некоторых производителей данная утилита запускается путём нажатия одной или комбинации клавиш во время включения ноутбука, другие осуществляют процесс восстановления с помощью собственного ПО (как правило предустановленного). - Выберите из предлагаемого меню функцию восстановления системы (или заводских настроек) и следуйте всем указаниям системы.
- Дождитесь окончания процесса восстановления системы.
- Перезагрузите компьютер.
В результате вы получите операционную систему ноутбука в том виде, в котором вы приобрели его в магазине.
Восстановите данные жесткого диска
Если в результате переустановки или восстановления работоспособности системы, сброса Windows 10 к заводским настройкам был отформатирован жесткий диск и вами утеряны данные, наиболее действенным способом будет использование программы Hetman Partition Recovery.
- Загрузите, установите и запустите её. Ознакомьтесь с возможностями программы и пошаговой инструкцией.
- По умолчанию, пользователю будет предложено воспользоваться Мастером восстановления файлов. Нажмите «Далее» и программа предложит выбрать диск, с которого необходимо вернуть файлы.
- Дважды кликните на диске и выберите тип анализа. Укажите «Полный анализ» и ждите завершения процесса сканирования диска.
- После окончания процесса сканирования вам будут предоставлены файлы для восстановления. Выделите нужные и нажмите кнопку «Восстановить».
- Выберите один из предложенных способов сохранения файлов. Не сохраняйте восстановленные файлы на диск, с которого они были удалены – их можно затереть.
Восстановите разделы жесткого диска
Восстановление удалённого, повреждённого или утерянного раздела жесткого диска невозможно осуществить с помощью стандартных возможностей Windows. С помощью Windows можно только определить утерю раздела и создать новый раздел поверх утерянного старого. В таком случае в Управлении дисками будет обнаружена на диске не размеченная или не распределённая область.
Как восстановить поврежденный внешний жесткий диск и восстановить всю информацию внутри него в Windows 10? Пошаговое руководство
Мы все используем жесткие диски, так как являются обязательными элементами для нашего компьютера, есть внутренние и внешние, , но оба могут иметь разные сбои и проблемы, которые могут иметь ремонт. Здесь, на stepbystepinternet.com, мы покажем вам всю информацию, необходимую для восстановления жесткого диска в любое время.
В этом посте вы найдете возможные причины сбоев на наших дисках, и способы их устранения . Вы также можете изучить типы повреждений, которые можно найти на дисках, и что делать в присутствии каждого из них.
Наконец, вы найдете небольшой список наиболее используемого программного обеспечения для восстановления и восстановления файлов с жесткого диска . Это подробное руководство , которое позволит вам стать вашим техническим специалистом из дома.
Почему внешние диски обычно повреждены? Причины
Наши внешние диски , а также внутренние могут подвергаться различным рискам, поэтому мы можем даже потерять нашу информацию. Каждый день мы становимся все более теми, кто использует этот тип памяти благодаря его мобильности и простоте в обращении , хотя они могут понести ущерб, если мы этого не заметим, возможно, когда мы увидим это, будет слишком поздно.
Далее мы покажем вам некоторые из самых распространенных сбоев , из-за которых наш внешний диск теряет информацию или полностью поврежден:
Вирус или вредоносное ПО
Вирусы-это вещи, которые не только вредят здоровью нашего компьютера, но и всему, к чему они прикасаются, хотя их основная функция заключается в краже информации , они могут изменять запись и кодирование файлов, возвращая их совершенно бесполезно Но так же, как и для архивов, они делают это и для дисков, поскольку они размещены в частях памяти, занимающих пространство, которое на первый взгляд не обнаруживается.
Эти вирусы могут расти до тех пор, пока они полностью не займут дисковую память , вызывая сбои и не позволяя нам записывать или удалять их в памяти. Они распространяются на все файлы, которые мы размещаем рядом с ним.
Вирусы появляются, когда мы подключаем нашу внешнюю память к зараженным ноутбукам или компьютерам, и они являются основными уязвимыми для заражения.
Как это исправить?
Решение состоит в том, чтобы обновлять нашу операционную систему, хотя они, безусловно, являются внешними дисками , но если внутренний диск вылечен или очищен от всех вирусов с помощью хорошей антивирусной программы , он не будет заражен, и мы можем быть уверены, что не потеряем ни одного файла.
Поврежденные файлы (поврежденные сектора)
Так же, как и вирусы, поврежденные файлы могут стать серьезной проблемой для нашего внешнего диска . Они размещены на нашем диске, предотвращая изменения или изменения информации, которая существует на нем, во многих случаях дефектные сектора означают, что наш внешний диск не может быть распознан нашим компьютером.
Они вызваны вирусом или ошибкой при передаче файлов. Он также известен как поврежденные или поврежденные файлы, те файлы, которые не удалось правильно записать на диск, что привело к ошибке, которая накапливается внутри системы.
Как это исправить?
Чтобы избежать подобных проблем, мы должны принять во внимание , что мы никогда не должны извлекать или извлекать наш внешний диск , предварительно не приказав системе извлечь его. Закройте все выполняемые действия от совместного использования между внутренним диском и внешним жестким диском, чтобы иметь возможность их разделить, поскольку они связаны и генерируют коды и команды, которые, если они не закрыты, вызывают ошибки.
Мы также должны предотвращать выключение компьютера при использовании нашего внешнего диска , так как эти удары приводят к дефектам в разделах, поэтому рекомендуется подключить наш компьютер к No-Перерыв.
Давайте не будем забывать, что мы всегда должны держать наш диск под наблюдением, поскольку мы можем потерять все наши файлы , поэтому рекомендуется использовать такие программы, как CrystalDiskInfo, HDDScan, EASIS Drive Проверьте, Sentinel жесткого диска, состояние жесткого диска, DiskCheckup, Acronis Drive Monitor, чтобы всегда держать наши внешние ошибки диска без ошибок.
Внезапные изменения температуры
Эта проблема может привести к смерти нашего жесткого диска. Они проявляются, когда на внешнем жестком диске возникла электронная ошибка, или когда наш компьютер каким-либо образом передает электрическую перегрузку внезапное или посылает напряжение на внешний диск, превышающее допустимое, генерирующее перегрузку или такую высокую температуру, что это может повредить печатную плату.
Когда возникают эти проблемы, пластины внешнего диска могут начать функционировать медленнее или деформироваться вплоть до гибели всего внешнего диска .
Как это исправить?
Мы не можем оставлять наш внешний диск подключенным к нашему компьютеру в течение длительного времени, мы должны использовать его только тогда, когда мы хотим копировать или вставлять файлы, то есть не превышать их . Мы также должны с помощью мультиметра проверить напряжение, которое получает наш жесткий диск, которое не должно превышать 5 Вольт.
Падения и удары
Это одна из вещей, о которой мы всегда должны заботиться, потому что удар или падение может нанести ущерб всем нашим записям . Мы должны помнить, что внешние диски являются механическими частями, которые соответствуют схеме, что удар может привести к сбоям в системе, вызвать непоправимые ситуации и никогда не получить доступ к информации, которую мы имеем на диске.
Как это исправить?
Мы должны позаботиться о диске, чтобы избежать его повреждения, поэтому мы должны разместить их на месте, не подвергая их такому большому количеству ударов, то есть ровной поверхности и не рискуя что-либо упасть на них.
Износ с течением времени
Это неизбежно, что наш внешний диск поврежден , потому что все, что существует, имеет срок службы, и это не выходит за пределы нашего жесткого диска. Хотя мы можем продлить срок его полезного использования, например:
- Используйте их в прохладных местах (без влаги) и не подвергайте их воздействию солнца.
- Держите их от пыли, всегда чистите их щеткой
- Не мочите их
Какие типы повреждений обычно имеют жесткие диски? Они все ремонтопригодны?
Когда мы часто используем наш внешний диск , мы генерируем некоторые ошибки или даже сбои. Далее, мы покажем вам, что это за проблемы, и узнаем, исправимы они или нет:
Физический урон
Физические повреждения можно назвать самыми распространенными в наших записях, но у них есть причина, поэтому здесь мы покажем вам список наиболее распространенных из них:
- Сбои логической карты.
- Соединители повреждены или перемещены , а также некоторые поврежденные данные.
- Ошибки в интегральной схеме. Проблема такого типа требует замены и перепрограммирования карты и дополнительно устраняет ее источник.
- Проблемы в считывающей головке, для этой ошибки необходимо открывайте диск в подходящей среде и с большим знанием того, что будет сделано, чтобы избежать потери информации и диска навсегда.
- Износ из-за чрезмерного использования или разомкнутые цепи.
Как обнаружить сбои диска?
Мы можем обнаружить сбои нашего диска, пока не стало слишком поздно. Нам нужно заметить симптомы , которые показывает нам наш диск. Вот список этих симптомов:
- Видимое повреждение диска: Эти повреждения можно заметить на внешней части диска, хотя в других случаях мы должны их открыть и увидеть изменения, которые могут быть во внутренней части.
- Когда мы вставляем диск и наш BIOS не может распознать подключение внешней памяти.
- Когда наша операционная система выходит показать доступность внешнего жесткого диска.
Логический урон
Логические повреждения устраняются, поскольку, как мы объясняли ранее, эти вызваны ошибками в системе . Вот некоторые из наиболее распространенных причин:
- Ошибки чтения диска . Когда на дисках возникают сбои при чтении, это происходит потому, что на уровне кодировок происходит что-то измененное или неправильно организованное, вызывающее сбой в использовании жесткого диска.
- Логический ущерб, вызванный вирусами. Многие из вирусов также могут влиять на логическую часть нашего внешнего жесткого диска, поэтому мы должны очень хорошо защищать наш диск от любой вирусной угрозы.
Механическое повреждение
Наконец, у нас есть механические повреждения , которые являются наиболее частыми, чем показанные выше, , хотя они могут иметь те же причины:
- Ущерб от ударов: Когда мы подвергаем наш внешний диск многочисленным ударам, независимо от того, последовательные они или нет, это может привести к повреждению нашей физической структуры, даже в некоторых случаях разбивая командную карточку.
- Влажные места или плохое обращение с диском .
- Чрезмерное и ненужное использование для достижения износа на диске.
Действия по быстрому и быстрому восстановлению внешнего диска с помощью логического повреждения в Windows
Логические повреждения легче исправить, поскольку мы можем выполнить любую программу или команду, чтобы устранить те ошибки, которые приводят к логическому отказу на нашем внешнем диске. Здесь мы увидим два метода, которые мы можем использовать для восстановления нашего жесткого диска:
с CHKDSK (Windows)
Когда мы не хотим использовать больше внешних программ , нам просто нужно научиться использовать командную строку, и если мы не знаем, мы можем руководствоваться указанными ниже шагами, чтобы выполнить восстановление через CHKDSK .
Сначала мы идем в меню Windows и пишем в поисковой системе PowerShell .
После получения результата поиска мы выбираем результат с надписью «Windows PowerShell» и выполняем его «Как администратор».
Мы увидим, что появляется окно с именем «Администратор: Windows PowerShell»
Это окно называется консолью. Уже в ней мы используем команду «CHKDSK / f B:» (без кавычек), так что выполняется анализ всего, чтобы найти возможные ошибки, влияющие на здоровье нашего диска. трудно.
Мы увидим, что после выполнения команды появится краткая информация о диске, которая сообщает нам тип файловой системы, для нас и обычно НФТС .
Начнется процесс восстановления, который мы должны ждать, пока система восстановит наш внешний диск . Во время процесса мы не должны выключать или блокировать наш компьютер, поскольку, если мы прервем его, мы можем еще больше повредить устройство.
Мастер разделов Easeus
EaseUS Master -это стороннее приложение, которое позволяет нам восстановить разделы или весь диск за несколько кликов. Чтобы узнать, как его использовать, мы предлагаем вам два простых шага:
- Сначала мы должны загрузить программу (позже у вас будет ссылка).
- После загрузки, установки и запуска программного обеспечения , мы щелкаем правой кнопкой мыши на устройстве и выбираем «Тест поверхности»
- . Мы разрешаем программному обеспечению проверять диск и автоматически восстанавливать все затронутые сектора. Чтобы закончить, мы нажимаем «Готово», и он автоматически завершает процесс.
Загрузите Easeus Partition Master для Windows
Действия по восстановлению информации с поврежденного жесткого диска
Иногда, когда мы проверяем наш жесткий диск, некоторые важные файлы и информация теряются, и когда выполняется восстановление диска , мы можем даже потерять все файлы, которые мы сохранили на нем. Поэтому, если мы хотим восстановить эту информацию , мы должны выполнить следующие шаги:
с CHKDSK (Windows)
Командная строка , как мы видели в предыдущих разделах, в функции или инструменте той же операционной системы, которые мы можем сделать много. Но для этого нам нужно знать команды , которые мы собираемся выполнить, поскольку, если мы хотим восстановить информацию и не знаем, как это сделать, мы можем потерять ее навсегда. Выполните следующие действия.
- Переходим в меню Windows , вводим командную строку и вводим первый показанный результат. Мы также можем получить доступ, нажав клавиши «Windows + R», , введите «CMD» и введите clearENTERARY.
- Когда нам открывается консоль командной строки , мы пишем CHKDSK E: / f и нажимаем enter . Хотя букву « E» можно изменить на любую другую букву, которая назначена на внешнем жестком диске .
- Затем мы пишем > «Y» , нажмите «ENTER » и повторите то же самое с буквой «E». Мы пишем «E: > attrib-h -h -r -s / s / d « и еще раз введите » ENTER «.
Когда мы выполним все эти шаги, большинство файлов, которые были удалены случайно, и те, которые были удалены вручную (преднамеренно), могут быть восстановлены и будут храниться в папке на внешнем жестком диске .
с помощью мастера восстановления данных EaseUS
Если мы один из тех, кто не любит делать много вещей, мы можем загрузить программное обеспечение, которое делает это для нас. В данном случае речь идет о мастере восстановления данных EaseUS, который отлично справляется со своей задачей.