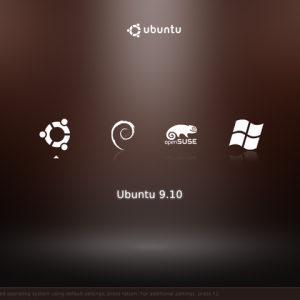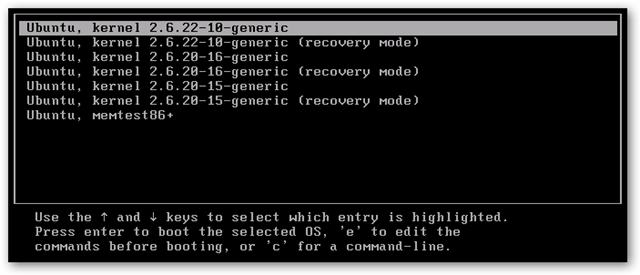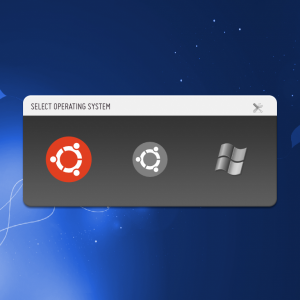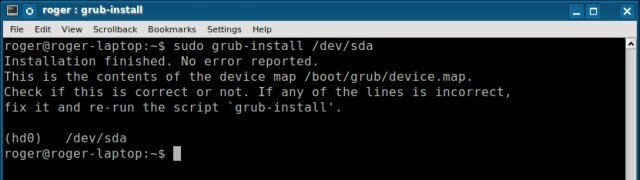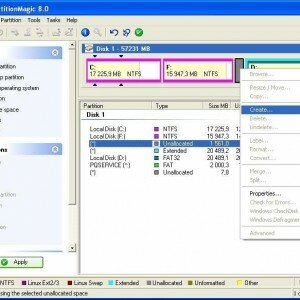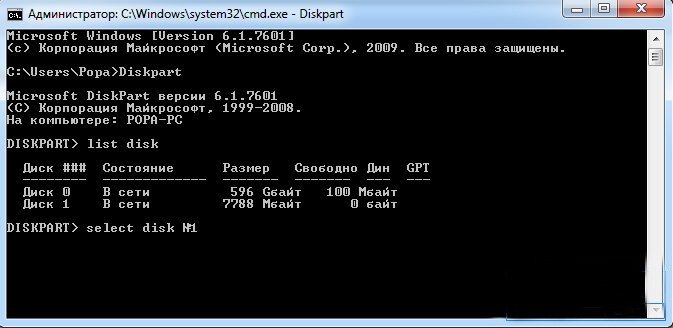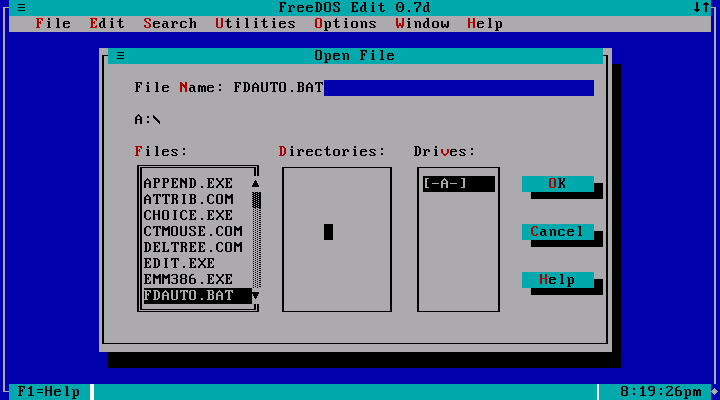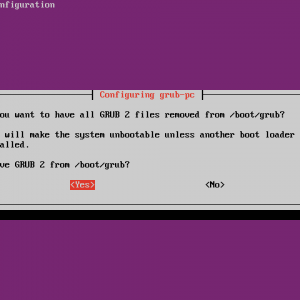- Как восстановить загрузчик grub – самые эффективные способы
- Что такое grub
- Использование терминала
- Используем терминал
- Применение chroot
- Утилита восстановления Boot
- Rescue mode
- Через командную строку
- Grub не видит Windows 10
- Восстановление grub после установки Windows
- Как удалить Grub и Windows 10 после этого восстановить?
- Как удалить загрузчик Grub на Windows?
- Как удалить grub и восстановить загрузчик windows
- Что такое Grub?
- Удаление Grub и методы его восстановления
- Видео: установка Ubuntu 10.10 на Windows XP и восстановление загрузчика GRUB
- Восстановление при помощи режима Rescue Mode
- Восстановление Grub при помощи USB-флешки
- Если установлена Windows XP
- Установлена Windows 7 или 8
- Установлена FreeDOS
- Удаляем Grub4Dos
Как восстановить загрузчик grub – самые эффективные способы
Некоторым для работы нужно использовать на своем ПК одновременно Linux и Windows, а для их установки нужно иметь специальный загрузчик – grub. Но с данным приложением могут произойти различные сбои, поэтому предлагаем узнать, как самостоятельно можно восстановить работу загрузчика grub.
Что такое grub
Для начала следует четко понимать, что же такое grub. Это один из проектов GNU, который разработан с целью установки нескольких операционных систем на свой ПК, который каждый раз при включении предлагает выбрать нужную ОС.
Именно данный загрузчик считается эталонным, ведь он соответствует спецификации Multiboot и позволяет загрузить любую из операционных систем с ней совместимых. Кроме этого загрузчик способен цепочкой передать управление другому подобному приложению, с помощью чего расширяется список ОС, которые можно установить на своем устройстве.
Но загрузчик grub также подвержен некоторым проблемам и поломкам. Так, одной из самых частых причин поломки загрузчика является неправильно выбранный установочный порядок двух ОС:
Для правильной работы эти ОС устанавливаются именно в таком порядке, как указанно выше. Иначе grub повредится и система начнет загружаться сразу в Windows, а вот Линукс и вовсе станет недоступным для работы.
Также к не менее распространенным причинам поломки grub следует отнести:
- самостоятельную корректировку параметров запуска неопытными пользователями;
- некорректную установку системы, переустановку Windows 7, 8, 10 или Linux;
- использование других дистрибутивов;
- переразметку.
При возникновении поломок не спешите заниматься переустановкой систем в полном объеме. Для нормализации работы достаточно будет заняться восстановлением grub.
Использование терминала
Итак, столкнувшись с проблемой, незамедлительно следует заняться восстановлением загрузчика grub. Предлагаем для начала разобраться с двумя самыми известными способами.
Используем терминал
Для начала следует подготовить флешку, на которую необходимо заранее установить Etcher. После этого подключаем носитель в неисправный компьютер и перезагружаем его. Открывается Live-система, запускаем терминал и запускаем таблицу разделов при помощи команды:
Вот что должно появиться на экране:
Теперь можно понять где расположена система. Следующим этапом приступаем к монтированию раздела на mnt:
Самое время записать grub в MBR посредством команды:
Следующая команда предназначена для обновления меню груб-загрузчика:
Придерживаясь всех инструкций операция пройдет достаточно быстро.
Применение chroot
Кроме LiveCD помочь может утилита chroot и таблица разделов. Начинаем с команды:
Появится такая таблица:
Теперь монтируем разделы:
Если разделы /boot или /var размещены по отдельности, то их надо примонтировать в /mnt/boot и /mnt/var.
После этого перейдите в окружение chroot:
После выполнения всех вышеуказанных пунктов занимаемся переустановкой Grub:
При ошибке системы применяется команда:
Или:
Когда все получиться выходим из утилиты используя следующую команду:
Затем вводим в терминале следующие команды для монтирования всех разделов:
При монтаже /boot применяйте такую команду:
Перезагрузите систему при помощи:
Примените указанную ниже опцию, чтобы обновить загрузчик:
Утилита восстановления Boot
Если предыдущие методы не подошли, то можно использовать утилиту Boot.
- Запускаем со съемного носителя Ubuntu, проверить наличие активного интернет-соединения.
- Находим терминал и по очереди запускаем такие команды:
- Включаем утилиту в опции «Восстановление загрузчика».
- Затем жмем «Рекомендуемые способы восстановления». Нужно подождать пока процедура закончится.
После этого должна восстановиться нормальная работа системы.
Rescue mode
Процесс восстановления в режиме grub rescue происходит в несколько этапов.
Загрузите все модули, чтобы доступ к функциям системы открылся.
Rrescue mode имеет четыре команды:
Сначала включаем первую:
После этого на экране появится подобное:
Иногда система Grub неверно определяет файловые системы на дисках. Попытайтесь угадать диски, которые видите. Это не составит труда зная их структуру.
В примере видно, что загрузчик показывает их как msdos, где два доступных диска. На первом три раздела, а на втором два.
Обычно загрузчик нумерует разделы в обратном порядке. Чтобы было понятнее используйте вид hd0,1. Если в Grub отсчет разделов идет с 1, а дисков с 0, то сразу будет понятно в какой раздел установлена операционная система. Применяем следующую команду:
Так система будет использовать конкретный диск для выполнения всех предыдущих операций. Для проверки наличия загрузчика на данном диске выполняем следующие действия:
О том, что все сделано правильно подскажет появление списков и папок.
Для загрузки всех необходимых модулей выполните команды:
После этого система будет работать в полноценном режиме.
Для закрепления результата зайдите в терминал Linux и с root-правами выполните следующую команду:
sdX — диск, на который должен быть установлен Grub.
При расположении ОС в разделе btrfs выполните другое действие:
Затем подгрузите модули:
И запустите Grub:
Данная утилита позволяет запускать систему быстро и без проблем.
Через командную строку
Бывает, что повреждения не очень серьезные, но система не запускает все программы. В таком случае появляется следующее сообщение: Minimal BASH like line editing is supported. В этом случае загрузить Ubuntu можно с помощью командной строки.
Обязательно нужно знать на каком винчестере находится ядро и система. Для выполнения задачи необходимо последовательно выполнить несколько пунктов:
- Задать команду ls. (Это необходимо для того, чтобы отсканировать диски и разделы. После этого будет выведен список жестких дисков и тип их файловой системы.)
- Выбрать раздел, с которым будем работать.
- Запустить оболочку Grub, ядро Linux, систему boot.
- Открыть терминал и выполнить следующие команды сразу после того как откроется Ubuntu:
- Для исправной и регулярной работы перезапустите устройство.
Grub не видит Windows 10
Существует несколько причин по которым возникает эта проблема. Чаще всего это неисправная работа os-prober или размещение системы на другом жестком диске.
В первую очередь нужно сделать так, чтобы программа увидела раздел. Затем переместите его в другую папку:
Запустите утилиту os-prober.
После обнаружения Windows обновите конфигурацию загрузчика. Одним из этих способов:
- $ sudo update-grub;
- $ sudo grub2-mkconfig -0 /boot/grub/grub.cfg;
Бывает, что это не помогает. Тогда нужно внести пункт меню Windows вручную. Это процедура займет немного больше времени, но будет эффективнее.
Необходимо узнать UUID диска, на котором установлена Windows и выполнить такое действие:
Потом нужно открыть окно /etc/grub.d/40_custom и добавить туда нижеуказанный код:
При помощи следующей команды произойдет обновление конфигурации:
Восстановление grub после установки Windows
Чтобы восстановить загрузчик grub нужно загрузится с LiveDVD, открыть терминал и выполнить команду:
После этого система делится на шесть ячеек.
Для установки груб прикрепите корневой раздел Ubuntu:
Используйте в терминале нижеуказанное действие, чтобы записать grub в загрузки:
Затем перезагрузите компьютер:
Не смотря на то, что процесс восстановления grub кажется сложным, он очень простой и не требует особенных знаний. Достаточно просто хорошо изучить инструкцию и следовать всем пунктам.
Как удалить Grub и Windows 10 после этого восстановить?
Добрый день, друзья. Как удалить Grub и Windows 10 после этого восстановить? Многие люди устанавливают на ПК вместе с ОС Виндовс 10 систему Линукс. При этом, загрузчик от Виндовс заменяется на загрузчика Grub, и с помощью него будут производить запуск две ОС. При этом, если пользователь надумает деинсталлировать Линукс, с загрузчиком от Linux ничего не случится, кроме случаев, когда он находится на ином физическом носителе. Какова наша цель? Нам нужно произвести удаление загрузчика Grub и произвести восстановление загрузчика Виндовс. Как вам не покажется странным, в этом нет ничего сложного. При этом, и на MBR, и на UEFI.
Я думаю, про классический метод, как восстановить загрузчик Виндовс на ЖД с применением таблицы MBR знают многие люди, пользующиеся Виндовс. Для этого нужно загрузить ПК с установочного носителя и открыть «командную строку». Затем выполнить пару команд bootrec fixboot и bootec fixmbr. Дело сделано, в системе изменится загрузчик. Но, не смотря на данный метод, есть ещё один, и многим пользователям он нравится больше, так как он не требует загружать систему с установочного носителя, войдя в меню «Восстановление».
Как удалить загрузчик Grub на Windows?
Итак, первым делом необходимо загрузить приложение Bootice системного разряда вашего компьютера. После этого, приложение необходимо произвести запуск и выбрать в ниспадающем меню «Destination Disk» (ФД), где находится сам загрузчик Grub. У вас носитель всего один? Тогда выбор очевиден. После этого нужно выбрать вкладку «Proccess» и кнопку MBR.
У нас открывается окно мастера, где нужно поставить чекбокс над командой «Windows NT 5.x / 6.x MBR» и кликнуть по кнопочке «Config / Install». У нас появится небольшое окно, где нам нужно выбрать необходимый загрузчик.
Так как наша система Виндовс 10, нам нужно выбрать «Windows NT 6.x», который может функционировать и в восьмёрке с семеркой.
В ОС UEFI данное действие происходим чуть-чуть по-другому, но и в ней сложностей нет. Не забываем, что Bootice нам нужна на 64-bit.
После этого, нужно запустить приложение, переключиться в меню «UEFI» и кликнуть по кнопочке «Edit Boot Enteries». Будет открыто окошко, где слева вы увидите, какие из загрузчиков имеются на вашем компьютере. В данном перечне Grub появится в начале, а «Windows Boot Manager» будет на 2-м, или 3-м месте. Нужно выделить Grub, кликнуть по кнопочке «Down» для перемещения его ниже. Наша цель, чтобы Windows Boot Manager занял в перечне самое верхнее место. Для удаления нажимаем кнопку «Del».
Данных действий вполне хватит для восстановления классического загрузчика Виндовс. Но, в данных вариантах действий элементы Grub фактически продолжать находиться на носителе.
Для того, чтобы они исчезли, нужно деинсталлировать папочку ОС Linux из каталога EFI, который находится в одном из служебных разделов. Удалять её нужно будет через «Командную строку». Данные действия мы разберём в другой статье.
Вывод: как удалить Grub и Windows 10 после этого восстановить мы разобрали. Как видите, это несложно. Про удаление папочки Линукс будем разговаривать в следующий раз. Успехов!
Как удалить grub и восстановить загрузчик windows

Установка Windows или Linux – процесс довольно простой. Но когда на одном ПК одновременно установлены две операционные системы, и одну из них необходимо удалить, сохранив другую, чаще всего возникают некоторые проблемы. Сделать это не так просто. Отдельные сложности вызывает восстановление стандартного загрузчика Windows.
Многие на сегодняшний день использую операционную систему Linux. Она обладает многими преимуществами перед ОС Windows, одно из самых главных – её полная бесплатность и открытость архитектуры. Но за все необходимо платить, и сосуществование данных ОС на одном ПК сопряжено с определенными конфликтами.
Именно поэтому удалить одну из ОС без последствий для второй довольно проблематично. Особенно, если требуется удалить загрузчик Grub, а Windows оставить невредимой.
Чаще всего загрузчик Grub имеет следующий вид:
Фото : Стандартный для Linux GRUB
Что такое Grub?
Для того чтобы понять, как удалить загрузчик Grub необходимо знать, что же это такое. Аббревиатура Grub на английском языке полностью звучит как GRand Unified Bootloader. Что обозначает – загрузчик операционной системы. Он спроектирован компанией GNU.
Рассматриваемый загрузчик по своей сути является неким селектором, который дает возможность пользователю выбирать необходимую ему в данный момент операционную систему. Выбор может осуществляться только в процессе перезагрузки ПК или в момент включения.
Grub 2 (последняя версия загрузчика, разработанная компанией) поддерживает множество операционных систем:
Но даже если система, которую необходимо запустить, не поддерживается, загрузчик Grub может передать выполнение запуска ПК другому. Например, в Windows это NTLDR. Также возможен пуск MS-DOS, OS/2 и других подобных ОС.
Возможности рассматриваемого загрузчика довольно широки:
- Grub 2 имеет многомодульную конструкцию. Именно поэтому в него можно добавить все, что угодно. Вплоть до игр;
- внешний вид загрузчика может быть легко изменен. Он может быть в формате черно-белой таблицы,
Фото: ubuntu в виде черно-белой таблицы
либо иметь стильный дизайн;
Фото: дизайн окна загрузчика
Удаление Grub и методы его восстановления
Множество пользователей задаются вопросом – как удалить GNU Grub? Сделать это довольно просто, но метод и необходимые приложения различны для разных случаев. Также часто возникает ситуация, когда Grub удален случайно, и для нормальной работы компьютера очень важно корректно восстановить загрузчик.
Сделать это можно несколькими способами:
- с помощью установочного диска Linux;
- используя загрузочную флешку, на которой присутствует Linux;
- когда на одном из разделов диска имеется дистрибутив загрузчика.
Видео: установка Ubuntu 10.10 на Windows XP и восстановление загрузчика GRUB
Восстановление при помощи режима Rescue Mode
Для начала восстановления следует в первую очередь загрузить все необходимые модули. В данном режиме доступны следующие команды:
Необходимо выбрать первую команду. Она будет выглядеть следующим образом — is /boot/grub. В ответ ПК выдаст список всех находящихся в директории файлов.
Далее появляется возможность подгрузить следующие модули:
Как настроить роутер ASUS WL 520GC на Windows 7? Читать подробно.
После этого Grub восстановится полностью, будет осуществлен переход в полнофункциональный режим. Будут найдены все операционные системы, на экране появится стандартное меню загрузчика Grub. Данный метод восстановления универсален, неважно, какие ОС установлены на Вашем ПК.
Восстановление Grub при помощи USB-флешки
Запускаем систему с USB. При помощи комбинации клавиш Alt+F2 включаем терминал. Когда он будет открыт, необходимо отдать ПК команду gnome-terminal. После этого важно ознакомиться с таблицей разделов.
Для этого нужно выполнить команду sudo fdisk -1. На экране должна появиться таблица следующего вида:
Когда известен раздел, в котором находится операционная система (в данном случае это sda1) можно приступать к восстановлению загрузчика
Фото: сбрасываем пароль в Ubuntu
(помимо самого загрузчика будут отремонтированы несколько дополнительных директорий).
Команда sudo chroot /mnt позволит перейти в окружающую среду chroot.
Фото: применение команды sudo chroot
И последний этап восстановления загрузчика – выполнение команды grub-instal /dev/sda. Если при восстановлении возникли какие-либо проблемы, можно воспользоваться следующими командами:
Фото: выполнение команды grub-instal /dev/sda
Если установлена Windows XP
Если на компьютере установлена Windows XP, то удаление загрузчика Grub не представляет собой ничего сложного. Достаточно лишь запустить какой-либо менеджер разделов жесткого диска, и удалить все компоненты, помеченные ext. Оптимальное в этом отношении приложение – Power Quest PartitionMagic 8.0. Оно имеет следующий вид:
Фото: утилита управления разделами
В нижней части присутствует полоса, она обведена разными цветами. Сиреневый и бардовый обозначают разделы, используемые Linux. Их необходимо удалить. После этого Вы получите свободное место, неразмеченную область. Она будет выделена серым цветом.
Далее компьютер перезагружается. На экране монитора можно будет увидеть сообщение – NTLDR is missing.
Что означает невозможность загрузки ОС Windows по причине отсутствия необходимых файлов. Для их восстановления необходимо запустить «Консоль восстановления».
Фото: консоль восстановления Windows XP
Проще всего это сделать при помощи компакт-диска, если же он отсутствует, необходимо на другом компьютере создать загрузочную флешку.
Когда консоль восстановления запущена, можно приступать непосредственно к восстановлению загрузчика Windows:
- появляется сообщение «В какую копию выполнить вход?». Ставим цифру 1;
- далее консоль попросит ввести пароль администратора;
Фото: команда ввода пароля администратора
Фото: команда fixmb
Фото: команда подтверждения «Y»
Фото: ввод команды FixBoot
Выполняется перезарузка ПК, и операционная система Windows XP должна запуститься без каких-либо проблем.
Новый запуск Ubuntu Grub возможен только после повторной установки Linux на вновь созданный раздел.
Установлена Windows 7 или 8
Если на вашем ПК установлена Windows старше Vista, то имеется чрезвычайно простой способ удалить загрузчик Grub без различных ухищрений – создания загрузочных флешек, запуска консоли и других сложных действий. Сделать это можно без диска с дистрибутивом Windows.
Порядок действий:
- нажимаем кнопку «Пуск»-> «Выполнить»;
- в появившемся поле следует написать list disk, нажать Enter;
Фото: команда list disk
Фото: команда select disk №
Установлена FreeDOS
Если на ПК установлена операционная система FreeDos, то удалить загрузчик Grub можно будет в режиме командной строки. Необходимо попросту отформатировать диск, на котором находится загрузочная область.
Выполняется эта операция следующим образом:
Фото: запускаем FreeDos
Фото: команда FORMAT
После выполнения данной операции загрузчик Grub будет полностью удален с жесткого диска.
Удаляем Grub4Dos
Удалить данный загрузчик довольно просто. Необходимо лишь ввести в командной строке следующее: sudo apt-get purge grub2 grub-pc. После этого данный загрузчик просто удалит сам себя.
Используете интернет от Yota — настройте роутер легко. Инструкция тут.
Интересует, как настроить ADSL модем в режиме роутера, ответ здесь.
Но важно помнить, что запуск имеющихся на ПК операционных систем будет уже невозможен в нормальном режиме, необходимо будет воспользоваться какими-либо программами восстановления, либо специальной консолью Windows.
Фото: параметры установки или удаления
Grub – чрезвычайно удобный загрузчик, он выступает в роли селектора для операционных систем. Позволяет без конфликтов сосуществовать на одной машине множеству различных ОС. Дает возможность максимально просто и быстро запускать необходимую в данный момент времени.
Grub 2 или же более ранняя версия данного загрузчика – довольно просты в настройке. Для её осуществления не нужно быть многоопытным айтишником, достаточно просто знать несколько команд. Удаление или установка также не представляет собой большой сложности. Важно лишь быть максимально внимательным при выполнении всех операций, делать все согласно идущего в комплекте с загрузчиком руководства.