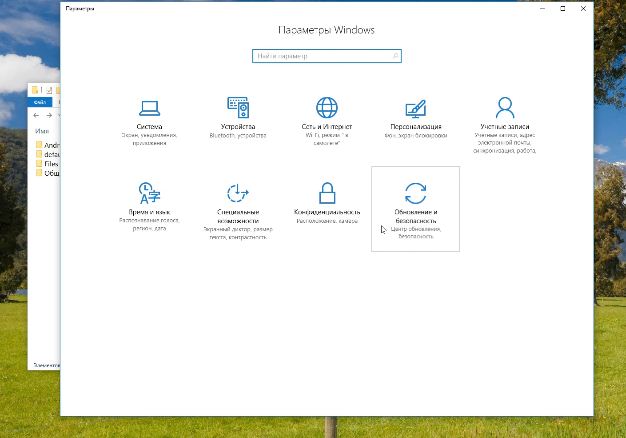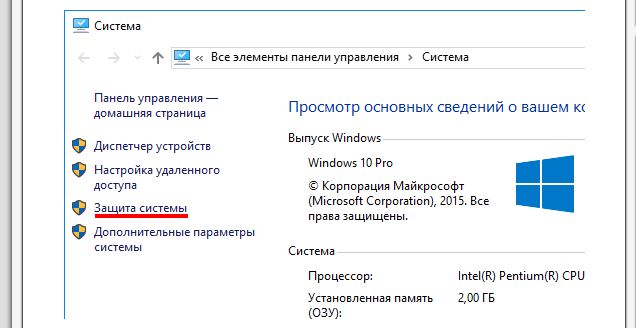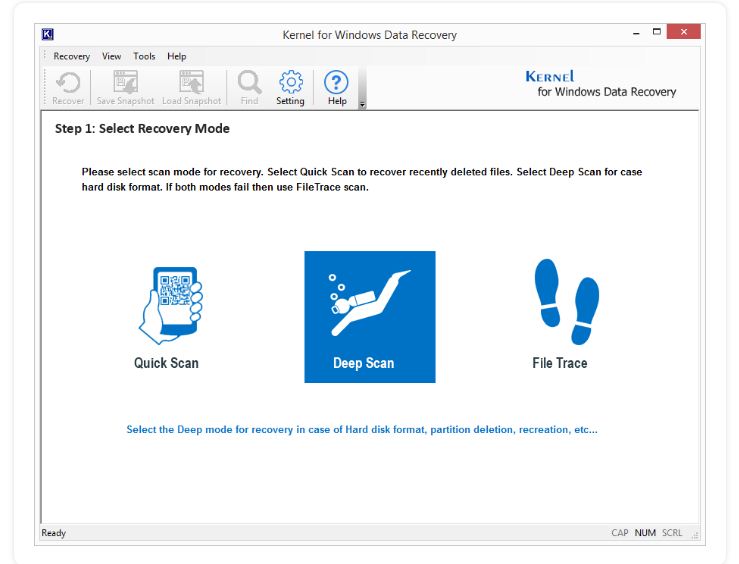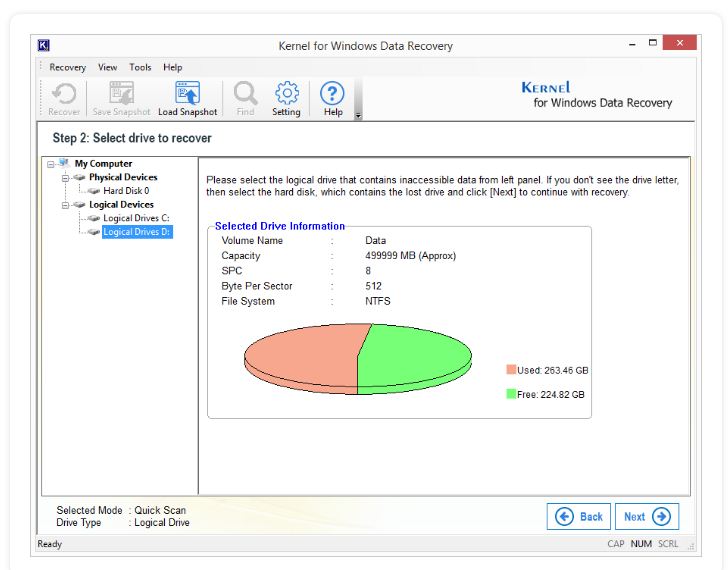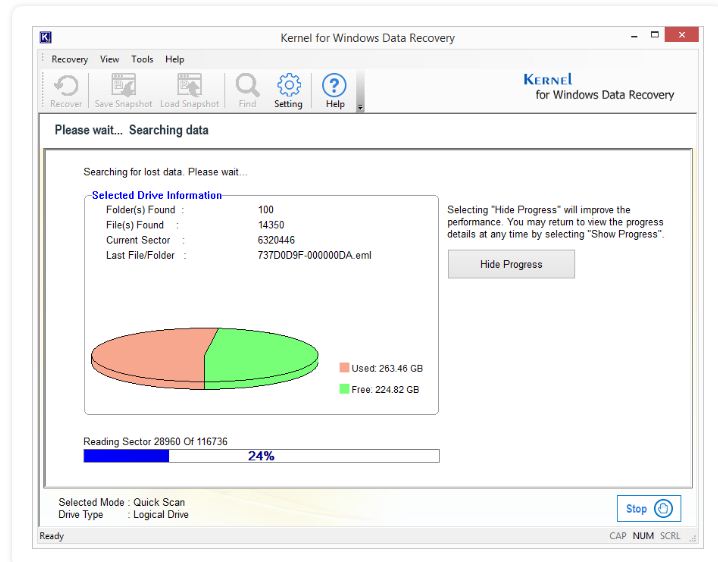- Как восстановить данные после переустановки Windows 7, 8 или 10
- Почему и куда пропала информация с логических дисков
- Как восстановить удаленные данные?
- Проверенные способы восстановления данных после переустановки Windows
- Способы восстановления данных Windows после переустановки системы Windows:
- Способ 1. Восстановление с помощью истории файлов резервных копий Windows
- Способ 2: Восстановление данных через точку восстановления системы
- Способ 3: Использование программного обеспечения для восстановления данных Windows
- Как восстановить Windows после полной переразметки жёсткого диска с созданием новых разделов
- Восстановление раздела Windows
- Воссоздание загрузочного раздела
Как восстановить данные после переустановки Windows 7, 8 или 10
Ни для кого не секрет, что в момент пере установки операционной системы происходит полное форматирование всех установленных в компьютер носителей информации. Разумеется, этот процесс целиком подконтрольный и очищаются только те разделы HDD, которые пользователь выберет лично. Тем не менее, иногда можно поддаться невнимательности и случайно отформатировать не том диска, а весь физический носитель целиком.
К сожалению, даже несмотря на все преимущества процесса, форматирование способно привести к весьма неприятным последствиям — потере личных данных. Это могут быть игры, любимая музыка, фильмы и даже ценные рабочие документы, исчезновение которых способно поставить под угрозу целую карьеру.
Можно ли исправить сложившуюся ситуацию? Ответ — да! Вне зависимости от типа удаленного файла, документы всегда поддаются восстановлению для людей, обладающих информацией, которой мы сейчас с вами поделимся.
Почему и куда пропала информация с логических дисков
Перед тем как приступить к восстановлению личных данных, необходимо ответить на несколько вопросов, которые мы рассмотрим ниже.
Что такое форматирование?
Форматирование — это процесс, напрямую взаимодействующий с дисковым пространством и файловой системой ПК, создающий для пользователя следующие возможности:
- Обычное форматирование.
- Низкоуровневое форматирование.
- Разбиение жесткого диска на логические разделы.
Перед тем как начать выполнение своей основной задачи (очистка дискового пространства), данный процесс запускает глубокий анализ носителя на наличие ошибок, что позволяет ему с легкостью восстановить сектора с внутренними логическими ошибками.
Другим несомненным преимуществом форматирования является возможность удаления всех вредоносных приложений, включая даже сложные вирусы, блокирующие работу операционной системы.
Важно помнить! Частое форматирование приводит к быстрому износу диска, вне зависимости от его типа (HDD или SSD), поэтому используйте его только в случае реальной необходимости.
Данная информация подводит нас к такой функции как “файловая система”, которая несет ответственность за всеми документами, хранящимися на диске. Она представляет из себя нечто вроде библиотеки, в которой хранится бесчисленное количество интересных книг. Всякий раз, когда вы открываете тот или иной фильм, или же запускаете игру, вы создаете для системы задачу найти его и вывести на экран.
Как на этот механизм влияет форматирование?
Форматирование попросту разрушает все стеллажи с книгами, превращая библиотеку в руины. Такие данные подлежат восстановлению и риск их полной потери близок к нулю, если вы не устанавливали какие-либо новые приложения. Совершая же полное форматирование, вы не только удаляете имеющиеся документы, но и пере затираете их, что, к сожалению, не оставляет шансов на “реанимацию” данных.
Именно по этой причине настоятельно не рекомендуем совершать полное форматирование до того, как важные документы будут перемещены в надежное место.
Системные и не системные разделы. Что это?
Системный раздел — участок дискового пространства, которое Windows выделяет строго под свои личные нужды и, следовательно, производит глубокое форматирование, исключающее любую возможность восстановление стертой информации. Обычно это диск С: .
Не системный раздел — участок дискового пространства, определяемый пользователем для дальнейшего хранения личной информации. Операционная система ни в коем случае не отформатирует его без вашего личного согласия. Если вы отформатировали данный раздел, все файлы подлежат восстановлению.
Резюмируя, восстановить данные вы сможете только из несистемного раздела, поскольку он не перезаписывается новой информацией, которая заново создается вашей операционной системой.
Как восстановить удаленные данные?
К сожалению, компания Microsoft не предусмотрела свой собственный софт, который специализировался бы на восстановлении стертой информации. Возможно, это решение вызвано стремлением к максимальной безопасности пользователей, или же разработчики ОС имеют другие, личные, цели. Вне зависимости от возможных причин, существует всего один способ “реанимации данных”, и этот способ — стороннее программное обеспечение.
Существует целая линейка программ данной направленности, тем не менее немногие из них подходят для домашнего использования в связи с неудобным интерфейсом или сложным и непонятным алгоритмом работы.
Starus Partition Recovery включил в себя все лучшее, что может предоставить софт по восстановлению данных! Каковы преимущества данного приложения?
- Совместимость со всеми версиями операционной системы Windows.
- Удобный, интуитивно понятный русскоязычный интерфейс.
- Наличие пошаговой инструкции, которая проведет вас по каждому этапу работы с программой.
- Наличие удобного окна предпросмотра, которое позволяет изучить заранее не только графический, но и текстовый материал. Это позволит избежать необходимости восстановления ненужных данных.
- Возможность экспорта на все возможные носители.
Как восстановить данные при помощи Starus Partition Recovery?
1. Запустите приложение.
2. Выберите логический раздел или физический диск, с которым предстоит работать.
3. Выберите необходимый тип анализа. Рекомендуем использовать по умолчанию Полный анализ . Данный режим позволит вам провести низкоуровневое сканирование каждого отдельного сектора диска с возможностью найти даже самые старые файлы, о который вы, возможно, уже успели забыть.
4. Дождитесь завершения сканирования.
5. Выделите файлы, которые нужно восстановить, щелкните по любому из них правой кнопкой мыши и нажмите клавишу Восстановить .
6. Выберите удобный для вас способ экспорта данных.
Теперь, как казалось ранее, потерянные файлы снова с вами и готовы для дальнейшей работы!
Примечание!
Ни при каких обстоятельствах не экспортируйте данные на носитель, с которого вы их восстанавливаете. Это действие может привести к процессу перезаписи информации, который, впоследствии, исключит любую возможность дальнейшего восстановления.
Надеемся, статья оказалась для вас полезной и помогла вернуть данные после пере установки Windows!
Проверенные способы восстановления данных после переустановки Windows
Как все мы знаем, Windows является наиболее широко используемой ОС на персональных компьютерах. Но бывают случаи, когда вам может понадобиться переустановить Windows. После переустановки Windows вы можете обнаружить, что некоторые важные файлы больше не доступны. Вот где возникает необходимость в восстановлении данных. У нас есть несколько проверенных способов восстановления данных после переустановки ОС Windows. Также вы можете воспользоваться услугами переустановки Windows в Алматы
Причины переустановки ОС Windows:
- Из-за удаления или повреждения системных файлов Windows или загрузочных файлов
- Проблемы в реестре Windows
- Аппаратные сбои
- Сбой системы Windows из-за вирусных атак
- Установка поврежденной Windows
- Из-за последних обновлений или обновлений системы Windows
- Прерванная установка Windows
- Появление синего экрана
- Установка или удаление любой программы, вызывающей проблемы при запуске.
По любой из вышеуказанных причин может потребоваться переустановка Windows. Но в большинстве случаев загрузка новой операционной системы приводит к потере данных. Это связано с тем, что при переустановке Windows на компьютере он спрашивает, хотите ли вы отформатировать жесткий диск для создания новых разделов или переустановить Windows на любом из доступных томов / разделов. В случае, если вы форматируете жесткий диск, создаете новые разделы и переустанавливаете Windows, данные, доступные на жестком диске, удаляются.
С другой стороны, если вы не отформатируете жесткий диск, вам будет предложено выбрать доступный раздел жесткого диска, на который вы хотите установить Windows. Теперь вы должны тщательно выбрать раздел жесткого диска, потому что если вы выберете раздел, в котором сохранены ваши важные данные, то они будут потеряны.
Способы восстановления данных Windows после переустановки системы Windows:
Если вы выбрали неправильный раздел или отформатировали весь жесткий диск, вы все еще можете получить свои данные обратно, при условии, что вы не сохранили другие данные на жестком диске после переустановки Windows.
Данные будут потеряны только из раздела, где переустановлена Windows. Файлы и папки остаются неизменными в других разделах вашего компьютера. Данные хранятся на жестком диске вашего компьютера даже после того, как вы отформатировали их. Фактически, файлы все еще находятся пока их не перезаписывают это новыми данными. Поэтому у вас есть шанс восстановить данные после переустановки Windows.
Следуйте нижеприведенным 3 простым методам, которые быстро и эффективно помогут вам восстановить данные после переустановки Windows:
- Восстановление с помощью истории файлов резервных копий Windows
- Восстановление через точку восстановления системы
- Использование профессионального программного обеспечения для восстановления данных Windows
Способ 1. Восстановление с помощью истории файлов резервных копий Windows
История файлов восстанавливает файлы или папки из места резервного копирования. Вы можете восстановить файлы с внешнего диска, например USB, или с сетевого диска.
Система создает резервные копии только файлов в папках «Фото», «Музыка», «Рабочий стол», «Видео» и автономных файлов OneDrive в вашей системе. Но вы можете добавить файлы в эти папки для резервного копирования, если они сохранены в другом месте на вашем компьютере. Теперь выполните следующие простые шаги для восстановления данных с помощью истории файлов Windows:
Шаг 1. Откройте «Пуск» и выберите «Обновление и безопасность».
Шаг 2. Найдите параметр «Служба архивации» и на странице «Резервное копирование из истории файлов» нажмите «Другие параметры».
Шаг 3: Выберите «Восстановить файлы из текущей резервной копии»
Способ 2: Восстановление данных через точку восстановления системы
Точка восстановления используется для восстановления файлов компьютера до более ранней точки. Она автоматически создается вашим ПК, когда он замечает изменения. Кроме того, никогда не создавайте резервные копии файлов на том же диске, на который установлена Windows. При форматировании или переустановке Windows все данные будут удалены. Поэтому рекомендуется хранить данные в других разделах вашей системы или использовать внешние носители, такие как внешние жесткие диски, DVD-диски или компакт-диски.
Выполните следующие шаги для восстановления данных с помощью точки восстановления системы:
Шаг 1: Запустите окно свойств системы (Windows + Pause) и нажмите защита системы
Шаг 2. Выберите точку восстановления, нажмите «Далее» и « Готово».
Обратите внимание: ваша система защиты должна быть включена. Подробнее на видео
Способ 3: Использование программного обеспечения для восстановления данных Windows
Kernel for Windows Data Recovery — это комплексный инструмент, который поможет вам восстановить потерянные / удаленные или поврежденные данные Windows.
Он разработан с продвинутыми алгоритмами, которые позволяют вам восстановить каждый бит ваших потерянных данных. Некоторые из обширных функций, которые он предоставляет, включают восстановление данных с поврежденных жестких дисков, съемных дисков и SD-карт, предварительный просмотр данных после восстановления и т. д.
Вот как вы можете восстановить данные с помощью этой утилиты.
- Загрузите и установите программное обеспечение Kernel Windows Data Recovery в своей системе.
- При запуске инструмента выберите определенный режим сканирования для восстановления данных и нажмите Далее.
- Теперь выберите конкретный диск, с которого вы хотите восстановить данные, и нажмите «Далее». Вы также можете выбрать жесткий диск для извлечения данных из всей системы Windows.
- Вы можете увидеть процесс сканирования диска на инструменте. Как только он будет завершен, вы сможете увидеть все данные конкретного диска.
- Выберите конкретные данные, которые вы хотите восстановить, и нажмите Восстановить. Выберите конкретное местоположение в системе и нажмите ОК. На экране появится уведомление, подтверждающее «Файл сохранен». Нажмите «ОК», чтобы завершить процесс.
Особенности Основные характеристики инструмента:
- Восстанавливает все типы файлов Windows.
- Восстанавливает окончательно удаленный файл.
- Извлекает данные с внешних дисков, таких как USB, жесткий диск, SATA и т. д.
- Показывает предварительный просмотр восстановленных данных в оригинальном формате.
- Параметры фильтра файлов для поиска файлов определенного формата, таких как JPEG, DOC и т. д.
Как восстановить Windows после полной переразметки жёсткого диска с созданием новых разделов
Если какой-то раздел жёсткого диска ошибочно или в результате сбоя был удалён, его можно восстановить с помощью функции восстановления разделов в составе любого менеджера дисков, который, соответственно, такую функцию предусматривает. Но как быть, если раздел не просто удалён, а ошибочно проведена полная переразметка диска с созданием новых разделов? И в результате такой ошибочной переразметки пострадали системный и загрузочный разделы Windows. Как восстановить работоспособность Windows? Ниже рассмотрим на конкретном примере, как это сделать с использованием мощного средства реанимации компьютера – загрузочного диска WinPE от сборщика Sergei Strelec.
Коль речь идёт о переразметке диска, в результате которой пострадала Windows, нам для решения нашей проблемы нужен аварийный LiveDisk с подборкой программ по типу менеджеров диска, с помощью которых мы могли бы попытаться восстановить потерянные разделы Windows. Одним из таких LiveDisk’ов с хорошей подборкой менеджеров диска является WinPE 10-8 Sergei Strelec. Образ этого WinPE можно скачать на сайте сборщика – Sergeistrelec.Ru. Записываем образ на флешку, загружаем с неё компьютер и приступаем к работе.
Восстановление раздела Windows
Для восстановления разделов после новой разметки диска нужен менеджер дисков с эффективной функцией восстановления разделов, которая бы предусматривала глубокое сканирование на предмет поиска ранее существовавших разделов диска. В результате проверки нескольких менеджеров диска самым эффективным оказался MiniTool Partition Wizard. Запускаем программу.
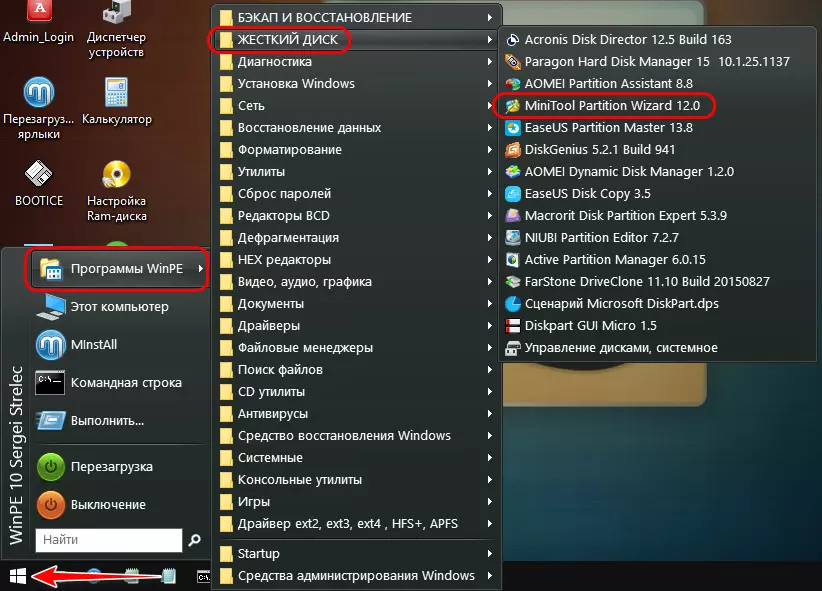
В нашем случае имеем один из жёстких дисков небольшого размера – 100 Гб, на котором ранее была установлена Windows. Т.е. на этом диске размещались разделы Windows – загрузочный и непосредственно системный раздел С. Структура и содержимое этого диска были ошибочно удалены и из всего дискового пространство сформирован один новый раздел, и он пока ещё пустой. Попытаемся восстановить потерянный раздел Windows. Запускаем функцию восстановления разделов.
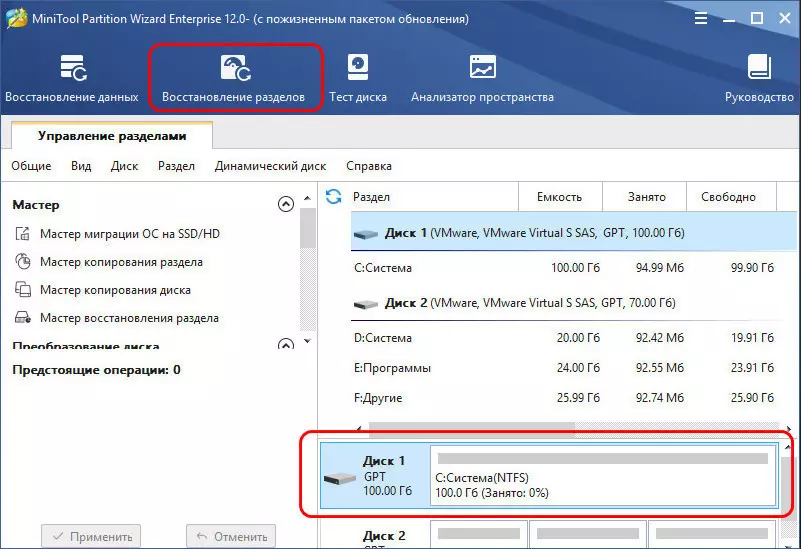

Указываем диск, на котором нужно восстановить раздел Windows.
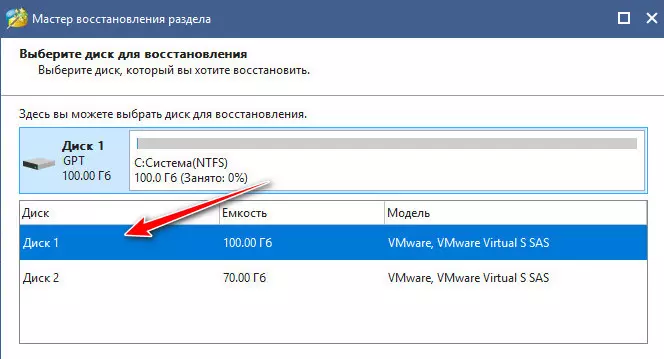
Далее нам предлагается выбрать место на диске, где нужно искать потерянные разделы – всё пространство или указанный диапазон секторов. В нашем случае необходимо выбирать только всё пространство, указываем диапазон сканирования – полный диск.
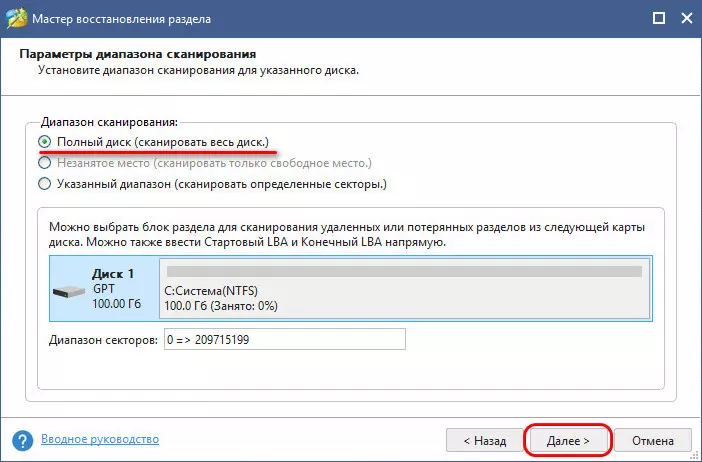
И вот перед нами выбор методов сканирования разделов на предмет их восстановления. Можем выбрать для начала метод быстрой проверки. Жмём «Далее».
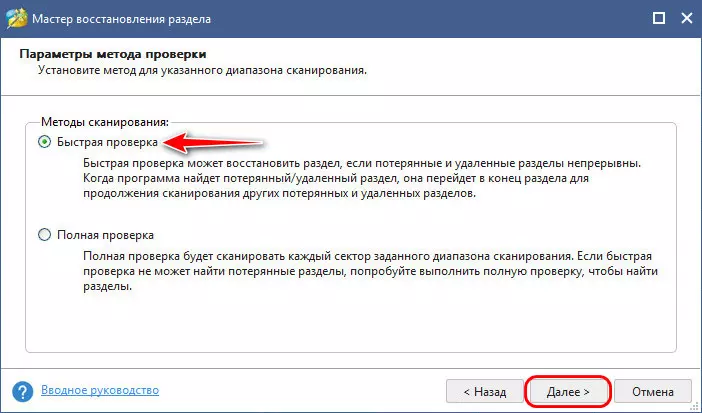
Это поверхностное сканирование, оно длится быстро, но эффективным оно может быть, если только нам нужно восстановить просто удалённые разделы, поверх которых не созданы новые. Метод быстрой проверки, как видим на скриншоте ниже, находит только существующий пустой раздел.
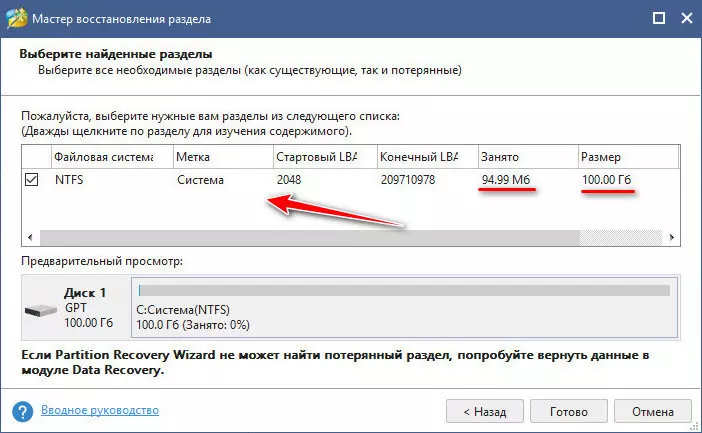
Возвращаемся к выбору методов сканирования диска и выбираем полную проверку. Жмём «Далее».
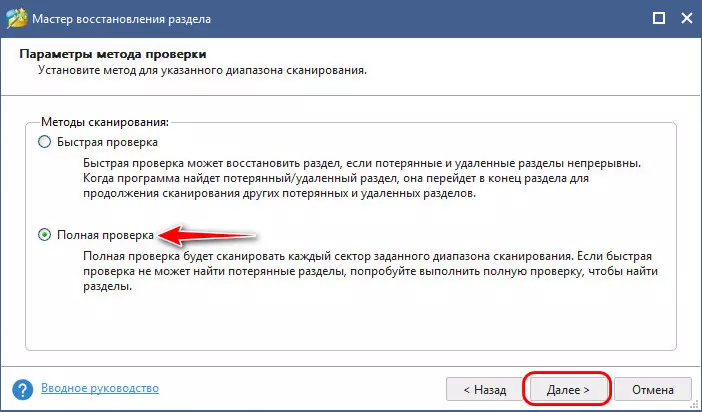
Это метод глубокого сканирования, для его проведения нужно какое-то время, особенно если объём диска большой. Мы дождались результатов глубокого сканирования, и наш потерянный раздел с Windows обнаружился. А вот загрузочного раздела, увы, найти не удалось. Но это небольшая беда, главное, что есть шанс спасти наработанную Windows, а с загрузчиком уж как-нибудь разберёмся. Галочкой отмечаем наш потерянный раздел и в окошке предварительного просмотра видим на карте оперируемого диска, как будет происходить восстановление этого раздела. Поскольку загрузочный раздел не найден, его место в начале диска в размере 329 Мб просто пустует. Жмём «Готово».
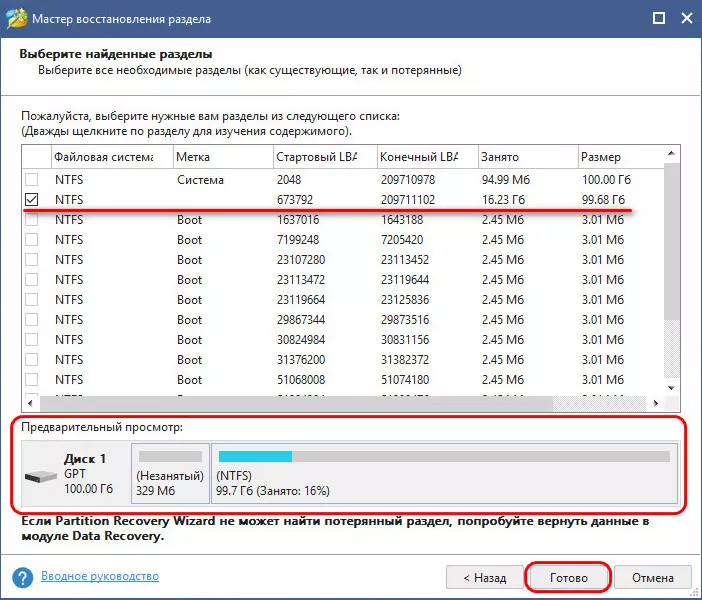
Подтверждаем перезапись существующего раздела потерянным.
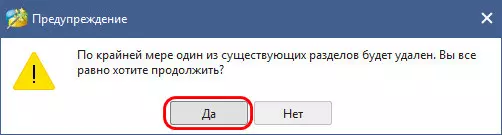
Далее выйдем в главное окно программы, где нам нужно применить запланированную операцию этой перезаписи. Жмём «Применить», а потом дополнительно «Да».
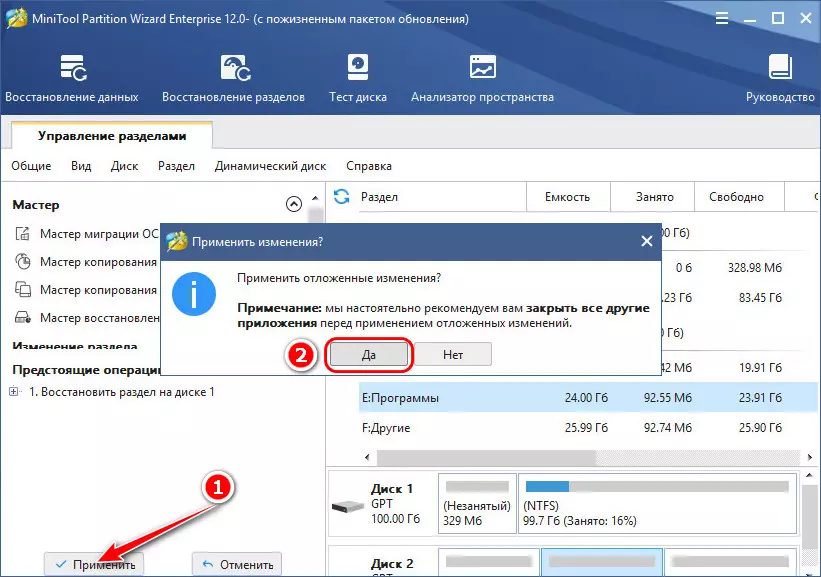
Восстановление раздела Windows выполнено, всё замечательно, вот только у раздела нет буквы, добавим её. Кликаем наш восстановленный раздел и выбираем операцию изменения буквы.
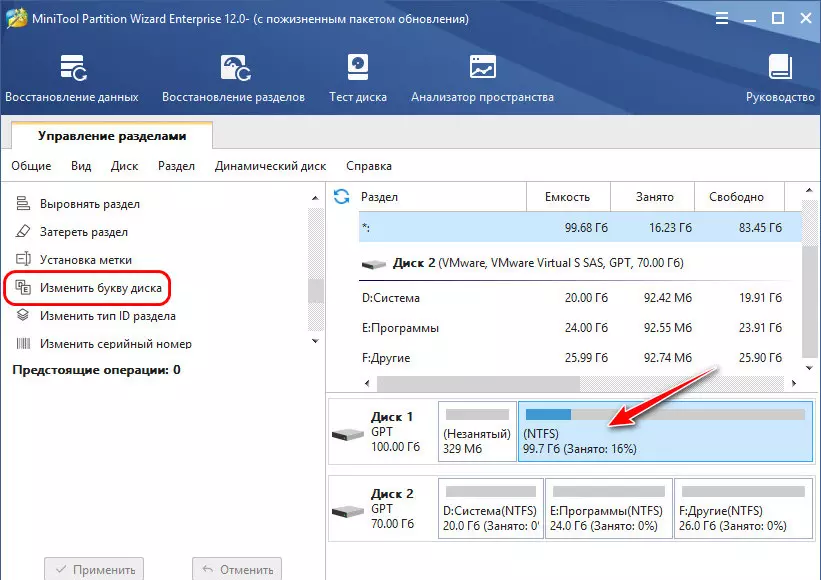
Указываем любую, неважно какую, в среде WinPE нам это нужно всего лишь, чтобы убедиться, что мы восстановили именно раздел Windows. Ведь у нас не было никаких меток потерянного раздела нашей операционной системы, в результатах сканирования мы ориентировались только на общий и занятый размер раздела. Ну также буква раздела системы нам понадобится при воссоздании загрузчика.
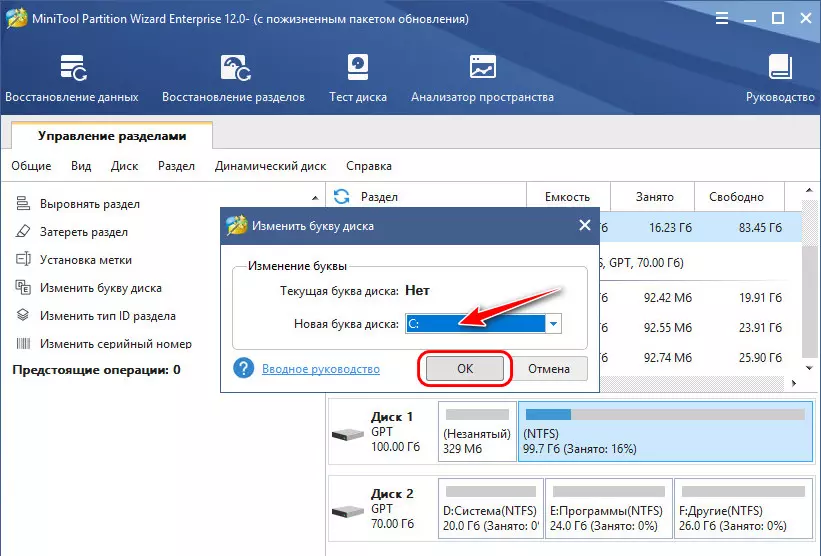
Применяем операцию добавления буквы.
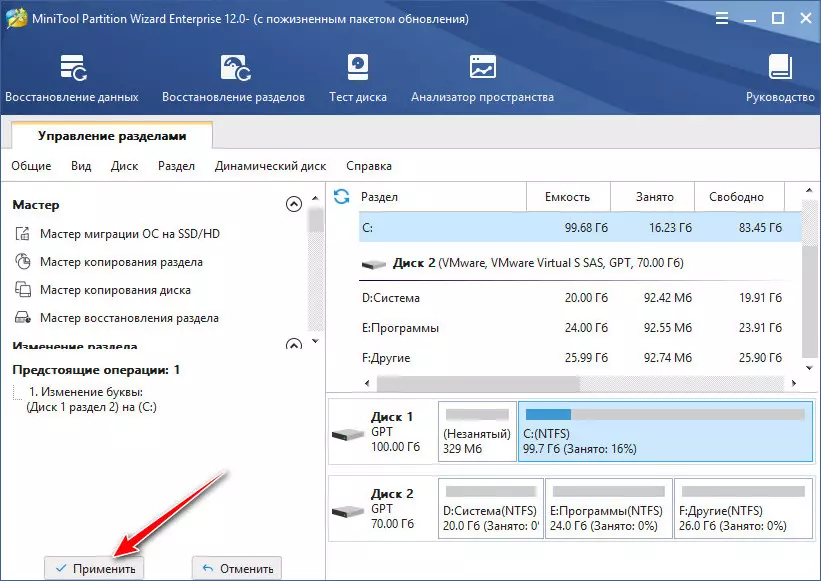
Открываем восстановленный раздел в проводнике WinPE и проверяем содержимое раздела. Это действительно системный раздел Windows.
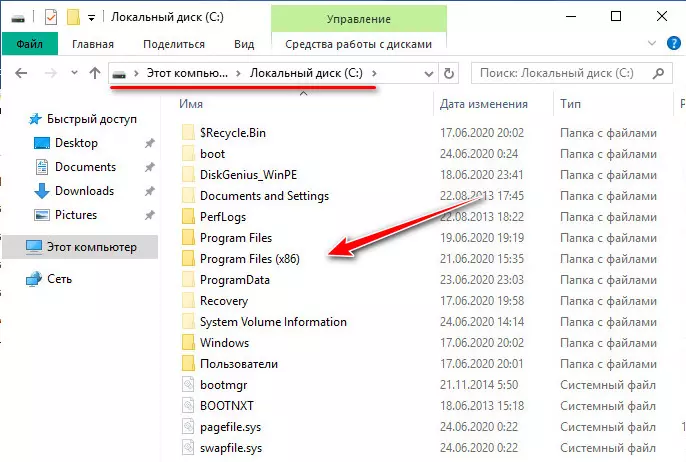
Воссоздание загрузочного раздела
Теперь вернёмся к проблеме загрузочного раздела. На пустом месте, где он должен быть в начале диска, мы с помощью MiniTool Partition Wizard создаём раздел.
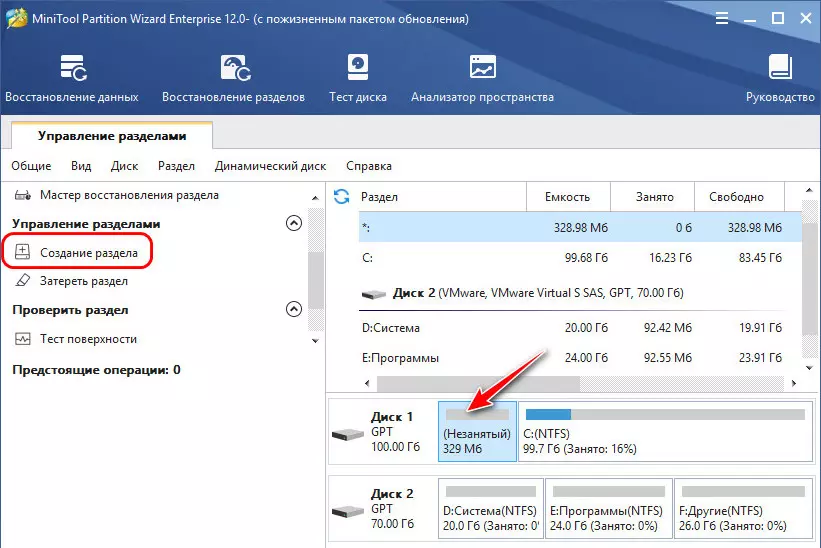
У нас диск GPT, поэтому мы под загрузчик создаём раздел с файловой системой FAT32.
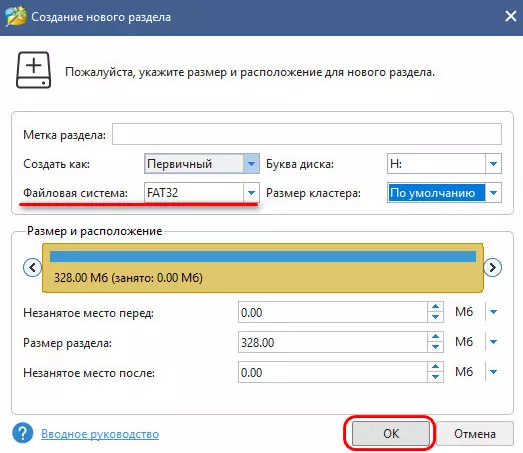
На MBR-диске необходимо создавать NTFS-раздел и делать его активным. Применяем операцию создания раздела.
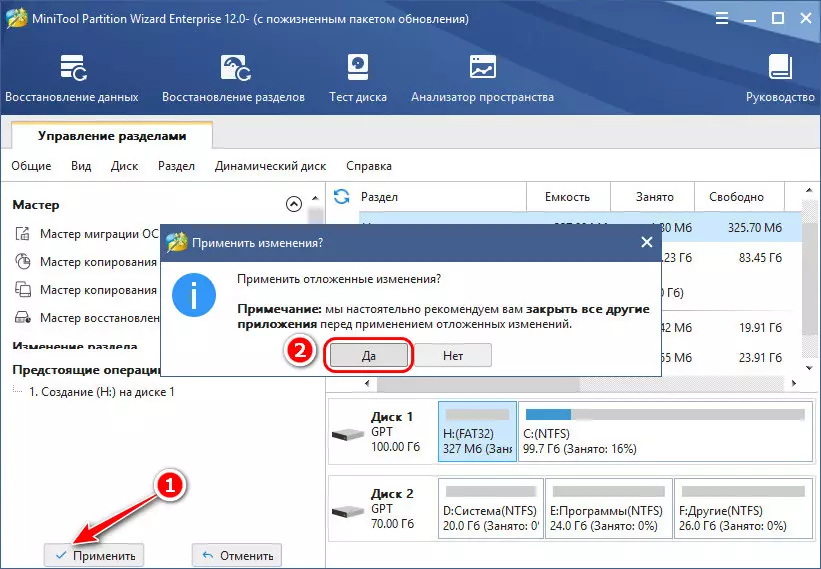
Теперь нам нужно записать на этот созданный раздел файлы загрузчика Windows. В меню WinPE запускаем программу Dism++.
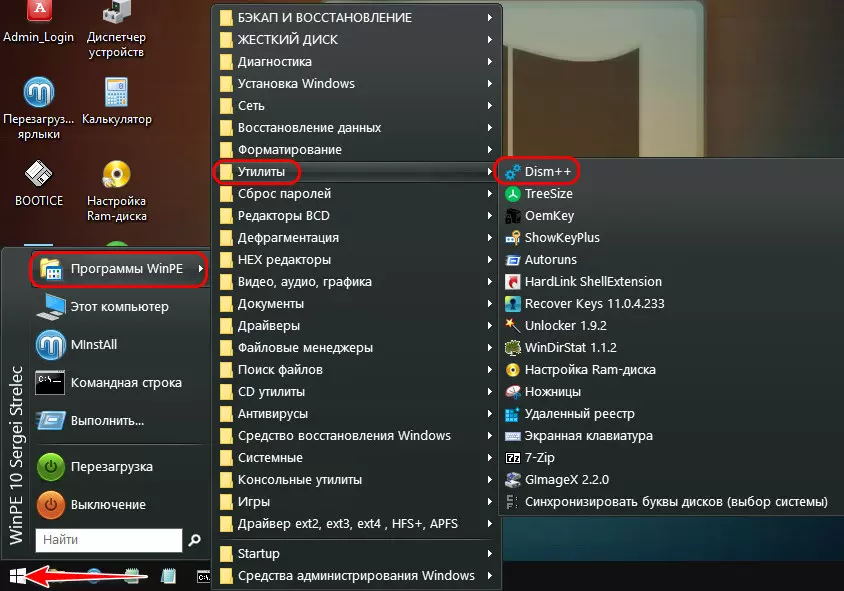
В её окне на панели вверху кликаем образ нашей Windows. И запускаем операцию восстановления её загрузки.
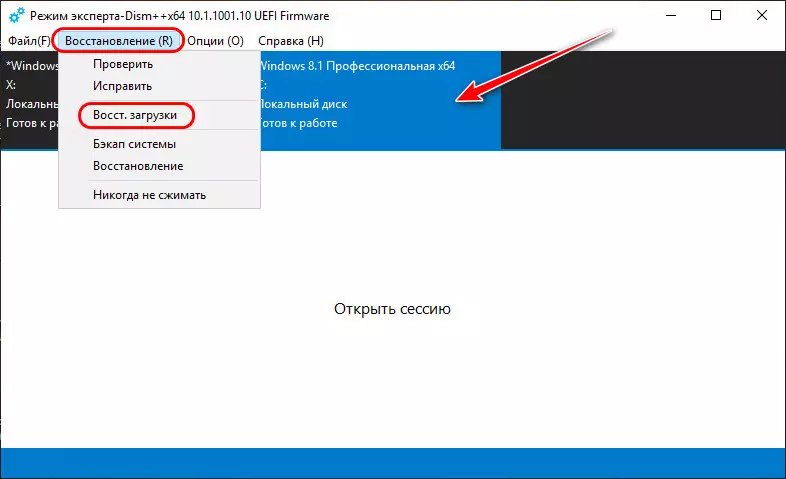
Нам выдаётся сообщение, мол, нет загрузочного раздела. Мы жмём кнопку «Больше».
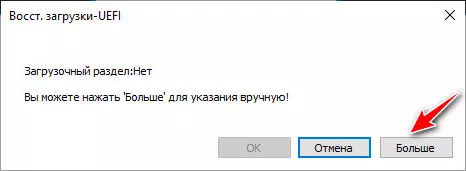
Указываем созданный только что нами FAT32-раздел. И жмём «Ок».
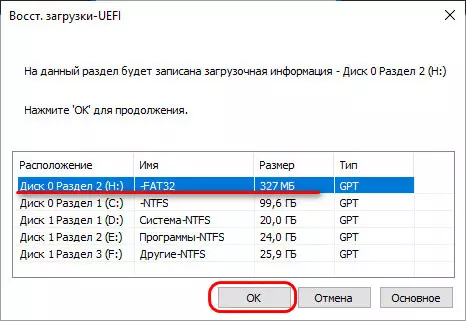
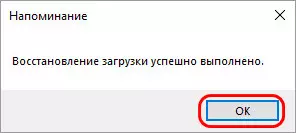
На этом всё: можно запускать Windows. Система должна загрузиться и работать.