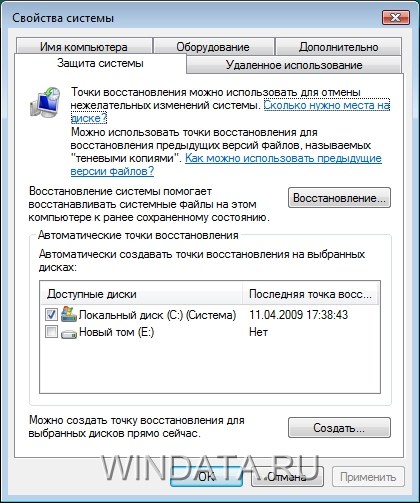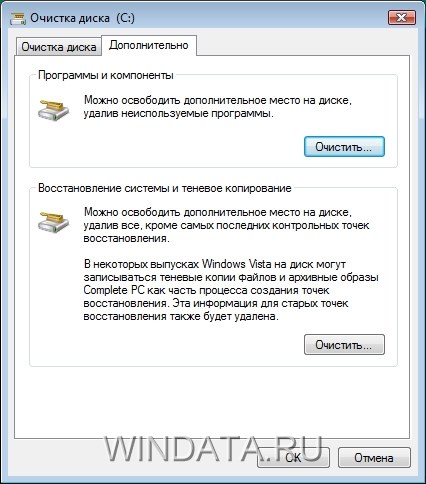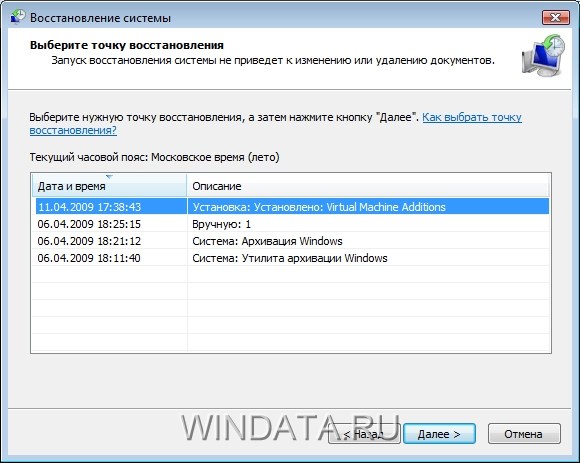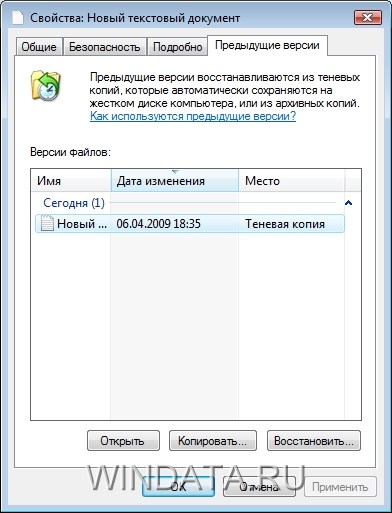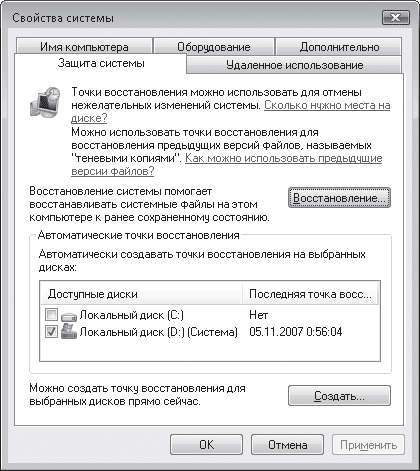- Энциклопедия Windows
- Точки восстановления и теневые копии в Windows Vista
- Теневые копии
- Как восстановить Windows Vista
- Восстановление системы
- Читайте также
- 3.2. Восстановление операционной системы
- 1.3. Защита и восстановление системы
- Глава 12 Восстановление системы
- Восстановление системы после сбоев
- Восстановление системы
- Архивация данных и восстановление системы
- 7.6. Клонирование и восстановление системы
- Глава 21 Восстановление данных и системы
- 21.2. Восстановление системы из точки восстановления
- 21.3. Восстановление системы из образа
- Восстановление системы
- Восстановление системы
- 2.2.7.3 Быстрое восстановление при включении системы
- Использование средства Восстановление системы
Энциклопедия Windows
Все об использовании и настройке Windows
- Windata
- »
- Windows Vista
- »
- Восстановление [V]
- » Точки восстановления и теневые копии в Windows Vista
Точки восстановления и теневые копии в Windows Vista
Резервное копирование и создание образа диска – отличный способ обеспечить сохранность данных в случае нападения компьютерного вируса или неисправности жесткого диска. Однако немало проблем в работе компьютера начинаются очень безобидно. Допустим, Windows Vista работает как часы, затем в течение дня вы устанавливаете какие-то драйверы и/или программы, после чего начинается веселая жизнь: операционная система может перестать загружаться, или в ее работе возникнут сбои; почему-то откажутся запускаться некоторые программы и т.д. Что делать в таком случае?
Очевидно, что восстановление резервных копий здесь совершенно не поможет. И не понадобится, ведь в Windows Vista есть замечательная возможность вернуться к работоспособной конфигурации компьютера с помощью автоматических точек восстановления.
Точка восстановления представляет собой копию системных данных операционной системы, которая создается в Windows Vista автоматически и регулярно. При установке каждого нового драйвера или программы системная конфигурация операционной системы изменяется: в систему добавляются новые файлы, в системном реестре появляются новые записи и т.д. Все это может привести к конфликту новых параметров со старыми, поэтому возвращение к старым, заведомо работоспособным, параметрам поможет вам справиться с самыми разнообразными проблемами в работе Windows Vista «одним махом».
Как уже было сказано, точки восстановления создаются в Windows Vista автоматически. Происходит это в таких случаях:
- каждые 24 часа;
- при каждой установке новой программы или драйвера;
- при установке обновления, полученного через службу обновлений Windows Update;
- при каждом создании образа диска с помощью CompletePC ;
- кроме того, точку восстановления можно создать самостоятельно.
Чтобы изменить параметры создания точки восстановления, щелкните на кнопке Пуск, затем правой кнопкой мыши – на ссылке Компьютер и выберите команду Свойства. На левой панели открывшегося окна щелкните на ссылке Защита системы.
Откроется окно Свойства системы с выбранной вкладкой Защита системы. В нижней части этого окна находится список разделов диска. Чтобы включить создание точек восстановления на выбранных дисках, установите слева от имени диска флажок и щелкните на кнопке Применить.
Как уже было сказано, точку восстановления можно создать вручную. Для этого в окне, показанном выше, нужно щелкнуть на кнопке Создать. В открывшемся окне введите описание точки восстановления, чтобы узнать ее в дальнейшем; например, в названии можно указать, перед установкой каких программ или драйверов эта точка создавалась. Затем щелкните на кнопке Создать, и точка восстановления будет создана. К слову сказать, указывать в описании время создания точки не нужно, поскольку время создания будет указано для точки автоматически.
Не забывайте, что каждая точка восстановления занимает определенное место на жестком диске. По умолчанию для точек восстановления отведено 15% от общего объема жесткого диска. При частом создании точек такой объем может быть заполнен достаточно быстро. В подобном случае самые старые точки восстановления будут автоматически удалены. Все файлы точек восстановления расположены в скрытой папке System Volume Information, расположенной на диске С:.
Если файлы точки восстановления занимают слишком много места, их можно удалить самостоятельно. Для этого выберите команду Пуск>Все программы>Стандартные>Служебные>Очистка диска. В открывшемся окне выберите команду Файлы всех пользователей на этом компьютере.
В новом окне укажите раздел диска, для которого будет проводиться очистка, и щелкните на кнопке ОK.
Сразу после этого начнется анализ всех файлов, которые можно удалить для освобождения пространства на жестком диске. Перечень таких файлов будет представлен в окне Очистка диска.
Теперь перейдите на вкладку Дополнительно. В поле Восстановление системы и теневое копирование щелкните на кнопке Очистить. В появившемся окне необходимо подтвердить удаление всех контрольных точек восстановления, кроме самой последней. Щелкните на кнопке Удалить, и файлы этих точек восстановления будут удалены.
Удаляя файлы точек восстановления, вы также удаляете теневые копии документов, о которых рассказывается далее, равно как образы CompletePC, поэтому используйте эту возможность с особой осторожностью.
Если случилась какая-либо беда и пришла необходимость воспользоваться точкой восстановления, сделать это можно таким образом.
- Выберите команду Пуск>Панель управления и щелкните на ссылке Резервное копирование данных компьютера. Откроется окно Центр архивации и восстановления, на левой панели которого нужно щелкнуть на ссылке Устранение неполадок Windows с помощью восстановления системы. Откроется новое окно, в котором нужно щелкнуть на кнопке Далее.
- В открывшемся окне будут представлены все созданные в системе точки восстановления с их описанием, датой и временем создания. Выберите нужную точку и щелкните на кнопке Далее.
- В новом окне будут представлены параметры точки восстановления. Щелкните на кнопке Готово, и начнется процесс восстановления данных точки восстановления. По завершении этого процесса компьютер будет перезагружен, после чего на рабочем столе появится окно, в котором будет сказано об успешном восстановлении точки.
В том случае, если использование точки восстановления привело к еще большей нестабильности системы, восстановление точки можно отменить. Для этого перейдите к окну Центр архивации и восстановления и щелкните в левой панели на ссылке Устранение неполадок Windows с помощью восстановления системы. В открывшемся окне выберите переключатель Отменить восстановление системы и щелкните на кнопке Далее. В новом окне еще раз убедитесь в том, что вы правильно отменяете установку точки восстановления, после чего щелкните на кнопке Готово. Компьютер будет перезагружен и вернется к состоянию до того, как была использована точка восстановления.
Если по какой-либо причине вам больше не нужны точки восстановления, их можно отключить. Однако учтите, что делать этого не рекомендуется, поскольку точка восстановления – замечательное средство, которое может не раз спасти вашу систему и вернуть ее к жизни. Тем не менее, поскольку именно вы администратор своего компьютера, вам и решать. Некоторые пользователи отключают точки восстановления, чтобы уменьшить занимаемое ими пространство жесткого диска, а также нагрузку на процесс и оперативную память.
Чтобы отключить точку восстановления, щелкните на кнопке Пуск, затем правой кнопкой мыши – на значке Компьютер и выберите команду Свойства. Щелкните в левой панели на ссылке Защита системы, чтобы открыть окно Свойства системы с выбранной вкладкой Защита системы. Теперь снимите флажки напротив всех разделов диска, на которых хранятся файлы точек восстановления. При этом необходимо подтвердить во всплывающем окне, что вы действительно хотите отключить автоматическое создание точек восстановления.
Теневые копии
Загадочное название теневые копии связано очень интересной и полезной функцией Windows Vista. Сколько раз многие пользователи кусали локти, нечаянно модифицировав важные файлы и не имея возможности вернуть обратно их первоначальный вариант. К счастью, в Windows Vista подобная проблема решается практически мгновенно благодаря теневым копиям файлов и документов. Фактически теневая копия представляет собой копию предыдущих версий документа, что очень удобно для восстановления поврежденных или случайно модифицированных документов.
Однако теневая копия не заменит вам необходимости резервировать данные. Например, теневая копия не поможет восстановить удаленный документ, поскольку предназначена только для восстановления одной из предыдущих версий существующего документа. И уж, конечно, теневая копия не поможет в случае проблем в работе жесткого диска, ведь все копии документа будут храниться в одном и том же дисковом разделе.
Порадуем тех, кто не любит возиться с многочисленными системными настройками: теневые копии создаются полностью автоматически, без вмешательства в этот процесс со стороны пользователя. При этом, внимание: теневые копии создаются только для тех файлов, которые были изменены с момента создания последней точки восстановления.
Теперь давайте посмотрим, как можно восстановить одну из предыдущих версий документа. Например, нужно восстановить вариант вашей курсовой работы, которая, как оказалось, никуда не годится, и вам срочно понадобился ее вариант недельной давности. Чтобы его восстановить, щелкните на нужном файле правой кнопкой мыши и выберите команду Свойства. Затем перейдите на вкладку Предыдущие версии.
В поле Версии файлов вкладки Предыдущие версии будут представлены все теневые копии, существующие для выбранного вами файла. Теперь достаточно выбрать нужную версию файла, щелкнуть на кнопке Восстановить, и предыдущая версия документа будет восстановлена.
Однако не спешите. Прежде чем восстанавливать файл, выберите его и щелкните на кнопке Открыть, чтобы убедиться в том, действительно ли это нужная вам версия. Более того, если выбрать файл и щелкнуть на кнопке Копировать, вы сможете скопировать выбранную версию файла в любую другую папку. После восстановления файла его более новая версия будет удалена.
Как восстановить Windows Vista
- Как восстановить Windows Vista
- Как сделать откат Windows Vista
- Как восстановить систему с установочного диска
- Как восстановить реестр Windows Vista
Для того чтобы восстановить Windows Vista, существует программа «Восстановление системы». Система создает точки восстановления каждый день автоматически, а также перед важными изменениями в системе – например, перед загрузкой новой программы или драйвера. Однако вы можете создавать их вручную:
— нажмите кнопку «Пуск», далее последовательно «Панель управления», «Система и ее обслуживание» и «System».
— в левой части экрана выбирайте «Защита системы».
— в меню нажмите вкладку «Защита системы» и команду «Создать». В окне ввода нужно описать точку восстановления. Можете просто написать «Точка восстановления» и завершите процесс, нажав кнопку «Создать».
Если операционная система работает некорректно, примените «Восстановление системы»:
— закройте все приложения, сохраните открытые файлы.
— Нажмите на кнопку «Пуск», далее отмечайте «Все программы», затем «Стандартные», «Служебные» и «Восстановление системы». Из предложенного списка выбирайте точку, созданную незадолго до того, как начались проблемы. Программа перезагрузит компьютер.
Если после перезагрузки проблемы остались, попробуйте выбрать более раннюю точку восстановления. В том случае, если список точек восстановления не отображается, убедитесь, что программа «Защита системы включена», и на диске имеется не менее 300 MB свободного места:
— нажмите «Пуск», выбирайте «Панель управления», «Система и ее обслуживание», System.
— в левой части отметьте команду «Защита системы».
— введите пароль администратора, если есть необходимость. Поставьте флажок рядом с диском и подтвердите, нажав кнопку OK.
Если причиной сбоя работы стало повреждение системных файлов, попытайтесь применить средство «Восстановление при загрузке». Эта программа находится на установочном диске Windows. Она при запуске сканирует компьютер и пытается устранить обнаруженные проблемы:
— вставьте загрузочный диск в оптический привод и произведите перезагрузку компьютера
— на запрос о загрузке нажмите любую клавишу, чтобы подтвердить загрузку с установочного диска
— выбирайте язык интерфейса, для продолжения работы нажмите «Далее»
— подтвердите «Восстановление системы»
— из списка выбирайте операционную систему, нуждающуюся в восстановлении. Продолжите работу, нажав «Далее»
— в появившемся меню укажите параметр «Восстановление запуска».
Если у вас на компьютере установлена программа «Восстановление при загрузке», действуйте следующим образом:
— после начала загрузки системы нажмите клавишу F8 и удерживайте ее, пока не появится эмблема Windows. Дождитесь приглашения для входа в систему и перезагрузите компьютер
— после появления списка дополнительных вариантов загрузки выбирайте пункт «Восстановление системы»
— выбирайте параметры языка и нажмите кнопку «Далее»
— введите логин и пароль, подтвердите выбор, нажав кнопку OK
— из меню параметров выбирайте «Восстановление запуска».
Восстановление системы
Восстановление системы – специальное средство защиты, с помощью которого можно вернуться к одному из предыдущих состояний системы, используя контрольные точки восстановления. Точка восстановления – это сведения о системных параметрах Windows в данный момент времени, которые сохраняются средством восстановления. Точки восстановления предназначены для того, чтобы в дальнейшем при возникновении неполадок (например, при установке некорректно работающего драйвера или программы, действие которых невозможно остановить стандартными способами) пользователь с их помощью смог вернуться к тому состоянию системы, которое предшествовало установке критического компонента.
Возврат к предыдущему состоянию не приводит к потере личных файлов и электронных писем, созданных в более поздние сроки, поскольку средство восстановления отслеживает изменения только в системных файлах и настройках, а также в установленных программах.
Точки восстановления создаются системой автоматически перед установкой программ и драйверов, не имеющих цифровой подписи, перед выполнением архивации (ей будет посвящен следующий подраздел) и возвратом к предыдущему состоянию системы (чтобы пользователь имел возможность отменить откат), а также ежедневно по расписанию (такие точки восстановления называются запланированными). При необходимости вы можете создать точку восстановления и вручную. Этот процесс мы рассмотрим чуть позже.
Для хранения точек восстановления в защищаемом разделе диска резервируется пространство объемом 300 Мбайт. По мере его заполнения старые точки восстановления удаляются, а новые сохраняются.
Имейте в виду, если на вашем компьютере установлены Windows Vista и одна из предшествующих версий Windows, то при ее загрузке будут удалены все точки восстановления, созданные в Windows Vista.
Использование средств восстановления системы продемонстрировано в видеоролике «Урок 8.2. Восстановление системы до более раннего состояния».
Чтобы задействовать функцию восстановления системы или изменить ее параметры, щелкните правой кнопкой мыши на ярлыке Компьютер в меню Пуск, выполните команду Свойства и в открывшемся окне перейдите на вкладку Защита системы (рис. 8.18). На эту вкладку можно попасть и из окна параметров системы (см. рис. 8.2), перейдя по ссылке Защита системы.
Рис. 8.18. Вкладка Защита системы окна свойств компьютера
Для разделов жесткого диска, представленных в списке, можно включать и отключать защиту с помощью флажка. В правом столбце выводится дата и время создания последней точки восстановления. Поскольку восстановление затрагивает только системные настройки, устанавливать защиту целесообразно только для раздела с операционной системой.
Если перед выполнением потенциально опасного действия вы захотите создать точку восстановления вручную, нажмите кнопку Создать, введите название новой точки и нажмите кнопку Создать. Теперь, если ваши действия повлекут за собой сбои в работе Windows, не устраняемые известными способами, вы сможете вернуться к нынешнему состоянию системы с использованием только что созданной точки восстановления.
Для выполнения процедуры восстановления воспользуйтесь кнопкой Восстановление (см. рис. 8.18). В открывшемся окне вам будет предложена точка, после создания которой, по версии системы, мог произойти сбой. Вы можете согласиться с рекомендуемой точкой или же выбрать другую, установив переключатель в положение Выбрать другую точку восстановления. В этом случае после нажатия кнопки Далее вам будет предложено выбрать одну из имеющихся точек восстановления. Определившись с вариантом, нажмите кнопки Далее, а затем Готово и подтвердите свои намерения в появившемся диалоговом окне. После этого система вернется к выбранному состоянию. Если процедура была выполнена корректно, после автоматической перезагрузки компьютера вы увидите сообщение о том, что восстановление успешно завершено.
Если возникнет необходимость отменить возврат к предыдущему состоянию, откройте вкладку Защита системы (см. рис. 8.18), нажмите кнопку Восстановление, установите переключатель в положение Отменить восстановление системы и нажмите кнопки Далее, а затем Готово. После перезагрузки компьютера вы увидите сообщение о том, что отмена восстановления была проведена успешно.
Данный текст является ознакомительным фрагментом.
Продолжение на ЛитРес
Читайте также
3.2. Восстановление операционной системы
3.2. Восстановление операционной системы Для восстановления диска запускаем программу. (Рис. 151) В открывшемся окне программы кликаем кнопку «Restore». (Рис. 152) Далее «Next». (Рис. 153) В следующем окне выбираем архив с сохраненной копией и кликаем кнопку «Next». (Рис. 154) Далее
1.3. Защита и восстановление системы
1.3. Защита и восстановление системы Как работает средство Восстановление системыСредство Восстановление системы позволяет вернуть систему в одно из предыдущих состояний, благодаря чему можно устранить недавно возникшую ошибку.Принцип работы этого средства основан на
Глава 12 Восстановление системы
Глава 12 Восстановление системы • Решение проблем, связанных с загрузкой Windows Vista• Работа со средствами восстановления на установочном DVD• Восстановление системы с помощью образа дискаWindows Vista является достаточно надежной операционной системой, но и она не
Восстановление системы после сбоев
Восстановление системы после сбоев Несмотря на то что Windows Vista отличается высокой стабильностью, в процессе функционирования системы могут возникать критические ошибки, приводящие к сбоям в работе Windows или невозможности ее запуска. Причинами таких ошибок могут быть
Восстановление системы
Восстановление системы Восстановление системы – специальное средство защиты, с помощью которого можно вернуться к одному из предыдущих состояний системы, используя контрольные точки восстановления. Точка восстановления – это сведения о системных параметрах Windows в
Архивация данных и восстановление системы
Архивация данных и восстановление системы Прискорбно – но о безопасности собственных данных мы думаем в самую последнюю очередь. Признаемся – многие ли из нас регулярно делают резервные копии если не всего системного диска, то хотя бы реестра и самых важных файлов? Вот
7.6. Клонирование и восстановление системы
7.6. Клонирование и восстановление системы Клонирование — это создание точной (побитной) копии исходного носителя. Носителем в нашем случае будет корневая файловая система Linux. Клонированная копия называется образом.Если вам нужно установить дистрибутив на несколько
Глава 21 Восстановление данных и системы
Глава 21 Восстановление данных и системы 21.1. Восстановление файлов21.2. Восстановление системы из точки восстановления21.3. Восстановление системы из
21.2. Восстановление системы из точки восстановления
21.2. Восстановление системы из точки восстановления Когда работа операционной системы сопровождается появлением разного рода системных ошибок, источник которых неизвестен, рано или поздно встает вопрос о том, чтобы вернуть операционную систему в нормальное рабочее
21.3. Восстановление системы из образа
21.3. Восстановление системы из образа Если вы все-таки довели операционную систему до такого состояния, когда восстановить ее нормальную работу всеми описанными ранее способами невозможно, не остается ничего другого, как воспользоваться созданным ранее образом системы,
Восстановление системы
Восстановление системы Восстановление системы используется для отмены конфигурации Windows. Программа позволяет вернуть настройки компьютера в более раннее состояние (контрольная точка). Все описываемые настройки являются параметрами DWORD и происходят в разделе
Восстановление системы
Восстановление системы Впрочем, чаще всего до таких страстей, как полная переустановка системы, дело не доходит. Типичная ситуация выглядит так: Vista загружается в обычном (не безопасном) режиме, но работает нестабильно. Тут может помочь Восстановление системы –
2.2.7.3 Быстрое восстановление при включении системы
2.2.7.3 Быстрое восстановление при включении системы При включении сервер всегда проверяет, не произошло ли последнее выключение системы аварийно. В этом случае база данных не разрушена, но множество транзакций, выполнявшихся в момент сбоя, остались в незавершенном,
Использование средства Восстановление системы
Использование средства Восстановление системы Windows Vista автоматически отслеживает и записывает изменения системных файлов, на основе чего создаются контрольные точки восстановления, в которых зафиксировано состояние системы в определенный момент времени. При