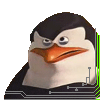- как зайти с линукс машины на другую линукс машину
- Как подключиться по SSH
- Что такое SSH?
- Как подключиться по SSH
- 1. Подключение через SSH в Linux
- 2. Подключение через SSH в Windows
- Выводы
- 3.2. Вход в систему
- Читайте также
- (8.22) Почему локальные пользователи (в т.ч. Гости!) могут изменять локальную политику безопасности? Они могут даже запретить администратору вход в систему!
- 5.3.6. Вход по ключу
- 6.2.2. Доменный вход
- 10.5.2. Компьютерам вход запрещен
- 3.2. Вход в систему
- 3.1. Вход в систему
- 3.1.1. Вход в систему под другим именем
- Вторичный вход в систему
- Сетевой вход в систему
- Вход в Windows
- Глава 10 Вход в систему
- 3.3. Вход в систему
- Автоматический вход в систему
- Вход в программу SETUP
- Вход и выход
как зайти с линукс машины на другую линукс машину
Простите за глупейшей видимо вопрос. 🙂
Дома есть два компа на которых стоит Fedora.
Как мне зайти с одного компа на другой?
Мне это нужно для копирования файлов туда-сбда, и как расшарить папку?
OS: Fedora 13,14
dm: Gnome 2.30.2, 2.32.0
samba nfs ftp etc
nfs, ftp, ssh, smb, google.
scp, ftp, samba, http+webdav, nfs
Ассортимент инструментов широчайший. Про какой из них рассказать?
И да, этот вопрос не лдя раздела «Admin».
Погугли про ssh и scp.
начни с тех что можно воспользоваться из коробки 🙂
ssh, scp есть практически в любом дистре искаропки.
при условии что включен ssh на ней.
> начни с тех что можно воспользоваться из коробки 🙂
1) комстрока:
ssh user@host ‘ls /home/user’
scp -r user@host:/home/user/pron /home/local_user
2) запустите mc. в нём «F9» -> «Shell-соединение. »
Странно 😐 Почему ещё никто не предложил uucp?
Спасибо, всем!
sftp то что нужно 🙂
тема закрыта.
Быстрый способ переливать файлы:
find|cpio -ov|nc -l -p 9999
nc адрес 9999|cpio -idmv
можно добавить сжатие по gzip/gunzip
Написать свое? 🙂 SFTP рулит 😉
ssh намного проще, т.к. он обычно уже установлен и настроен 🙂
>ssh намного проще, т.к. он обычно уже установлен и настроен 🙂
Ну тогда уж Самба, она уж почти на всех Linux и Windows машинах включена 🙂
cifs-server по умолчанию не устанавливается, а если и устанавливается, то без настроек все равно делать с ним нечего.
И да, вопрос был: «как зайти с линукс машины на другую линукс машину», так что не надо костыли придумывать.
>И да, вопрос был: «как зайти с линукс машины на другую линукс машину», так что не надо костыли придумывать.
Так ему ж для файл-шаринга надо, пускай nfs юзает 🙂 О! Надо себе тоже nfs настроить.
Да, для этих целей nfs хорошо подходит (скорость будет чуть быстрее, чем монтирование через fuse-ssh).
>Да, для этих целей nfs хорошо подходит (скорость будет чуть быстрее, чем монтирование через fuse-ssh).
Я думаю что гораздо быстрее.
Здесь уже зачастую сеть является узким местом (если, конечно, ваши два компьютера с гигабитными сетевыми адаптерами не соединены напрямую куском кабеля).
>Здесь уже зачастую сеть является узким местом (если, конечно, ваши два компьютера с гигабитными сетевыми адаптерами не соединены напрямую куском кабеля).
Сеть уже последние лет 10 не является узким местом, все ограничения в ПО и другом железе.
Источник
Как подключиться по SSH
SSH — это основной протокол для удаленного управления серверами на базе операционной системы Linux. Все действия при подключении к SSH выполняются в командной строке, но при достаточном уровне знаний и привилегий в системе там можно сделать практически все что угодно, в отличие от того же FTP где можно только передавать и редактировать файлы.
Если вы покупаете VPS сервер или продвинутый хостинг, обычно в письме вместе с другими данными авторизации есть данные доступа по SSH. В этой статье мы рассмотрим как подключиться по SSH к серверу из Linux или Windows.
Что такое SSH?
Поскольку эта статья рассчитана именно на новичков, то перед тем, как перейти дальше давайте подробнее разберемся что из себя представляет SSH. Исторически так сложилось что на большинстве серверов используется операционная система Linux, во многом этому посодействовала ее бесплатность. Графический интерфейс на серверах Linux не используется для экономии ресурсов, поэтому единственным способом администрирования сервера остается командная строка.
Но это не является недостатком, потому что в командной строке Linux можно сделать больше чем графическом интерфейсе. Протокол SSH позволяет вам выполнять команды в удаленной системе так, как будто вы это делаете в своей системе. Вам доступен буфер обмена, вы вводите команды и можете использовать их вывод. Недоступны разве что файлы из вашей файловой системы. Например, когда вы подключитесь к серверу по SSH из Ubuntu, то все будет выглядеть так, как будто вы открыли терминал в своей системе.
Как подключиться по SSH
Для подключения по SSH нам необходимо знать такие данные:
- ip адрес сервера, к которому мы собираемся подключится;
- порт, на котором ожидает подключения SSH сервер, по умолчанию используется 22, но в целях безопасности порт подключения ssh часто изменяют;
- имя и пароль пользователя на удаленном сервере.
Больше ничего не нужно, обычно эти данные присылают в письме вместе с описанием VPS. Теперь перейдем к практике.
1. Подключение через SSH в Linux
В Linux подключение по SSH выполняется с помощью утилиты ssh. Мы более подробно рассматривали работу с ней в статье как пользоваться ssh. Для подключения к удаленному компьютеру ее синтаксис будет выглядеть следующим образом:
$ ssh имя_пользователя @ айпи_адрес
Это самый простой вариант, если вам также нужно задать порт, используйте опцию -p:
$ ssh имя_пользователя @ айпи_адрес -p порт
Чтобы выполнить подключение по SSH Linux нажмите Ctrl+Alt+T для открытия терминала и наберите команду, заменив нужные значения:
Или, с нестандартным портом:
ssh sergiy@192.168.1.2 -p 2223
Если ip_адрес и порт правильные, то на следующем шаге программа попросит у вас ввести пароль:
Если пытаетесь подключится через SSH к этому серверу первый раз, то утилита также попросит подтвердить добавление нового устройства в свой список известных устройств, здесь нужно набрать yes и нажать Enter:
Теперь вы подключены, и все вводимые далее команды будут выполнены на удаленном сервере:
Если же произошла ошибка и IP адрес или порт введены неверно, то вы получите ошибку Connection Refused:
Просто убедитесь что порт введен верно. Если это ваш сервер, то, возможно на нем еще нужно разрешить подключение SSH в брандмауэре. В Ubuntu/Debian для этого на удаленном сервере выполните:
sudo ufw allow 22/tcp
А в CentOS/Fedora:
firewall-cmd —permanent —zone=public —add-port=22/tcp
Если вы используете другой порт для SSH, то замените 22 на свой порт. Для удобства подключения по SSH в дальнейшем можно настроить авторизацию по ключу ssh, чтобы не вводить каждый раз пароль.
Теперь вы знаете как подключиться по ssh linux и решить проблемы с подключением. А теперь перейдем к Windows.
2. Подключение через SSH в Windows
Раньше подключение по SSH из Windows выполнялось только с помощью сторонних утилит, например PuTTY. Но в Windows 10 был добавлен встроенный OpenSSH клиент и работает он точно так же, как и в Linux. По умолчанию этот компонент не активирован. Для его установки откройте Параметры -> Приложения:
Затем выберите Управление дополнительными компонентами:
Здесь нажмите добавить новый компонент и в открывлемся меню выберите OpenSSH Client и нажмите Устанвоить:
Дальше вернитесь назад и дождитесь завершения установки. После того, как SSH клиент будет установлен нужно обязательно перезагрузить компьютер.
После перезагрузки нажмите Win+R чтобы открыть окно запуска команд и наберите в нем cmd:
Далее нажмите Enter. Перед вами откроется командная строка Windows. Здесь можно использовать утилиту ssh. Синтаксис у нее абсолютно такой же, как и для Linux:
ssh имя_пользователя @ айпи_адрес -p порт
Например, такой командой можно подключится по SSH к Raspberry Pi, который находится в вашей локальной сети по адресу 192.168.1.5:
Утилита предложит добавить устройство в список известных:
Затем предложит ввести пароль:
Все следующие команды будут выполняться уже на Raspberry Pi или другой удаленной машине, к которой вы подключились.
Теперь подключиться к серверу по ssh из этой операционной системы также просто как и из Linux.
Выводы
В этой статье мы рассмотрели как выполняется подключение к серверу по SSH из Linux или Windows. Как видите, это очень просто. А дальше, для работы с удаленным сервером вам понадобятся команды терминала Linux.
Источник
3.2. Вход в систему
3.2. Вход в систему
Как вы понимаете, в ответ на это приглашение необходимо ввести имя пользователя, а потом, по запросу, и пароль для входа в систему. Если это первый вход в систему после ее установки, то входить надо под именем ‘root’. Это единственный пользователь, для которого обязательно заводится счет или бюджет (account) во время инсталляции. Этот пользователь является полным хозяином системы (как сейчас, так и в последующем), то есть имеет неограниченный доступ к ее ресурсам, может заводить и удалять других пользователей, останавливать систему и т. д. Неосторожное поведение пользователя с такими правами легко может привести к печальным последствиям, вплоть до полного краха системы. Поэтому обычно под этим именем входят в систему только для выполнения административных задач. Но у нас сейчас как раз такой случай, так что в ответ на приглашение login: вводим «root» и нажимаем клавишу ‹Enter› (или ‹Return›). Система выдаст запрос на ввод пароля:
Очевидно, что в ответ надо вводить пароль того пользователя, имя которого было введено ранее. При первой загрузке надо ввести тот пароль, которой был задан для пользователя root в процессе инсталляции, и нажать ‹Enter›. Заметим, что если после ввода имени очень долго не вводить пароль, то система снова вернется к запросу имени пользователя. После ввода пароля вы увидите примерно такую надпись:
Такая строка называется приглашением. Появление приглашения означает, что система готова воспринять и выполнить вашу команду. Сейчас это свидетельствует о том, что вы успешно вошли в систему. Вы видите черный экран и приглашение системы к вводу команды — то, что в MS-DOS или Windows принято называть режимом командной строки. Мы будем называть этот режим текстовым (в отличие от графического режима, предоставляемого системой X Window).
В приведенном примере приглашение включает в себя указание имени пользователя (root), имени системы (localhost) и тукущего каталога (/root). Вид приглашения тоже можно изменить. Во всех последующих примерах мы будем использовать приглашение, состоящее только из имени пользователя.
Прежде чем предложить вам ввести первую команду, надо сказать, что в любой UNIX-системе учитывается регистр символов, т. е. различаются строчные и прописные буквы. Поэтому вводить все команды и их параметры следует именно так, как указано в примерах, учитывая регистр.
Первая команда, которую стоит ввести — команда useradd. После имени команды надо ввести пробел и имя пользователя, например, jim:
[root]# useradd jim
После этого система будет знать о существовании пользователя jim (говорят, будет «открыт счет для пользователя jim»). Однако войти в систему (или, как обычно говорят, «логироваться») под этим именем еще невозможно. Для того, чтобы система разрешила работать пользователю с именем jim, надо задать ему пароль. Для этого вводим команду
[root]# passwd jim
New UNIX password:
Вводите пароль. После того, как вы завершите ввод нажатием клавиши ‹Enter›, система попросит ввести его повторно:
Retype new UNIX password:
Если вы не ошиблись при вводе (пароль приходится вводить «вслепую», поскольку он не отображается на экране), появится сообщение: passwd: all authentication tokens updated successfully и приглашение системы. Если вы выбрали пароль не очень удачно (слишком короткий или простой), вам будет выдано предупреждение, но система все равно примет пароль и позволит новому пользователю входить с ним в систему.
Таким образом, вы познакомились с первыми двумя командами системы Linux: useradd и passwd. Следующая команда, о которой нужно знать каждому пользователю любой UNIX-системы — это команда man. Команда man — это система встроенной помощи системы Linux. Вводить ее надо с параметром — именем другой команды или ключевым словом, например,
[root]# man passwd
В ответ вы получите описание соответствующей команды или информацию по теме, обозначенной ключевым словом. Поскольку информация обычно не помещается на одном экране, при просмотре можно пользоваться клавишами ‹PageUp› и ‹PageDown›, а также клавишей пробела. Нажатие клавиши ‹Q› в любой момент приводит к выходу из режима просмотра и возврату в режим ввода команд. Попробуйте просмотреть информацию по рассмотренным уже командам login и passwd. Заметим, что точно также можно получить информацию по самой команде man. Введите
К сожалению, в большинстве случаев информация выдается по-английски. Если вы не читаете по-английски, то терпеливо читайте настоящее руководство или другую подходящую книгу по данной теме.
Вы можете попробовать вводить еще некоторые команды и понаблюдать за реакцией системы. Попробуйте, например, команды, перечисленные в табл. 3.1 (вводите их с приведенными в таблице параметрами).
Таблица 3.1. Простейшие команды Linux.
Команда Краткое описание whoami Сообщает имя, с которым вы вошли в систему в данном сеансе работы w или who Сообщает, какие пользователи работают в данный момент в системе pwd Сообщает имя текущего каталога ls -l Выдает список файлов и подкаталогов текущего каталога cd ‹имя_каталога› Осуществляет смену текущего каталога ps ax Выдает список выполняющихся процессов
Просмотрите описания этих команд с помощью команды man.
Мы не будем приводить здесь более подробный список возможных команд. Во-первых, с необходимыми командами можно будет постепенно познакомиться в ходе дальнейшего чтения. Во-вторых, описания основных команд можно найти в любой книге по UNIX.
Читайте также
(8.22) Почему локальные пользователи (в т.ч. Гости!) могут изменять локальную политику безопасности? Они могут даже запретить администратору вход в систему!
(8.22) Почему локальные пользователи (в т.ч. Гости!) могут изменять локальную политику безопасности? Они могут даже запретить администратору вход в систему! Это возможно только в том случае, если вы используете файловую систему FAT32. W2k хранит политику безопасноти не в реестре,
5.3.6. Вход по ключу
5.3.6. Вход по ключу Намного удобнее и даже безопаснее способ авторизации по ключу, а вход по паролю может быть даже заблокирован. Обращение к системе по SSH не совсем безопасно. Злоумышленник может подсмотреть пароль, когда вы будете вводить его в другой программе. Тогда
6.2.2. Доменный вход
6.2.2. Доменный вход Если вы настроили сервер Linux так, чтобы пользователи Windows могли входить в систему через smb, используя его как домен, то необходимо убрать комментарии с секции [netlogon]:; [netlogon]; comment = Network Logon Service; path = /usr/local/samba/lib/netlogon; guest ok = yes; writable = noВ этой секции так же
10.5.2. Компьютерам вход запрещен
10.5.2. Компьютерам вход запрещен Как говорит великая администраторская мудрость — на сетевой экран надейся, а сам не плошай. Firewall позволяет запретить доступ к серверу на определенные порты с конкретных компьютеров. Конфигурационный файл /etc/ftphosts выполняет схожие задачи —
3.2. Вход в систему
3.2. Вход в систему Как вы понимаете, в ответ на это приглашение необходимо ввести имя пользователя, а потом, по запросу, и пароль для входа в систему. Если это первый вход в систему после ее установки, то входить надо под именем root. Это единственный пользователь, для
3.1. Вход в систему
3.1. Вход в систему Linux — это многозадачная и многопользовательская система. А это значит, что в системе могут одновременно работать несколько пользователей, которые будут использовать многозадачный интерфейс (запускать несколько программ одновременно). И это в отличие
3.1.1. Вход в систему под другим именем
3.1.1. Вход в систему под другим именем Команда login используется для входа в linux-систему. Для входа под другим именем нужно ввести login [имя] [параметры]Если имя не указано, программа запросит его. Команда login позволяет использовать параметры, указанные в табл. 3.2. Для регистрации
Вторичный вход в систему
Вторичный вход в систему Служба реализует возможность запуска программ от имени другого пользователя. Если она будет остановлена, то вы не сможете воспользоваться командой runas (формат запуска программы от имени другого пользователя таков: runas / user:«пользователь»
Сетевой вход в систему
Сетевой вход в систему Служба поддерживает возможность входа в систему данного компьютера с помощью сетевого компьютера, входящего в домен, как будто пользователь входит локально. Если данный компьютер не входит в домен, не подключен к сети или сетевой вход в оболочку
Вход в Windows
Вход в Windows Автоматический вход в WindowsСуществует возможность автоматического входа в Windows, минуя экран приветствия. Учтите, что данный способ не совсем безопасен, так как любой может войти в систему, если не требуется вводить пароль. Для автоматического входа в систему
Глава 10 Вход в систему
Глава 10 Вход в систему Постановка задачи Разработать программу, которая осуществляет вход в систему. Интерфейс входа в систему сначала скрывает все от пользователя, а затем просит ввести пароль. Если пароль верный, то разблокируем систему и выходим из программы. В
3.3. Вход в систему
3.3. Вход в систему Данный раздел посвящен основным трюкам, с помощью которых можно упростить процесс входа в операционную
Автоматический вход в систему
Автоматический вход в систему Операционная система Windows Vista поддерживает механизм автоматического входа пользователей в систему. Существует несколько способов активирования этого механизма.Например, его можно активировать с помощью реестра. Для этого достаточно
Вход в программу SETUP
Вход в программу SETUP SETUP[2] – программа установки параметров BIOS, первоначальной настройки компьютера. Запускается нажатием специальной клавиши, которая зависит от производителя и версии BIOS. Данная программа позволяет произвести первоначальную настройку аппаратных
Вход и выход
Вход и выход Итак, мы остановились на том, что открыли окошко Internet Explorer.Компьютер попросит вас ввести имя пользователя и пароль. Их вам даст провайдер, который будет подключать вас к Интернету. Если вы нажмете кнопочку Подключиться, то компьютер подключит вас к
Источник