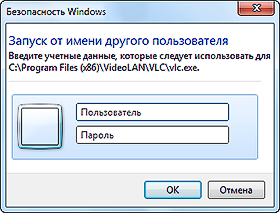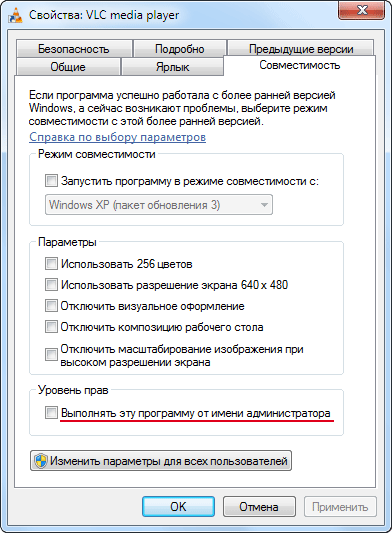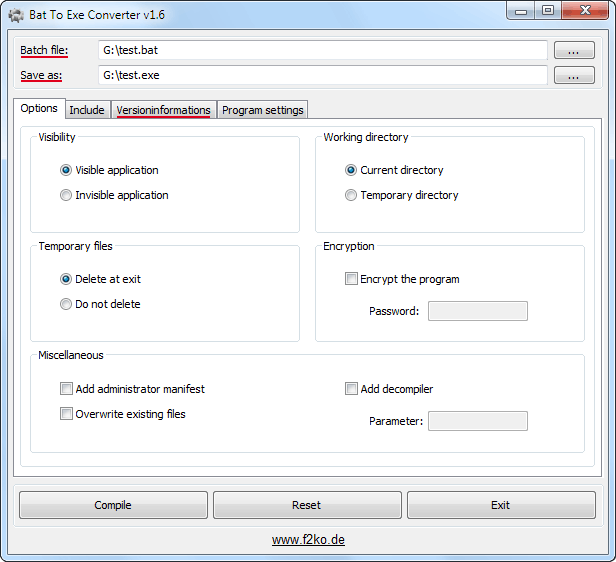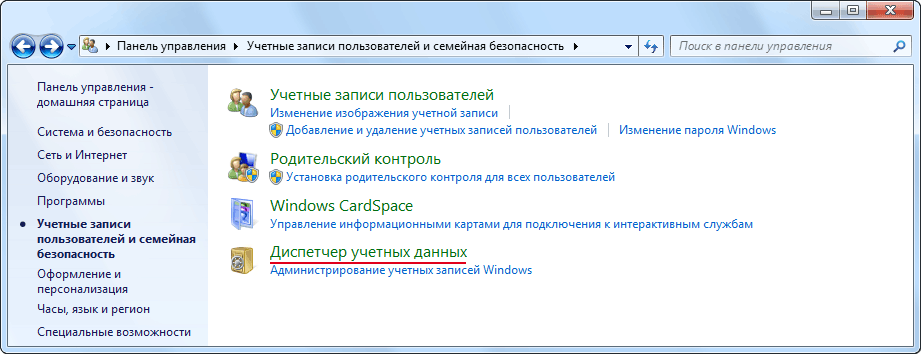- Запуск от имени другого пользователя
- Как запустить приложение от имени другого пользователя
- 1. С помощью командной строки
- Примеры
- 2. Через проводник Windows
- Другой пользователь при входе в Windows 10 — как исправить
- Почему отображается Другой пользователь на экране входа и что делать в этой ситуации
- Запуск программы от имени другого пользователя в Windows
- Команда Runas для запуска программ от имени другого пользователя
- Как удалить сохраненный пароль в команде Runas
Запуск от имени другого пользователя
В ОС Windows существует возможность работая под одной учётной записью запускать приложение или апплет от имени другого пользователя. Ранее мы уже рассказывали о запуске приложений от имени администратора, т.е. с максимальными правами. Но стоит также рассказать о том, как запустить командную строку, редактор реестра или любое приложение от имени другого пользователя.
Запуск от имени другого пользователя не позволяет получить права на запись в системные области, в отличие от запуска от имени администратора.
Как запустить приложение от имени другого пользователя
Внимание! Функция запуска от имени другого пользователя срабатывает при двух условиях:
- Учётная запись, от имени которой вы хотите запускать приложение, должна быть защищена паролем.
- Для службы Вторичный вход в систему должен быть установлен тип запуска Вручную.
1. С помощью командной строки
Логично, что при этом способе нужно сначала запустить саму командную строку.
1 Введите команду
2 Нажмите Enter.
3 Введите пароль
4 Нажмите Enter.
Также, вы можете из своей командной строки запустить командную строку от имени другого пользователя. А в ней уже запускать то, что вам требуется.
Примеры
1 Запустим командную строку под текущим пользователем.
2 Теперь запустим другое окно командной строки от имени другого пользователя:
3 Нажимаем Enter.
4 Вводим пароль.
5 Нажимаем Enter:
Как видим, открылось второе окно консоли. В названии окна — Запущено от имени COMPFIXER\compfixer.info:
Чтобы запустить Панель управления от имени администратора домена, необходимо ввести команду:
После ввода команды нужно будет ввести пароль учётной записи, от имени которой вы выполняете действие.
2. Через проводник Windows
1 Нажмите и удерживайте клавишу Shift.
2 Нажмите правой кнопкой мыши по исполняемому файлу или ярлыку.
3 Выберите пункт Запуск от имени другого пользователя:
4 Введите Логин и Пароль учётной записи.
Другой пользователь при входе в Windows 10 — как исправить

В этой инструкции подробно о том, как исправить ситуацию и почему может показываться Другой пользователь на экране входа в Windows 10.
Почему отображается Другой пользователь на экране входа и что делать в этой ситуации
Официальный сайт Майкрософт на этой странице сообщает о проблеме следующую информацию: Другой пользователь на экране входа в систему может быть вызван сбоем при запуске системного процесса dwm.exe или его запуском ранее, чем система была переведена в состояние «Winlogon» (вход в систему).
В качестве решения на официальном сайте предлагается следующий метод:
- На экране блокировки нажмите и удерживайте клавишу Shift.
- Удерживая клавишу, нажмите по кнопке питания в правом нижнем углу и выберите пункт «Перезагрузка».
Метод слегка странный, поскольку следующие шаги на официальном сайте не указаны, а после таких действий вы попадете в среду восстановления Windows 10. Однако попробовать можно, единственное, после указанных двух шагов выполните третий: нажмите «Продолжить. Выход и использование Windows 10», возможно следующий запуск исправит проблему.
Дополнительное действие, предлагаемой Майкрософт — обесточить компьютер или ноутбук долгим удержанием кнопки питания (указывают 30 секунд), а затем снова включить его. Этот вариант действительно может иметь смысл попробовать.
От себя добавлю дополнительные возможные действия:
- Попробуйте просто ввести верные логин и пароль (именно пароль, а не ПИН-код). При этом учитывайте: если у вас используется учетная запись Майкрософт, в качестве логина следует указать соответствующий адрес E-mail. Если вход не удался, обратите внимание на то, о какой ошибке вам сообщат, это может помочь разобраться, в чем именно дело.
- Если проблема появилась не после сброса системы в заводское состояние, а после каких-то других действий, то, попав в среду восстановления как это было описано выше, попробуйте использовать точки восстановления системы (Поиск и устранение неисправностей — Дополнительные параметры — Восстановление системы).
- Иногда срабатывает вход в безопасном режиме, после которого проблема решается. Для входа в безопасный режим: удерживая Shift, нажимаем «Перезагрузка», переходим в «Писк и устранение неисправностей» — «Дополнительные параметры» — «Параметры загрузки» и нажимаем кнопку «Перезагрузить». После этого нажимаем 5 или F5 (включить безопасный режим с загрузкой сетевых драйверов). Подробнее: Безопасный режим Windows 10.
- Можно попробовать зайти в среду восстановления, пункт «Поиск и устранение неисправностей» — «Дополнительные параметры» — «Командная строка» (если будет запрошен пароль для пользователя «Администратор», ничего не вводите, просто нажмите Enter), создать в командной строке нового пользователя и дать ему права администратора (Как создать пользователя Windows 10, в том числе в командной строке), а после перезагрузки попробовать выбрать (при наличии возможности) этого пользователя на экране входа и войти под ним. Если возможности выбора пользователя нет, то при входе в безопасном режиме, как в предыдущем пункте, таковая может появиться.
В случае, если вход при вводе верных логина и пароля происходит без проблем, но при каждой загрузке вы снова видите «Другой пользователь», зайдя в систему запустите редактор реестра (Win+R — regedit), перейдите к разделу
Если в этом разделе присутствует параметр DontDisplayUserName и его значение равно 1, дважды нажмите по нему и присвойте значение 0. Аналогично для параметра dontdisplaylastusername. После этого закройте редактор реестра и перезагрузите компьютер.
Запуск программы от имени другого пользователя в Windows
Может возникнуть ситуация, когда необходимо запустить какую-нибудь программу от имени другой учетной записи существующей в компьютере. Причин этого может быть множество, например программа требует для работы прав администратора компьютера или любые другие, главное научиться запускать программы от имени другого пользователя компьютера.
Способов добиться этого существует множество, давайте рассмотрим некоторые штатные возможности операционной системы Windows. Проще всего, если требуется запустить программу от имени администратора, достаточно щелкнуть по запускаемому файлу или ярлыку правой кнопкой мыши и выбрать пункт «Запуск от имени администратора». Ввести пароль и нажать кнопку «OK», программа запуститься от имени администратора.
Чтобы запустить программу от имени другого пользователя системы, нужно с нажатой клавишей Shift на клавиатуре щелкнуть правой кнопкой мыши на нужном файле и выбрать в контекстном меню пункт «Запуск от имени другого пользователя», ввести его логин и пароль.
Есть правда пара особенностей, чтобы запустить программу от имени другой учетной записи, она должна иметь пароль. Учетная записи пользователя имеет имя и может быть указано еще полное имя, работать будет только при указании имени.
Бывает, программа запускается только от имени администратора, а вы пользуетесь обычной учетной записью, тогда можно сократить запуск программы на одно действие, достаточно зайти в свойства ярлыка и на вкладке «Совместимость» отметить галочку «Выполнять эту программу от имени администратора». Теперь двойной клик левой кнопкой мыши по этому ярлыку сразу будет требовать ввода пароля администратора.
Команда Runas для запуска программ от имени другого пользователя
Для часто запускаемых программ от имени другого пользователя, неудобно каждый раз нажимать Shift и щелкать правой кнопкой мыши, проще воспользоваться специальной встроенной командой Runas. Для этого создадим ярлык, который будет запускать нужную программу от имени другого пользователя компьютера. Как создать ярлык можно прочитать здесь. В поле «Объект» напишем следующую команду:
пользователь — учетная запись, от имени которой требуется запустить программу, записывается в виде имя_учетной_записи@имя_компьютера или имя_компьютера\имя_учетной_записи , хотя просто имя_учетной_записи тоже работает.
программа — имя исполняемого файла, который мы хотим запустить. Если исполняемый файл находится не в системных переменных окружения, необходимо указывать полный путь до него.
В случае если имя пользователя или путь программы содержат пробелы, нужно взять их в двойные кавычки по отдельности.
Сохраняем ярлык, теперь при его запуске будет появляться черное окно с просьбой ввести пароль. Внимание, при вводе пароля ничего не происходит, просто вводите его и нажимаете клавишу Enter .
Все хорошо работает, но вводить постоянно пароль быстро надоедает. На этот случай, команда Runas имеет специальный ключ /savecred . В случае его использования, пароль вводится только один раз при первом запуске, он сохраняется в недрах Windows и при последующих запусках подставляется автоматически. Вся команда выглядит следующим образом:
Внимание! Ключ /savecred не работает в Домашних версиях Windows.
Кажется вот оно счастье, однако есть определенные неудобства. Например, какая-либо программа отказывается запускаться в простой учетной записи. Вы запускаете ее вышеописанным способом, все замечательно. Теперь та же ситуация чуть под другим углом. Вы администратор компьютера, а например у вашего ребенка простая учетная запись и игра отказывается запускать под ним. Давать ему пароль администратора вы не намерены, поэтому вы создаете ярлык, прописываете ключ /savecred , вводите пароль первый раз и довольный потираете руки.
Дальнейшие события зависят от степени продвинутости человека, которому вы сделали такой ярлык. Если пользователь чайник в компьютерах, то можете спать спокойно, в противном случае, в один прекрасный день, он может додуматься поменять в ярлыке путь к исполняемому файлу на другой и сможет запускать другие программы от имени администратора.
Так же он получит доступ ко всем файлам на жестком диске компьютера, даже если доступ к ним запрещен его учетной записи, включая папки «Мои документы» других пользователей компьютера. Согласитесь, довольно серьезная дыра в безопасности компьютера при использовании команды Runas с ключом /savecred.
У команды Runas есть ограничения на запуск некоторых системных программ от имени администратора компьютера, в том числе проводника. В Windows XP это обходится использованием ключа /separate: runas /savecred /user:Андрей «explorer.exe /separate»
В более поздних версия операционной системы Windows он не работает, но можно воспользоваться любым другим файловым менеджером и получить доступ к файлам от имени админа.
Выходом в данном случае будет сделать такие настройки безопасности, чтобы нужная программа запускалась от имени простого пользователя или использовать сторонние программы для запуска от имени администратора.
В случае если эти способы не устраивают, можно попытаться максимально затруднить возможность несанкционированного запуска пользователем других программ от имени другого пользователя компьютера. Для этого требуется выполнить несколько дополнительных действий.
Во-первых, и самое главное, не говорить ему, что программа запускается от имени другого пользователя. Правда он может сам узнать об этом в диспетчере задач.
Во-вторых, сделать запуск с помощью пакетного (batch) файла. Открываете текстовый редактор, например блокнот и пишете там строчку, которую писали в поле «Объект» ярлыка. Сохраняете его с расширение .bat. Теперь при запуске этого пакетного файла, точно так же выполнится команда, написанная в нем. Однако этого не достаточно, так как его содержимое можно посмотреть и изменить в простом текстовом редакторе.
Если в имени пользователя или пути к файлу есть русские буквы, то его нужно сохранить в кодировке DOS 866 или в начало bat файла на отдельной строке необходимо вставить chcp 1251.
В-третьих, сделать bat файл не читаемым, чтобы затруднить пользователю анализ, каким образом запускается программа. Для этого сконвертируем наш bat файл в привычный exe. Можно воспользоваться одной из программ конвертеров, например бесплатной программой «Bat To Exe Converter» или любой другой на ваш вкус. Запускаете программу и в поле «Batch file» указываете ваш bat файл. В поле «Save as» куда и под каким именем сохранить результат. Дополнительно для большей конспирации можно на вкладке «Versioninformations» в поле «Icon file» указать значок для нашего будущего exe-шника в формате ico. Остальные параметры можно не трогать. Когда все будет готово, нажимаете кнопку «Compile» и получаете свой exe файл.
Теперь открывать его в текстовом редакторе бесполезно. Копируете его в папку с запускаемой программой, называете как-нибудь похоже на название программы и делаете на него обычный ярлык на рабочем столе.
В-четвертых, последний штрих, выдающий в нем командный файл, это на секунду появляющееся черное окно на рабочем столе. Избавиться от него совсем простым способом не получится, но можно достаточно просто свести его заметность к минимуму. Достаточно в свойствах ярлыка на вкладке «Ярлык» выбрать пункт «Свернутое в значок», теперь только на панели задач будет появляться на мгновение окно командной строки.
Все, теперь если человек от которого вы хотите скрыть админский пароль является чайником или обычным среднестатистическим пользователем можете спать спокойно. Конечно, грамотный человек сможет узнать содержимое созданного нами exe-шника, но по большому счету это не требуется. Достаточно догадаться, что используется команда runas и просто создать свой ярлык для запуска нужной программы так что, несмотря на все ухищрения это поможет только от начинающего пользователя.
Как удалить сохраненный пароль в команде Runas
Сохранив единожды пароль от учетной записи в команде runas, вы можете в дальнейшем запускать программы, не вводя его снова. Однако вам может потребоваться заблокировать возможность запускать программы от имени другой учетной записи пользователя компьютера с использованием сохраненного пароля в runas.
Чтобы удалить сохраненный пароль, выполните «Пуск» ⇒ «Панель управления» ⇒ «Учетные записи пользователей и семейная безопасность» ⇒ «Диспетчер учетных данных».
В разделе «Учетные данные Windows» (интерактивный вход в систему) удаляете не нужные больше записи из хранилища.