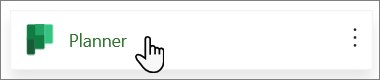- Вход в Планировщик (Майкрософт)
- Планировщик заданий в Windows 7 и 10: как открыть и пользоваться
- Где находится Планировщик заданий
- Как открыть Планировщик заданий
- Как пользоваться Планировщиком заданий
- «Планировщик заданий» в Windows: как включить или отключить
- Где находится «Планировщик заданий»
- Как открыть «Планировщик заданий»
- Меню пуск
- Панель управления
- Поле поиска
- Окно «Выполнить»
- Командная строка
- Прямой запуск
- Отключение «Планировщика заданий»
- «Планировщик заданий» в Windows 7
- Работа с «Планировщиком заданий»
- Запуск «Планировщика заданий»
- Способ 1: Меню «Пуск»
- Способ 2: «Панель управления»
- Способ 3: Поле поиска
- Способ 4: Окно «Выполнить»
- Способ 5: «Командная строка»
- Способ 6: Прямой запуск
- Возможности «Планировщика заданий»
- Создание простой задачи
- Создание задачи
- Удаление задачи
- Отключение «Планировщика заданий»
Вход в Планировщик (Майкрософт)
В Планировщике на компьютере (с Windows или macOS) и на мобильном устройстве доступны следующие возможности:
создание новых планов, назначение задач и предоставление общего доступа к файлам другим пользователям;
простая и наглядная организация совместной работы команды над проектами;
общение с коллегами для координации действий;
контроль за ходом выполнения задач независимо от местонахождения и используемого устройства.
Вход и подключение
В адресной строке введите http://office.com/signin или https://admin.microsoft.com и выполните вход с помощью нужной учетной записи.
На домашней странице Microsoft 365 в верхней части окна браузера щелкните значок средства запуска приложений 
В средстве запуска приложений или на домашней странице щелкните плитку Planner.
Примечание. Если плитка Planner отсутствует, щелкните ссылку Все приложения или Просмотрите все свои приложения, чтобы ее найти.
Открытие существующего плана
Выберите существующий план в разделе Избранные планы, Последнее планы или Все планы.
Планировщик заданий в Windows 7 и 10: как открыть и пользоваться
Планировщик заданий, который также иногда называют Планировщиком задач, это встроенный в Windows инструмент, который позволяет автоматически запускать программы и выполнять некоторые действия (например, перезагрузку или выключение компьютера). В этой статье мы расскажем о том, где находится Планировщик заданий, как его открыть в Windows 7 и Windows 10 и как им пользоваться.
Где находится Планировщик заданий
Если вас интересует непосредственное нахождения Планировщика заданий, то он находится в папке WINDOWS\System32, а его исполняемый файл называется Taskschd.msc. Вы можете перейти в эту папку и запустить Планировщик заданий просто кликнув по нему два раза, как по любой другой программе.
Кстати, для быстрого открытия папки WINDOWS\System32 можно воспользоваться меню «Выполнить». Для этого нужно нажать комбинацию клавиш Windows+R, ввести команду «%SYSTEMROOT%\System32 » и нажать клавишу Enter.
Как открыть Планировщик заданий
Для открытия Планировщика заданий в Windows 7 и Windows 10 существует масса различных способов. Самый простой вариант – это просто воспользоваться поиском в меню «Пуск». Для этого откройте меню «Пуск» и введите поисковый запрос «Планировщик заданий».
Кроме этого можно выполнить команду «Taskschd.msc». Для этого нажмите комбинацию клавиш Windows+R, чтобы открыть окно «Выполнить», введите команду «Taskschd.msc» и нажмите на клавишу Enter.
Также Планировщик задач можно открыть через Панель управления. Для этого зайдите в Панель управления и перейдите в раздел «Система и безопасность – Администрирование». Здесь будут доступны различные инструменты для управления операционной системой Windows. Среди прочего здесь будет доступен и Планировщик задач.
Как пользоваться Планировщиком заданий
Планировщик заданий можно использовать для решения самых разных задач. Например, с его помощью можно запускать программы, скрипты, выключать компьютер и многое другое. Интерфейс Планировщика заданий состоит из трех частей: левой, центральной и правой. В левой части интерфейса доступна так называемая «Библиотека планировщика заданий». Здесь сосредоточены все задания, которые были добавлены в Планировщик. Перемещаясь по папкам библиотеки, вы сможете посмотреть все задания Планировщика.
Выбрав одну из папок Библиотеки, в центральной части интерфейса появится список заданий, которые находятся в этой Папке. Выделив одно из заданий с помощи мышки можно посмотреть более подробную информацию об этом задании. Для того чтобы запустить, остановить или отключить выполнение задания по нему нужно кликнуть правой кнопкой мышки.
В правой части интерфейса находится блок с кнопками. Здесь доступны кнопки для создания новых и настройки старых заданий. Например, для того чтобы создать новую задачу с помощью мастера нужно нажать на кнопку «Создать простую задачу».
После этого откроется мастер создания задач. С его помощью достаточно просто создать новую задачу и настроить действие, которое она должна выполнять. Подробно о процессе создания новой задачи можно почитать в статье о выключении компьютера по таймеру.
Кроме этого в правой части интерфейса доступны и другие кнопки:
- Создать задачу — создание задания без использования мастера (ручная настройка всех параметров).
- Импортировать задачу — импорт задач, которые вы ранее экспортировали. Может использоваться, если нужно настроить выполнение некоторого действия на нескольких компьютерах (например, запуск антивируса или блокировка определенных сайтов).
- Отображать все выполняемые задачи — позволяет увидеть список всех задач, которые работают в данный момент времени.
- Включить журнал всех заданий — позволяет активировать ведение журнала планировщика заданий (в журнал записываются все действия, выполняемые планировщиком задач).
- Создать папку — используется для создания собственных папок в левой части интерфейса.
- Удалить папку — используется для удаления папок в левой части интерфейса.
- Экспорт — позволяет экспортировать нужную задачу для использования на других компьютерах или после переустановки Windows
Создатель сайта comp-security.net, автор более 2000 статей о ремонте компьютеров, работе с программами, настройке операционных систем.
Спасибо за отличную пошаговую инструкцию! Всё стало ясно и понятно
«Планировщик заданий» в Windows: как включить или отключить
Наверное, каждый пользователь сталкивался с ситуацией, когда при включении компьютера приходится ждать загрузки фоновых программ и всех приложений, открывающихся вместе с системой. Недорогая техника может подвисать от большого количества одновременных процессов. Чтобы регулировать их, существует «Планировщик заданий» в Windows (он есть как в 10-й версии, так и в более ранних). Он позволяет:
- настроить автозапуск приложений (например, ICQ или других мессенджеров, антивируса) или отключить его;
- указать удобное время для исполнения ресурсозатратных задач (очистки диска, установки обновлений), чтобы они не мешали вашей работе;
- снять с запуска неактуальные процессы;
- указать, какие приложения можно отключить для экономии заряда батареи;
- установить будильник или отправить письмо.
Настройка планировщика заданий в Windows.
Где находится «Планировщик заданий»
«Планировщик заданий» в Windows XP можно отыскать в разделе «Служебные программы». В восьмой версии утилиту переместили в «Панель управления». В «Виндовс-10» все уже выглядит иначе: ПО располагается в разделе «Управление компьютером» — там же, где находятся другие элементы администрирования. Фактически файлы данного приложения хранятся на системном диске С (Windows – System 32 — Taskschd.msc), и отсюда их тоже можно запускать.
Как открыть «Планировщик заданий»
Теперь мы расскажем, как запустить «Планировщик заданий» разными способами.
Меню пуск
- В Windows ХР и 7 следуем пути: «Пуск» — «Все программы» — «Стандартные» — «Служебные».
- В Windows 10 – «Пуск» — «Средства администрирования»
- В Windows 8 через «Пуск» открыть приложение не выйдет.
Панель управления
Открываем планировщик заданий в Windows 10 и 8 следующим образом:
- Разворачиваем строку поиска и пишем «Панель управления».
- Открываем раздел и обращаем внимание на надпись «Просмотр» справа вверху. «Категории» нужно сменить на «Крупные значки».
- Теперь мы видим ярлык «Администрирование» — при нажатии на него откроется список служб, среди которых будет и «Планировщик».
В Windows 7 и ХР, как мы помним, он вынесен в служебные программы.
Поле поиска
Самый легкий способ найти приложение – набрать его название в строке поиска Windows. Сразу, как только вы начнете записывать словосочетание, система автоматически найдет ПО, и его можно сразу же включить.
Окно «Выполнить»
- Нажимаем комбинацию Win+R.
- Появляется окно «Выполнить» с пустой строкой, куда мы вписываем «taskschd.msc» (игнорируем кавычки).
- Жмем «Интер» и ждем, пока откроется приложение.
Командная строка
- Снова вызываем окно «Выполнить» и вписываем «cmd» (без кавычек)
- Нажимаем Enter и ждем появления «Командной строки».
- Вписываем туда «C:/Windows/System32/taskschd.msc» и жмем ОК.
Можно также конкретизировать команду, добавив к ней без пробелов:
- /Create – для формирования новой задачи;
- /Delete – для снятия задачи;
- /Query – для просмотра созданных задач;
- /Change – для корректировки задачи.
Прямой запуск
Как уже упоминалось выше, «Планировщик заданий» можно запустить прямо из корневой папки, где хранятся все его файлы. Для этого достаточно перейти по пути: диск С — Windows – System 32 — Taskschd.msc и дважды кликнуть его.
Отключение «Планировщика заданий»
Иногда бывает так, что из-за неправильно настроенного «Планировщика» возникают какие-то проблемы в работе ОС, если вы не нашли, в чем именно причина, – можно отключить его совсем (данная функция не поддерживается некоторыми сборками Windows).
- Найдите ярлык «Этот компьютер». Если его нет в Desktop, нажмите «Проводник» (значок в виде желтой папки), и вы увидите его в списке слева.
- Кликните вспомогательной кнопкой мыши (она справа) и выберите «Управление» — «Планировщик заданий» — «Действие» — «Свойства».
- В таблице видно, что в настоящее время приложение функционирует. Нажмите «Стоп» и укажите тип запуска – «Отключено». Таким образом, при очередном включении компьютера эта служба работать не будет.
Перед тем, как отключить «Планировщик заданий» Windows 7, обратите внимание, что в данной версии от этого приложения зависит корректная работа системы. Единственное, что можно предпринять в таком случае: снять некоторые задачи, чтоб приложение их не выполняло.
- Откройте «Панель управления» — «Администрирование» — «Планировщик заданий» — «Библиотека».
- Слева вы увидите тематические папки – открывая каждую, можно выбрать конкретную задачу, исполнение которой легко отменить, щелкнув по ней вспомогательной кнопкой мыши и нажав соответствующую кнопку.
«Планировщик заданий» в Windows 7
В системах семейства Виндовс имеется специальный встроенный компонент, который позволяет запланировать наперед или назначить периодическое выполнение различных процедур на ПК. Называется он «Планировщиком заданий». Давайте выясним нюансы работы этого инструмента в Windows 7.
Работа с «Планировщиком заданий»
«Планировщик заданий» позволяет запланировать запуск указанных процессов в системе на точно установленное время, при наступлении определенного события или же задать периодичность данному действию. В Windows 7 установлена версия данного инструмента под названием «Task Scheduler 2.0». Она используется не только непосредственно пользователями, но и ОС для выполнения различных внутренних системных процедур. Поэтому указанный компонент не рекомендуется отключать, так как впоследствии возможны различные проблемы в работе компьютера.
Далее мы подробно рассмотрим то, как зайти в «Планировщик заданий», что он умеет делать, как с ним работать, а также, как в случае необходимости его можно деактивировать.
Запуск «Планировщика заданий»
По умолчанию изучаемый нами инструмент в Windows 7 включен всегда, но для того чтобы управлять им, нужно запустить графический интерфейс. Для этого существует несколько алгоритмов действий.
Способ 1: Меню «Пуск»
Стандартным способом запуска интерфейса «Планировщика заданий» считается его активация через меню «Пуск».
- Жмите «Пуск», затем — «Все программы».
Заходите в директорию «Стандартные».
Откройте каталог «Служебные».
В списке утилит отыщите «Планировщик заданий» и щелкайте по этому элементу.
Способ 2: «Панель управления»
Также «Task Scheduler» можно запустить и через «Панель управления».
- Снова жмите «Пуск» и перейдите по надписи «Панель управления».
Заходите в раздел «Система и безопасность».
Теперь щелкайте «Администрирование».
В раскрывшемся списке инструментов выберите «Планировщик заданий».
Способ 3: Поле поиска
Хотя описанные два метода открытия «Task Scheduler» являются в целом интуитивно понятными, все-таки не каждый пользователь может сразу запомнить весь алгоритм действий. Существует и более простой вариант.
- Щелкайте «Пуск». Установите курсор в поле «Найти программы и файлы».
Впишите туда следующее выражение:
Можно даже вписывать не полностью, а только часть выражения, так как тут же на панели начнут отображаться результаты поиска. В блоке «Программы» щелкните по отобразившемуся наименованию «Планировщик заданий».
Способ 4: Окно «Выполнить»
Операцию по запуску можно также осуществить через окно «Выполнить».
- Наберите Win+R. В поле открывшейся оболочки введите:
Способ 5: «Командная строка»
В некоторых случаях при наличии вирусов в системе или неполадок не получается стандартными методами произвести запуск «Task Scheduler». Тогда это процедуру можно попробовать выполнить с помощью «Командной строки», активированной с полномочиями администратора.
- С помощью меню «Пуск» в разделе «Все программы» переместитесь в папку «Стандартные». Как это сделать, было указано при объяснении самого первого метода. Отыщите наименование «Командная строка» и щелкайте по нему правой кнопкой мышки (ПКМ). В отобразившемся списке выбирайте вариант запуска от лица администратора.
Откроется «Командная строка». Вбейте в неё:
Способ 6: Прямой запуск
Наконец, интерфейс «Task Scheduler» можно активировать путем прямого запуска его файла — taskschd.msc.
В его адресной строке вбейте:
Щелкайте по значку в форме стрелки справа от указанной строки.
Будет открыта папка «System32». Отыщите в ней файл taskschd.msc. Так как элементов в этом каталоге очень много, то для более удобного поиска выстройте их в порядке алфавита, щелкнув по наименованию поля «Имя». Отыскав нужный файл, кликните по нему дважды левой кнопкой мыши (ЛКМ).
Возможности «Планировщика заданий»
Теперь после того как мы разобрались, как запустить «Планировщик», давайте выясним, что он умеет делать, а также определим алгоритм действий пользователя для достижения конкретных поставленных целей.
Среди основных действий, выполняемых «Task Scheduler», следует выделить такие:
- Создание задачи;
- Создание простой задачи;
- Импорт;
- Экспорт;
- Включение журнала;
- Отображение всех выполняемых задач;
- Создание папки;
- Удаление задачи.
Далее о некоторых из этих функций мы поговорим более предметно.
Создание простой задачи
Прежде всего, рассмотрим, как сформировать в «Task Scheduler» простую задачу.
- В интерфейсе «Task Scheduler» в правой части оболочки находится область «Действия». Щелкните в ней по позиции «Создать простую задачу…».
Запускается оболочка создания простой задачи. В область «Имя» обязательно введите наименование создаваемого элемента. Сюда можно ввести любое произвольное название, но желательно кратко охарактеризовать процедуру, чтобы вы сами могли потом сразу понять, что она собой представляет. Поле «Описание» необязательно для заполнения, но тут при желании вы можете более подробно описать выполняемую процедуру. После того как первое поле заполнено, кнопка «Далее» становится активной. Жмите по ней.
- При активации Виндовс;
- При запуске ПК;
- При занесении в журнал выбранного события;
- Каждый месяц;
- Каждый день;
- Каждую неделю;
- Однократно.
После того как вы сделали выбор, жмите «Далее».
Затем, если вы указали не конкретное событие, после которого будет запускаться процедура, а выбрали один из четырех последних пунктов, требуется указать дату и время запуска, а также периодичность, если было запланировано не однократное выполнение. Это можно сделать в соответствующих полях. После того как указанные данные занесены, жмите «Далее».
- Запуск приложения;
- Отправка сообщения по электронной почте;
- Отображение сообщения.
После выбора варианта жмите «Далее».
Если на предыдущем этапе был выбран запуск программы, откроется подраздел, в котором следует указать конкретное приложение, предназначенное для активации. Для этого жмите на кнопку «Обзор…».
Откроется стандартное окошко выбора объекта. В нем нужно перейти в ту директорию, где расположена программа, скрипт или другой элемент, который необходимо запустить. Если вы собираетесь активировать стороннее приложение, скорее всего, оно будет размещено в одном из каталогов папки «Program Files» в корневой директории диска C. После того как объект отмечен, жмите «Открыть».
После этого происходит автоматический возврат в интерфейс «Task Scheduler». В соответствующем поле отобразится полный путь к выбранному приложению. Жмите на кнопку «Далее».
Теперь откроется окошко, где будет представлена сводная информации по формируемой задаче на основании данных, вводимых пользователем на предыдущих этапах. Если вас что-то не устраивает, то жмите кнопку «Назад» и произведите редактирование на свое усмотрение.
Если же все в порядке, то для завершения формирования задачи жмите «Готово».
Создание задачи
Теперь разберемся, как создать обычную задачу. В отличие от простого аналога, рассмотренного нами выше, в ней можно будет задать более сложные условия.
- В правой области интерфейса «Task Scheduler» жмите «Создать задачу…».
- Присвоить процедуре наивысшие права;
- Указать профиль пользователя, при входе в который данная операция будет актуальной;
- Скрыть процедуру;
- Указать настройки совместимости с другими ОС.
Но обязательным в данном разделе является только внесение имени. После того как тут все настройки завершены, жмите по наименованию вкладки «Триггеры».
В разделе «Триггеры» задается время запуска процедуры, её периодичность или ситуация, при которой она активируется. Для перехода к формированию указанных параметров нажмите «Создать…».
- При запуске;
- При событии;
- При простое;
- При входе в систему;
- По расписанию (по умолчанию) и т.д.
При выборе последнего из перечисленных вариантов в окне в блоке «Параметры» требуется путем активации радиокнопки указать периодичность:
- Однократно (по умолчанию);
- Еженедельно;
- Ежедневно;
- Ежемесячно.
Далее нужно ввести в соответствующие поля дату, время и период.
Кроме того, в этом же окне можно настроить ряд дополнительных, но не обязательных параметров:
- Срок действия;
- Задержка;
- Повторение и т.д.
После указания всех необходимых настроек жмите «OK».
После этого происходит возврат во вкладку «Триггеры» окна «Создание задачи». Тут же будут отображены настройки триггера согласно данным, введенным на предыдущем этапе. Щелкайте по наименованию вкладки «Действия».
Перейдя в вышеуказанный раздел для указания конкретной процедуры, которая будет выполняться, щелкайте по кнопке «Создать…».
- Отправка электронной почты;
- Вывод сообщения;
- Запуск программы.
При выборе запуска приложения нужно указать расположение его исполняемого файла. Для этого щелкайте «Обзор…».
Запускается окно «Открыть», которое идентично наблюдаемому нами объекту при создании простой задачи. В нем точно так же нужно перейти в директорию расположения файла, выделить его и нажать «Открыть».
После этого путь к выбранному объекту отобразится в поле «Программа или сценарий» в окне «Создание действия». Нам остается только нажать на кнопку «OK».
Теперь, когда соответствующее действие отобразилось в основном окне создания задачи, переходим во вкладку «Условия».
- Указать настройки электропитания;
- Пробуждать ПК для выполнения процедуры;
- Указать сеть;
- Настроить запуск процесса при простое и т.д.
Все эти настройки не являются обязательными и применяются только для частных случаев. Далее можно переходить во вкладку «Параметры».
- Разрешить выполнение процедуры по требованию;
- Остановить процедуру, выполняемую больше указанного времени;
- Принудительно завершить процедуру в случае, если она не завершается по запросу;
- Немедленно производить запуск процедуры, если пропущена плановая активация;
- При сбое производить перезапуск процедуры;
- Удалять задачу через определенное время, если повтор не запланирован.
Первые три параметра по умолчанию активированы, а остальные три – отключены.
После указания всех необходимых настроек для создания новой задачи достаточно нажать на кнопку «OK».
Удаление задачи
При необходимости созданную задачу можно удалить из «Task Scheduler». Особенно это важно, если её создали не вы сами, а какая-то сторонняя программа. Нередки также случаи, когда в «Планировщике» выполнение процедуры прописывает вирусное ПО. В случае обнаружения подобного, задачу следует немедленно удалить.
- В левой части интерфейса «Task Scheduler» щелкайте по «Библиотека планировщика заданий».
В верхней части центральной области окна откроется перечень запланированных процедур. Найдите ту из них, которую необходимо убрать, щелкните по ней ПКМ и выберите «Удалить».
Отобразится диалоговое окошко, где следует подтвердить свое решение, нажав «Да».
Отключение «Планировщика заданий»
«Task Scheduler» крайне не рекомендуется отключать, так как в Виндовс 7, в отличие от XP и более ранних версий, он обслуживает целый ряд системных процессов. Поэтому деактивация «Планировщика» может привести к некорректной работе системы и ряду неприятных последствий. Именно по этой причине не предусмотрено стандартное отключение в «Диспетчере служб» той службы, которая отвечает за работу данного компонента ОС. Тем не менее в особых случаях временно требуется деактивировать «Task Scheduler». Это можно сделать путем манипуляций в системном реестре.
- Щелкайте Win+R. В поле отобразившегося объекта введите:
«Редактор реестра» активирован. В левой области его интерфейса жмите по наименованию раздела «HKEY_LOCAL_MACHINE».
Переходите в папку «SYSTEM».
Откройте каталог «CurrentControlSet».
Далее кликните по названию раздела «Services».
Наконец, в открывшемся длинном перечне каталогов отыщите папку «Schedule» и выделите её.
Теперь перемещаем внимание в правую часть интерфейса «Редактора». Тут нужно отыскать параметр «Start». Щелкните по нему дважды ЛКМ.
Открывается оболочка редактирования параметра «Start». В поле «Значение» вместо цифры «2» ставьте «4». И жмите «OK».
После этого произойдет возврат в основное окно «Редактора». Значение параметра «Start» будет изменено. Закрывайте «Редактор», кликнув по стандартной кнопке закрытия.
Теперь необходимо перезагрузить ПК. Жмите «Пуск». Затем щелкайте по треугольной фигуре справа от объекта «Завершение работы». В отобразившемся перечне выбирайте «Перезагрузка».
Будет выполнен перезапуск ПК. При повторном его включении «Планировщик заданий» будет деактивирован. Но, как было сказано выше, долго обходится без «Task Scheduler» не рекомендуется. Поэтому после того как требовавшие его отключения проблемы будут устранены, снова зайдите в раздел «Schedule» в окне «Редактора реестра» и откройте оболочку изменения параметра «Start». В поле «Значение» поменяйте цифру «4» на «2» и жмите «OK».
С помощью «Планировщика заданий» пользователь может запланировать реализацию практически любой одноразовой или периодической процедуры, выполняемой на ПК. Но данный инструмент используется также и для внутренних надобностей системы. Поэтому отключать его не рекомендуется. Хотя при крайней необходимости существует способ сделать и это, произведя изменение в системном реестре.