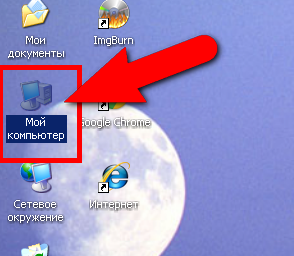- 7 способов открыть проводник Windows
- Как открыть проводник Windows
- Проводник Windows: как запустить и определение
- Проводник Windows
- Как запустить проводник
- 1 Способ — горячие клавиши
- 2 Способ — значок компьютера или папка
- 3 Способ — через панель задач
- 4 Способ — через меню пуск
- 5 Способ — через меню пуск 2
- 6 Способ — через меню выполнить
- 7 Способ — командная строка
- Как перезапустить проводник
- В заключение
- Как открыть проводник в Windows XP, 7 или Vista
- Первый способ открыть «Проводник»
- Второй способ открыть «Проводник»
- Третий способ открыть «Проводник» windows
- Четвёртый способ открыть «Проводник»
- Как открыть «Проводник» в Windows 7
- Вызов «Проводника» в Виндовс 7
- Способ 1: Панель задач
- Способ 2: «Компьютер»
- Способ 3: Стандартные программы
- Способ 4: Меню «Пуск»
- Способ 5: «Выполнить»
- Способ 6: Через «Поиск»
- Способ 7: Горячие клавиши
- Способ 8: Командная строка
- Заключение
- 8 способов открыть проводник Windows 10
- Нажимаем значок на панели задач
- Используем горячие клавиши Windows 10
- Работаем с поиском Windows 10
- Пуск — Служебные Windows — Проводник
7 способов открыть проводник Windows
Всем привет! В этом небольшом уроке вы узнаете несколько быстрых способов открыть проводник Windows в разных версиях этой операционной системы.
Как открыть проводник Windows
- С помощью клавиатуры, открыть проводник можно нажав комбинацию клавиш Windows+E.
- В операционной системе Windows 7 и более ранних, можно щелкнуть правой кнопкой мыши на кнопке Пуск и в открывшемся меню выбрать «Проводник» или «Открыть проводник Windows».
- В операционных системах Windows 8 и 8.1 кликните правой кнопкой мыши в нижнем левом углу экрана и в открывшемся меню выберите «File Explorer» (Проводник).
- В Windows 10 нажмите клавишу Windows+X на клавиатуре для открытия меню и выберите «Проводник».
- Можно пойти по пути: Пуск/Программы/Стандартные/Проводник Windows. В Windows 10 это путь другой: Пуск/Все приложения/Служебные/Проводник.
- В меню Пуск в поле поиска введите «проводник» или «explorer» и выберите его из списка найденных приложений.
- Нажмите сочетание клавиш Windows+R, в открывшемся окне Выполнить, в поле открыть, введите «explorer.exe» и нажмите Enter.
Вот такие 7 простых способов. Думаю теперь не у кого не должно оставаться вопросов как открыть проводник, хотя это и не все варианты, но их должно хватить.
Проводник Windows: как запустить и определение
Проводник в Windows является удобным и функциональным инструментом, который позволяет пользователю перемещаться по файловой системе своего ПК.
Наверное, нет ни одного пользователя, который бы не пользовался им. Рассмотрим на, что вообще способен этот инструмент, его основные задачи и дадим ему определение.
Прошлый материал был посвящен диспетчеру устройств. Сейчас мы разберем способы, как открыть проводник Виндовс 10 и 7, его назначение и возможности.
Проводник Windows
Проводник Windows — это утилита/программа в операционной системе Windows, которая позволяет пользователю с удобством перемещаться по файловой системе дисков, управлять своими папками и файлами. Использует графический интерфейс и тесно связана со всей операционной системой, является основной графической оболочкой для пользователя. Также некоторые называют его — диспетчером файлов.
В него включены следующие инструменты операционной системы, которые видит перед собой пользователь:
Благодаря проводнику, вы можете перемещаться между созданными папками и файлами, и управлять ими. Управлять подключенными дисками и флешками, а также открывать подключенные локальные хранилища. Без него пользователь просто не мог бы полноценно пользоваться операционной системой.
Возможности:
- Обзор всех файлов и папок ОС
- Позволяет создавать, открывать, копировать, удалять, переименовывать файлы и папки
- Включает в себя панель задач
- Перемещение между директориями пользователя
- До 7 версии Виндовс включает в себя — меню пуск
- Содержит инструменты «Поделиться»
Интересно! Также существуют и сторонние/альтернативные оболочки, к примеру, Aston. Но они не очень популярны, так как зачастую работают намного медленнее.
Как запустить проводник
В Windows 10 и 7 проводник запускается одинаково. Есть несколько способов, как это сделать, рассмотрим самые удобные и быстрые из них.
1 Способ — горячие клавиши
Нажмите на клавиатуре одновременно клавиши WIN + E, после этого сразу откроется нужный нам инструмент. В Виндовс 10 будет запущена страница быстрого доступа, а в 7 версии ОС откроется раздел компьютера.
2 Способ — значок компьютера или папка
Откройте ярлык «Мой / Этот компьютер» на рабочем столе. Или просто зайдите, вообще, в любую папку. Проводник является программой, которая по умолчанию запускается при открытии любой директории.
Интересно! Если у вас нет этого значка на рабочем столе, а он очень удобен, то можете вынести его туда сами. О том, как это сделать мы подробно рассмотрели в материале — как вывести мой компьютер на рабочий стол Windows 10. Там есть информация и для Виндовс 7.
3 Способ — через панель задач
В панели задач по умолчанию расположена иконка, которая запускает проводник. Выглядит она, как обыкновенная папка, просто откройте ее.
4 Способ — через меню пуск
Кликните правой кнопкой мыши по значку Windows в панели задач и выберите из списка нужный нам инструмент.
5 Способ — через меню пуск 2
Откройте меню пуск, к примеру, кликнув по значку Виндовс в панели задач. И сразу начните печатать название инструмента — проводник. Откройте его в появившемся списке поиска. В Виндовс 7 вначале нужно будет кликнуть по строке поиска, и уже потом вводить название.
Интересно! Также, открыв меню пуск, можете развернуть папку «Стандартные» и запустить нужную утилиту уже оттуда. Сделать это можно, как в 7, так и в 10 версии операционной системы.
6 Способ — через меню выполнить
Нажмите одновременно клавиши WIN + R на клавиатуре и введите команду — explorer. Вообще, этот способ помогает запустить утилиту, после того, как она начала глючить или, вообще, отключилась.
7 Способ — командная строка
Можно воспользоваться и Windows PowerShell, чтобы открыть его, кликните правой кнопкой мыши по значку Виндовс в панели задач и откройте программу. Введите команду — explorer
Интересно! Также можете вывести и ярлык на рабочий стол, но смысла в этом особого нет, т.к. можно создать просто любую папку или просто ярлык для диска.
Как перезапустить проводник
1. Если он просто вылетел, прекратил свою работу — то нажмите одновременно клавиши WIN + R и введите команду — explorer
2. Если необходимо именно перезагрузить утилиту — то нажмите одновременно клавиши CTRL + SHIFT + ESC, чтобы открыть диспетчер задач. Найдите в процессах нужную утилиту, кликните по ней правой кнопкой мыши и перезапустите, нажав на соответствующий пункт меню.
В заключение
Это была основная информация по теме. Теперь вы знаете, как быстро запустить данную утилиту, и зачем она вообще нужна в операционной системе. Это действительно полезный инструмент, которым мы постоянно пользуемся.
Как открыть проводник в Windows XP, 7 или Vista
Первый способ открыть «Проводник»
Просто откройте «Мой компьютер» дважды щелкнув левой кнопкой мышки по соответствующей иконке на рабочем столе. Это и есть «Проводник«!
Второй способ открыть «Проводник»
Для того, чтобы открыть «Проводник» в любой версии Windows достаточно просто нажать комбинацию клавиш Win+E:

После нажатия появится окно «Проводника»:

Третий способ открыть «Проводник» windows
Зайдите в меню «Пуск» —>»Все программы» —>»Стандартные» и клацните левой кнопкой мышки по пункту «Проводник«
Четвёртый способ открыть «Проводник»
Для этого либо зайдите в меню «Пуск» —>»Выполнить«, либо нажмите сочетание клавиш Win+R.
В появившемся окошке впишите английскими буквами explorer и нажмите кнопку «Ok«

результат будет таким же — запустится «Проводник«
Ни одним из перечисленных способов проводник у меня не открывается.Что это такое может быть,и как исправить?И ещё в придачу ни одна папка на рабочем столе тоже.
@ Ирина:
Могу предположить, что это вирусы. А какую ошибку Вы получаете при попытке открыть папку на рабочем столе?
Вирусов,я думаю,нет,т.к. стоит Касперский (KIS) + Anti-autorun + Zemana AntiLogger.Ну и время от времени проверяю другими антивирусами.При попытке открыть папку или корзину,или Мой компьютер не происходит ничего.Иногда все значки рабочего стола пропадают на секунду,иногда появляются песочные часики,вроде как началась загрузка,но через пару секунд всё проходит и всё.Сейчас захожу в папки через файловый менеджер.Никакой ошибки комп не выдаёт.
@ Ирина:
Мне, честно говоря, стало любопытно.
Скачайте и запустите программу http://download.teamviewer.com/download/TeamViewer_Setup_ru.exe, после чего сообщите на электронный адрес admin@remnabor.net ID и пароль для входа. Попробую посмотреть что к чему.
@ Ирина: Проводник не работает для папок, которые на рабочем столе 🙂
@ computeroman:
Всегда любые папки открывала двойным щелчком, в том числе и на рабочем столе.Сейчас не открываются все папки, а не только на рабочем столе.Теперь открываю только через Total comander и больше никак не получается.
Как открыть «Проводник» в Windows 7
«Проводник» — встроенный файловый менеджер Windows. Он состоит из меню «Пуск», рабочего стола и панели задач, и предназначен для работы с папками и файлами в Виндовс.
Вызов «Проводника» в Виндовс 7
«Проводником» мы пользуемся каждый раз, когда работаем за компьютером. Вот так он выглядит:
Рассмотрим разные возможности начала работы с этим разделом системы.
Способ 1: Панель задач
Иконка «Проводника» находится в панели задач. Нажмите на нее и откроется список ваших библиотек.
Способ 2: «Компьютер»
Откройте «Компьютер» в меню «Пуск».
Способ 3: Стандартные программы
В меню «Пуск» откройте «Все программы», затем «Стандартные» и выберите «Проводник».
Способ 4: Меню «Пуск»
Нажмите правую кнопку мыши на значке «Пуск». В появившемся меню выберите «Открыть проводник».
Способ 5: «Выполнить»
На клавиатуре нажмите «Win+R», откроется окно «Выполнить». В нем введите
Способ 6: Через «Поиск»
В окне поиска напишите «Проводник».
Можно также и на английском. Нужно искать «Explorer». Чтобы поиск не выдавал ненужный Internet Explorer, следует дописать расширение файла: «Explorer.exe».
Способ 7: Горячие клавиши
Нажатие специальных (горячих) клавиш также приведет к запуску «Проводника». Для Windows это «Win+E». Удобно тем, что открывает папку «Компьютер», а не библиотеки.
Способ 8: Командная строка
В командной строке нужно прописать:
explorer.exe
Заключение
Запуск файлового менеджера в Виндовс 7 можно осуществлять разными способами. Некоторые из них очень простые и удобные, другие — более трудные. Однако такое разнообразие методов поможет открыть «Проводник» в совершенно любой ситуации.
8 способов открыть проводник Windows 10
Проводник Windows 10 самое важное приложение для управления файлами в операционной системе компании Microsoft. А как насчет того, чтобы научится, открывать его каким-нибудь новым способом, о котором раньше вы не знали. Зачем? Чтобы знать и применять.
Нажимаем значок на панели задач
Даже в чистой Windows, Вам всегда будет доступен этот метод, так как изначальной значок проводника находится на панели задач. Нажимаем на этот значок и мы в проводнике Windows 10.
Может случится так, что этот значок, Вы нечаянно, удалите. Трудности в том, чтобы вернуть его назад нет, просто читайте дальше, а затем закрепите его на панели задач повторно.
Дело в том, что когда вы запускаете приложение в Windows 10. Оно всегда активно в панели задач, и пока оно там, его можно закрепить:
- Наводим курсор мыши;
- Нажимаем правую клавишу;
- Закрепить
Используем горячие клавиши Windows 10
Самый филигранные, и удобный способ — это конечно же нажать сочетание горячих клавиш Win + E. Попробуйте прямо сейчас, если читаете статью с ПК.
Работаем с поиском Windows 10
Вас удивит этот метод, он экзотический, но не менее удобный, чем нажатие горячих клавиш. Открыть проводник из поисковой строки Windows 10. Вот что для этого необходимо сделать:
- Нажимаем уже знакомую клавиши Win
- После нажатия начинаем вводить слово “Проводник”
В самом верху поиска высветится классическое приложение “Проводник”. Нажимаем, открывается проводник.
Пуск — Служебные Windows — Проводник
Собственно заголовок он же ответ. Очень просто найти проводник среди всех установленных программ. Все там, в родном меню Пуск.
Или прикрепить проводник в быстрый доступ, левую часть меню “Пуск”, для этого переходим:
- Пуск — Параметры — Персонализация — Пуск;
2. Находим опцию “Выберите, какие папки будут отображаться в меню Пуск”;