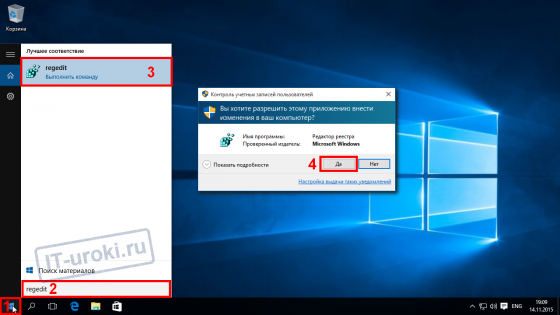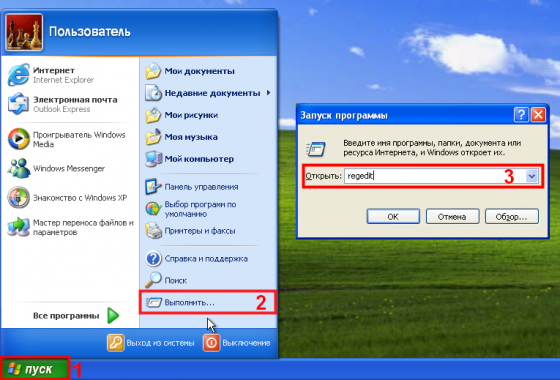- Как зайти в реестр Windows 10/8/7/XP? (Видео)
- Как открыть реестр в Windows 10
- Запуск редактора реестра — способ 1 для Windows 10
- Запуск редактора реестра — способ 2 для Windows 10
- Как открыть реестр в Windows 8/8.1
- Как открыть реестр в Windows 7
- Запуск редактора реестра — способ 1 для Windows 7
- Запуск редактора реестра — способ 2 для Windows 7
- Как открыть реестр в Windows XP
- Запуск редактора реестра — способ 1 для Windows XP
- Запуск редактора реестра — способ 2 для Windows XP (и не только)
- Заключение
- Как открыть реестр Windows: все способы
- Как зайти в системный реестр из диалогового окна «Выполнить»
- Как зайти в реестр на компьютере из папки Windows
- Как открыть реестр с помощью командной строки
- Как войти в редактор реестра с помощью Windows PowerShell
- Создание ярлыка для запуска редактора реестра Windows
- Как открыть реестр в Windows 10
- Как зайти в реестр Windows 8.1 (Windows 8)
- Как открыть реестр в Windows 7
- Выводы статьи
Как зайти в реестр Windows 10/8/7/XP? (Видео)
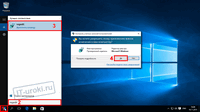
Дело в том, что любое необдуманное изменение в реестре может привести к катастрофическим последствиям для вашего компьютера. Чтобы неопытные пользователи не натворили бед, доступ в реестр был скрыт.
Дайте себе слово, что не будете делать необдуманных изменений в реестре, чтобы не навредить своему компьютеру!
Подробности о том, что такое реестр, как он устроен, и как его можно использовать, можно прочитать в этом уроке.
Для любой версии Windows есть несколько способов запуска программы, в которой можно изменять настройки реестра (она называется «редактор реестра»).
Как открыть реестр в Windows 10
Начнём с самой свежей Windows 10, и рассмотрим два варианта доступа к реестру.
Запуск редактора реестра — способ 1 для Windows 10
- Нажмите кнопку «Пуск» левой кнопкой мыши (или клавишу «Windows» на клавиатуре);
- Когда откроется меню «Пуск», наберите на клавиатуре команду «regedit» (без кавычек);
- В верхней части меню поиска под надписью «Лучшее соответствие» появится пункт «REGEDIT – Выполнить команду», нажмите на этот пункт левой кнопкой мыши;
- Если появилось окно подтверждения запуска редактора реестра, нажмите «Да»;
Перед вами появится окно «Редактора реестра», в котором можно вносить изменения в сам реестр.
Запуск редактора реестра в Windows 10
Запуск редактора реестра — способ 2 для Windows 10
- Нажмите кнопку «Пуск» правой кнопкой мыши (или сочетание клавиш Win+X);
- В появившемся меню выберите пункт «Выполнить» (эти два шага можно заменить одним сочетанием клавиш Win+R);
- В появившемся окошке «Выполнить» наберите «regedit» (без кавычек) и нажмите кнопку «ОК»;
- В окне подтверждения запуска, нажмите «Да»;
Появится окно «Редактора реестра», и можно преступать к внесению изменений.
Наглядно увидеть, как зайти в реестр Winows 10, можно на этом видео:
Как открыть реестр в Windows 8/8.1
Для запуска редактора реестра в Windows 8 нужно выполнить те же шаги, что и в Windows 10, если у вас версия 8, а не 8.1, то кнопки «Пуск» у вас нет, поэтому на первом шаге первого способа нажмите клавишу «Windows», а дальше всё по инструкции выше.
Подробная видео-инструкция, как зайти в редактор реестра Windows 8 (8.1):
Как открыть реестр в Windows 7
Чтобы открыть редактор реестра в Windows 7, нужно сделать похожие шаги:
Запуск редактора реестра — способ 1 для Windows 7
- Нажать на «Пуск» левой кнопкой мыши;
- Набрать команду «regedit» (без кавычек);
- Нажать в верхней части меню, под надписью «Программы» на надписи «regedit»;
- На запрос о подтверждении запуска выбрать ответ «Да».
Запуск редактора реестра — способ 2 для Windows 7
- Нажать на клавиатуре сочетание клавиш Win+R (зажмите клавишу Windows и, не отпуская её, нажмите клавишу R);
- В окошке «Выполнить» набрать команду «regedit» (без кавычек) и нажать кнопку «ОК»;
- Подтвердить запуск редактора реестра кнопкой «Да».
Оба способа входа в редактор реестра Windows 7 можно увидеть на этом видео:
Как открыть реестр в Windows XP
В Windows XP открытие редактора реестра несколько отличается:
Запуск редактора реестра — способ 1 для Windows XP
- Нажать на «Пуск» левой кнопкой мыши;
- В правой колонке найти пункт «Выполнить» (оба шага можно заменить сочетанием Win+R)
- В окошке «Запуск программы» написать команду «regedit» (без кавычек) и нажать кнопку «ОК»;
Запуск редактора реестра в Windows XP
Запуск редактора реестра — способ 2 для Windows XP (и не только)
- Откройте проводник (можно воспользоваться сочетанием клавиш Win+X);
- Перейдите на диск «C:»;
- Откройте папку Windows;
- Найдите файл «regedit» и запустите его.
И, конечно, видеоверсия открытия программы редактирования реестра в Windows XP:
Второй способ подходит для всех перечисленных версий «Виндовс». Более того, вы можете немного схитрить:
Добравшись до файла «regedit» вы можете создать ярлык на рабочем столе и в дальнейшем значительно упростить доступ к Редактору реестра.
Подробности о том, что такое реестр и как он устроен, вы можете узнать здесь.
Заключение
Сегодня вы узнали, как зайти в реестр во всех актуальных версиях ОС Windows.
В сумме набралось три способа:
- Поиск через меню «Пуск» вводом команды «regedit»
- С помощью команды «Выполнить» и ввода «regedit»
- Открытие файла «regedit», находящегося в папке C:\Windows\
И один дополнительный способ: добравшись до файла «regedit» (третьим способом), создать ярлык на Рабочем столе.
В следующем уроке я планирую рассмотреть способ сохранения (резервного копирования) отдельных частей реестра перед их изменением.
Интересно? Пишите в комментариях, задавайте вопросы, и, конечно, делитесь ссылкой в социальных сетях и подписывайтесь на новости!
Копирование запрещено, но можно делиться ссылками:
Как открыть реестр Windows: все способы
Реестр Windows — база данных параметров операционной системы, содержащая информацию и настройки для всех компонентов компьютера: оборудования ПК, программного обеспечения, системных параметров. Во многих случаях, при работе на компьютере, у пользователя возникает необходимость открыть реестр Windows для выполнения настроек операционной системы, изменения параметров ОС или установленных приложений.
Системный реестр, или реестр Windows, содержит все необходимые данные для управления настройками и параметрами системы. От состояния реестра зависит нормальное функционирование операционной системы Windows.
После внесения модификаций в параметры реестра, изменяется конфигурация и настройки системы или программ, установленных на компьютере. Для внесения изменений или исправления некоторых параметров необходимо войти в реестр операционной системы. Возникает вопрос: как открыть редактор реестра на компьютере? Как зайти в реестр Windows?
В операционной системе Windows имеется специальное приложение Редактор реестра (regedit.exe) для работы с данными реестра. Встроенное средство системы, программа Редактор реестра, хорошо подходит для работы с ветками реестра (реестр имеет древовидную форму). Отдельные файлы реестра имеют разное местоположение в операционной системе. Поэтому, для внесения изменений в системный реестр, следует запустить редактор реестра Windows на компьютере.
Как открыть редактор реестра в разных версиях операционной системы Windows? Есть несколько универсальных способов одинаково войти в редактор реестра Windows во всех версиях операционной системы. В статье мы дополнительно разберем, как зайти в реестр Windows 10, как войти в реестр Windows 8.1 (Windows 8), как открыть редактор реестра Windows 7, применительно к каждой системе.
Открыть редактор реестра в Windows одинаковым образом для разных версий операционной системы можно при помощи 5 способов:
- вход c помощью диалогового окна «Выполнить»
- запуск файла «regedit» из папки «Windows» в Проводнике
- открытие с помощью командной строки или Windows PowerShell
- найти приложение с помощью поиска на Панели задач или из меню «Пуск»
- запуск редактора реестра, при помощи предварительно созданного ярлыка
Сначала рассмотрим универсальные способы, применимые к разным версиям Виндовс, а затем посмотрим отдельно на дополнительные способы для Windows 10, Windows 8.1, Windows 8, Windows 7.
Как зайти в системный реестр из диалогового окна «Выполнить»
Использование диалогового окна «Выполнить» для запуска редактора реестра работает во всех современных версиях операционной системы: Windows 10, Windows 8.1, Windows 8, Windows 7, Windows Vista, Windows XP.
В операционной системе Windows выполните следующие действия:
- Нажмите одновременно на клавиатуре на клавиши «Win» + «R».
- В окне «Выполнить» в поле «Открыть» введите выражение: «regedit» (без кавычек), а затем нажмите на кнопку «OK».
После этого, на компьютере откроется окно приложения Редактор реестра.
Как зайти в реестр на компьютере из папки Windows
Еще один способ войти в редактор реестра: запуск приложения непосредственно из системной папки «Windows» на компьютере. Данный метод можно использовать в Windows 10, Windows 8.1, Windows 8, Windows 7, Windows Vista, Windows XP.
Единственный нюанс: необходимо быть острожным в своих действиях, так как вы войдете в папку с операционной системой. Будьте осторожны в своих действиях.
Выполните следующие последовательные шаги:
- Откройте Проводник на своем компьютере.
- Войдите на диск «C:», откройте папку «Windows».
- Найдите, а затем кликните два раза левой кнопкой мыши по приложению «regedit».
На вашем компьютере откроется системный Редактор реестра.
Как открыть реестр с помощью командной строки
Запустить редактор реестра можно из командной строки. В Windows 10 командную строку можно найти этими способами.
- Запустите командную строку от имени администратора.
- В окне интерпретатора командной строки введите: «regedit» (без кавычек), а затем нажмите на клавишу «Enter».
Как войти в редактор реестра с помощью Windows PowerShell
Редактор реестра запускается из Windows PowerShell подобным образом:
- Запустите Windows PowerShell от имени администратора.
- В окне PowerShell введите: «regedit» (без кавычек), а потом нажмите на «Enter».
Создание ярлыка для запуска редактора реестра Windows
Если пользователь не готов каждый раз делать несколько шагов для запуска системного приложения, можно облегчить эту задачу. Для этого, нужно создать ярлык, с помощью которого на компьютере будет запускаться редактор реестра.
Проделайте последовательные шаги:
- Запустите файловый менеджер Проводник Windows.
- Откройте Локальный диск «C:».
- Войдите в папку «Windows».
- Найдите приложение «regedit», щелкните по нему правой кнопкой мыши.
- В контекстном меню сначала выберите «Отправить», а затем «Рабочий стол (создать ярлык)».
- На Рабочем столе компьютера появится ярлык для запуска системного средства Редактор реестра.
Теперь, вы сможете легко открыть редактор реестра двойным кликом левой кнопки мыши по ярлыку приложения.
Как открыть реестр в Windows 10
Давайте посмотрим, как войти в реестр Windows 10 по-другому, при помощи поиска. Сначала мы найдем приложение на компьютере, а затем запустим средство системы.
Для того, чтобы открыть редактор реестра в Windows 10, проделайте следующее:
- На Панели задач нажмите на значок поиска, или кликните левой кнопкой мыши по меню «Пуск».
- Введите на клавиатуре выражение: «regedit» (без кавычек), а потом выполните команду.
Редактор реестра Windows 10 открыт и готов к внесению изменений в соответствующие разделы.
Как зайти в реестр Windows 8.1 (Windows 8)
В операционных системах Windows 8.1 (изначальная версия) и Windows 8 отсутствует меню «Пуск», поэтому некоторые пользователи затрудняются выполнить поиск нужного приложения на ПК.
В Windows 8.1 Update 1 встроено меню «Пуск», поэтому запуск поиска редактора реестра на компьютере можно выполнить таким способом:
- Кликните правой кнопкой мыши по меню «Пуск».
- Выберите пункт «Найти».
- В поле «Поиск» введите «regedit» (без кавычек).
- Запустите приложение.
Другой универсальный способ для Windows 8.1 и Windows 8:
- Проведите курсор мыши от правого верхнего края экрана вниз.
- В открывшейся боковой панели нажмите на значок «Поиск».
- В поле поиска введите выражение: «regedit».
- Выполните команду.
В результате, редактор реестра Windows 8.1 (Windows 8) запустится на компьютере.
Как открыть реестр в Windows 7
Теперь мы попробуем зайти в реестр Windows 7. В семерке помимо универсальных способов, описанных выше, имеется еще один способ войти в редактор реестра.
В операционной системе Windows 7 для открытия редактора реестра проделайте следующее:
- Войдите в меню «Пуск».
- В поле «Найти файлы и программы» введите «regedit» (без кавычек).
- Запустите приложение Редактор реестра.
Выводы статьи
В случае необходимости, пользователь может войти в редактор реестра Windows для внесения изменений в параметры системного реестра. Войти в реестр Windows можно несколькими способами: с помощью диалогового окна «Выполнить», запустить системное средство с ранее созданного ярлыка приложения, открытие редактора реестра в командной строке или в Windows PowerShell, запуск приложения из системной папки «Windows», выполнить поиск и запуск редактора реестра в разных версиях операционной системы.