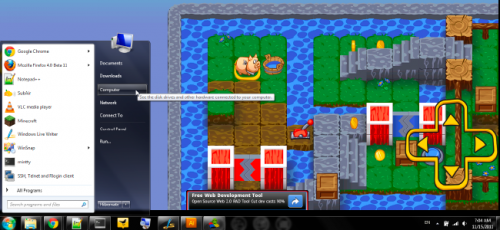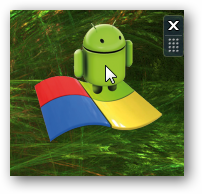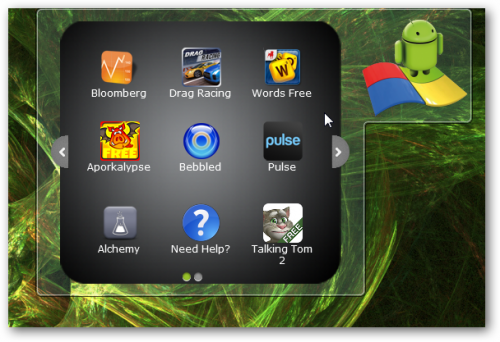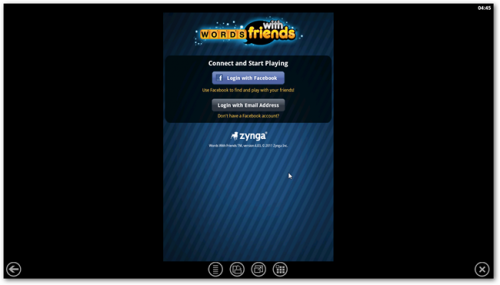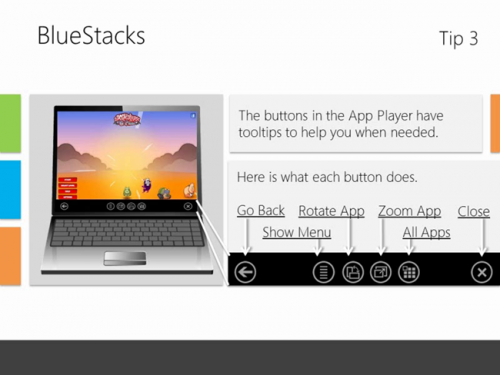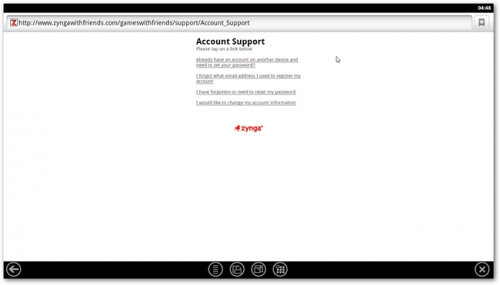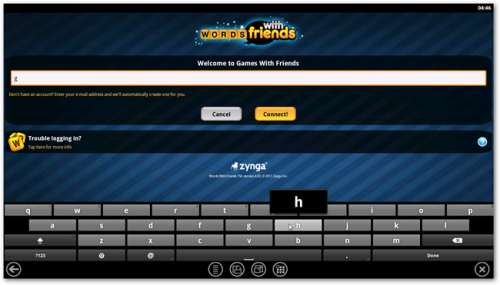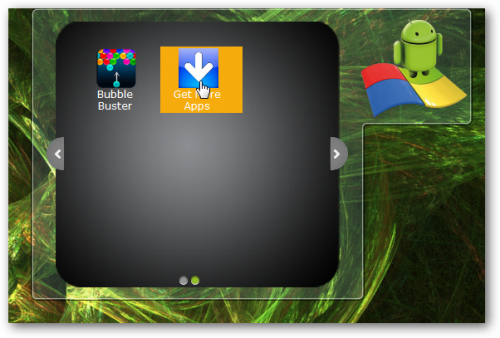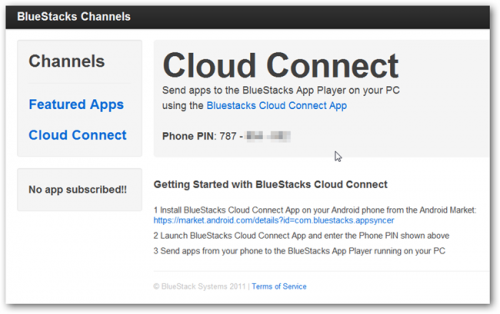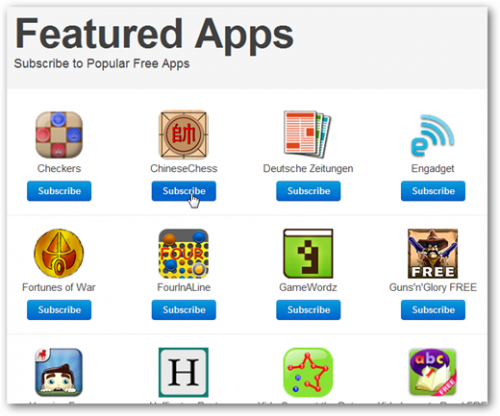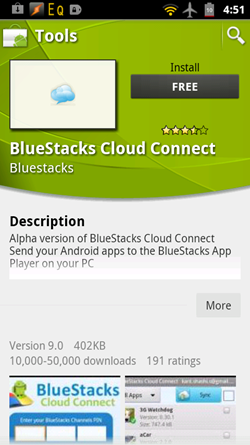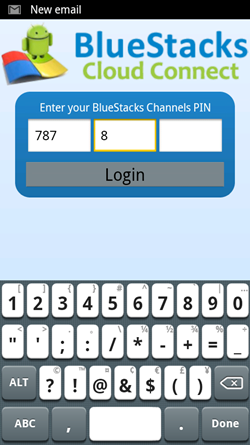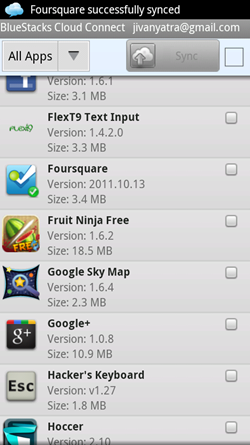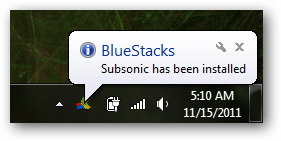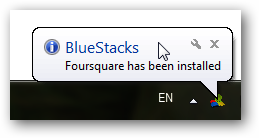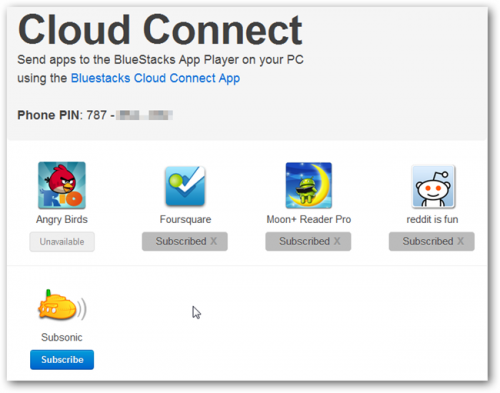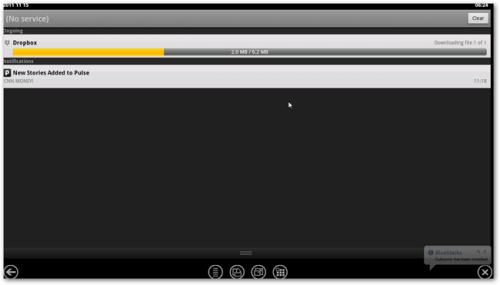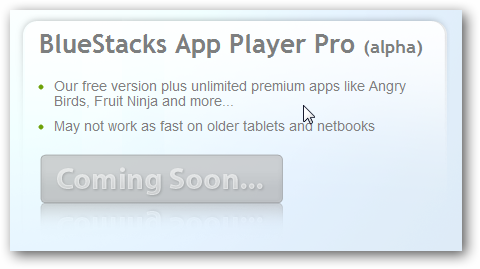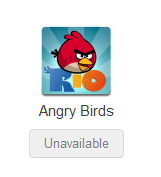- Подключение на новом уровне с помощью ссылки на Windows
- Настройка связи с Windows на устройстве Surface Duo или устройстве Samsung
- Использование приложения Microsoft Authenticator
- Использование приложений с устройства Android на компьютере
- Как взаимодействовать с приложениями?
- Как узнать, использую ли я возможность взаимодействия нескольких приложений?
- Как закрепить приложения Android в Windows?
- Как удалить закрепленное приложение Android из панели задач Windows или из меню «Пуск»?
- Приложения с устройства Android теперь установлены на компьютере?
- Можно ли получить доступ к приложениям Android, не связывая устройство?
- Можно ли открыть несколько приложений одновременно?
- Одна учетная запись для всех служб Microsoft
- Нет учетной записи Microsoft?
- Безопасность
- Конфиденциальность
- Семья
- Платежи и выставление счетов
- Подписки
- Устройства
- Справка
- Войдите в учетную запись и начните работу
- Outlook
- Skype
- Microsoft Edge
- Microsoft Bing
- Microsoft 365
- OneDrive
- Windows
- Microsoft Store
- Кортана
- Как запустить Android-приложения на компьютере с Windows 7
Подключение на новом уровне с помощью ссылки на Windows
С помощью ссылки на Windows на устройстве Android и приложения «Ваш телефон» на компьютере возможности будут безграничны. Беспрепятственно переносить содержимое между устройствами,использовать мобильные приложения прямо на компьютереи не только.
В настоящее время ссылка на Windows доступна на Устройстве Surface Duo и выберите устройства Samsung (в некоторых странах). Вот несколько примеров устройств с доступной ссылкой на Windows:
Samsung Galaxy Note9 series
Samsung Galaxy S9 серия
Samsung Galaxy Note10
Серия Samsung Galaxy Note 20
Серия Samsung Galaxy S10
Серия Samsung Galaxy S20
Samsung Galaxy S21 series
Samsung Galaxy Fold
Samsung Galaxy Z Flip
Samsung Galaxy XCover Pro
Настройка связи с Windows на устройстве Surface Duo или устройстве Samsung
Вам потребуется, чтобы ваш компьютер с Windows 10 и ваше устройство Android были под управлением, включено и подключено к Wi-Fi. Приложение «Ваш телефон» уже установлено на вашем компьютере, если вы используете обновление Windows 10 за октябрь 2018 г. или более поздней версии.
На компьютере проверьте следующее.
В поле поиска на панели задач введите ваш телефон, а затем выберите пункт Ваш телефон в списке результатов.
Выберите Android в качестве типа телефона, а затем продолжить.
Вам будет предложено войти в свою учетную запись Майкрософт. Используйте ту же, с помощью которую вы вписались на устройстве Samsung.
Следуйте инструкциям, чтобы завершить связывание устройств.
На устройстве Surface Duo или устройстве Samsung:
Проведите пальцем вниз от верхней части экрана, чтобы открыть панель уведомлений Android (для Surface Duo) или панель быстрого доступа (для устройств Samsung).
Нажмите «Ссылка на Windows».
Во sign in with the same Microsoft account you’re using on your PC.
При появлении запроса коснитесь соответствующего пункта, чтобы выдать необходимые разрешения.
Когда ваши устройства успешно подключаются, под ссылкой на Windows будет отображаться имя вашего компьютера с Windows 10.
Если у вас возникли проблемы при настройке связи с Windows, вам могут помочь наши советы по устранению неполадок.
Оставайтесь на связи, когда устройство закрыто или сгиб
Приложение «Ваш телефон» и все его функции будут работать до тех пор, пока устройство включено и подключено к Интернету.
Использование приложения Microsoft Authenticator
Безопасный вход без пароля
Надоело запоминать пароль? С помощью этого бесплатного приложения вы можете входить в свою личную учетную запись Майкрософт без него. Чтобы сделать процесс входа безопасным, можно использовать отпечаток пальца, распознавание лица или PIN-код. Не стоит волноваться — если что-то произойдет с вашим мобильным устройством или если вы забудете свой PIN-код, вы сможете по-прежнему использовать свой пароль для входа в учетную запись.
Приложение Microsoft Authenticator доступно для систем Android и iOS.
Это приложение можно использовать на мобильном телефоне или планшете. Узнайте, как входить в учетную запись таким образом и как можно сделать резервную копию учетных данных и восстановить их.
Использование двухфакторной проверки подлинности для обеспечения лучшей защиты
Если вам требуется дополнительный уровень безопасности, вы можете использовать пароль вместе с отпечатком пальца, распознаванием лица или PIN-кодом. Это называется двухфакторной проверкой подлинности. Для личной учетной записи вы можете включить или отключить двухфакторную проверку подлинности и сбросить пароль. Кроме того, вы можете управлять паролями приложений, а также изменять параметры. При настройке рабочей или учебной учетной записи решение об активации двухфакторной проверки подлинности, как правило, принимает ваш администратор, после чего вы самостоятельно завершаете процесс регистрации и настройки.
Использовать временные одноразовые пароли
Приложение Microsoft Authenticator также поддерживает стандартные в отрасли временные одноразовые пароли (также известные как TOTP или OTP). Поэтому вы можете добавить любую учетную запись интернет-служб, которая также поддерживает этот стандарт в приложении Microsoft Authenticator. Это поможет обеспечить безопасность других ваших учетных записей интернет-служб.
Инструкции о том, как добавить другие учетные записи интернет-служб, см. в разделе Добавление учетных записей для сторонних продуктов.
Использование приложений с устройства Android на компьютере
Через приложение «Ваш телефон» можно получать мгновенный доступ к приложениям Android, установленным на вашем мобильном устройстве, непосредственно с компьютера. При подключении по сети Wi-Fi можно запускать приложения, чтобы просматривать веб-сайты, играть, совершать покупки в интернет-магазинах, беседовать в чате и выполнять другие действия. При этом вы сможете пользоваться большим экраном компьютера и клавиатурой. Можно добавлять приложения Android в избранное на компьютере, закреплять их в меню «Пуск» и на панели задач, а также открывать их в отдельных окнах для параллельного использования с приложениями компьютера, что позволит работать эффективно.
Примечание: Для оптимального взаимодействия рекомендуется использовать устройство с Android и компьютер в одной сети Wi-Fi и в одном диапазоне. Некоторые сети Wi-Fi предлагают различные диапазоны подключения, например, 5 ГГц или 2,4 ГГц. Убедитесь, что оба ваших устройства подключены к одной сети. Дополнительные сведения о том, как это сделать см. в разделе Помощь в устранении неполадок с Wi-Fi.
Как взаимодействовать с приложениями?
Для открытия, ввода, прокручивания и взаимодействия с приложениями можно использовать мышь, сенсорную панель, клавиатуру, перо или сенсорный экран вашего ПК. Советы по использованию мыши и клавиатуры:
Один щелчок соответствует любому одиночному касанию или нажатию
Щелчок правой кнопкой мыши в любом месте экрана телефона позволяет перейти на предыдущую страницу
Щелчок и удерживание соответствует касанию/удерживанию
Щелкните и удерживайте, чтобы перетащить выделенное содержимое
Колесико мыши позволяет перемещаться между страницами по вертикали или по горизонтали
Некоторые игры и приложения могут не работать с мышью или клавиатурой. Для работы с ними потребуется ПК с поддержкой сенсорного ввода.
Если при использовании приложений возникают проблемы, воспользуйтесь советами по устранению неполадок.
Как узнать, использую ли я возможность взаимодействия нескольких приложений?
Требования для использования нескольких приложений:
Компьютер с обновлением Windows 10 за май 2020 г. или более поздней версией. Чтобы добиться оптимальной производительности, рекомендуем иметь не менее 8 ГБ ОЗУ.
Устройство с Android 11.0.
На устройстве с Android необходимо установить приложение «Связь с Windows» версии 2.1.05.6 или более поздней или приложение «Диспетчер вашего телефона» версии 1.20104.15.0 или более поздней.
Приложение «Ваш телефон» версии 1.20104.20.0 или более поздней.
Как закрепить приложения Android в Windows?
Можно закрепить приложения Android в меню «Пуск» в Windows, на панели задач, а также добавить их в избранное в приложении «Ваш телефон».
Закрепление приложения на компьютере:
Откройте приложение «Ваш телефон»
Перейдите в Приложения
Щелкните правой кнопкой мыши значок приложения, которое нужно закрепить или добавить в избранное
Как удалить закрепленное приложение Android из панели задач Windows или из меню «Пуск»?
Если вы закрепили приложение в панели задач, просто щелкните значок приложения правой кнопкой мыши и выберите Открепить от панели задач.
Если вы добавили приложение в меню «Пуск» в Windows, вам потребуется удалить приложение из списка ваших приложений. Перейдите в Windows в раздел Параметры > Приложения и компоненты, найдите ваше приложение в списке. Выберите его, а затем нажмите Удалить.
Приложения с устройства Android теперь установлены на компьютере?
Нет. Приложения, которые вы открываете, запускаются на устройстве Android. Приложение «Ваш телефон» транслирует приложения с вашего устройства Android на ваш компьютер, это означает, что вы увидите у себя на компьютере то же, что отображается на устройстве Android.
Можно ли получить доступ к приложениям Android, не связывая устройство?
Нет. Для использования этой возможности необходимо подключить устройство Android к компьютеру с помощью приложения «Ваш телефон». Узнайте больше о настройке приложений здесь.
Можно ли открыть несколько приложений одновременно?
Если на вашем устройстве установлена версия Android 11 и у вас есть одно из перечисленных устройств Samsung, то да. На большинстве других устройств с Android нельзя одновременно открыть более одного приложения.
Одна учетная запись для всех служб Microsoft
Одна учетная запись. Одна панель управления. Добро пожаловать на страницу учетной записи.
Нет учетной записи Microsoft?
Узнайте, как начать работу с продуктами Microsoft.
Безопасность
Изменяйте пароль, обновляйте секретные вопросы и поддерживайте актуальность важных сведений учетной записи.
Конфиденциальность
Просматривайте историю поиска, посещений веб-страниц, местоположений и многое другое.
Семья
Обезопасьте свою семью в Интернете и оставайтесь на связи, даже когда находитесь вдали друг от друга.
Платежи и выставление счетов
Обновляйте платежную информацию, просматривайте историю заказов, используйте подарочные карты и получайте помощь с оплатой.
Подписки
Быстро продлевайте подписки и управляйте службами Microsoft из единой панели.
Устройства
Найдите и заблокируйте утерянное или украденное устройство Windows 10, сотрите с него данные или запланируйте ремонт и получите помощь.
Справка
Получите помощь и советы экспертов по продуктам и службам Microsoft.
Войдите в учетную запись и начните работу
Пользуйтесь всеми любимыми продуктами и службами Microsoft с помощью единого входа. От Office и Windows до Xbox и Skype – одно имя пользователя и один пароль объединяют вас с самыми важными файлами, фотографиями, людьми и контентом.
Outlook
Почта и календарь в одном. Все, что нужно для эффективной работы и общения дома и в дороге.
Skype
Оставайтесь на связи с близкими на всех устройствах с помощью текстовых сообщений, голосовых и видеозвонков Skype.
Microsoft Edge
Быстрый браузер для эффективной работы в сети: с ним удобно искать информацию, узнавать новое и систематизировать закладки.
Microsoft Bing
Интеллектуальные функции поиска помогают быстро и удобно находить все необходимое — ответы, новости, развлечения и многое другое.
Играйте в любимые игры где угодно. Играйте, общайтесь с друзьями и заходите в сообщества на Xbox One, компьютерах с Windows 10 и мобильных устройствах.
Microsoft 365
Выполняйте важные задачи с Word, Excel, PowerPoint и не только. Каким будет ваш следующий успех с Office 365?
OneDrive
Бесплатно сохраняйте и просматривайте файлы и фотографии на своих устройствах. В учетной записи Microsoft доступно 5 ГБ хранилища, и вы сможете добавить больше при необходимости.
Windows
Найдите и заблокируйте утерянное или украденное устройство Windows 10, сотрите с него данные или запланируйте ремонт и получите помощь.
Microsoft Store
Воспользуйтесь лучшими предложениями Microsoft — от приложений для работы и творчества до игр и развлечений.
Кортана
Экономьте время и будьте организованными — Кортана помогает решать повседневные задачи, чтобы вы не отвлекались на мелочи.
Благодаря MSN полезная информация доступна в любое время.
Как запустить Android-приложения на компьютере с Windows 7
Вы когда-нибудь хотели работать с приложениями Android на своем компьютере с Windows 7? Используя утилиту BlueStacks, вы легко сможете принести приложения со своего устройства Android на настольный компьютер или лэптоп. При этом вам не придется использовать сложный набор инструментов или разбираться с Android SDK.
По сути, BlueStacks является самостоятельной виртуальной машиной, которая запускает приложения Android на вашем компьютере с Windows. Несмотря на то, что программа все еще находится в альфа-стадии, она на удивление стабильна
BlueStacks имеет немного настроек и работает весьма хорошо, хотя и с несколькими ограничениями. Крупнейшим ее плюсом является то, что, используя ее, вам не придется иметь дело с Android SDK – если вы вообще знаете, что это – что особенно полезно для начинающих пользователей. Вы можете легко устанавливать приложения из списка бесплатных приложений BlueStacks, и если у вас есть устройство с Android, то вы также можете устанавливать приложения с него, посредством приложения Cloud Connect.
Зачем вообще это надо? Что ж, представьте, что у вас есть приложение, которое вам действительно нравится, и подходящего настольного эквивалента у него нет. В таком случае, с помощью BlueStacks вы сможете работать с ним не на своем маленьком телефоне с Android, а на своем настольном компьютере.
Или, возможно, вы думаете о покупке планшета, но не знаете, какие приложения вы бы хотели на нем иметь. В этом случае, вы можете попробовать множество небольших приложений, предлагающихся программой BlueStacks, или попросить вашего друга с планшетом или телефоном показать вам его приложения. Вы можете поиграться с этими приложениями на своем настольном компьютере или лэптопе, и еще до их покупки понять, нравятся ли они вам или нет.
Кроме того, с помощью BlueStacks, разработчики приложений могут продемонстрировать их даже в том случае, если поблизости нет компьютера с SDK.
Для навигации в приложениях Android вы можете использовать стандартную мышь, работает она достаточно хорошо. Впрочем, эффектно работают и сенсорные экраны.
Некоторым играм может понадобиться улучшенное оборудование (и BlueStacks сотрудничает в этом плане с AMD), но большинство приложений работают и так. Мы пробовали работу BlueStacks на годовалом нетбуке, и приложения Android работали на нем отлично. Да, были небольшие подтормаживания и зависания, но сбоев или серьезных торможений не было.
Установка BlueStacks относительно проста. Для начала скачиваем программу и потом устанавливаем.
В настоящее время BlueStacks работает лишь с Windows 7 (сообщается, что программа работает на x86, но она работает также и на нашей 64-х битной установке Windows 7). Кроме того, создатели BlueStack работают и над версиями своей программы для Windows XP, Vista и OS X. И, будем надеяться, мы вскоре их увидим.
После установки программы, установщик спросит у вас, хотите ли вы просмотреть вводное видео. Оно очень короткое и показывает основы работы с программой.
BlueStacks устанавливает на рабочем столе свой гаджет, который действует как загрузчик.
Как и в случае с другими гаджетами, вы можете переместить его. Чтобы открыть загрузчик, просто кликните по гаджету левой кнопкой.
Вы увидите список установленных по умолчанию приложений. Кликните по любому из них, чтобы запустить его.
Вы увидите это приложение в том виде, в каком бы вы увидели его на устройстве с Android. Просто используйте вместо пальцев свою мышь, и вам должно понравиться.
Как упоминается во вводном видео, внизу вашего экрана вы можете заметить несколько иконок, которые можно использовать.
Эти кнопки симулируют аппаратные кнопки на устройствах Android. Есть и несколько дополнительных кнопок, которые позволяют изменять ориентацию экрана и масштаб приложения, а также кнопка полного закрытия приложения. Есть даже встроенный браузер для ссылок помощи.
Для текстовых полей появляется экранная клавиатура. Впрочем, обычные компьютерные комбинации клавиш для копирования, вставки и выбора текста не работают.
В загрузчике BlueStacks, вы можете кликнуть по ссылке получения дополнительных приложений (Get More Apps), что приведет вас в браузер, направленный на вебсайт BlueStacks Channels.
Здесь вы увидите 9-ти значный PIN-код для работы с приложением Android Cloud Connect. Вы можете кликнуть по ссылке избранных приложений (Featured Apps) слева, и подписаться на бесплатные приложения от BlueStacks.
Кроме того, вы также можете устанавливать приложения с устройства Android. Для этого, установите приложение BlueStacks Cloud Connect с Android Market.
После установки, запустите приложение и введите 9-ти значный Pin-код, который вы нашли на сайте BlueStacks Channels.
Затем, выберите приложение, которое вы бы хотели использовать в BlueStacks на компьютере и нажмите на кнопку Sync сверху.
После этого, на своем компьютере в трее вы увидите сообщения, сообщающие вам об успешной установке выбранных вами приложений.
Вернувшись на сайт BlueStacks Channels, вы можете кликнуть по ссылке Cloud Connect слева и тогда вы увидите список своих установленных приложений.
Чтобы удалить приложение, просто кликните по кнопке Subscribed.
Как мы уже упоминали раньше, в настоящее время BlueStacks находится в альфа-версии. И хотя программа на удивление стабильна, проблемы у нее все-таки есть.
Так, например, не все приложения могли переключаться из альбомного режима в портретный (хотя, когда это происходило, нас это не особенно разочаровывало). Также существуют некоторые ограничения и в программе.
Вы не можете просмотреть файловую систему Android из Windows. Это меня очень огорчило, т.к. для чтения электронных книг я люблю использовать ридер Moon+. Чтобы перенести их на устройство, мне пришлось использовать DropBox и скачивать их вручную. Правда, после скачивания все работало нормально.
Но некоторые приложения так не работают. Я без проблем установил клиент SubSonic и смог подключить его к серверу, но песни не проигрывались даже после их успешного скачивания. Хотя это может быть проблемой именно этого приложения, т.к. Talking Tom 2 работал хорошо и даже корректно работал со входом микрофона.
Но, возможно, самым крупным ограничением являются игры. Не все игры идут через BlueStacks. Связано это, похоже, с предстоящей версией Pro, которая наверняка будет платной и позволит использовать приложения класса “Премиум”.
Например, такие игры как Angry Birds и Fruit Ninja, и несколько других медиа-приложений, которые я пытался синхронизировать посредством BlueStacks, не работали. Они скачивались без проблем, но на вебсайте Cloud Connect, он были недоступны для установки (“Unavailable”).
В зависимости от того, как хорошо пойдут эти игры и программы, может оказаться так, что плата за Pro-версию BlueStack не покажется уж очень большой. К слову, пока не ясно, сколько она будет стоить и когда выйдет.
Наконец, последним недостатком BackStacks является то, что программа, похоже, за основу берет Android 2.2 FroYo. И хотя пока это не проблема, мы надеемся в будущем увидеть Android 4.0/Ice Cream Sandwich.
В целом, приложения, которые работали под BackStacks, работали очень хорошо. Невзирая на несколько минусов, BlueStacks кажется очень простым способом использования приложений Android на вашем настольном компьютере, лэптопе или даже планшете с Windows.
Производительность программы на годовалом нетбуке была весьма хорошей. Данный факт нас очень удивил. И хотя программа не идеальна, она очень стабильна и невероятно проста в использовании.