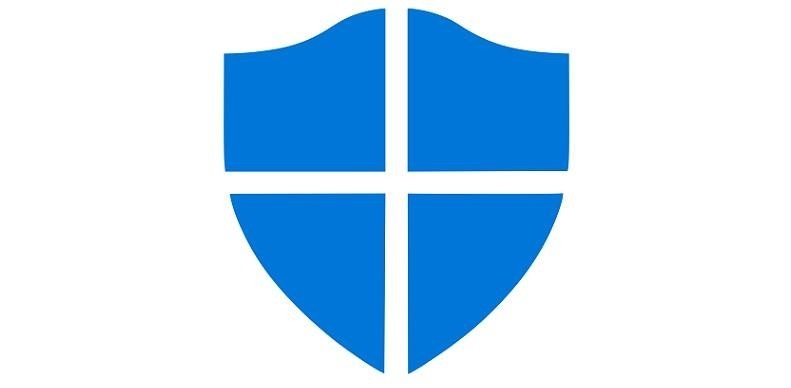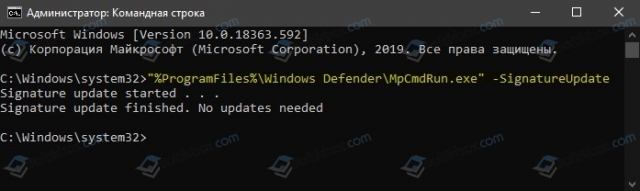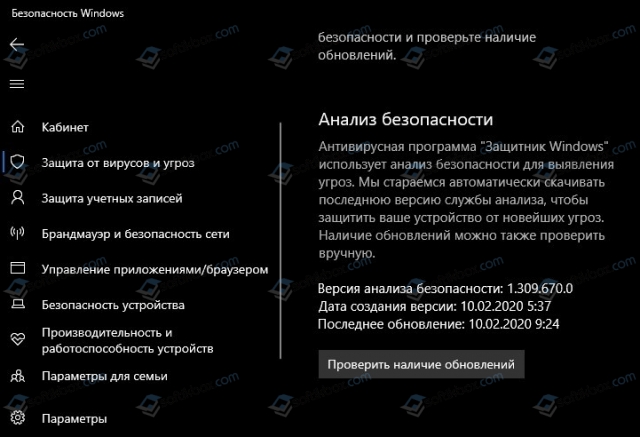- Как установить Windows 10
- Как вручную (автономно) обновить встроенный в Windows 10 антивирус Windows Defender (Защитник Windows)
- Как вручную (автономно) обновить встроенный в Windows 10 антивирус Windows Defender (Защитник Windows)
- Как в Windows 10 обновить Защитник разными способами, в том числе при отключенном Центре обновлений
- Через Центр обновления
- Из центра управления безопасностью
- Из командной строки
- Из PowerShell
- В автономном режиме
- Как обновить Защитник Windows 10 или Windows Defender?
- Инструкция по обновлению Защитника Windows 10
- Как обновить защитник Windows 10
- Как обновить защитник Windows 10. Пошаговые действия.
- Обновление для платформы Microsoft Defender по антивирусной платформе
- Аннотация
- Сведения о версии
- Как найти сведения о версии клиента
- Сведения о пакете
- Известные проблемы в этом обновлении
- Сведения об обновлении
- Изменение расположения файла
- Получение обновления
- Требование перезагрузки
- Как откатить это обновление
- Ссылки
- Заявление об отказе от ответственности за сведения о продуктах сторонних производителей
Как установить Windows 10
- Просмотров: 72 640
- Автор: admin
- Дата: 19-05-2016
Как вручную (автономно) обновить встроенный в Windows 10 антивирус Windows Defender (Защитник Windows)
Как вручную (автономно) обновить встроенный в Windows 10 антивирус Windows Defender (Защитник Windows)
затем «Защитник Windows» и смотрим версию подсистемы, а также определения антивирусной программы и определения антишпионской программы. После ручного обновления версии должны измениться.
и набираем «Защитник Windows», затем жмём на появившееся приложение «Защитник Windows»,
появляется окно антивируса Windows Defender. Видим, что определения вирусов и программ-шпионов очень старые.
Жмём на кнопку « Обновление определений ».
Происходит обновление антивирусных баз Защитника Windows.


Версия подсистемы, а так же определения антивирусной программы и определения антишпионской программы изменились.
В процессе обновления у вас может выйти ошибка — «Не удалось обновить определения вирусов и программ шпионов».
В этом случае перейдите по ссылке на официальный сайт Майкрософт
Как в Windows 10 обновить Защитник разными способами, в том числе при отключенном Центре обновлений
Встроенный Защитник Windows, если не был отключен или заменен другим антивирусом, обновляется автоматически, но ничто не мешает вам выполнить обновление сигнатур альтернативными путями или даже вручную, скачать их со специальной страницы Microsoft. Второй вариант может пригодится, когда нужно обновить вирусные базы устройства, не подключенного к интернету.
Через Центр обновления
Наиболее очевидным для обновления сигнатур Windows Defender является использование стандартного Центра обновления Windows в приложении Параметры.
Если обновления будут им найдены, из останется только установить.
Из центра управления безопасностью
Еще проще проверить и получить обновления Защитника из контекстного меню его иконки в трее, кликнув по ней ПКМ и выбрав соответствующий пункт.
Откроется окно безопасности, а вам останется только нажать кнопку поиска обновлений и дождаться результата.
Из командной строки
Также для обновления вирусных баз Защитника можно воспользоваться запущенной от имени администратора командной строкой.
Для поиска и установки сигнатур выполните в консоли такую команду:
«%ProgramFiles%\Windows Defender\MpCmdRun.exe» –SignatureUpdate
В случае ошибки бывает полезно очистить кэш определений перед их обновлением такой командой:
«%ProgramFiles%\Windows Defender\MpCmdRun.exe» -removedefinitions –dynamicsignatures
Впрочем, многое зависит от типа ошибки. Если это ошибка с кодом 0х80070422 , скорее всего, у вас принудительно отключен Центр обновления.
Из PowerShell
Вместо классической командной строки можно использовать и PowerShell , выполнив в нём команду Update-MpSignature . Командлет же Get-MpComputerStatus покажет вам текущую версию определения и дату обновления.
Как и в случае с командной строкой, Центр обновления должен быть включен, желательно также проверить активность служб «Установщик модулей Windows» и «WaaSMedicSvc».
В автономном режиме
Наконец, обновить Защитник можно в автономном режиме, запустив на компьютере файл mpam-fe.exe соответствующей разрядности, скачанный с официальной страницы www.microsoft.com/en-us/wdsi/definitions.
Пакет не использует графический режим, не требует прав администратора и включения Центра обновления Windows. Просто запустите его и, выждав минутку, проверьте текущую версию опеределения.
Как обновить Защитник Windows 10 или Windows Defender?
Многие пользователи операционной системы Windows 10 для защиты своих данных используют не стандартный антивирус, а программу от стороннего разработчика, к примеру, NOD32, Avast и т д. Однако, Windows Defender существенно улучшен в последних сборках Windows 10 и, к тому же, он распространяется на бесплатной основе. Поэтому пользователи, которые раньше отказывались использовать стандартный Защитник Windows 10, уже сегодня возобновляют его работу. Однако по некоторым причинам программа может не обновляться или обновляться с ошибкой, также может стать неактивной кнопка обновления. Поэтому предлагаем рассмотреть способы, как обновить Защитник Windows 10 вручную через Командную строку.
Инструкция по обновлению Защитника Windows 10
Для того, чтобы обновить Windows Defender вручную, стоит запустить командную строку с правами Администратора и ввести следующую команду:
«%ProgramFiles%\Windows Defender\MpCmdRun.exe» –SignatureUpdate
Запустится Мастер поиска и установки обновлений для штатного антивируса Windows 10.
Теперь нужно обновить базы антивируса. Это нужно также выполнить вручную. Поскольку версия антивируса была обновлена командной строкой, то нужно открыть «Параметры», «Обновления и безопасность», «Безопасность Windows». В меню слева выбираем «Защита от вирусов и угроз». Кликаем «Проверить наличие обновлений».
После обновления вирусных баз рекомендуем перезагрузить Windows и запустить сканирование системы на вредоносное ПО, чтобы проверить саму программу на работоспособность и совместимость с установленным софтом.
Как обновить защитник Windows 10
Здравствуйте, друзья! В сегодняшней статье я расскажу как обновить защитник Windows 10. Если у вас в настройках установлены автоматические обновления Windows 10, то никакой нужды в этом нет. Защитник Windows 10 будет обновляться автоматически.
Однако, некоторые, в основном начинающие, пользователи компьютеров отключают автоматические обновления системы. А зря. Операционная система Windows 10 тем и хороша, что с каждым обновлением становится проще и понятней. При этом её защита только усиливается. Тем не менее кого-то раздражают автоматические обновления и они их отключают.
В этом случае нужно обновлять хотя бы защитник Windows 10. Делать это приходится вручную. Существует несколько способов обновления защитника Windows 10. Я покажу вам самый простой и понятный способ. Итак, давайте начнём.
Как обновить защитник Windows 10. Пошаговые действия.
Нажимаете кнопку меню «Пуск» и далее «Параметры».
В открывшемся окне «Параметры» выбираем пункт «Обновления и безопасность».
В левой части следующего открывшегося окна выбираем «Безопасность Windows».
Дальше, в правой половине, выбираем «Защита от вирусов и угроз».
Откроется ещё одно окно «Безопасность Windows». В этом окне нам нужно нажать на строку «Проверить наличие обновлений».
Потом нужно будет нажать кнопку с такой же надписью.
После этого система сама найдёт обновления, и автоматически обновит защитник Windows 10.
На самом деле, мне не очень понятно, а для чего, собственно говоря, нужно отключать автоматические обновления Windows 10. Если вас просто раздражает то, что они долго устанавливаются и не дают вам приступить к работе, то, как мне кажется, уважительной причиной это являться не может. К тому же это можно исправить.
Для этого всего-навсего нужно изменить период активности Windows 10. Чтобы изменить период активности, зайдите, как описано выше, в «Обновления и безопасность». В правой части выберите пункт «Изменить период активности». И задайте те часы, в которые вы обычно работаете или играете на компьютере.
После этого Windows 10 автоматически будет устанавливать все необходимые обновления в другое время. Например, когда вы спите. Вот и всё.
Всё, друзья. Я вам показал как обновить защитник Windows 10. Надеюсь на то, что вам всё было понятно. Если же у вас остались какие-либо вопросы, то можете задать их в комментариях.
Повышайте уровень своей компьютерной грамотности и начинайте, как и я, зарабатывать в Интернете. Это интересно и достаточно прибыльно. Для меня заработок в Интернете уже давно является основным источником моего дохода.
А на сегодня у меня всё. Всем удачи и до встречи!
Обновление для платформы Microsoft Defender по антивирусной платформе
Аннотация
В этой статье описан пакет обновления платформы для защиты от антивирусной программы для Microsoft Defender для следующих операционных систем:
Windows 10 (корпоративные, профессиональные и домашние выпуски)
Windows Server 2019
Windows Server 2016
Сведения о версии
Примечание: После выпуска новой версии платформы поддержка более старых версий (N-2) будет снижена только до технической поддержки. Версии платформы, более старые, чем N-2, больше не будут поддерживаться. Подробные сведения см. Защитник Windows управления обновлениями антивирусной программы и применение базовых показателей.
Это обновление изменяет версию клиента антивирусной программы.
Новая версия: 4.18.2103.7
Примечание. Версия 4.18.2001.10 повторно выпущена для предотвращения суперсериента. Дополнительные сведения см. в Защитник Windows и применение базовых показателей.
Как найти сведения о версии клиента
Windows 10 версии 1709 и более поздних версий
Откройте приложение Центра безопасности Microsoft Defender, выберите значок «Параметры» и выберите «О приложении». Номер версии указан в списке под версией клиента antimalware.
Windows 10, версия 1607, версия 1703 и более поздние версии
Откройте приложение Microsoft Defender, выберите «Справка»,а затем выберите «О приложении». Номер версии указан в списке под версией клиента antimalware.
Сведения о пакете
Имя пакета указано в списке «Обновление для платформы антивирусного ПО в Защитнике Майкрософт». Размер пакета составляет около 2–3 МБ.
Известные проблемы в этом обновлении
Новый путь к файлу
Из-за изменения пути к файлу в обновлении многие загрузки блокируются, если включено приложение AppLocker.
Чтобы обойти эту проблему, откройте групповую политику и измените параметр «Разрешить» для следующего пути:
Сведения об обновлении
Этот пакет содержит ежемесячные обновления и исправления для антивирусной платформы Microsoft Defender, которая используется антивирусной программой «Защитник Майкрософт» в Windows 10.
В дополнение к основным выпускам Windows 10 устанавливаются ежемесячные обновления. Оба типа обновлений должны быть установлены для обеспечения дальнейшей защиты от вредоносных программ и других угроз.
Дополнительные сведения о версиях продуктов и о работе обновлений, а также о настройке и управлении ими см. в разделе «Управление обновлениями Защитник Windows антивирусной программы и применение базовых показателей».
Изменение расположения файла
Это обновление вносит следующие изменения в двоичное расположение:
Защитник Windows антивирусной службы (MsMpEng.exe)
Служба проверки реального времени (NisSrv.exe)
Защитник Windows антивирусных драйверов
Все сторонние приложения, которые содержат ссылки на эти данные, должны быть обновлены в новых местах.
Получение обновления
Это обновление доступно в Обновлениях Майкрософт и WSUS.
Требование перезагрузки
После установки этого обновления перезагружать систему не нужно.
Примечание. Для обновления платформы 4.18.2001.10 может потребоваться перезапуск.
Как откатить это обновление
Чтобы откатить это обновление, используйте соответствующий способ:
Чтобы откатить это обновление до предыдущей версии, запустите следующую команду:
«%programdata%\microsoft\windows defender\platform\ \mpcmdrun.exe» -revertplatform
Чтобы откатить это обновление до версии CAMP для входящих сообщений, запустите следующую команду:
«%programfiles%\Windows Defender\MpCmdRun.exe» -resetplatform
Ссылки
Узнайте о терминологии, используемой Майкрософт для описания обновлений программного обеспечения.
Заявление об отказе от ответственности за сведения о продуктах сторонних производителей
В этой статье упомянуты программные продукты независимых производителей. Корпорация Майкрософт не дает никаких гарантий, подразумеваемых и прочих, относительно производительности и надежности этих продуктов.