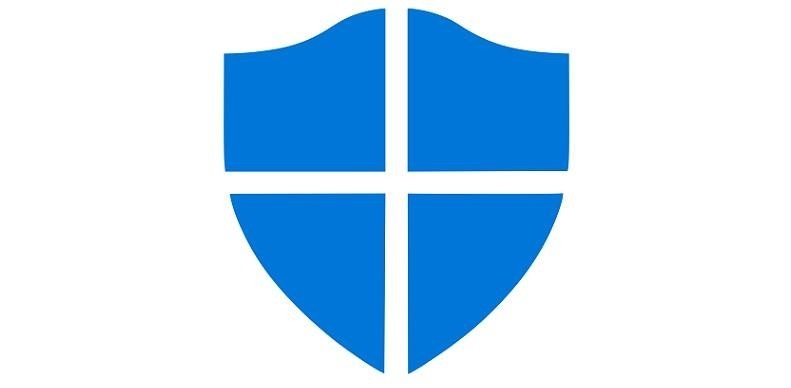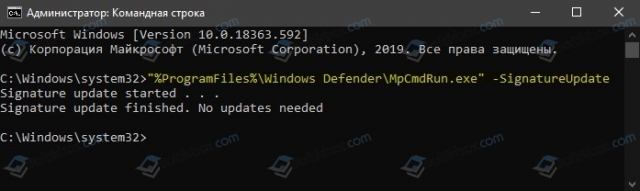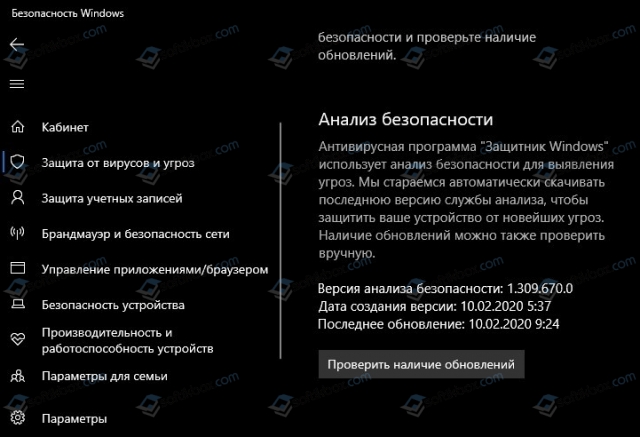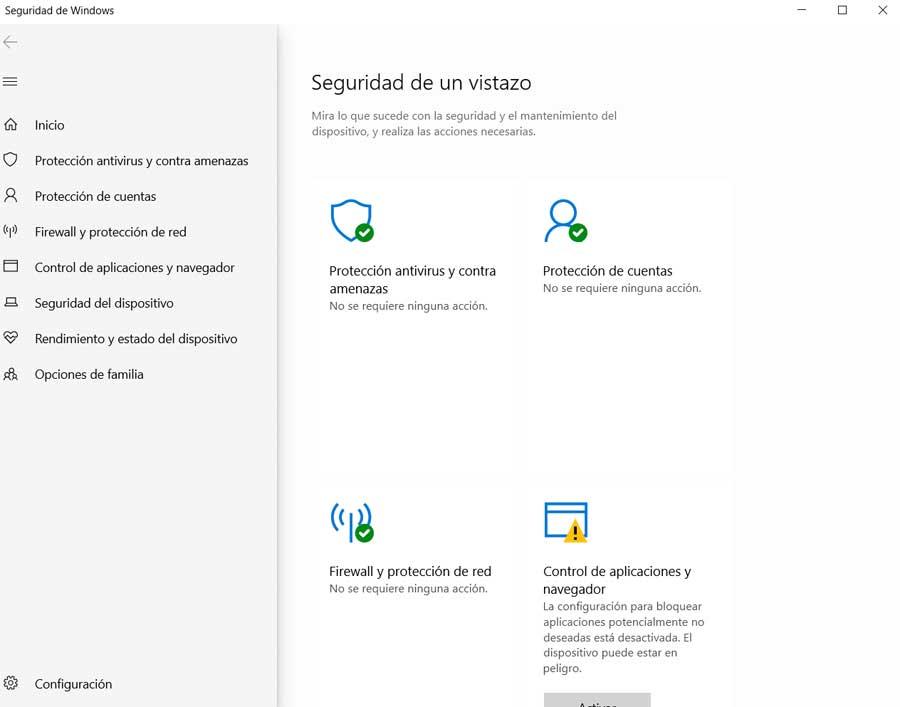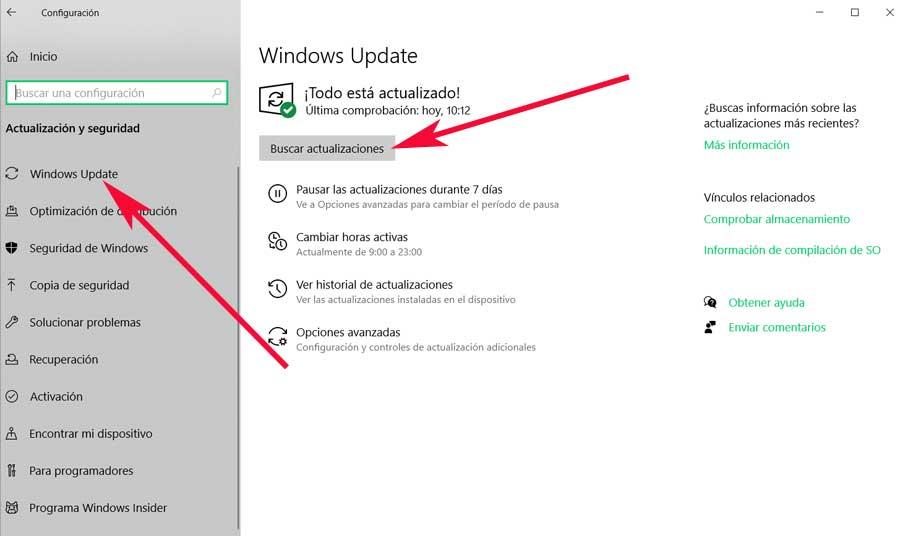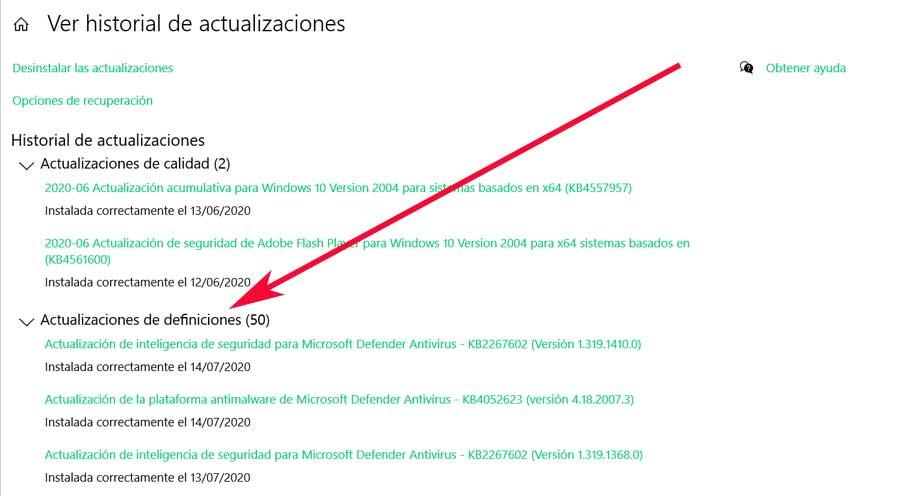- Скачивание последних обновлений определений для Microsoft Security Essentials
- Решение
- Дополнительная информация
- Устранение неполадок с обновлением Microsoft Security Essentials
- Как обновить Защитник Windows 10 или Windows Defender?
- Инструкция по обновлению Защитника Windows 10
- Как в Windows 10 обновить Защитник разными способами, в том числе при отключенном Центре обновлений
- Через Центр обновления
- Из центра управления безопасностью
- Из командной строки
- Из PowerShell
- В автономном режиме
- Как обновить Защитника Windows вручную
- Как получить доступ и настроить Защитник Windows
- Важность антивирусной базы
- Как обновить базу данных Защитника Windows
- Проверьте наличие последних обновлений Защитника Windows.
- Еще одна альтернатива для обновления Защитника Windows
Скачивание последних обновлений определений для Microsoft Security Essentials
Решение
Обратите внимание, что Microsoft Security Essentials должны быть установлены последние версии Microsoft Security Essentials вирусов и шпионских определений.
Перед установкой правильной версии обновления Microsoft Security Essentials вирусов и шпионских программ необходимо знать:
Будь то Windows XP, Windows Vista или Windows 7 в 32- или 64-битной операционной среде.
Вошли ли вы в Windows в качестве администратора.
Если вы не знаете тип среды Windows XP, Windows Vista или Windows 7 или вам нужна помощь с проверкой того, являетесь ли вы администратором на компьютере, перейдите на сайт «Проверка среды» и определите, вошли ли вы с помощью веб-сайта Майкрософт с учетной записью администратора.
После проверки операционной среды выполните следующие действия:
Скачайте Microsoft Security Essentials обновления вирусов и шпионских программ, подходящий для вашей версии Windows:


Обратите внимание, что для запуска 64-Microsoft Security Essentials необходимо использовать 64-битную версию Microsoft Security Essentials. В 64-битной версии Windows есть 64-битные версии Windows.
Нажмите кнопку «Запустить», чтобы сразу установить файл обновления определения. Или нажмите кнопку «Сохранить», чтобы сохранить файл на компьютере. Если нажать кнопку«Сохранить», запомните папку, в которой вы сохранили файл.
Чтобы установить сохраненный файл, выполните следующие действия:
Windows XP
Дважды щелкните файл и нажмите кнопку «ОК».
Windows Vista или Windows 7
Щелкните файл правой кнопкой мыши и выберите «Запуск от администратора». При появлении запроса на ввод пароля администратора или подтверждения введите пароль или нажмите кнопку Продолжить.
При запуске файла обновления определения появляется диалоговое окно извлечения файла. В диалоговом окне указывается, что устанавливается обновление определения. После того как диалоговое окно извлечения файлов закроется, вы можете проверить, были ли обновлены определения вирусов и шпионского ПО. Для этого откройте Microsoft Security Essentials нажмите кнопку «Обновить»и проверьте состояние определений вирусов и шпионских программ.
Дополнительная информация
Устранение неполадок с обновлением Microsoft Security Essentials
Чтобы устранить проблему, из Microsoft Security Essentials не обновлялись автоматически, перейдите на следующий веб-сайт Майкрософт: устранение неполадок с обновлением Microsoft Security Essentials
Как обновить Защитник Windows 10 или Windows Defender?
Многие пользователи операционной системы Windows 10 для защиты своих данных используют не стандартный антивирус, а программу от стороннего разработчика, к примеру, NOD32, Avast и т д. Однако, Windows Defender существенно улучшен в последних сборках Windows 10 и, к тому же, он распространяется на бесплатной основе. Поэтому пользователи, которые раньше отказывались использовать стандартный Защитник Windows 10, уже сегодня возобновляют его работу. Однако по некоторым причинам программа может не обновляться или обновляться с ошибкой, также может стать неактивной кнопка обновления. Поэтому предлагаем рассмотреть способы, как обновить Защитник Windows 10 вручную через Командную строку.
Инструкция по обновлению Защитника Windows 10
Для того, чтобы обновить Windows Defender вручную, стоит запустить командную строку с правами Администратора и ввести следующую команду:
«%ProgramFiles%\Windows Defender\MpCmdRun.exe» –SignatureUpdate
Запустится Мастер поиска и установки обновлений для штатного антивируса Windows 10.
Теперь нужно обновить базы антивируса. Это нужно также выполнить вручную. Поскольку версия антивируса была обновлена командной строкой, то нужно открыть «Параметры», «Обновления и безопасность», «Безопасность Windows». В меню слева выбираем «Защита от вирусов и угроз». Кликаем «Проверить наличие обновлений».
После обновления вирусных баз рекомендуем перезагрузить Windows и запустить сканирование системы на вредоносное ПО, чтобы проверить саму программу на работоспособность и совместимость с установленным софтом.
Как в Windows 10 обновить Защитник разными способами, в том числе при отключенном Центре обновлений
Встроенный Защитник Windows, если не был отключен или заменен другим антивирусом, обновляется автоматически, но ничто не мешает вам выполнить обновление сигнатур альтернативными путями или даже вручную, скачать их со специальной страницы Microsoft. Второй вариант может пригодится, когда нужно обновить вирусные базы устройства, не подключенного к интернету.
Через Центр обновления
Наиболее очевидным для обновления сигнатур Windows Defender является использование стандартного Центра обновления Windows в приложении Параметры.
Если обновления будут им найдены, из останется только установить.
Из центра управления безопасностью
Еще проще проверить и получить обновления Защитника из контекстного меню его иконки в трее, кликнув по ней ПКМ и выбрав соответствующий пункт.
Откроется окно безопасности, а вам останется только нажать кнопку поиска обновлений и дождаться результата.
Из командной строки
Также для обновления вирусных баз Защитника можно воспользоваться запущенной от имени администратора командной строкой.
Для поиска и установки сигнатур выполните в консоли такую команду:
«%ProgramFiles%\Windows Defender\MpCmdRun.exe» –SignatureUpdate
В случае ошибки бывает полезно очистить кэш определений перед их обновлением такой командой:
«%ProgramFiles%\Windows Defender\MpCmdRun.exe» -removedefinitions –dynamicsignatures
Впрочем, многое зависит от типа ошибки. Если это ошибка с кодом 0х80070422 , скорее всего, у вас принудительно отключен Центр обновления.
Из PowerShell
Вместо классической командной строки можно использовать и PowerShell , выполнив в нём команду Update-MpSignature . Командлет же Get-MpComputerStatus покажет вам текущую версию определения и дату обновления.
Как и в случае с командной строкой, Центр обновления должен быть включен, желательно также проверить активность служб «Установщик модулей Windows» и «WaaSMedicSvc».
В автономном режиме
Наконец, обновить Защитник можно в автономном режиме, запустив на компьютере файл mpam-fe.exe соответствующей разрядности, скачанный с официальной страницы www.microsoft.com/en-us/wdsi/definitions.
Пакет не использует графический режим, не требует прав администратора и включения Центра обновления Windows. Просто запустите его и, выждав минутку, проверьте текущую версию опеределения.
Как обновить Защитника Windows вручную
Многие пользователи проводят значительную часть своей работы или свободного времени, подключенного к Интернету со своего компьютера, или просто работают локально с Windows , Но как бы то ни было, опасность возможных атак на наши данные всегда существует. Вот почему, как мы уже говорили много раз, наиболее рекомендуемым является использование решения безопасности, такого как Защитник Windows.
Это решение, интегрированное в наиболее используемую операционную систему в мире для настольных сред, которое со временем не перестает добавлять подписчиков и пользователей. Правда в том, что с годами это антивирус программное обеспечение, которое не перестает улучшаться. Это то, что Microsoft сам достигает успеха благодаря обновлениям, которые он отправляет для своей программы. В дополнение ко всему этому мы должны добавить, что по умолчанию он интегрирован в Windows 10, что значительно облегчает его использование.
Со всем и с этим, все еще есть много ветеранских компаний в секторе, которые предлагают свои собственные решения, чтобы пользователи могли использовать их. Мы находим их как бесплатными, так и платными, большинство из них снабжены функциями и функциями, которые защищают нас. Но, как мы говорим, все большее число пользователей предпочитают продолжать предложение Сама Windows 10 предлагает нам как антивирус по умолчанию.
Как получить доступ и настроить Защитник Windows
Скажи это с самого начала, чтобы открыть Defender для Windows антивирус как таковой, это то, чего мы добиваемся от Windows Настройки применение. Для этого нам просто нужно использовать комбинацию клавиш Win + I, где мы нажимаем на опцию «Обновление и безопасность».
Затем появится этот раздел, в котором мы расскажем вам об операционной системе, поэтому нам останется только нажать на Windows Безопасность. Это вариант, который мы находим в левой части интерфейса, который нам представлен. Таким образом, на правой панели мы увидим кнопку с надписью Открытая безопасность Windows где мы нажимаем. Это даст нам прямой доступ к большому количеству настраиваемых функций, соответствующих Защитнику Windows.
Таким образом, нам нужно будет только перемещаться между меню, которое мы собираемся найти здесь, и которое сама Microsoft предоставляет нам.
Важность антивирусной базы
Как и вышеупомянутый Защитник Windows, как мы уже упоминали, есть много других альтернатив в этом отношении. Однако есть кое-что, о чем мы должны помнить, и это то, что антивирус сам по себе бесполезен. Это может быть много и разнообразно Функции , но если программное обеспечение не знает, от чего нас защищать, оно совершенно бесполезно.
Вот почему эти программы имеют внутренний база данных это тот, который содержит все вредоносные программы, которые должны быть обнаружены и устранены, следовательно, их эффективность. Конечно, типы вредоносного кода, которые появляются постепенно, являются наиболее распространенными. Именно поэтому разработчики этих антивирусные решения должен обеспечить постоянное обновление этой базы данных. В противном случае вирусы и другие вредоносные программы, выпущенные в последние дни или часы, могут заразить наши устройства.
Как обновить базу данных Защитника Windows
Как не могло быть иначе, это то, что распространяется на предложение Microsoft для Windows 10, о котором мы говорили. Именно поэтому мы готовы показать вам, как постоянно обновлять антивирусное решение, даже вручную. Ну, для этого, первое, что мы делаем, это снова открываем приложение Windows Settings из Win + I. Точно так же мы находимся в обновлении и безопасности, однако в этом случае мы выберем Центр обновления Windows Функция опций справа от окна.
На этом этапе стоит упомянуть, что Защитник Windows сегодня использует ту же систему обновлений, что и сама Windows 10. Следовательно, для цели, которую мы ищем, мы нашли себя в Центре обновления Windows. И именно отсюда, где база данных обновления что мы обсуждали, загружаются автоматически.
Но со всем и с этим, и чтобы убедиться, что у нас последняя версия, выпущенная Microsoft, мы всегда можем нажать кнопку Проверить наличие обновлений. Таким образом, мы обязательно будем иметь последние версии сигнатур вирусов на PC и быть полностью защищенным.
Проверьте наличие последних обновлений Защитника Windows.
В общем, и для обеспечения нашей защиты у нас всегда есть возможность из первых рук проверить последние полученные обновления. Чтобы сделать это, также из Центра обновления Windows, мы просто должны нажать на Просмотр истории обновлений.
Здесь находятся последние обновления, которые Microsoft отправила нашей команде через Центр обновления Windows. Поэтому в этом же окне нам нужно будет только найти раздел Обновления определений , И мы должны помнить, что в этом разделе мы находим все полученные обновления, включая обновления самой Windows 10.
Здесь мы увидим, перечисленные по датам, самые последние обновления баз, которые недавно получил Защитник Windows.
Еще одна альтернатива для обновления Защитника Windows
У нас также есть возможность обновить эту базу данных, о которой мы вам рассказали, до самой Windows 10. В частности, мы достигли этого, просто загрузив последнюю версию подписи Редмонда антивирусное решение , Но, конечно, это то, что мы должны выполнять на 100% надежно, поэтому мы должны использовать официальный сайт самой Microsoft.
Поэтому, чтобы получить эту последнюю обновленную версию антивируса Защитника Windows, первое, что мы делаем, это доступ этой ссылке , Здесь, в нижней части веб-страницы, мы увидим серию ссылок, соответствующих различным версиям самой Windows 10.
Поэтому нам останется только выбрать ссылке в соответствии с нашей Windows 10, и загрузите полностью обновленный исполняемый файл Защитника Windows для его последующей установки.