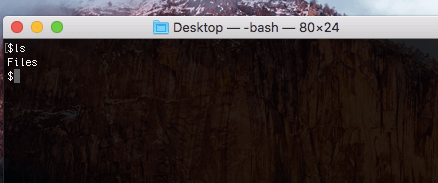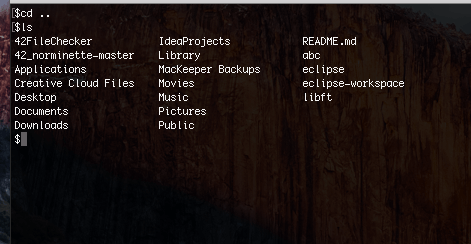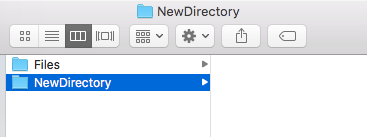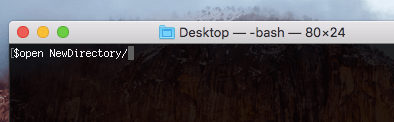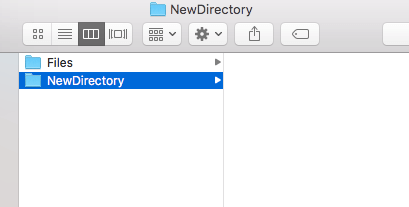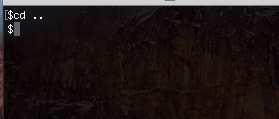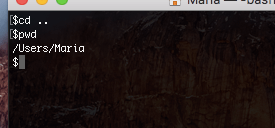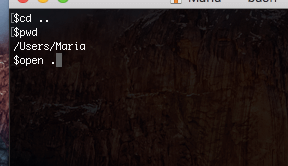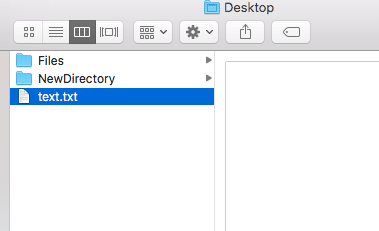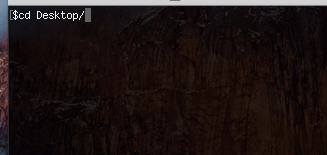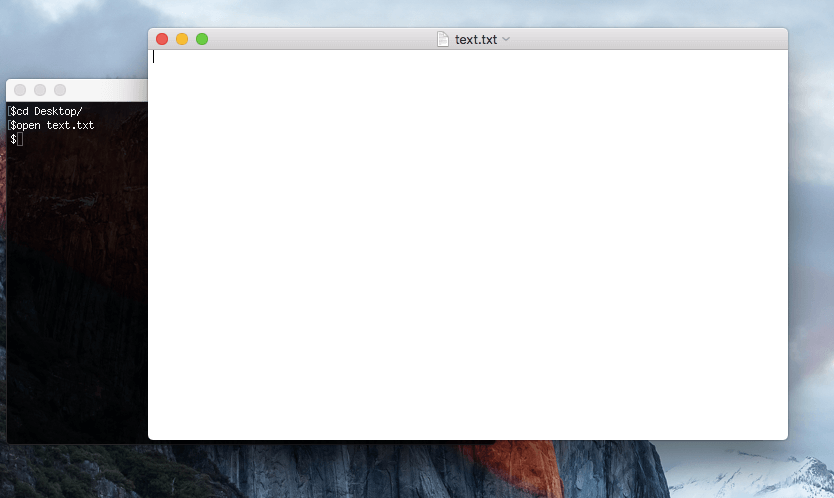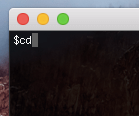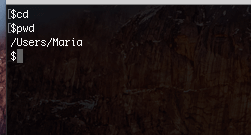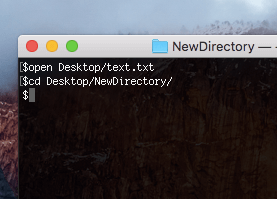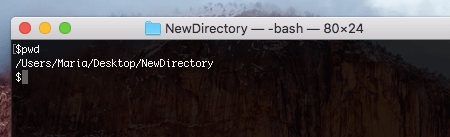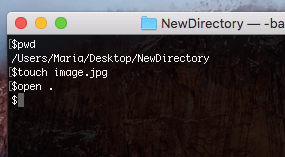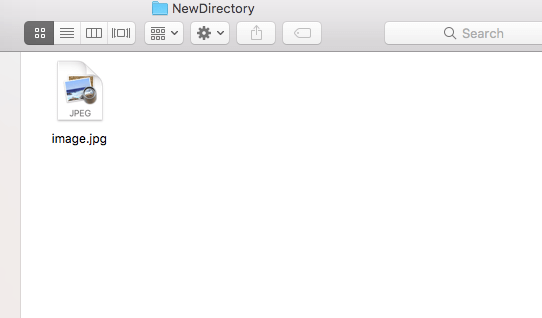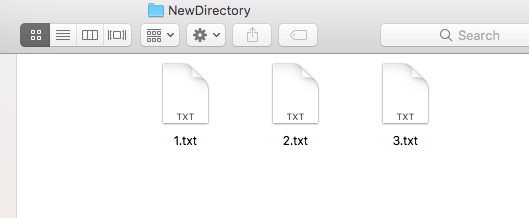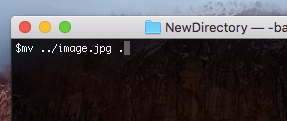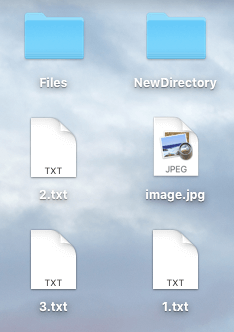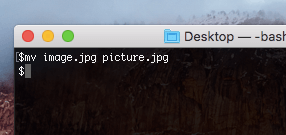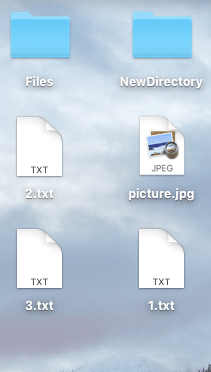- Сочетания клавиш приложения «Терминал» на Mac
- Работа с окнами и вкладками Терминала
- Редактирование командной строки
- Выбор и поиск текста в окне Терминала
- Работа с маркерами и закладками
- Другие сочетания клавиш
- Ввод команд администратора в Терминале на Mac
- Основы работы с командной строкой (Терминалом) на Mac OS X
- Где найти командную строку
- Основные команды:
- Команда ls
- Команда cd
- Команда pwd
- Команда mkdir
- Команда open
- Команда touch
- Команда mv
Сочетания клавиш приложения «Терминал» на Mac
Используйте эти сочетания клавиш для экономии времени при работе в Терминале.
Работа с окнами и вкладками Терминала
Новое окно с той же командой
Новая вкладка с той же командой
Показать или скрыть панель вкладок
Показать все вкладки или выйти из обзора вкладок
Shift-Command-обратная косая черта (\)
Новое удаленное подключение
Показать или скрыть инспектор
Изменить цвет фона
Разделить окно на две панели
Закрыть другие вкладки
Редактирование командной строки
Перемещение точки вставки
Переместите курсор в новую точку вставки при нажатой клавише Option.
Перемещение точки вставки в начало строки
Перемещение точки вставки в конец строки
Перемещение точки вставки на один символ вперед
Перемещение точки вставки на один символ назад
Перемещение точки вставки на одно слово вперед
Перемещение точки вставки на одно слово назад
Удаление до конца строки
Удаление вперед до конца слова
Удаление назад до начала слова
Удалить один символ
Удаление одного символа после курсора
Удаление вперед (или используйте сочетание клавиш Fn-Delete)
Транспонирование двух символов
Выбор и поиск текста в окне Терминала
Выбрать полный путь файла
Дважды нажмите путь к файлу, удерживая клавиши Shift и Command
Выбрать всю строку текста
Трижды нажмите строку
Дважды нажмите слово
Дважды нажмите URL-адрес, удерживая клавиши Shift и Command
Выбрать прямоугольный блок
Выберите текст, удерживая клавишу Option
Скопировать без цвета фона
Скопировать простой текст
Вставить текст с escape-эквивалентами
Вставить текст с escape-эквивалентами
Перейти к выбранному
Открыть панель «Символы»
Работа с маркерами и закладками
Отметить как закладку
Отметить строку и отправить символ переноса строки
Отправить Return без маркировки
Вставить закладку с именем
Перейти к предыдущему маркеру
Перейти к следующему маркеру
Перейти к предыдущей закладке
Перейти к следующей закладке
Очистить до предыдущего маркера
Очистить до предыдущей закладки
Очистить до начала
Выбрать область между маркерами
Другие сочетания клавиш
Включить или выключить полноэкранный режим
Показать или скрыть цвета
Открыть настройки Терминала
Ввод точки (.) при нажатой клавише Command равнозначен сочетанию клавиш Control-C в командной строке
Безопасный сброс состояния эмулятора Терминала
Аппаратный сброс состояния эмулятора Терминала
Удерживая клавишу Command, дважды нажмите URL
Добавить полный путь к файлу
Перетяните файл из Finder в окно Терминала.
Экспортировать текст как
Экспортировать выбранный текст как
Поиск по истории команд в обратном направлении
Переключить параметр «Разрешить отчеты об использовании мыши»
Переключить параметр «Использовать клавишу Option как метаклавишу»
Показать альтернативный экран
Скрыть альтернативный экран
Открыть man-страницу для выбранного
Искать выбранное в указателе man-страницы
Завершить имя каталога или файла
Введите один или несколько символов в командной строке, затем нажмите Tab
Отобразить список возможных вариантов завершения имени каталога или файла
Введите один или несколько символов в командной строке, затем дважды нажмите Tab
Источник
Ввод команд администратора в Терминале на Mac
Для выполнения многих команд управления сервером требуются права администратора или корневого пользователя, также называемого суперпользователем.
Например, если Вы не являетесь администратором или корневым пользователем, при вводе команды shutdown будет выдана следующая ошибка:
Причина заключается в том, что команду shutdown может выполнить только корневой пользователь или администратор с правами корневого пользователя.
Чтобы выполнить команды с правами суперпользователя, используйте команду sudo . sudo обозначает superuser do (выполняется суперпользователем).
Следующий пример работает на компьютерах с установленной macOS. Не выполняйте его, если не хотите перезагружать компьютер.
Потребуется ввести пароль текущего пользователя.
Команду sudo может использовать только администратор. Если Вы еще не вошли в систему как администратор, Вы можете сделать это с помощью следующей команды, где adminUsername — это имя администратора:
Потребуется ввести пароль adminUsername, после чего будет открыта новая shell для этого пользователя.
Если это необходимо для выполнения команды, Вы можете переключиться на корневого пользователя с помощью команды su . В обычных обстоятельствах не рекомендуется входить в систему в качестве корневого пользователя.
Важно! Если Вы использовали команду su для входа в систему в качестве корневого пользователя, соблюдайте особую осторожность, поскольку Ваших прав хватит для внесения серьезных изменений и остановки работы компьютера.
Источник
Основы работы с командной строкой (Терминалом) на Mac OS X
- написана командой Vertex Academy. Надеемся, что она Вам будет полезна. Приятного прочтения!
- это одна из статей из нашего «Самоучителя по Java»
Привет! Это статья для тех, кто только начинает знакомство с командной строкой.
Сегодня мы рассмотрим основные команды в среде MacOS.
Где найти командную строку
Есть несколько способов:
- Вызовите окно поиска (Cmd + Пробел, на Вашем устройстве может быть установлена другая комбинация), и напишите «Терминал» или «Terminal»:
- Другой вариант — найти Терминал в Launchpad:
Там, в папке «Другие», можно найти значок Терминала:
Теперь, если мы нажмем на значок, откроется такое окно:
Обратите внимание: это стандартная программа для работы в командной строке. При желании, Вы можете установить и какую-нибудь другую программу — например, iTerm, Terminator и т.д.
Основные команды:
Давайте рассмотрим каждую из них по отдельности.
Команда ls
ls — расшифровывает как «List files in the directory», что переводится как «перечислить все файлы в папке» или «вывести на экран список файлов в папке». Синтаксис команды такой:
ls
Итак, если Вы только открыли терминал, Вы автоматически попадете в так называемый «home directory» — «исходный каталог», или «хомяк» — сленг от слова»home» 🙂 Обычно это папка, которая называется так же как и имя пользователя. Давайте откроем терминал и напишем команду ls:
Если нажать Enter, то мы увидим:
У Вас исходный каталог может выглядеть по-другому — например, у Вас не будет папок 42FileChecker, если у Вас не будет установлен Adobe Creative Cloud, — не будет папки Creative Cloud Files, и т.д.
Команда cd
cd — расшифровывается как «Change directory», что переводится как «сменить папку» или «перейти в другую папку». Синтаксис такой:
cd
Например, как Вы помните, мы только открыли терминал и сейчас находимся в home directory:
Мы можем зайти в одну из этих папок. Давайте, например зайдем в папку Desktop (Рабочий стол). Для этого, напишем:
cd Desktop
Если мы нажмем Enter, мы перейдем на Рабочий стол. Сейчас, у нас на Рабочем столе находится только папка «Files»:
И если мы теперь вызовем команду ls, увидим только папку Files — то же самое, что видим на своем Рабочем столе:
Чтобы выйти обратно, напишем:
cd ..
То-есть мы пишем «cd«, а потом две точки:
Нажмем Enter. Теперь, давайте еще раз вызовем ls:
Как видите, мы опять находимся в home directory.
Команда pwd
- pwd — «present working directory»
pwd — расшифровывает как «Present working directory», что переводится как «текущая рабочая директория». То есть команда pwd показывает, в какой сейчас папке мы находимся. Синтаксис такой:
pwd
Например, у нас имя пользователя «Maria». Поэтому, наша домашняя папка так и называется:
Опять же, если мы зайдем в папку Desktop:
Если мы сейчас напишем pwd, то увидим, что мы находимся папке «Desktop«:
Команда mkdir
mkdir — расшифровывается как «Make directory», что переводится как «создать папку». Синтаксис такой:
mkdir
Например, сейчас мы находимся на Рабочем столе. Как Вы помните, в этой папке у нас только одна папка — Files:
Теперь, давайте создадим новую папку — например, с названием «NewDirectory»:
Теперь, если мы вызовем команду «ls», то увидим, что у нас уже две папки:
Для большей наглядности, мы можем открыть папку в Finder:
Команда open
«Open» переводится как «открыть». С помощью этой команды мы можем открыть что угодно — папку или файл. Синтаксис такой:
open
Например, сейчас мы находимся в папке Desktop. Давайте откроем папку NewDirectory. Для этого мы пишем:
open NewDirectory
Нажмем Enter. Тогда мы увидим, что откроется папка «NewDirectory» в Finder:
Чтобы открыть текущую папку, мы пишем:
open .
Здесь точка означает папку, в которой мы находимся. Например, давайте вернемся в папку home directory:
Теперь, мы находимся в папку, которая называется именем пользователя:
Напишем «open .«:
Отлично! Точно так же мы можем открывать и файлы. Например, создадим новый текстовый файл на Рабочем столе:
Теперь, зайдем на Рабочий стол:
open text.txt
Тогда, файл будет открыть в программе по умолчанию:
Мы можем открыть этот же файл и находясь в другой папке. Например, вернемся в «домашнюю» папку. Это, кстати, можно сделать, если просто написать «cd«, без аргументов:
Теперь, мы будем находиться в папке с именем пользователя:
Давайте откроем файл text.txt отсюда. Напишем путь к файлу:
open Desktop/text.txt
Получим такой же результат, как и в первый раз:
Точно так же, мы можем открыть файл и если он находится в папке «выше». Например, зайдем в папку NewDirectory:
Мы можем открыть файл, если напишем следующее:
open ../text.txt
Увидим, что файл, как и раньше, открылся в программе TextEdit:
Но мы и сами можем выбрать приложение, в котором следует открыть файл. Синтаксис такой:
open -a
Например, давайте откроем файл с помощью приложения Safari. Пишем:
open -a Safari ../text.txt
Если нажать Enter , увидим что файл открылся в браузере:
Команда touch
С английского «touch» переводится как «прикоснуться», «потрогать» 🙂 Эта команда позволяемое нам создать пустой файл. Синтаксис такой:
touch
Например, сейчас мы находимся в NewDirectory на Рабочем столе. Мы можем проверить это с помощью команды pwd, которую мы выучили раньше:
Теперь, давайте создадим файл. Мы можем сделать что угодно — изображение (img.jpg), текстовый файл (file.txt) или звуковой файл (sound.waw). Естественно, все эти файлы будут пустыми.
touch image.jpg
Теперь, в папке NewDirectory появится файл image.jpg. Давайте откроем папку с помощью команды open и посмотрим:
Отлично! Еще, мы можем создать несколько файлов одной командой. Их имена можно указать через пробел:
touch file1 file2 file3 .
Например, давайте сделаем несколько файлов с расширением .txt. Напишем в командной строке:
touch 1.txt 2.txt 3.txt
Теперь, если мы откроем папку NewDirectory, мы увидим наши новые файлы:
Команда mv
mv — расфшифровывается как»Move», что переводится как «переместить», «передвинуть». С помощью этой команды мы можем:
- переместить файл из одной папки в другую
- переименовать файл
Итак, чтобы переместить файлы из одной папки в другую, мы пишем следующее:
mv
Например, давайте переместим файл image.jpg из папки NewDirectory на Рабочий стол (т.е. на уровень выше). Для этого, пишем:
mv image.jpg /Users/Maria/Desktop
Как видите, мы указали абсолютный путь. То-есть это путь не относительно нашей текущей папки («относительный» путь), а путь по которому папка находится в системе. Это можно сравнить с адресом. Можно сказать, что дом находится «на соседней улице» (это будет относительный путь), а можно что он находится по адресу. например, Ул. Уличная 123 (это будет абсолютный путь).
Таким образом, наш файл переместиться на Рабочий стол:
Как видите, теперь в папке нет изображения. Вместо этого, оно находится на Рабочем столе:
Давайте теперь вернем файл обратно. Напишем:
mv ../image.jpg .
Как видите, мы берем файл image.jpg, который находится на уровень выше (../image.jpg), и переедаем его в папку, в которой мы находимся сейчас (.).
Теперь, файл image.jpg опять в папке NewDirectory:
Кроме того, мы можем перемещать несколько файлов одновременно. Синтаксис такой:
mv file1 file2 file3.
Итак, давайте переместим все файлы из папки NewDirectory на Рабочий стол. И в этот раз, мы используем не абсолютный путь, а относительный. Пишем следующее:
mv image.jpg 1.txt 2.txt 3.txt ./..
Точно так же, мы могли бы написать:
mv * ./..
где * означает все файлы в папке.
Вот теперь мы можем увидеть, что все указанные нами файлы переместились на Рабочий стол:
Теперь, давайте посмотрим как можно переименовать файл. Синтаксис такой:
mv
Например, давайте поменяем название файла с image.jpg на picture.jpg. Для этого нам нужно перейти в папку Рабочий стол с помощью команды cd, а потом написать:
mv image.jpg picture.jpg
Если мы теперь откроем папку Рабочий стол, то увидим следующее:
Отлично! Теперь файл называется по-другому — picture.jpg.
Вот и все — теперь Вы знаете основные команды для работы с командной строкой на Mac OS.
Спасибо, что были с нами! 🙂
Надеемся, что наша статья была Вам полезна. Можно записаться к нам на курсы по Java на сайте.
Источник