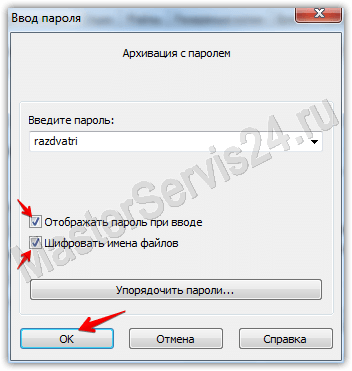- Как поставить пароль на архив WinRAR?
- Установка пароля на новый архив
- Если архив уже создан, и его нужно защитить
- Три способа установить пароль на папку в Windows 10
- Как установить пароль на доступ к архиву
- Как защитить архивный файл паролем для ограничения доступа к нему на любом другом устройстве
- Главная → FAQ → Как снять пароль с архива WinRAR
- Как распаролить архив Винрар
Как поставить пароль на архив WinRAR?
WinRAR позволяет создавать как стандартные zip-архивы, так и собственного, уникального формата (rar). Процесс архивирования и установки пароля практически идентичен; у rar, правда, доступна дополнительная опция, о которой будет рассказано чуть ниже.
Установка пароля на новый архив
Откройте WinRAR и нажмите кнопку «Добавить».
Выберите формат архива, затем нажмите кнопку «Установить пароль»:
Введите его дважды (советую активировать пункт «Показать пароль», т.к. перед тем, как нажимать «ОК» лучше проверить, не опечатались ли вы. Иначе потом сами не сможете открыть архив):
По желанию, можно включить опцию «Шифровать имена файлов»: если такой архив будет открыт, то без ввода пароля никто даже не сможет прочитать названия папок и документов. Однако, такая опция доступна только для .rar-архивов.
Нажмите ОК. Запароленный архив готов.
Теперь, при попытке извлечь его содержимое, будет появляться такое окно:
Если архив уже создан, и его нужно защитить
В такой ситуации нужно добавить в него любой файл, который потом можно спокойно удалить.
Порядок действий тот же: открываете архив, нажимаете «Добавить», выбрав какой-нибудь файл для добавления, и в этот момент снова появится окно, аналогичное созданию нового архива. Вновь нажимаете кнопку для запароливания, и можете установить защиту.
Заключение
Единственный недостаток WinRAR в том, что программа платная. Поэтому пользоваться ей имеет смысл только в случае, если вам необходимо иметь архив именно .rar-формата. В работе с остальными вариантами (zip и прочие) отлично подойдут бесплатные аналоги вроде 7Zip, которые так же позволяют установить пароль и надёжно защитить содержимое.
Три способа установить пароль на папку в Windows 10
Один из лучших способов защитить конфиденциальную или просто важную информацию от посторонних — установить пароль на папку. Часто на компьютере хранятся отсканированные копии документов, заявления, финансовая информация, фотографии и многие другие личные файлы, которые представляют ценность. Лучше позаботиться о безопасности заранее и обезопасить свои файлы. Сделать это можно как стандартными средствами, так и при помощи сторонних программ. В этом материале мы не будем рассматривать платные решения, а расскажем только о бесплатных способах.
Это не совсем то же самое, что запаролить папку, но зато просто, надежно и безопасно. В первую очередь мы рекомендуем воспользоваться именно этим способам и только, если он по каким-то причинам не подходит переходить к другим вариантам.
Любой современный архиватор может создавать архив, защищенный паролем. Например, это можно сделать с помощью WinRAR или 7-Zip. Мы рассмотрим процесс создания архива с паролем на примере бесплатного 7-Zip.
Выберите папку с нужными файлами или сами файлы и кликните правой кнопкой мыши. Далее в контекстном меню 7-Zip кликните на «Добавить к архиву». В открывшемся окне вы можете ввести название архива, выбрать его формат и определить параметры шифрования. Формат поставьте собственный — 7z, метод шифрования доступен лишь один. Введите пароль и по желанию отметьте галочку в пункте «Шифровать имена файлов», если не хотите, чтобы они были видны без ввода пароля.
После этого нажмите «ОК» и дождитесь завершения архивации. Попробуйте открыть архив и ввести пароль. Если все получилось, то файлы можно удалить, оставив на диске только сам архив.
Недостаток этого способа в том, что работать с архивом не так удобно, как с обычной папкой. Вы можете добавлять и изменять файлы, при этом архиватор предложит обновить данные. Но, возможно, будет удобнее просто распаковать архив и затем создать его заново.
Кроме того, такой архив можно даже отправить по почте или через сообщения в мессенджерах. Разумеется, это не дает 100% гарантии от взлома, но все равно так гораздо безопаснее, чем отправлять документы в открытом виде.
Простая бесплатная программа с русскоязычным интерфейсом. Можно скачать как установочный файл, так и портативную версию в zip-архиве.
Чтобы начать работу, нажмите на значок плюса и выберите нужную папку. Выделите ее мышкой в окне и нажмите на закрытый замок на панели инструментов или клавишу F5. Введите пароль и подтвердите. В итоге папка просто пропадет, и никто не сможет ее найти без запуска программы. Разблокировать ее можно так же. В программе выделите нужную папку и нажмите на значок открытого замка или клавишу F9.
Кроме того, чтобы скрыть сами папки, чтобы никто не знал, что именно и где у вас зашифровано, можно установить пароль и на запуск программы. Нажмите на значок замка в левом верхнем углу.
Также в настройках программы можно повысить степень защиты, установив шифрование имен файлов и их содержимого. Обратите внимание, что это может замедлить процесс скрытия папки.
Если вы соберетесь переустанавливать Windows, то доступ ко всем папкам нужно будет открыть, иначе информацию можно потерять.
Этот способ не требует сторонних программ, но работать он будет только на версиях Windows «Профессиональная», «Корпоративная» и «Максимальная». Суть в том, чтобы создать виртуальный жесткий диск, а затем зашифровать его. Вы сможете работать с ним как с обычным жестким диском, но данные будут надежно защищены.
Сначала нужно создать виртуальный диск. Он будет физически находиться на одном из ваших накопителей, но в системе распознаваться как отдельный диск.
Нажмите правой кнопкой мыши на меню «Пуск» и выберите пункт «Управление дисками». Далее нажмите «Действия», «Создать виртуальный жесткий диск».
В открывшемся окне задайте расположение вашего диска. Выглядеть он будет как файл-образ диска. Такой же, как образ оптического диска формата iso. Его можно монтировать и извлекать, перемещать и переименовывать. Задайте желаемый размер диска. Остальные пункты оставьте без изменений, как на скриншоте.
Теперь вы можете видеть ваш образ в утилите «Управление дисками». Однако он пока не готов к работе. Сначала его нужно инициализировать. Нажмите правой кнопкой в левой колонке, где написано «Не инициализировано» и выберите команду «Инициализировать диск».
Оставьте все параметры по умолчанию: галочку на самом диске и MBR в качестве стиля раздела. Когда все будет готово, вы снова окажетесь в окне утилиты.
Теперь вам нужно только создать том, кликнув правой кнопкой мыши на диске и выбрав соответствующую команду. В последующих диалоговых окнах трогать ничего не нужно. Оставляйте все по умолчанию и переходите далее.
Таким образом, вы создали виртуальный диск, который теперь отображается в проводнике. Пора приступать к шифрованию. Кликните на виртуальном диске правой кнопкой мыши и выберите «Включить BitLocker».
Откроется окно с выбором способа разблокировки диска. Проще всего — установить пароль. Именно этот пункт и выберите, затем придумайте надежный пароль и введите его в оба поля.
На следующем этапе нам предложат выбрать способ восстановления, если вы забудете пароль. Выберите способ, который подходит вам. В нашем случае ключ для разблокировки был скопирован на флешку.
Далее можно выбрать любой из пунктов в зависимости от ваших потребностей. На всякий случай зашифруйте весь диск сразу.
Выбор режима шифрования зависит от того, как вы будете использовать диск. Если нужно будет открывать его на другом компьютере с более ранней версией Windows, то укажите «Режим совместимости». В нашем случае диск будет использоваться только на одном компьютере, поэтому выбираем «Новый режим шифрования».
После этого останется только нажать на кнопку «Начать шифрование» и дождаться окончания процедуры. Теперь вы можете скопировать на диск важные данные и не беспокоиться об их сохранности.
После того как вы закончилди работу с диском, его можно извлечь. В следующий раз просто найдите файл образа и запустите его, чтобы смонтировать.
Как установить пароль на доступ к архиву
Как защитить архивный файл паролем для ограничения доступа к нему на любом другом устройстве
Как же сделать так, чтобы заархивированные вами данные не мог прочитать никто кроме вас и того, кому вы предоставите к ним доступ?
Для таких целей, на доступ к архиву, при его создании можно установить пароль, после внедрения которого, прочитать содержимое архивного каталога не смогут не только люди но и роботы.
Например, даже антивирус не сможет разобраться, что лежит внутри архива, если на нем установлен любой пароль.
Кроме защиты в какой-то локальной среде, установка пароля на доступ к архиву может быть невероятно полезной, когда вы хотите передать информацию через посредников — будь то пересылка по средствам сервисов хранения и передачи файлов в интернете, или передача их при помощи загрузки на съемный носитель (флешку, съемный жесткий диск и так далее..). Прочитать и/или извлечь данные в «запароленном» архиве сможет только тот, кто знает пароль.
Итак, для того, чтобы создать архив, защищенный паролем:
- Скачиваем и устанавливаем бесплатный архиватор 7-Zip для Windows ЗДЕСЬ , или на сайте разработчика ТУТ
(в случае, если у вас есть трудности с установкой программ в среде Windows, вы можете обратиться к пошаговой инструкции по установке 7-Zip ) - Когда архиватор установлен, нажимаем ПРАВОЙ кнопкой мыши на файл или папку, которую нужно добавить в архив и «запаролить» (если файлов несколько — выделите их все, и кликните правой кнопкой мыши на них, после выделения)
- И выбираем, в появившемся списке вариантов контекстного меню — строку 7-Zip
В появившемся дополнительном контекстном меню — выбираем строку «Добавить к архиву…»
Почти готово. Теперь, при желании можете задать любое имя будущему архиву, если вы хотите, чтобы оно было отличным от того, которое предложил архиватор 7-Zip автоматически.
Назначьте пароль в поле «Введите пароль», и повторите его в поле ниже для избежания ошибок.
И нажмите «Ок»
В исходной директории будет создан архив, для доступа к которому понадобится назначенный вами пароль.
Главная → FAQ → Как снять пароль с архива WinRAR
Многие пользователи глобальной сети интернет задаются вопросами: «Как снять пароль с архива WinRAR» или «Как убрать пароль с архива WinRAR». Если первый вопрос многие задают с целью взломать запароленный архивный файл, дабы заполучить его содержимое. И не важно, со злым умыслом или просто так. То второй вопрос может возникнуть при ситуациях, когда архивный файл защищённый паролем был получен легально и у пользователя есть пароль для открытия его и получения содержимого. Но на будущее, вдруг забудется пароль, есть необходимость убрать защиту, чтобы можно было в любой момент почерпнуть информацию из полученного архива.
На официальных источниках архиватора WinRAR описание данной задачи очень расплывчато и малоинформативное. Поиск в знаменитых поисковых системах на необъятных просторах всемирной паутины тоже не дал исчерпывающей информации. Пришлось методом проб и ошибок экспериментировать самому. Ниже вниманию заинтересовавшегося данной проблемой пользователя предлагаются примеры тестов с выводами.
Если пользователь получил от знакомых через социальные сети или электронную почту защищённый паролем архивный файл без шифрования и отдельно пароль к нему, то проблем с извлечением информации из архива быть не должно. Но есть риск на будущее забыть данный пароль или потерять информацию, содержащую сведения о ключе. Что стоит предпринять?
Зная пароль, необходимо сначала извлечь содержимое архивного документа, а после создать новый архив со старым названием полученного извне защищённого документа. Причём при создании, точнее перезаписи данного архивного файла, поле, где задаётся пароль, должно быть пустым! В таком случаи настройки перезаписанного архива остаются прежними, только без пароля. Пользователь может в любой момент, не опасаясь свой забывчивости, пользоваться информацией в перезаписанном архивном документе.
Как распаролить архив Винрар
Как видно на картинке ниже, архивный файл «Darvin3» защищён паролем, но без шифрования имён файлов. Можно видеть список файлов внутри архивного документа, но нельзя просмотреть содержимое. Фотографии с разрешением «JPG» отображаются со звёздочкой «*», что означает, что они защищены от несанкционированного просмотра. Чтобы их просмотреть, необходимо знать и ввести правильный пароль.
Пользователь пароль знает, в поле ввода ключа вводит его. Папка с полученным содержимым выгружается в ту же директорию «test», где находится и сам архив.
Теперь надо снова поместить, точнее, перезаписать информацию поверх полученного защищённого архивного документа, но уже без пароля.
В окне настроек необходимо выбрать имя полученного архивного документа с паролем. В данном примере это «Darvin3».
Перейдя во вкладку «Advaced» и нажав на кнопку «Set password…», поле с паролем оставляем пустым. Далее жмём везде кнопку «ОК».
Перезаписанный архивный документ с тем же содержимым, что и полученный извне, но уже без пароля, в свободном доступе. Фотографии уже значка звёздочки «*» на конце имени файлов.
А вот если пользователь получил файл, который был не только с паролем, но и с шифрованием имён файлов, то фокус с перезаписью содержимого в таком документе не пройдёт.
Самый простой и надёжный способ – это извлечь содержимое, пока пароль ещё в памяти и создать новый архивный документ, но уже с другим названием архива. А полученный файл удалить, дабы не засорять ресурсы пользовательского персонального компьютера дублирующейся информацией.
Иначе в будущем может возникнуть другой вопрос: «Как взломать пароль WinRAR». А это уже другая история.