- Как ввести китайские иероглифы в Windows 7?
- 3 ответов
- Как установить китайский, японский или корейский язык на компьютер с Windows. Установка метода ввода китайских иероглифов
- Установка поддержки китайского, японского и корейского языков
- Установка метода ввода иероглифов для китайского, японского и корейского языков
- Замена стандартного метода ввода китайских иероглифов в Windows
- Как вводить иероглифы windows
Как ввести китайские иероглифы в Windows 7?
У меня есть стандартная версия Windows 7. Я хотел бы ввести китайские иероглифы в Adobe Premier Pro. Как я могу это сделать?
3 ответов
Если вы хотите, чтобы печатать на китайском языке на Windows, это, как я включить его (работает на прошлых версиях Windows — не уверен, о Windows 7, но может быть полезно для других пользователей на суперпользователя):
- меню Пуск > Панель управления > региональные и языковые параметры
- выберите вкладку «Язык»
- установите флажок «установить файлы для Восточноазиатского языка»
- выберите «применить» после установки файлов,
- Правой Кнопкой Мыши на панели инструментов выберите панели инструментов > Языковая панель
- нажмите на стрелку для языковой панели и выберите «Настройки»
- в поле» текстовые службы и язык ввода «выберите» китайский (КНР) и выберите «Добавить»
- в «Добавить язык ввода», убедитесь, что «китайский (КНР)» выбран и установите флажок «раскладка клавиатуры/IME» (я выбираю упрощенный, «Microsoft Pinyin IME»)
- нажмите «OK»
- Нажмите Кнопку «Применить»
см. эту ссылку для наглядности шагов:
теперь на панели инструментов должно появиться окно с «EN». Щелкните это поле, чтобы выбрать » китайский (КНР)»
太好了!!
Примечание: ярлык!! если вы swtich между английским и китайским, не выбирая поле, нажмите: CTRL + пробел. Его очень приятно для внесения изменений на лету.
надеюсь, что это поможет!
Если вам нужна клавиатура для ввода упрощенный китайский, без необходимости загружать что-либо, увидеть, если ваш Win7 Pro / Home Premium уже имеет китайский.
- перейти к Панели Управления/Часы, язык и регион/регион и язык / изменить клавиатуры или другие методы ввода.
- на вкладке «клавиатуры и языки», нажмите кнопку » Изменить клавиатуры. » кнопка.
- на вкладке «Общие» и в разделе «установленные службы» нажмите кнопку «Добавить»..» кнопка.
- затем выберите китайский язык, который вы хотите ie. Китайский (упрощенный, КНР).
нажмите OK. Теперь ваша клавиатура должна быть готова к упрощенному китайскому вводу.
Как установить китайский, японский или корейский язык на компьютер с Windows. Установка метода ввода китайских иероглифов
Необходимость установки китайского (японского, корейского) языка на компьютер встает перед всеми, кто изучает эти языки или работает со странами Азии.
Процесс установки языка в Windows достаточно прост. Рассмотрим как это сделать в Windows XP. Процесс установки языков на компьютер с Windows состоит из двух частей: установка поддержки отображения нужного вам языка, и установка методов вода иероглифов на компьютере.
Эта статья дает наглядное описание всего процесса.
Итак, установка языков на компьютер будет состоять из двух шагов:
- Собственно установка поддержки китайского, японского и корейского языков (для того, чтобы компьютер мог отображать иероглифы);
- Установка метода ввода иероглифов (для того, чтобы на компьютере можно было печатать китайские и другие иероглифы).
Рассмотрим каждый шаг подробно.
Установка поддержки китайского, японского и корейского языков
Заходим в «Пуск — Панель управления — Язык и региональные стандарты» и на вкладке «Языки» устанавливаем обе галочки для поддержки языков:
Система выдаст предупреждение, что Вы собираетесь установить поддержку китайского, японского и корейского языков. Необходимо подтвердить нажатием «ОК», и, вернувшись на вкладку «Языки», нажать там кнопку «Применить».
Система начнет установку необходимых файлов для поддержки китайского и остальных языков. Далее возможен один из двух вариантов развития событий:
- Установка пройдет автоматически без всяких дополнительных запросов. Или:
- В процессе установки может появиться запрос с требованием вставить установочный диск Windows. Если диск у Вас есть, надо вставить его в дисковод, нажать «ОК» в окне запроса диска, и установка продолжится. Если же диска Windows нет, а есть, например, его содержимое, скопированное на компьютер, все равно нажимаем «ОК», после чего появится окно, где надо указать путь к папке с копией установочного диска Windows на Вашем компьютере. Для установки будут нужны файлы из папки LANG, которая входит в папку I386 установочного диска Windows. Во многих урезанных копиях установочного диска Windows папка LANG отсутствует, поэтому необходимо подсунуть системе путь к содержимому полноценного диска Windows, если конечно таковое имеется на Вашем компьютере. Если нет, то можно указать путь непосредственно к папке LANG, которую можно скачать отдельно. Найти эту папку можно, набрав в поисковике что-нибудь вроде «скачать папку lang для windows xp».
По окончании установки система может запросить перезагрузку компьютера, подтверждаем и перезагружаемся.
Установка метода ввода иероглифов для китайского, японского и корейского языков
Снова открываем «Пуск — Панель управления — Язык и региональные стандарты». На вкладке «Языки» нажимаем кнопку «Подробнее». Появится окно, в котором будут указаны установленные языки ввода.
Нажимаем «Добавить» и в открывшемся окне выбираем Китайский (КНР) (таким же способом добавляются японский и корейский). Для китайского в поле «Раскладка клавиатуры или метод ввода» должно быть указано «Chinese Simplified Microsoft Pinyin IME 3.0»:
Нажимаем «ОК» и перезагружаемся, если система этого потребует.
Теперь Вы можете, как просматривать иероглифические тексты на компьютере, так и набирать иероглифы. Для набора иероглифического текста нужно переключить язык как обычно сочетанием клавиш Ctrl+Shift или Alt+Shift. Для того, чтобы напечатать иероглиф, наберите на клавиатуре нормативное чтение латиницей данного иероглифа (для китайского наберите чтение пиньинь), выберите стрелками вверх и вниз нужный иероглиф из списка и нажмите пробел.
Но это еще не все. Остается последний, необязательный, но крайне рекомендуемый штрих. Эргономика и функциональность стандартного метода ввода китайских иероглифов в Windows оставляет желать лучшего, поэтому лучше заменить его на более удобный метод ввода. По крайней мере, так в Windows обстоят дела с китайским. Насколько удобен стандартный ввод в Windows японского и корейского, точно не знаю. Если кто-то из читателей владеет информацией, поделитесь, пожалуйста, в комментариях.
Замена стандартного метода ввода китайских иероглифов в Windows
Наиболее популярные методы (или системы) ввода китайских иероглифов сейчас: Google Pinyin, QQ Pinyin, Sogou Pinyin. Существуют и другие системы ввода китайского, при желании можете исследовать интернет на этот предмет, набирая в поисковике что-нибудь вроде «chinese input method». Чтобы скачать метод ввода с сайта, обычно надо нажать заметную кнопку с надписью 下载 (Скачать), 立即下载 или 立刻下载 (Немедленно скачать), бывают варианты 免费下载 (Скачать бесплатно), 免费下载PC版 (Скачать бесплатно версию для компьютера) и т. д.
Преимущества указанных систем ввода по сравнению со стандартным вводом Windows очевидны. Среди них — более мощный функционал, более приятный глазу дизайн, возможность набирать слова и фразы по первым буквам пиньиня (например, для набора фразы 你好我的朋友 необязательно набирать на клавиатуре nihao wo de pengyou, а достаточно набрать nhwdpy). Это ускоряет работу с китайским на компьютере и делает ее более удобной.
Определившись с выбором системы ввода, скачиваем ее установочный файл на свой компьютер, запускаем этот файл и устанавливаем данную систему ввода. Далее заходим в «Пуск — Панель управления — Язык и региональные стандарты» на вкладку «Языки» и жмем кнопку «Подробнее». В появившемся окне будут указаны установленные языки и методы ввода. Здесь необходимо добавить установленный только что метод ввода китайского (Google Pinyin, QQ Pinyin, Sogou Pinyin или другой выбранный вами метод), если он уже не добавлен автоматически. Для этого выделяем китайский язык и нажимаем справа «Добавить». В появившемся окне в поле «Раскладка клавиатуры или метод ввода» выбираем установленный только что метод ввода и нажимаем «ОК»:
Осталось удалить стандартный метод ввода Chinese Simplified Microsoft Pinyin IME, чтобы не мешался (выделяем его и нажимаем справа «Удалить»):
Применяем настройки нажатием «ОК» в этом окне, затем нажимаем «ОК» на вкладке «Языки», и все, на этом установка закончена.
Как вводить иероглифы windows
Сообщения: 8502
Благодарности: 1580
| Конфигурация компьютера | |||||||||||
| Материнская плата: Asus P5K-VM | |||||||||||
| HDD: Seagate Barracuda 7200.10 320GB sATAII | |||||||||||
| Звук: HDA кодек Realtek ALC883 | |||||||||||
| CD/DVD: SonyNEC Optiarc AD-7203S | |||||||||||
| ОС: Windows 7 Ultimate 32-bit | |||||||||||
| » width=»100%» style=»BORDER-RIGHT: #719bd9 1px solid; BORDER-LEFT: #719bd9 1px solid; BORDER-BOTTOM: #719bd9 1px solid» cellpadding=»6″ cellspacing=»0″ border=»0″> | |||||||||||
| Конфигурация компьютера | |||
| Материнская плата: Asus P5K-VM | |||
| HDD: Seagate Barracuda 7200.10 320GB sATAII | |||
| Звук: HDA кодек Realtek ALC883 | |||
| CD/DVD: SonyNEC Optiarc AD-7203S | |||
| ОС: Windows 7 Ultimate 32-bit | |||
| » width=»100%» style=»BORDER-RIGHT: #719bd9 1px solid; BORDER-LEFT: #719bd9 1px solid; BORDER-BOTTOM: #719bd9 1px solid» cellpadding=»6″ cellspacing=»0″ border=»0″> | |||
 | 222.rar |
| (130.9 Kb, 15 просмотров) | |
Последний раз редактировалось Maxim08, 13-09-2013 в 09:21 .
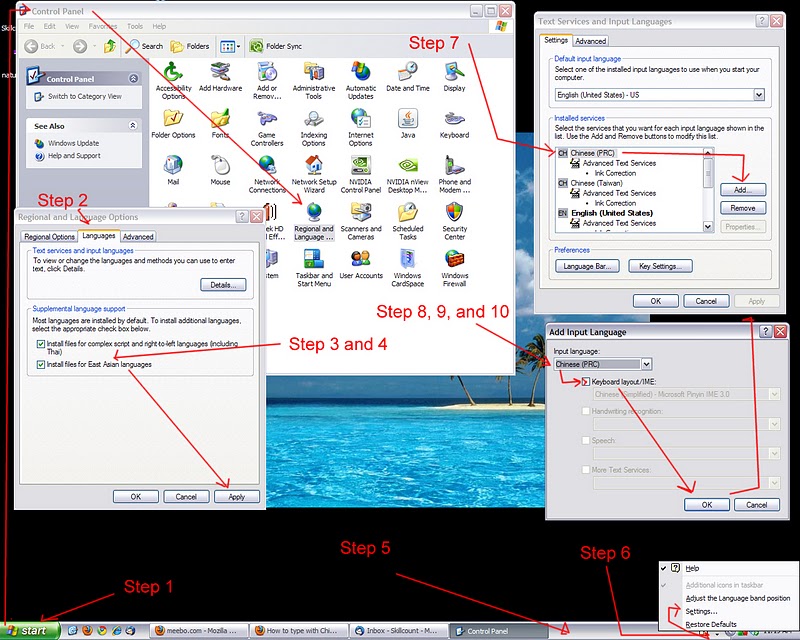





 Доброго дня.
Доброго дня. 










