- Как установить драйвера в Windows 10
- Диспетчер устройств
- Сайты производителей устройств
- Snappy Driver Installer
- Какие драйвера нужны после установки Windows 10
- Какие драйвера нужны для Windows 10
- Какие драйвера нужно устанавливать после установки Windows 10
- Список необходимых драйверов
- Загрузка и установка драйверов
- Dadaviz
- Установка драйверов на различное оборудование в Windows 10
- Установка различных драйверов
- Автоматический поиск и установка драйверов в Windows 10
- Видео: как автоматически обновить драйверы в Windows 10
- Установка драйвера видеокарты
- Определение драйверов оборудования
- Видео: где скачать и как установить AIDA64
- Установка драйвера звука
- Установка драйвера для телефона
- ABD драйверы
- Другие драйверы для мобильных устройств
- Установка сетевого драйвера
- Драйвер принтера и других внешних устройств
- Программа для установки драйверов
- Видео: установка драйверов с помощью программы Driver Pack Solutuion
- Отключение автоматической установки драйверов Windows 10
- Исправление ошибок установки драйверов Nvidia
- Видео: исправление ошибки при установке драйвера Nvidia
Как установить драйвера в Windows 10
После установки Windows 10 следует один из важнейших её этапов настройки – это внедрение отсутствующих драйверов. Современная «десятая винда» хороша многим, и в числе хорошего – автоматическая установка драйверов. Система в себе содержит внушительную базу драйверов компьютерных комплектующих, а недостающее оперативно подтягивает из Интернета. Тем не менее и она может оставить какие-то устройства компьютера без драйверов, а, возможно, вообще без идентификации, если это какие-то малоизвестные или устаревшие, либо же новейшие комплектующие или периферия. Как нам в таких случаях установить драйверы в Windows 10? Рассмотрим несколько способов.
Диспетчер устройств
Первое, что нужно сделать после установки Windows 10 – это зайти в диспетчер устройств и посмотреть, все ли внутренние и внешние устройства определены, для всех ли установлены драйверы. Жмём клавиши Win+X и в меню выбираем «Диспетчер устройств».
И смотрим, нет ли у нас здесь определённых или неопределённых каких-нибудь устройств, отмеченных жёлтым значком восклицания, а также установлен ли видеодрайвер. Если последний не установлен, система будет работать на базовом видеодрайвере Microsoft, он в диспетчере устройств так и значится как базовый видеоадаптер. И если долгое время после установки (при наличии Интернета) система не может автоматически установить родной драйвер видеокарты, нам нужно сделать это вручную. Если у нас есть Интернет, тогда вызовем на базовом видеоадаптере контекстное меню и выбираем «Обновить драйвер».
Выбираем «Автоматический поиск драйверов».
Ожидаем, пока драйвер будет найден в сети, скачан и установлен.
И всё, после установки система определит нашу видеокарту.
Но система не всегда сможет вот так просто установить драйверы, и так будет со многими непопулярными комплектующими и периферией. Вот, к примеру, у нас случай, когда Win 10 определила Wi-Fi адаптер, но не смогла подобрать к нему драйвер. Соответственно, устройство будет отмечено жёлтым восклицательным значком. При обновлении драйвера по тому же принципу, что мы рассмотрели выше для видеокарты, система шаблонно утверждает, что актуальный драйвер устройства установлен, однако Wi-Fi адаптер на компьютере не обнаруживается. В таком случае мы в контекстном меню на проблемном устройстве нажимаем «Свойства».
В окне свойств устройства идём на вкладку «Сведения». В свойствах выставим «ИД оборудования» и через контекстное меню мы копируем с вами значение идентификатора устройства, сначала первое.
Далее мы идём на специализированные сайты, которые хранят базы драйверов к разным компьютерным устройствам, например, на сайт DriverPack Solution или Devid.Info . Вводим в их поле поиска скопированный идентификатор, ищем и, собственно, качаем установщики драйверов.
Примечание: если вы наконец нашли драйвер для вашего устройства, но не в привычном формате установщика Windows EXE, а в папке с другими типами файлов, в таком случае найдите среди них файл формата INF, вызовите на нём контекстное меню и выберите «Установить».
Сайты производителей устройств
Приведённый выше способ с выявлением идентификатора устройства и поиск с ним драйверов на специализированных сайтах – это, возможно, единственный способ отыскать драйверы для каких-то специфических комплектующих или периферии, в частности, для старых устройств или же дешёвых китайских, у которых иногда даже производитель неизвестен. Но драйверы на современную основную внутреннюю начинку компьютера предпочтительнее всего искать на официальных сайтах ноутбуков, материнских плат ПК и видеокарт. На сайтах разнообразных материнских плат и ноутбуков должны быть драйверы ко всем интегрированным устройствам (сеть, звук, USB и т.п.).
Snappy Driver Installer
Сторонние программы для установки драйверов – это у нас альтернатива всем рассмотренным выше способам поиска и установки драйверов, примечательные комплексным подходом к установке драйверов и актуальностью их баз. Такие программы сканируют компьютер на предмет отсутствующих или устаревших драйверов, выдают нам результаты и предложения, ну и в соответствии уже с нашим решением потом пакетно внедряют драйверы. Программ такого типа очень много, многие из них платные. Из бесплатных толковых можно отметить Snappy Driver Installer. У этой программы имеется две версии – полная SDI Full, включающая локальную базу драйверов и весящая более 20 Гб, и только сам установщик драйверов SDI Lite, работающий в связке с Интернетом. Обе версии доступны на сайте Snappy Driver Installer .
Рассмотрим работу программы на примере SDI Lite. При запуске программы нам нужно выбрать вариант загрузки определённых данных, здесь оптимально будет выбрать «Загрузить только индексы».
После этого программа выявит устройства с отсутствующими или устаревшими драйверами. Отмечаем галочкой устройства, для которых мы хотим установить или обновить драйверы. И жмём «Установить».
Дожидаемся завершения установки.
И перезагружаем компьютер .
Любой отсутствующий драйвер можно установить, имея доступ в Интернет. Но чтобы Интернет был, у нас, конечно, должен быть установлен драйвер сетевого устройства. И не стоит полагаться только на Windows 10, полагаться на то, что система сама установит драйвер этого устройства. Лучше всё же хранить где-то на пользовательском разделе диска инсталлятор драйвера для адаптера Ethernet или Wi-Fi.
Если у вас остались вопросы, оставляйте их в комментариях ниже. А пока… пока.
Какие драйвера нужны после установки Windows 10
Операционная система автоматически устанавливает нужные драйвера для Windows 10. Она самостоятельно скачивает приложения производителя и настраиваемые значки доступные для Ваших устройств. Бывает установка драйверов с каталога Microsoft проходит не совсем удачно.
Давайте на примере моего ПК разберёмся, какие драйвера нужны после установки Windows 10. Множество сторонних приложений позволяют определить, какие драйвера отсутствуют или нуждаются в обновлении. Опытные пользователи это делают с помощью диспетчера устройств.
Какие драйвера нужны для Windows 10
Функция автоматической установки драйверов — это просто победа. Теперь не нужно выслушивать комнатных мастеров, которые как бы Вам установили драйвер. Сколько же пользователей они развели на деньги. Система самостоятельно подтягивает нужные драйвера.
Возможно, некоторые драйвера установятся неправильно. Это можно отследить средствами операционной системы. Вы просто увидите неизвестное устройство в диспетчере устройств. Отображается знак восклицания? Значит, этот драйвер нужно установить для ОС Windows 10.
Теперь в контекстном меню неизвестного устройства (или любого другого) нажимайте Обновить драйвер. И в новом окне выберите Автоматический поиск обновлённых драйверов. Вам остаётся дождаться завершения установки обновления.
Можете воспользоваться сторонними программами: DriverPack Solution, Driver Booster 7 или Slimware DriverUpdate. Смотрите подробнее: Как автоматически установить все драйвера на Windows 10. По сути, они точно так же работают, как и диспетчер устройств.
Какие драйвера нужно устанавливать после установки Windows 10
Недавно немного обновил свои комплектующие (перешёл с платформы AM3+ на AM4). Теперь использую процессор AMD Ryzen 5 3600 на материнской плате MSI B450 Gaming Plus MAX с модулями памяти V-color 8 Гб х2 3000 МГц. Установлена графическая карта ASUS Strix Rog RX580.
Список необходимых драйверов
Драйвера нужны для правильной работы установленных устройств. Мне же после установки системы нужно установить следующие драйвера. Всё зависит от конкретных комплектующих. Например, на ноутбуках список нужных драйверов значительно больше.
| Драйвер чипсета AMD Chipset Drivers | Отвечает за связь компонентов между собой: процессора, оперативной памяти, видеокарты и других. Его нужно ставить для получения максимальной производительности. |
| Драйвер сетевого контроллера Realtek PCIE Network Drivers | Его ещё называют сетевой картой или адаптером. Отвечает за установку множества важных соединений, в том же числе и подключение к локальной сети или Интернету. |
| Драйвер аудиоустройств Realtek HD Universal Drivers | Нужен для правильной работы всех звуковых устройств. И неважно то внешние динамики, наушники или микрофон. Без этого драйвера не гарантируется их работа. |
| Драйвер видеокарты AMD Graphics Drivers | Выводится изображение на монитор и с универсальным драйвером Майкрософт. Для использования всех возможностей видеоадаптера нужно установить драйвер производителя. |
Загрузка и установка драйверов
На диске к материнской плате собственно и можно найти нужные драйвера. Ну кроме драйвера дискретного графического адаптера (производитель мат. платы не мог знать, какую графику будет использовать пользователь). Эти драйвера отображаются в MSI Driver & Software Setup.
Никто не отменял загрузку драйверов с официального сайта производителя материнской платы. Компания MSI рекомендует использовать операционную систему Windows 10. В разделе Поддержка > Драйвера выбираем ОС Windows 10 х64.
Хотя последний драйвер графики AMD присутствует на сайте производителя материнки. А что делать если же используется с процессором Ryzen видеокарту NVIDIA? Нужно загружать последний драйвер непосредственно на сайте производителя видеокарты.
- Что нужно понимать в первую очередь? Драйвера обеспечивают связь операционной системы с аппаратной начинкой компьютера. После установки ОС для вывода изображения используется универсальный драйвер Майкрософт (низко производительный).
- Сразу же после подключения к Интернету система пытается подтянуть все недостающие драйвера с каталога центра обновлений. Эта функция появилась не так давно. С её помощью можно не переустанавливать систему после замены материнской платы и ЦП.
- Для нормальной работы компьютера нужно установить драйвера чипсета, видеокарты, звуковые и сетевые. Это как минимум. Некоторые производители работают над своим ПО. В компании MSI разработали своё универсальное приложение Dragon Center.
Dadaviz
Ваш IT помощник
Установка драйверов на различное оборудование в Windows 10
После установки операционной системы самое время обратить внимание на установку драйверов. Раньше пользователю приходилось заниматься этим самостоятельно, но сейчас Windows 10 скачивает драйверы автоматически. Если же что-то пошло не так, и драйверы не были загружены, придётся по старинке устанавливать их самому.
Установка различных драйверов
Драйвер нужен для того, чтобы обеспечить корректную работу того или иного оборудования. Эта незаметная программа отвечает за связь устройства с остальным компьютером. Учитывая огромное количество разного оборудования и регулярный выход нового, никто и никогда не смог бы разработать универсальное решение проблем, связанных с его работой. Поэтому каждый компонент компьютера имеет свой драйвер.
Автоматический поиск и установка драйверов в Windows 10
Вы установили операционную систему, но она по какой-либо причине не поставила драйверы для оборудования, хоть такая возможность в ней имеется. В таком случае есть способ, как немного «подтолкнуть» систему к поиску и установке необходимых драйверов. Для этого сделайте следующее:
- Перейдите в «Диспетчер устройств». Это можно сделать, введя в поисковую строку меню «Пуск» слово «диспетчер».
В строку поиска введите слово «диспетчер» и откройте «Диспетчер устройств»
- Также открыть его можно через меню быстрого доступа, которое на Windows 10 вызывается сочетанием клавиш Win + X.
Откройте меню быстрого доступа и выберите «Диспетчер устройств»
- Посмотрите, драйверы каких устройств у вас не установлены. Рядом с оборудованием без драйвера будет стоять жёлтый символ с восклицательным знаком, а его название будет заменено на стандартное обозначение. У иных устройств без драйверов не будет названия, и они будут определяться как «базовое» устройство. А в некоторых случаях об отсутствии драйвера можно догадаться сразу. Например, если на компьютере нет звука, то, скорее всего, необходимо поставить звуковой драйвер.
Символ с восклицательным знаком означает отсутствие драйвера устройства
- Проверьте наличие сетевого драйвера в разделе «Сетевые адаптеры». Для установки драйвера автоматическим методом, понадобится интернет. Этот способ работает, если сетевой драйвер уже установлен. Убедитесь, что с ним всё в порядке, и переходите к следующему пункту.
Драйвер сетевого адаптера позволит вам установить остальные драйверы
- Кликните правой кнопкой мыши по любому устройству и выберите раздел «Обновить драйвер».
Выберите устройство без драйвера и нажмите «Обновить драйверы»
- Выберите пункт «Автоматический поиск обновлённых драйверов».
Выберите вариант автоматического поиска драйверов в интернете
- Дождитесь окончания поиска.
Дождитесь завершения поиска драйверов
- Дождитесь окончания скачивания драйвера.
Подождите, пока драйвер скачается
- Дождитесь окончания установки драйвера.
Ждите окончания установки драйвера
- После завершения процедуры посмотрите, определилось ли неизвестное оборудование.
Если появилось название оборудования, то драйвер установлен успешно
- Перезагрузите компьютер.
Примите предложение о перезагрузке компьютера
Подобным образом вы можете поочерёдно установить или обновить драйверы для всего оборудования на вашем компьютере.
Видео: как автоматически обновить драйверы в Windows 10
Установка драйвера видеокарты
Драйвер на видеокарту необходим для её корректной работы. Без него не получится выставить большое разрешение для монитора, а современные игры не будут работать.
Перед тем, как приступать к обновлению драйвера, стоит узнать, какую видеокарту вы используете. Самые распространённые решения — видеокарты от компании Nvidia и Radeon.
Узнать точную модель можно разными методами. Например, при помощи официальной утилиты от DirectX. Выполните следующие шаги:
- Нажмите сочетание клавиш Win + R для открытия окна «Выполнить».
- Введите туда команду dxdiag и подтвердите ввод.
Введите команду dxdiag в окно «Выполнить» и подтвердите ввод
- Дождитесь, пока загрузится средство диагностики DirectX, и откройте вкладку «Экран».
В пункте «Имя» найдите название своей видеокарты
Обратитесь к официальному сайту производителя. Например, если ваша видеокарта от компании Nvidia:
- Откройте официальный сайт. В самой первой вкладке «Драйверы» выберите пункт, посвящённый их загрузке.
Выберите вкладку «Драйверы», а затем пункт «Загрузить драйверы»
- В специальной форме укажите версию вашей видеокарты, а также разрядность системы.
Выберите вашу версию видеокарты в форме поиска
- Начните загрузку драйверов.
Нажмите кнопку «Загрузить сейчас» для начала загрузки драйвера
- Не трогайте путь распаковки установочного файла, оставив заданный по умолчанию.
Не стоит менять путь установки драйвера, выбранный по умолчанию
- Дождитесь окончания распаковки файлов перед установкой.
Перед установкой драйвер будет распакован
- Прочитайте и согласитесь с лицензионным соглашением, если вы хотите продолжить установку.
Примите лицензионное соглашение перед началом установки
- Оставьте вариант установки, выбранный по умолчанию.
Оставьте вариант установки «Экспресс» и нажмите «Далее»
- Дождитесь выполнения самой установки. В это время экран компьютера будет несколько раз мигать.
Во время установки графического драйвера экран компьютера будет мигать
- После установки выполните перезапуск компьютера.
Выполните перезагрузку компьютера после установки графического драйвера
Определение драйверов оборудования
Вместо того, чтобы узнавать, какой драйвер необходим отдельно для каждого оборудования, воспользуйтесь программой AIDA64. Она поможет определить наименования устройств, что, в свою очередь, позволит загрузить нужные драйверы. Разберёмся, как же работать в этой программе на примере определения звукового адаптера:
- На официальном сайте программы найдите кнопку «Download» и нажмите её.
Скачайте программу AIDA64 с официального сайта
- Выберите версию для загрузки программы: запакованную в архив или в виде исполняемого файла.
Выберите версию программы и нажмите «Загрузить»
- Установите (или распакуйте) программу и запустите aida64.exe.
Запустите исполняемый файл программы
- Дождитесь окончания сканирования устройств вашего компьютера.
Во время запуска программа AIDA64 просканирует ваш компьютер
- Изучите окно обзора оборудования, в котором оно будет поделено на разделы. Для определения звука нам будет достаточно открыть основную папку компьютера и затем запросить суммарную информацию.
Откройте вкладку «Суммарная информация» в программе AIDA64
- Просмотрите информацию, которая в дальнейшем поможет вам искать нужные драйверы. Это и модель системной платы, и тип центрального процессора. Название звукового адаптера можно увидеть в разделе «Мультимедиа».
Вы можете найти название своего звукового адаптера в разделе «Мультимедиа»
Подобным образом вы можете определить названия всех ваших устройств. Однако некоторая информация всё же будет ограничена в бесплатной версии программы.
Видео: где скачать и как установить AIDA64
Установка драйвера звука
До установки драйвера звуковое оборудование будет определяться с помощью стандартного кодека. Надпись вроде NVIDIA High Definition как раз и означает, что драйвер не установлен.
Для большинства современных звуковых устройств требуется драйвер Realtek, но производить установку наугад не стоит. Выясните название карты, воспользовавшись методом, описанным выше. Затем отправьтесь на сайт производителя:
- На официальном сайте Realtek вы увидите пункт «Downloads». Нажмите на него.
В верхней панели сайта выберите пункт «Downloads»
- Выберите пункт «HD Audio Codecs».
Загрузите High Definition Audio Codecs
- Согласитесь с лицензионным соглашением и нажмите на кнопку «Next».
Примите соглашение и нажмите «Next»
- Выберите версию системы и сайт, через который драйвер будет загружен.
Выберите, откуда вы хотите скачать звуковой драйвер
- Запустите установочный файл после того, как скачали драйвер.
Запустите файл, который вы скачали
- Нажимайте «Далее» до начала процесса установки.
Для начала установки нажмите клавишу «Далее»
- Дождитесь окончания процесса установки.
Дождитесь окончания установки аудио драйвера
- Перезагрузите компьютер, чтобы драйвер начал свою работу.
Когда аудио драйвер будет установлен, выполните перезагрузку компьютера
Драйвер был установлен верно, если:
- на вашем компьютере появился звук;
- в трее появилась новая программа для его настройки;
После установки драйвера у вас появится программа для настройки звука
- устройство в «Диспетчере устройств» стало подписанным;
Появление названия устройства в «Диспетчере устройств» означает корректную установку драйвера
- в свойствах драйвера будет указана его версия.
После установки драйвера в свойствах будет указана его версия
Установка драйвера для телефона
Современные телефоны также требуют установки драйверов для корректного взаимодействия с компьютером. Это могут быть ABD драйверы, которые используются для работы с устройствами на базе Android или другие индивидуальные для конкретной модели телефона.
ABD драйверы
Эти драйверы поставляются вместе с набором по разработке для телефонов Android. Они могут помочь вам в выполнении сложных действий с вашим устройством, исправлением ошибок и вылетов, доступом к системной информации и командам управления телефоном.
ABD драйверы устанавливаются вместе с Android SDK, но применять их рекомендуется только опытным пользователям. В случае неосторожного нахождения в ADB режиме возможна окончательная поломка вашего телефона.
Другие драйверы для мобильных устройств
Найти драйверы для конкретной модели телефона совсем нетрудно. Достаточно вбить название вашего устройства в строку поисковой системы. Свои драйверы есть у многих крупных компаний, например, Samsung или Xiaomi.
Драйверы для конкретных моделей обычно поставляются в комплекте с небольшой программой для управления телефоном. С их помощью можно скидывать информацию с устройства на компьютер, производить установки с компьютера по USB или совершать резервное копирование.
Установка сетевого драйвера
Если сетевой драйвер не установился самостоятельно, без него вы не получите доступ к интернету и не сможете загрузить не только драйверы других устройств, но и сам драйвер сетевого адаптера. Чтобы это исправить, воспользуйтесь следующими способами:
- используйте установочный диск, содержащий в себе драйверы для оборудования. Будет достаточно установить необходимый драйвер с него. Остальные лучше скачать из интернета, ведь драйверы на диске давно устарели и их всё равно придётся обновлять;
На установочном диске обычно можно найти необходимые драйвера
- если установочного диска нет, можно скачать драйвер сетевого адаптера с другого компьютера. Главное — посмотреть его название с помощью программы, указанной выше. Затем скиньте на любой накопитель скачанный установочный файл и установите его на вашем устройстве;
- воспользуйтесь флешкой с нужными программами. Подобную флешку можно создать заранее, но если вы не сделали этого, то сделайте на будущее. Разумеется, на данный момент это не поможет, но подобный накопитель с файлами первой необходимости ещё не раз выручит вас.
Сама по себе установка этого драйвера не отличается от установки любого другого.
Драйвер принтера и других внешних устройств
При поиске драйвера на принтер или иные устройства следует помнить, что, скорее всего, у вас имеется диск с этим драйвером. Никто в наши дни не продаёт устройство без необходимых для его работы драйверов. Но если диска нет, найти его можно в интернете, достаточно знать название и модель устройства.
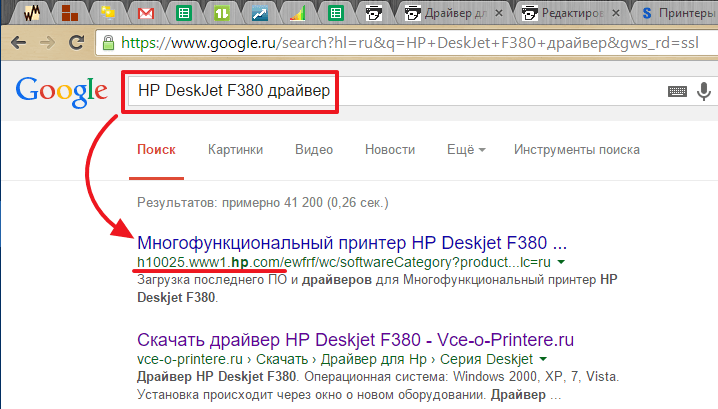
Или же вы можете воспользоваться автоматической установкой устройств Windows:
- Откройте классическую «Панель управления». Для этого в Windows 10 необходимо нажать Win + X и в панели быстрого доступа выбрать нужный пункт.
Выберите «Панель управления» в меню быстрого доступа
- Откройте раздел «Устройства и принтеры».
Выберите раздел «Устройства и принтеры» в «Панели управления»
- Кликните по принтеру, определённому как неизвестное устройство, правой кнопкой мыши и нажмите «Настройки установки устройства» («Device installation settings»).
Нажите правой кнопкой по поключенному устройству и выберите пункт «Device installation settings»
- Выберите автоматическую установку и сохраните изменения.
Выберите автоматическую установку и примите изменения
Также установить драйвер можно самостоятельно из доступных в «Центре обновлений»:
- Отключите ваш принтер (или иное устройство) от сети, а потом в том же разделе «Устройства и принтеры» нажмите на кнопку «Установка принтера».
Выберите пункт «Установка принтера»
- Выберите добавление локального принтера в следующем пункте.
Выберите установку локального принтера
- Нажмите «Далее», так как указывать порт обычно нет необходимости.
После выбора порта нажмите клавишу «Далее»
- Выберите изготовителя принтера и нажмите «Центр обновления Windows».
Выберите изготовителя принтера и обратитесь в «Центр обновления Windows»
- Выберите именно вашу модель из правого списка и нажмите «Далее».
Выберите драйвер для вашей модели принтера
- Задайте имя подключаемого устройства.
Задайте любое имя, созданному принтеру
- Дождитесь окончания установки выбранного вами драйвера.
Дождитесь окончания установки принтера
- Укажите, стоит ли обеспечивать общий доступ к этому принтеру.
Задайте настройки общего доступа и нажмите «Далее»
- Закройте программу, нажав «Готово».
Нажмите клавишу «Готово» после установки
- Удалите созданное устройство и подключите ваш принтер. Так как драйвер уже будет установлен, система автоматически распознает его.
Удалите созданный вами принтер, а затем подключите ваше устройство
Программа для установки драйверов
Если вы не хотите устанавливать драйверы вручную, можно воспользоваться сторонними программами. Например, DriverPack Solutuion. Она имеет следующие преимущества:
- поддержку всех версий Windows, включая разные версии Windows 10;
- бесплатное распространение — программа полностью бесплатна;
- безопасное использование — разработчики гарантируют, что ваш компьютер не окажется заражён вирусами из-за их программы;
- поиск драйверов для огромного числа оборудования, вне зависимости от вашего компьютера.
Единственным крупным минусом является факт установки некоторых программ вместе с DriverPack, но от их установки вы можете отказаться.
Откройте официальный сайт программы и перейдите в раздел загрузки.
Есть две версии программы DriverPack. Одна содержит лишь небольшую программу загружает драйверы по необходимости. Вторая же версия весит гораздо больше, потому что вместе с ней будет загружена вся база драйверов. Второй вариант полезен, если устройство, на которое вы хотите установить драйверы, не подключено к интернету.
Скачайте онлайн-версию на свой компьютер, чтобы посмотреть, как она работает. Для установки драйверов с помощью этой программы сделайте следующее:
- Запустите программу после скачивания. Ей не требуется установка в систему. Выберите ручной метод установки в первом окне.
Выберите ручную установку программы
- Изучите во вкладе «Драйверы» список драйверов, которые следует установить на компьютер прямо сейчас. Достаточно выделить галочкой каждый из них и подтвердить установку.
Отметьте галочками нужные драйверы и нажмите «Установить драйверы»
- Начнётся процесс загрузки драйверов. Не пугайтесь если он затянется, некоторые установочные файлы весят немало.
Подождите окончания загрузки драйверов
- Дождитесь окончания автоматической установки.
Установка драйверов может занять некоторое время
- Во время установки вы можете получить предупреждение от системы безопасности операционной системы. В таком случае от вас требуется подтвердить установку драйвера.
Разрешите установку неизвестного драйвера в уведомлении безопасности
- Как только все драйверы будут установлены, закройте программу. Ручная установка была использована, чтобы не установился дополнительный софт.
Не нажимайте «Установить всё» и не ставьте галочки на установку софта в DriverPack
Полная версия программы с базой драйверов работает немного иначе:
- Монтируйте образ программы в систему. На Windows 10 это можно сделать через правую кнопку мыши.
Через правую кнопку мыши монтируйте образ в систему
- Запустите программу с образа через файл автозапуска. Или воспользуйтесь автоматической загрузкой монтированного образа.
Выберите файл «Autorun» внутри образа DriverPack
- В запущенной программе перейдите на вкладку «Драйверы» и нажмите на клавишу «Установить и обновить».
Выберите вкладку «Драйверы» и нажмите «Установить и обновить»
- Появится список драйверов, которые требуются для вашего оборудования. Убедитесь, что в нём нет ничего лишнего для вас, и приступайте к установке.
Выберите драйверы, отметьте создание точки восстановления и примитие лицензионное соглашение перед началом установки
- Спустя продолжительное время все драйверы будут установлены или обновлены.
Вы можете следить за ходом установки драйверов
Программа DriverPack сэкономит много времени пользователю и позволит быстро установить необходимые драйверы после установки Windows 10.
Видео: установка драйверов с помощью программы Driver Pack Solutuion
Отключение автоматической установки драйверов Windows 10
Если мы уже установили драйверы другим методом и собираемся сами следить за ними, может быть полезно отключение системного обновления драйверов. Делается это следующим образом:
- Скачайте официальную утилиту Show or Hide Updates от компании Microsoft и запустите её.
- Выберите первый пункт «Hide updates».
Выберите пункт «Hide updates», чтобы получить доступ к настройке обновлений
- Галочками необходимо обозначить то оборудование, которое не должно получать обновлений через автоматическую систему Windows 10. Нажмите «Далее», когда все необходимые вам устройства будут отмечены.
Отметьте галочками устройства, обновление которых не требуется
Исправление ошибок установки драйверов Nvidia
Драйверы на видеокарту устанавливаются чаще прочих, так как их требуется обновлять для наилучшей производительности. Именно поэтому проблемы при установке этого драйвера широко распространены. Особенно часто вследствие неправильной установки драйверов появляется ошибка 28. Она также сопровождается проблемами в программе-установщике.

Для её исправления сделайте следующее:
- Полностью удалите установленные драйверы от вашей карты Nvidia.
- Выполните перезагрузку компьютера.
- Очистите кэш компьютера (например, с помощью программы CCleaner).
Очистите кэш компьютера с помощью программы CCleaner
- Вновь выполните перезагрузку.
- Скачайте последние драйвера с официального сайта Nvidia.
- Выберите «чистую» установку.
Поставьте галочку «Выполнить чистую установку» для полной переустановки графического драйвера
- После установки вновь перезагрузите компьютер.
Выполнение этих действий должно исправить возникновение ошибки, так как драйверы устройства будут установлены с нуля.
Видео: исправление ошибки при установке драйвера Nvidia
Драйверы, без сомнения, необходимы для работы компьютера. Их установка может быть долгой рутиной, а может проходить практически без ведома пользователя. В любом случае, если у вас что-то не работает, вероятно, причина в драйверах. Поэтому важно уметь самостоятельно устанавливать и обновлять их для любого оборудования на вашем компьютере.
















 В строку поиска введите слово «диспетчер» и откройте «Диспетчер устройств»
В строку поиска введите слово «диспетчер» и откройте «Диспетчер устройств»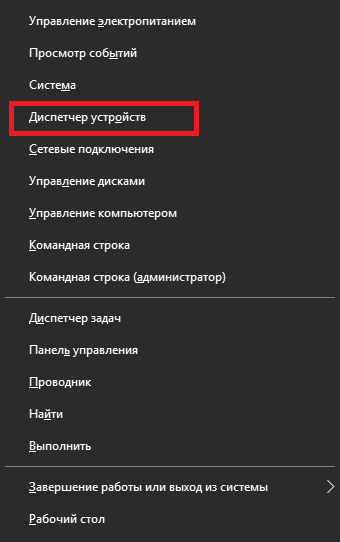 Откройте меню быстрого доступа и выберите «Диспетчер устройств»
Откройте меню быстрого доступа и выберите «Диспетчер устройств» Символ с восклицательным знаком означает отсутствие драйвера устройства
Символ с восклицательным знаком означает отсутствие драйвера устройства Драйвер сетевого адаптера позволит вам установить остальные драйверы
Драйвер сетевого адаптера позволит вам установить остальные драйверы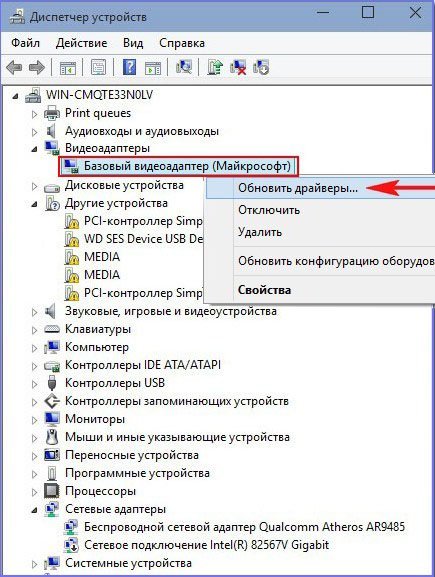 Выберите устройство без драйвера и нажмите «Обновить драйверы»
Выберите устройство без драйвера и нажмите «Обновить драйверы»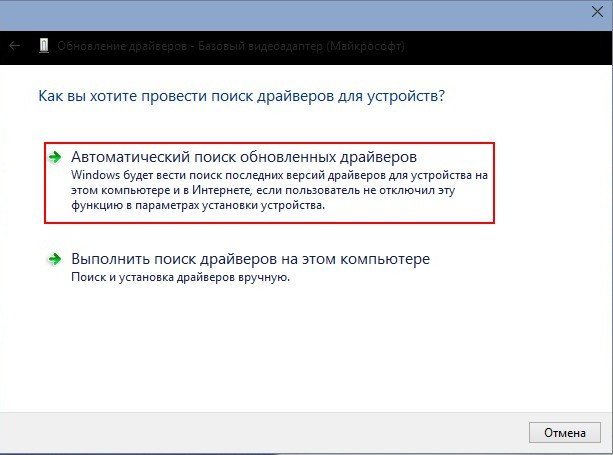 Выберите вариант автоматического поиска драйверов в интернете
Выберите вариант автоматического поиска драйверов в интернете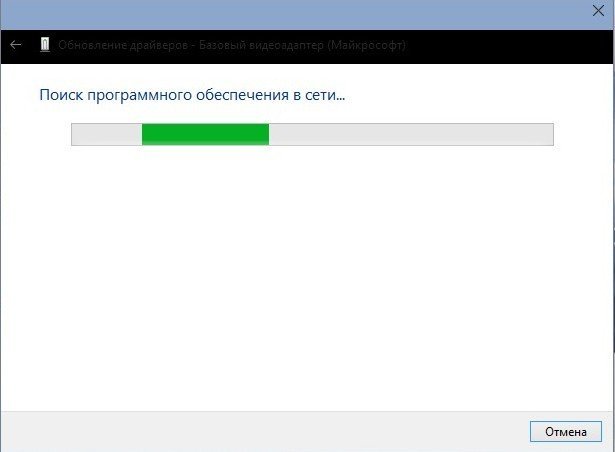 Дождитесь завершения поиска драйверов
Дождитесь завершения поиска драйверов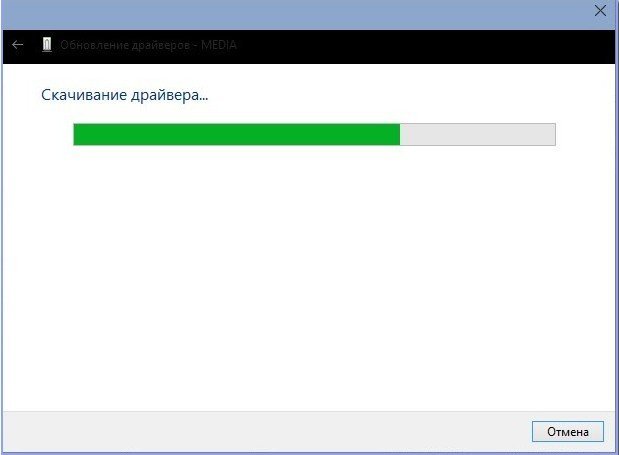 Подождите, пока драйвер скачается
Подождите, пока драйвер скачается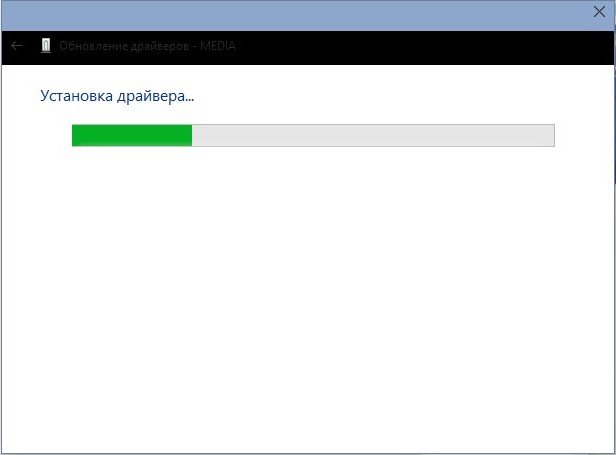 Ждите окончания установки драйвера
Ждите окончания установки драйвера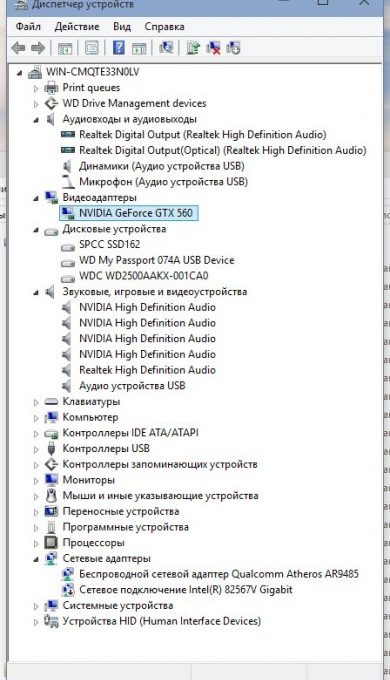 Если появилось название оборудования, то драйвер установлен успешно
Если появилось название оборудования, то драйвер установлен успешно Примите предложение о перезагрузке компьютера
Примите предложение о перезагрузке компьютера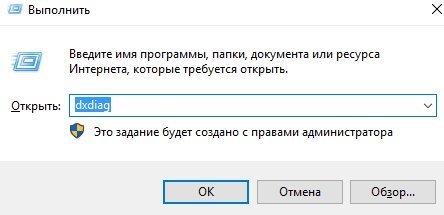 Введите команду dxdiag в окно «Выполнить» и подтвердите ввод
Введите команду dxdiag в окно «Выполнить» и подтвердите ввод В пункте «Имя» найдите название своей видеокарты
В пункте «Имя» найдите название своей видеокарты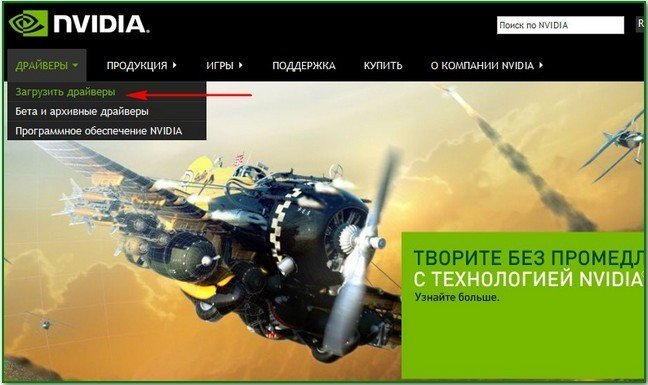 Выберите вкладку «Драйверы», а затем пункт «Загрузить драйверы»
Выберите вкладку «Драйверы», а затем пункт «Загрузить драйверы» Выберите вашу версию видеокарты в форме поиска
Выберите вашу версию видеокарты в форме поиска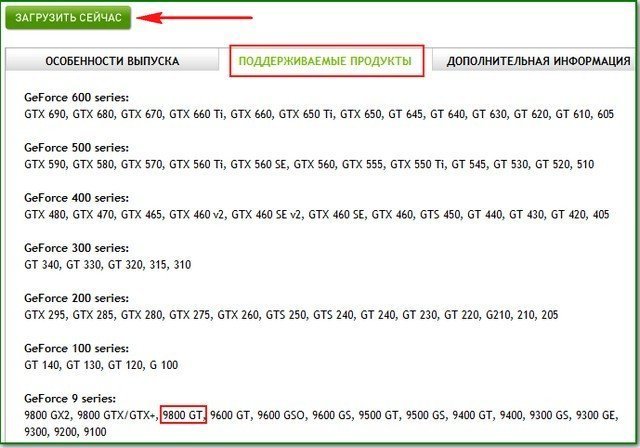 Нажмите кнопку «Загрузить сейчас» для начала загрузки драйвера
Нажмите кнопку «Загрузить сейчас» для начала загрузки драйвера Не стоит менять путь установки драйвера, выбранный по умолчанию
Не стоит менять путь установки драйвера, выбранный по умолчанию Перед установкой драйвер будет распакован
Перед установкой драйвер будет распакован Примите лицензионное соглашение перед началом установки
Примите лицензионное соглашение перед началом установки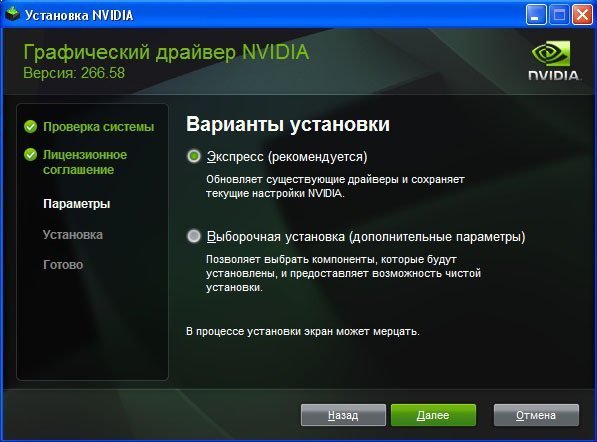 Оставьте вариант установки «Экспресс» и нажмите «Далее»
Оставьте вариант установки «Экспресс» и нажмите «Далее»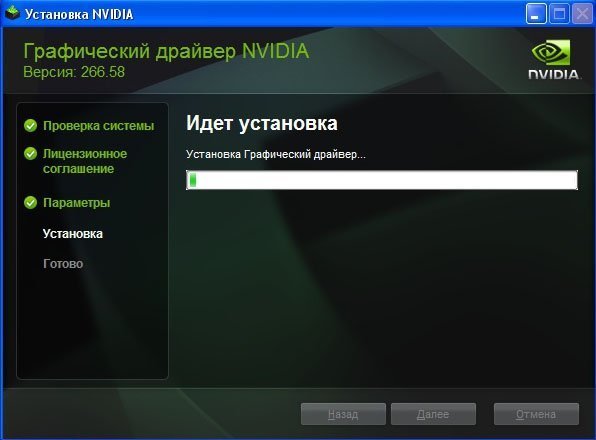 Во время установки графического драйвера экран компьютера будет мигать
Во время установки графического драйвера экран компьютера будет мигать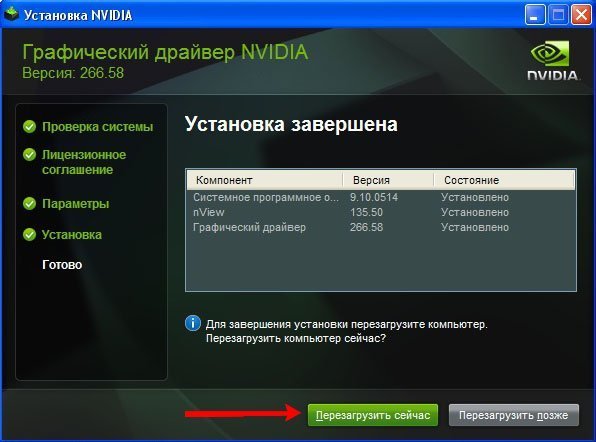 Выполните перезагрузку компьютера после установки графического драйвера
Выполните перезагрузку компьютера после установки графического драйвера Скачайте программу AIDA64 с официального сайта
Скачайте программу AIDA64 с официального сайта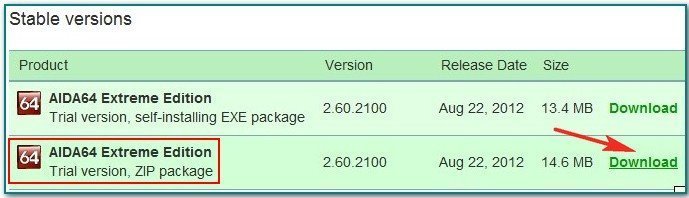 Выберите версию программы и нажмите «Загрузить»
Выберите версию программы и нажмите «Загрузить»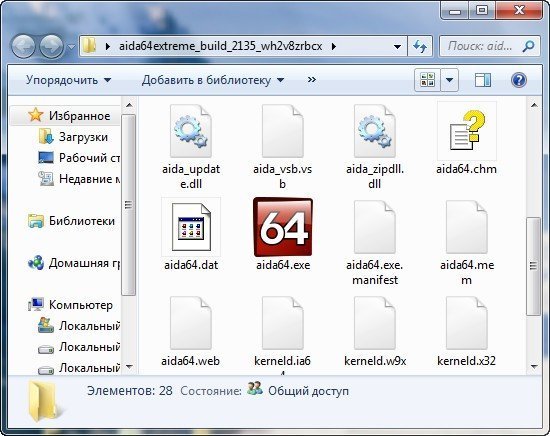 Запустите исполняемый файл программы
Запустите исполняемый файл программы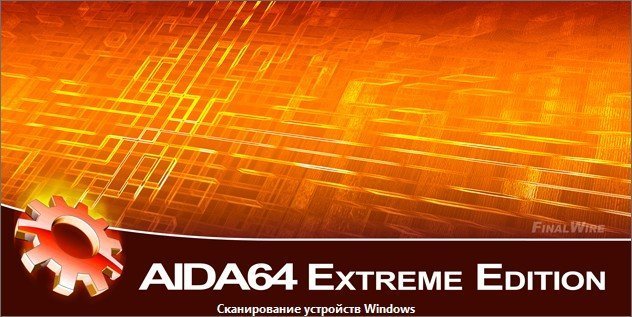 Во время запуска программа AIDA64 просканирует ваш компьютер
Во время запуска программа AIDA64 просканирует ваш компьютер Откройте вкладку «Суммарная информация» в программе AIDA64
Откройте вкладку «Суммарная информация» в программе AIDA64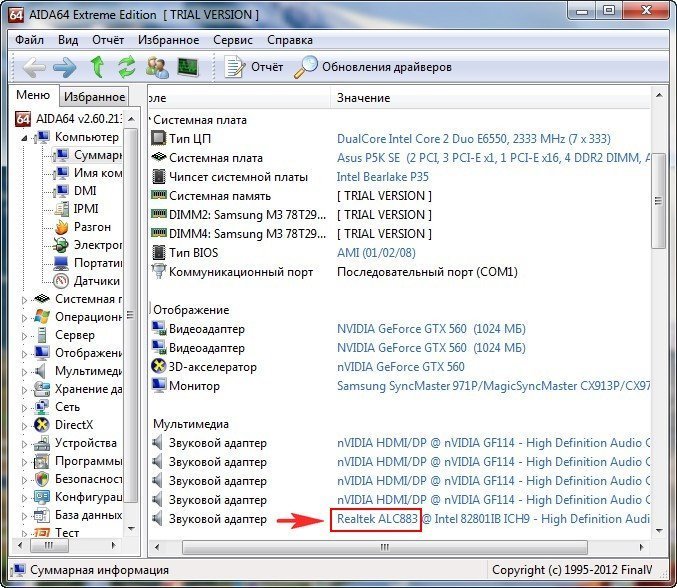 Вы можете найти название своего звукового адаптера в разделе «Мультимедиа»
Вы можете найти название своего звукового адаптера в разделе «Мультимедиа»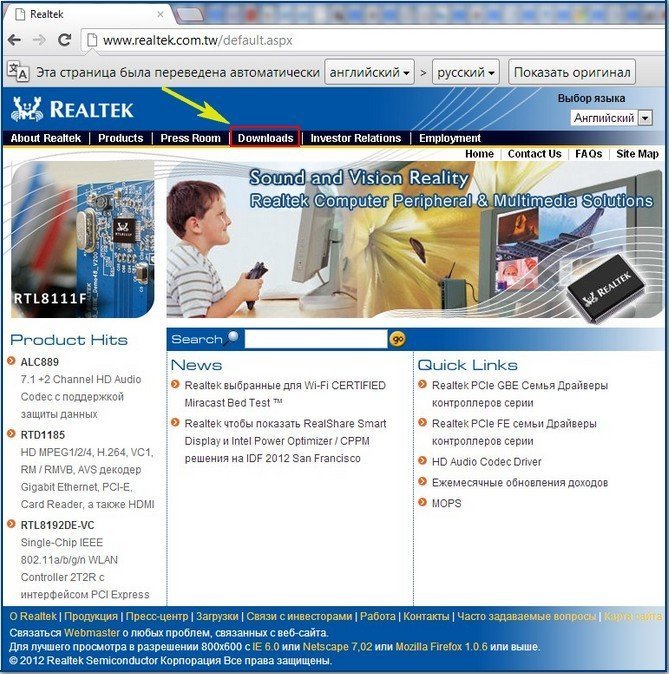 В верхней панели сайта выберите пункт «Downloads»
В верхней панели сайта выберите пункт «Downloads» Загрузите High Definition Audio Codecs
Загрузите High Definition Audio Codecs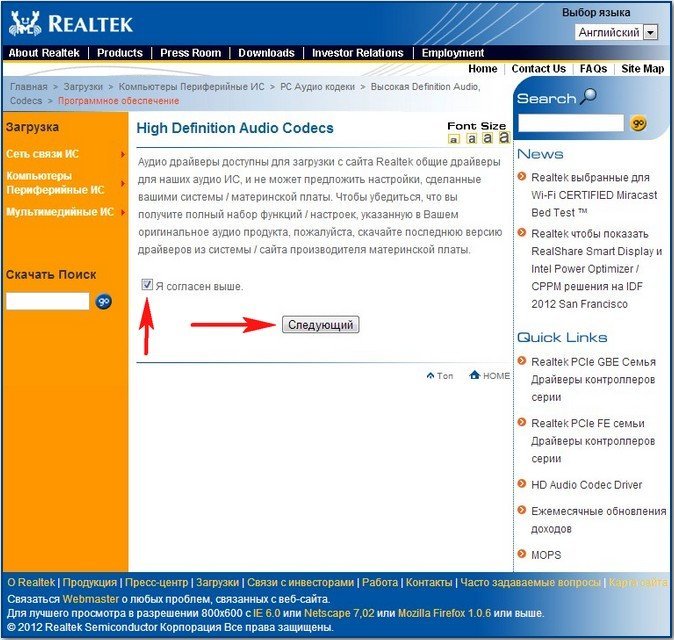 Примите соглашение и нажмите «Next»
Примите соглашение и нажмите «Next»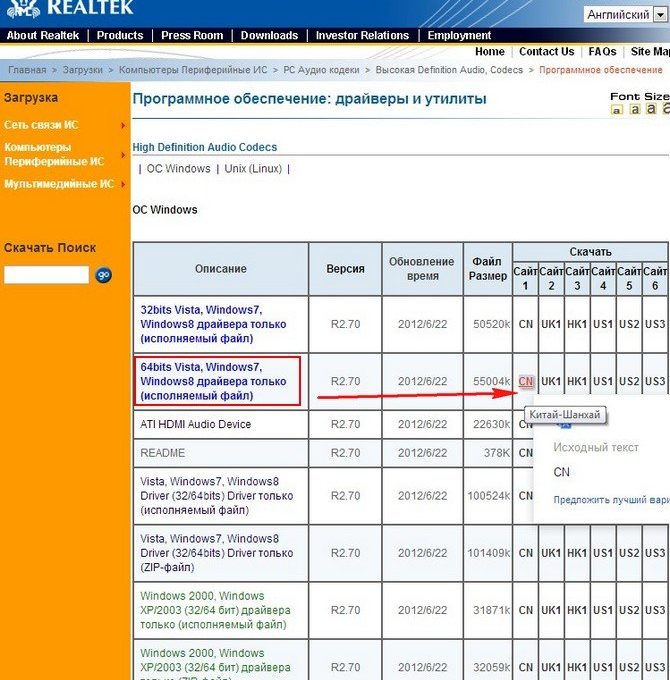 Выберите, откуда вы хотите скачать звуковой драйвер
Выберите, откуда вы хотите скачать звуковой драйвер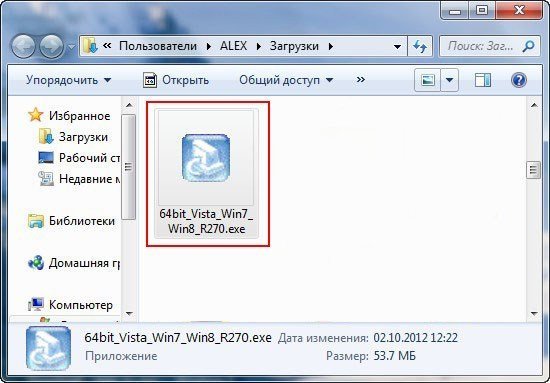 Запустите файл, который вы скачали
Запустите файл, который вы скачали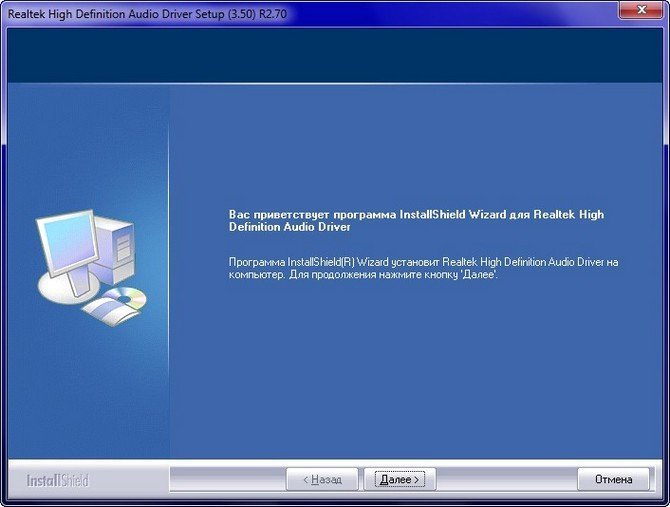 Для начала установки нажмите клавишу «Далее»
Для начала установки нажмите клавишу «Далее»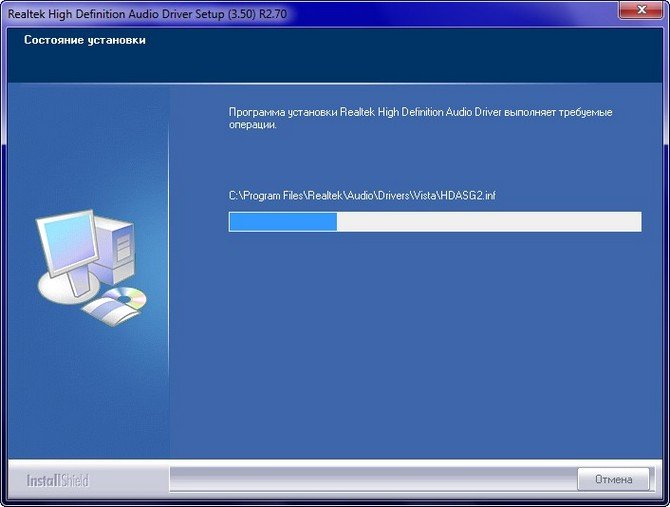 Дождитесь окончания установки аудио драйвера
Дождитесь окончания установки аудио драйвера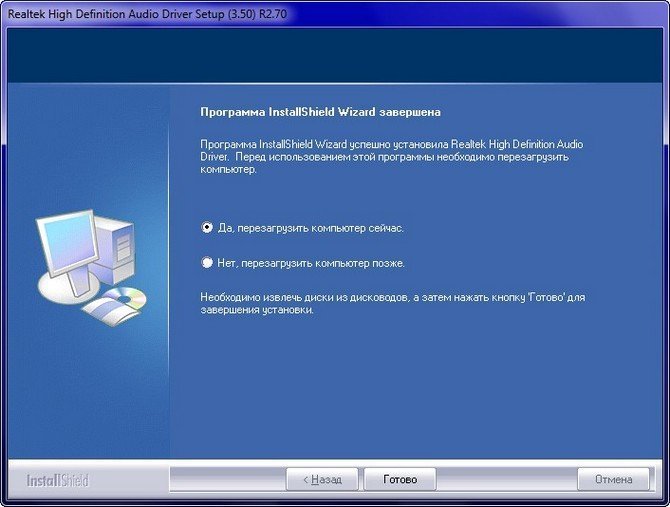 Когда аудио драйвер будет установлен, выполните перезагрузку компьютера
Когда аудио драйвер будет установлен, выполните перезагрузку компьютера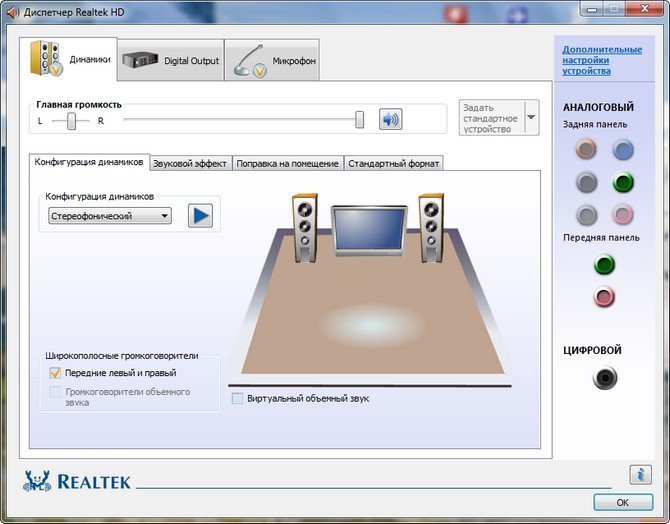 После установки драйвера у вас появится программа для настройки звука
После установки драйвера у вас появится программа для настройки звука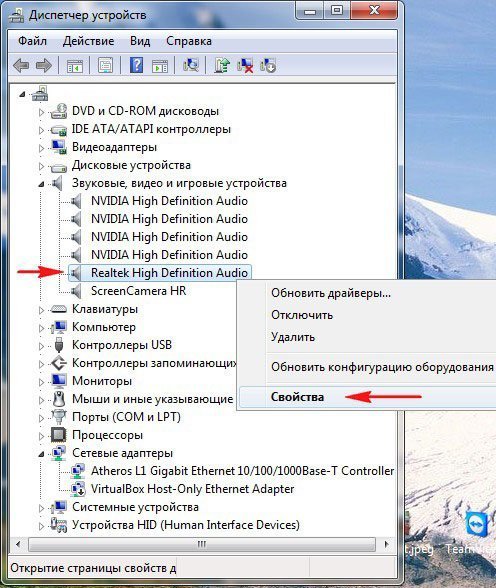 Появление названия устройства в «Диспетчере устройств» означает корректную установку драйвера
Появление названия устройства в «Диспетчере устройств» означает корректную установку драйвера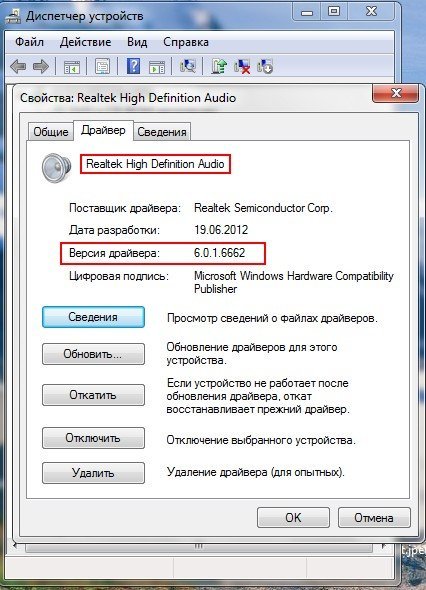 После установки драйвера в свойствах будет указана его версия
После установки драйвера в свойствах будет указана его версия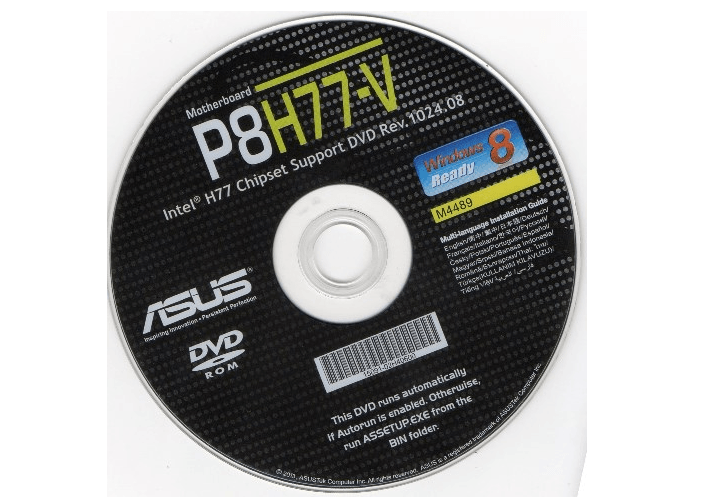 На установочном диске обычно можно найти необходимые драйвера
На установочном диске обычно можно найти необходимые драйвера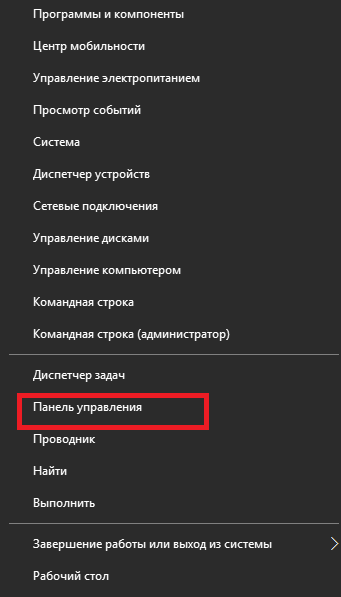 Выберите «Панель управления» в меню быстрого доступа
Выберите «Панель управления» в меню быстрого доступа Выберите раздел «Устройства и принтеры» в «Панели управления»
Выберите раздел «Устройства и принтеры» в «Панели управления»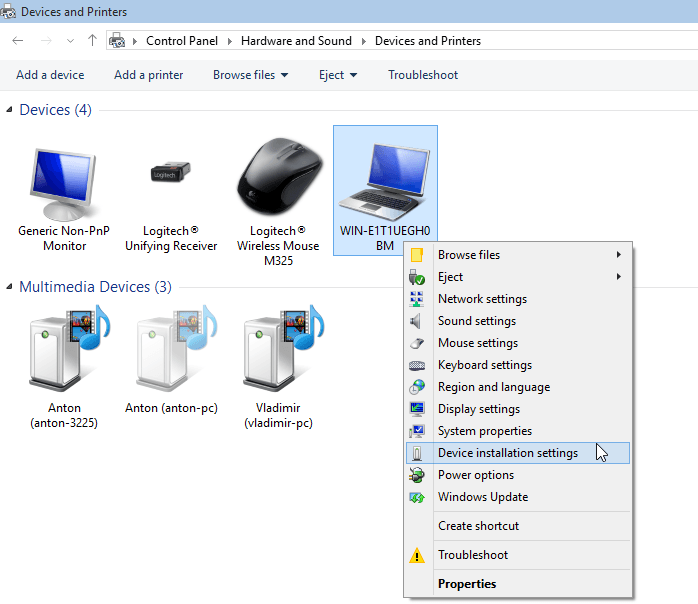 Нажите правой кнопкой по поключенному устройству и выберите пункт «Device installation settings»
Нажите правой кнопкой по поключенному устройству и выберите пункт «Device installation settings»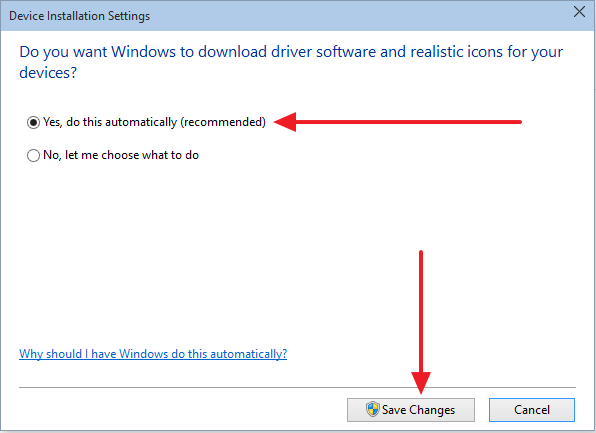 Выберите автоматическую установку и примите изменения
Выберите автоматическую установку и примите изменения Выберите пункт «Установка принтера»
Выберите пункт «Установка принтера»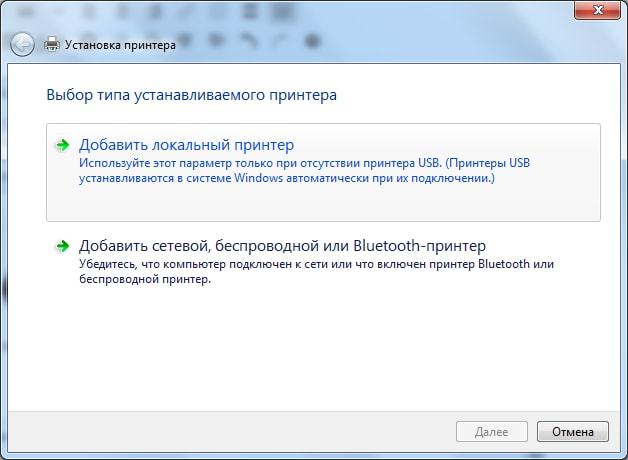 Выберите установку локального принтера
Выберите установку локального принтера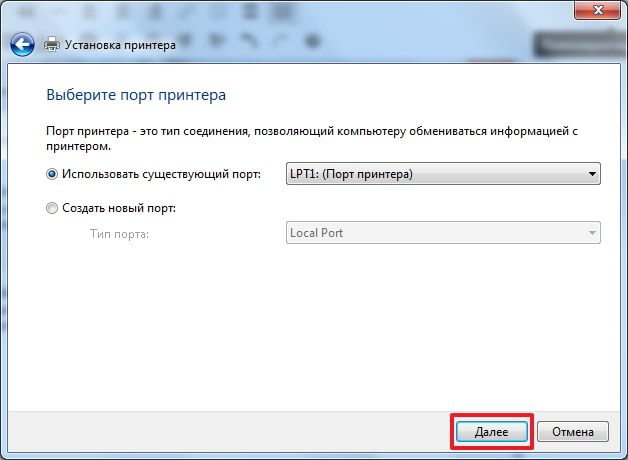 После выбора порта нажмите клавишу «Далее»
После выбора порта нажмите клавишу «Далее» Выберите изготовителя принтера и обратитесь в «Центр обновления Windows»
Выберите изготовителя принтера и обратитесь в «Центр обновления Windows» Выберите драйвер для вашей модели принтера
Выберите драйвер для вашей модели принтера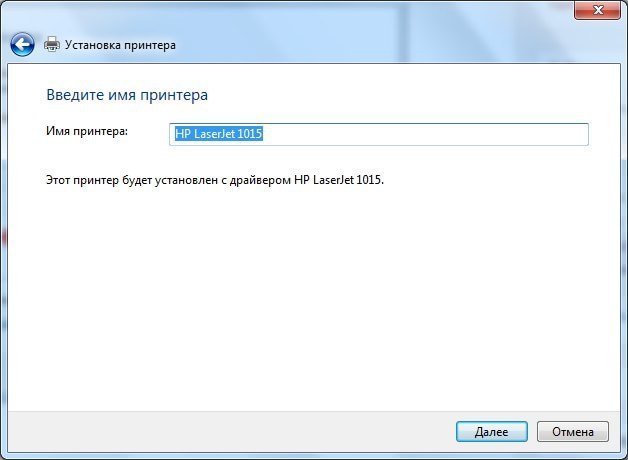 Задайте любое имя, созданному принтеру
Задайте любое имя, созданному принтеру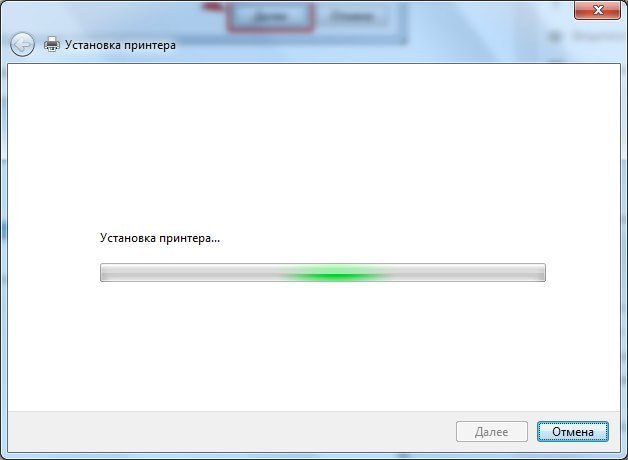 Дождитесь окончания установки принтера
Дождитесь окончания установки принтера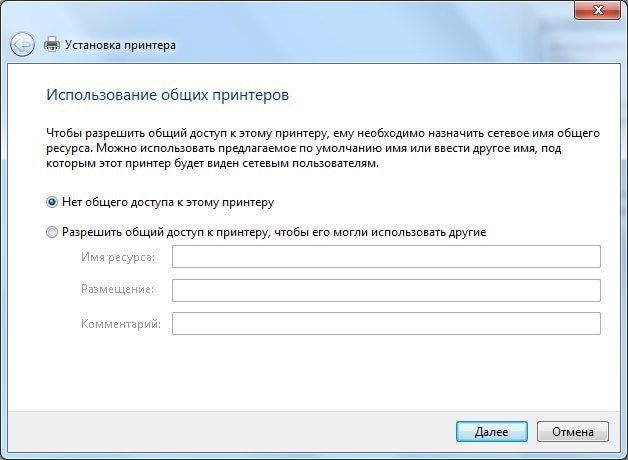 Задайте настройки общего доступа и нажмите «Далее»
Задайте настройки общего доступа и нажмите «Далее» Нажмите клавишу «Готово» после установки
Нажмите клавишу «Готово» после установки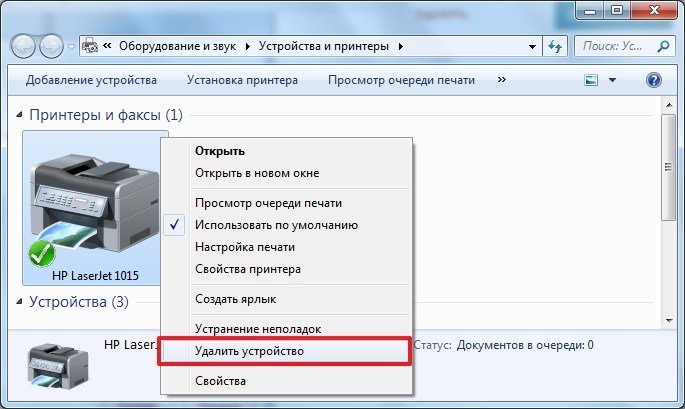 Удалите созданный вами принтер, а затем подключите ваше устройство
Удалите созданный вами принтер, а затем подключите ваше устройство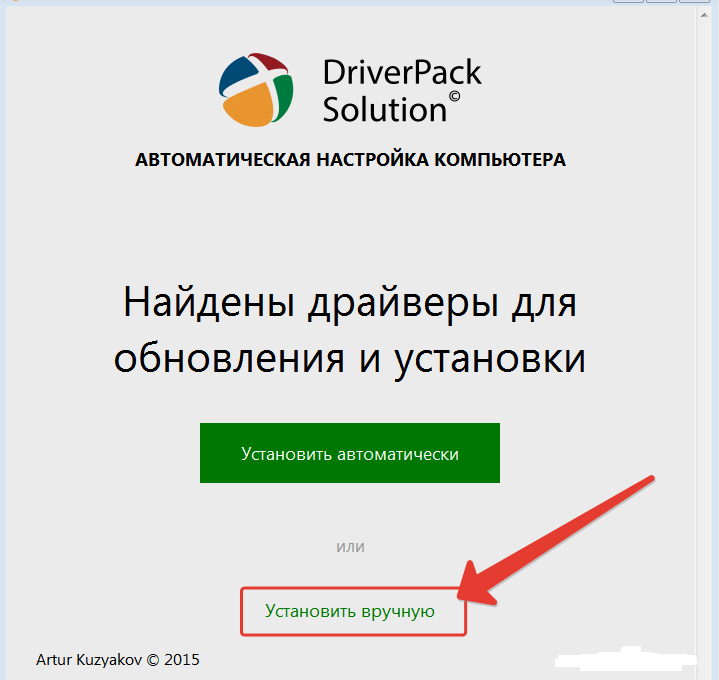 Выберите ручную установку программы
Выберите ручную установку программы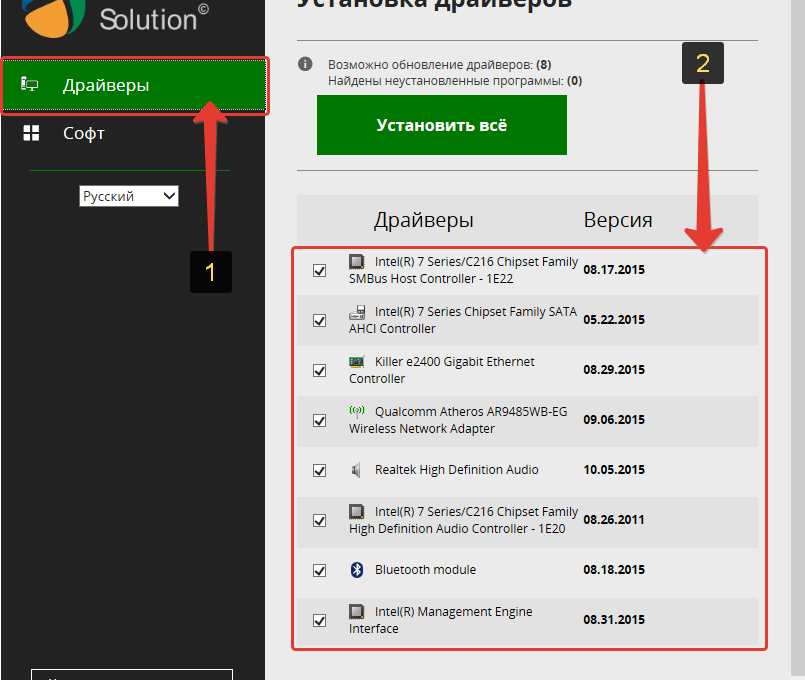 Отметьте галочками нужные драйверы и нажмите «Установить драйверы»
Отметьте галочками нужные драйверы и нажмите «Установить драйверы»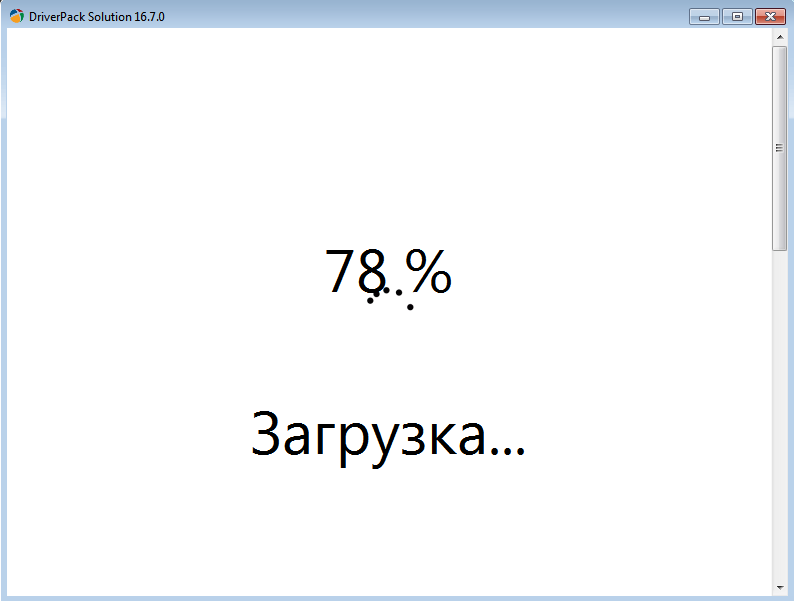 Подождите окончания загрузки драйверов
Подождите окончания загрузки драйверов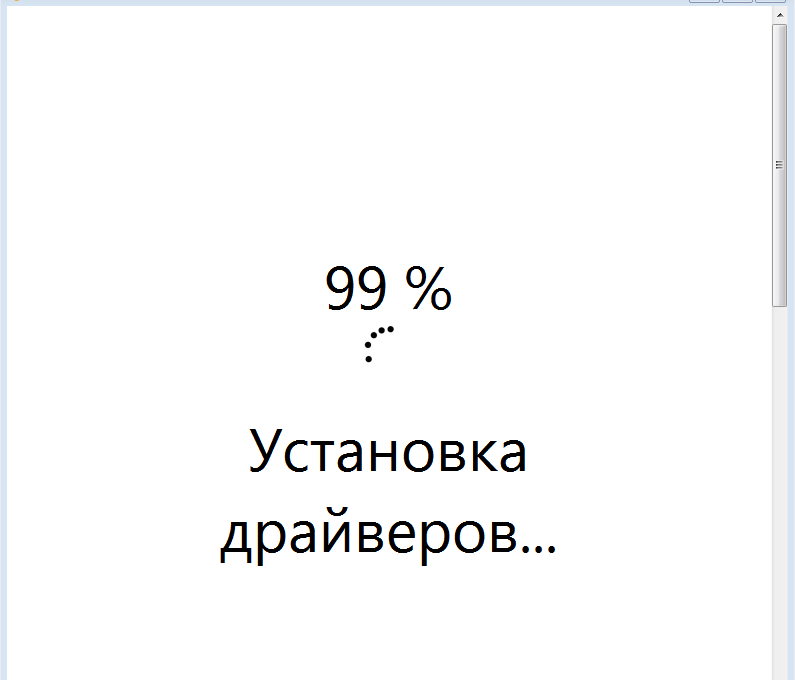 Установка драйверов может занять некоторое время
Установка драйверов может занять некоторое время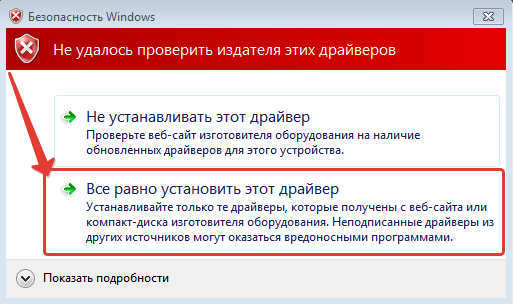 Разрешите установку неизвестного драйвера в уведомлении безопасности
Разрешите установку неизвестного драйвера в уведомлении безопасности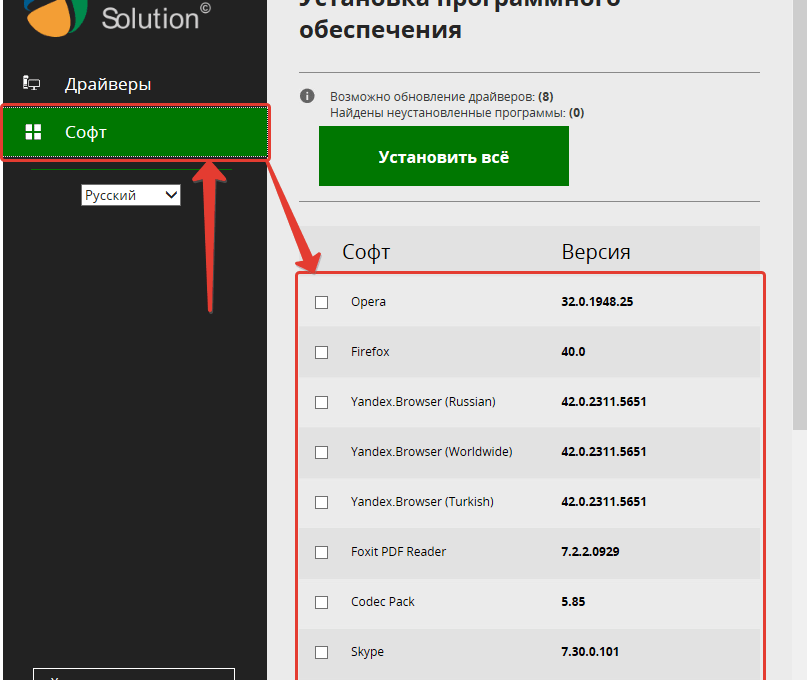 Не нажимайте «Установить всё» и не ставьте галочки на установку софта в DriverPack
Не нажимайте «Установить всё» и не ставьте галочки на установку софта в DriverPack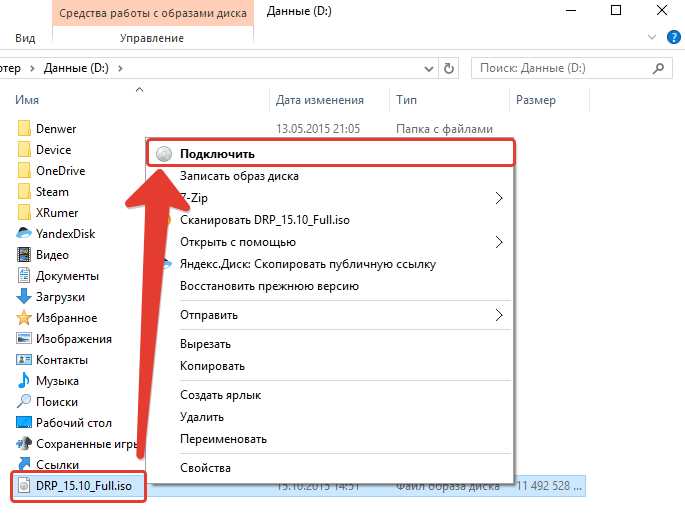 Через правую кнопку мыши монтируйте образ в систему
Через правую кнопку мыши монтируйте образ в систему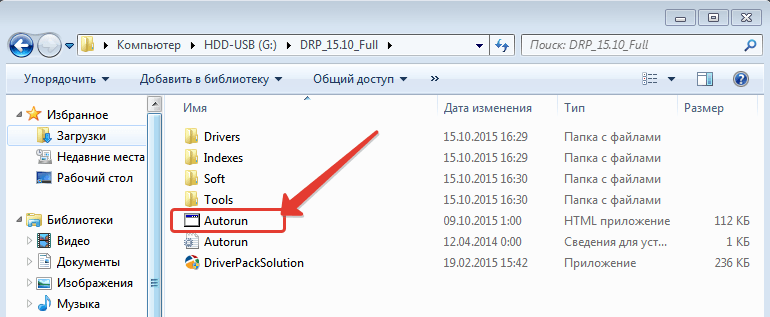 Выберите файл «Autorun» внутри образа DriverPack
Выберите файл «Autorun» внутри образа DriverPack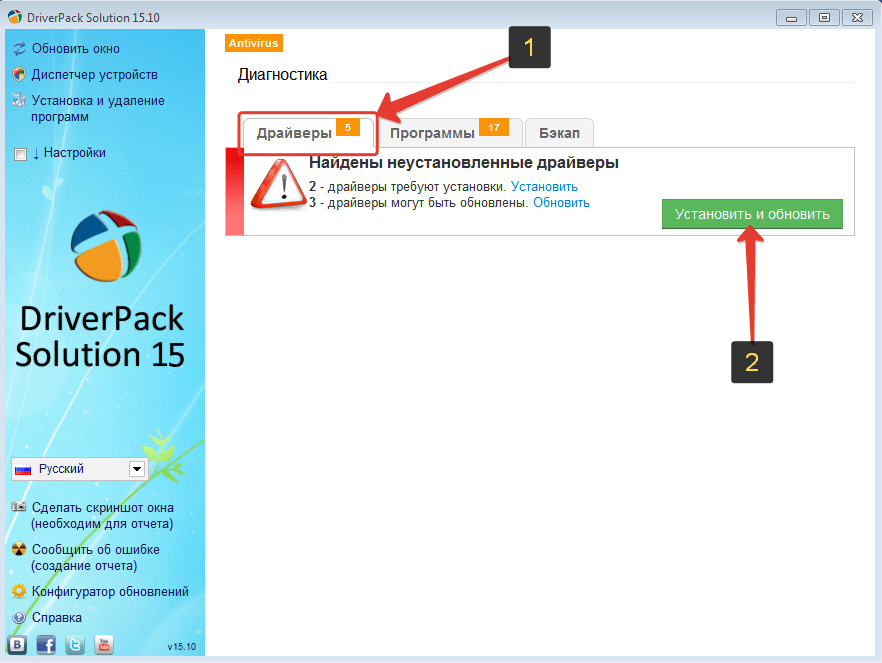 Выберите вкладку «Драйверы» и нажмите «Установить и обновить»
Выберите вкладку «Драйверы» и нажмите «Установить и обновить»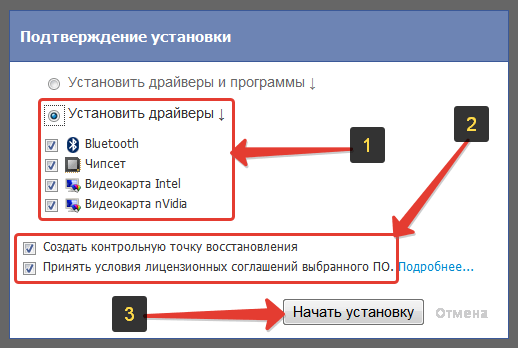 Выберите драйверы, отметьте создание точки восстановления и примитие лицензионное соглашение перед началом установки
Выберите драйверы, отметьте создание точки восстановления и примитие лицензионное соглашение перед началом установки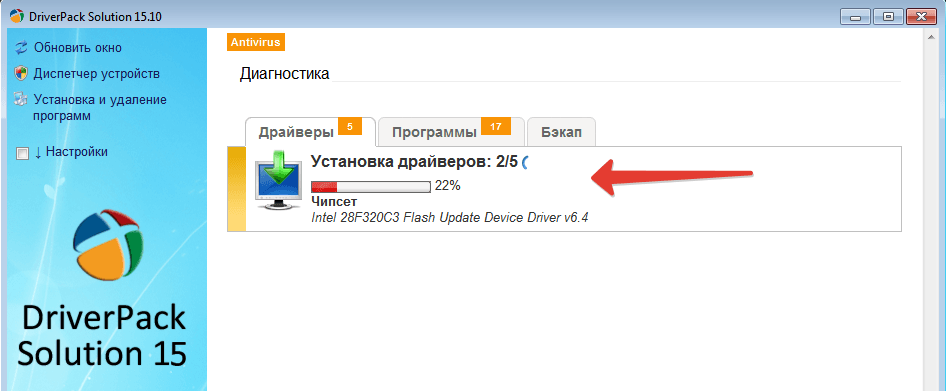 Вы можете следить за ходом установки драйверов
Вы можете следить за ходом установки драйверов Выберите пункт «Hide updates», чтобы получить доступ к настройке обновлений
Выберите пункт «Hide updates», чтобы получить доступ к настройке обновлений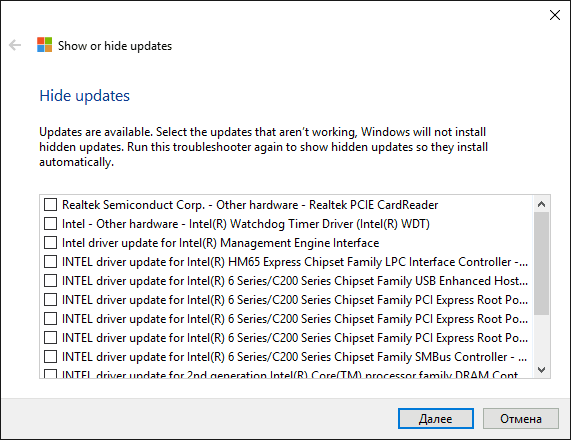 Отметьте галочками устройства, обновление которых не требуется
Отметьте галочками устройства, обновление которых не требуется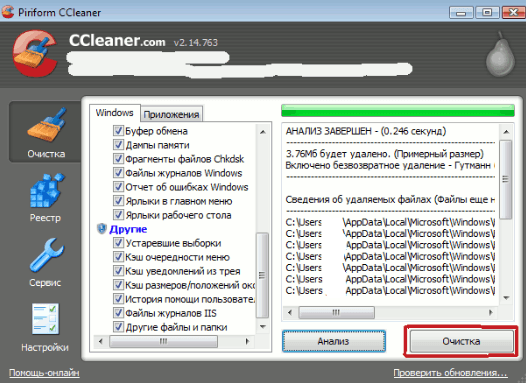 Очистите кэш компьютера с помощью программы CCleaner
Очистите кэш компьютера с помощью программы CCleaner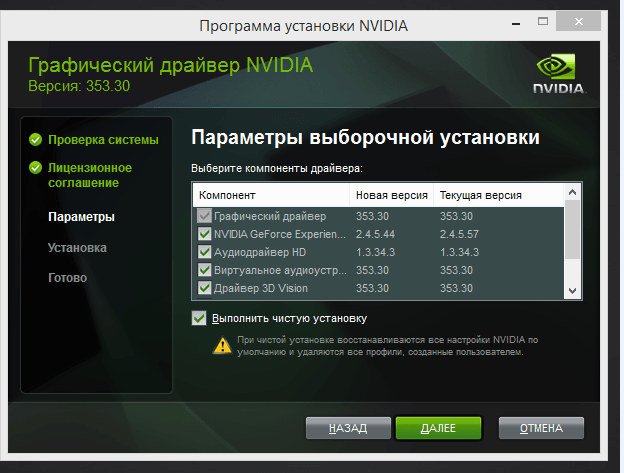 Поставьте галочку «Выполнить чистую установку» для полной переустановки графического драйвера
Поставьте галочку «Выполнить чистую установку» для полной переустановки графического драйвера


