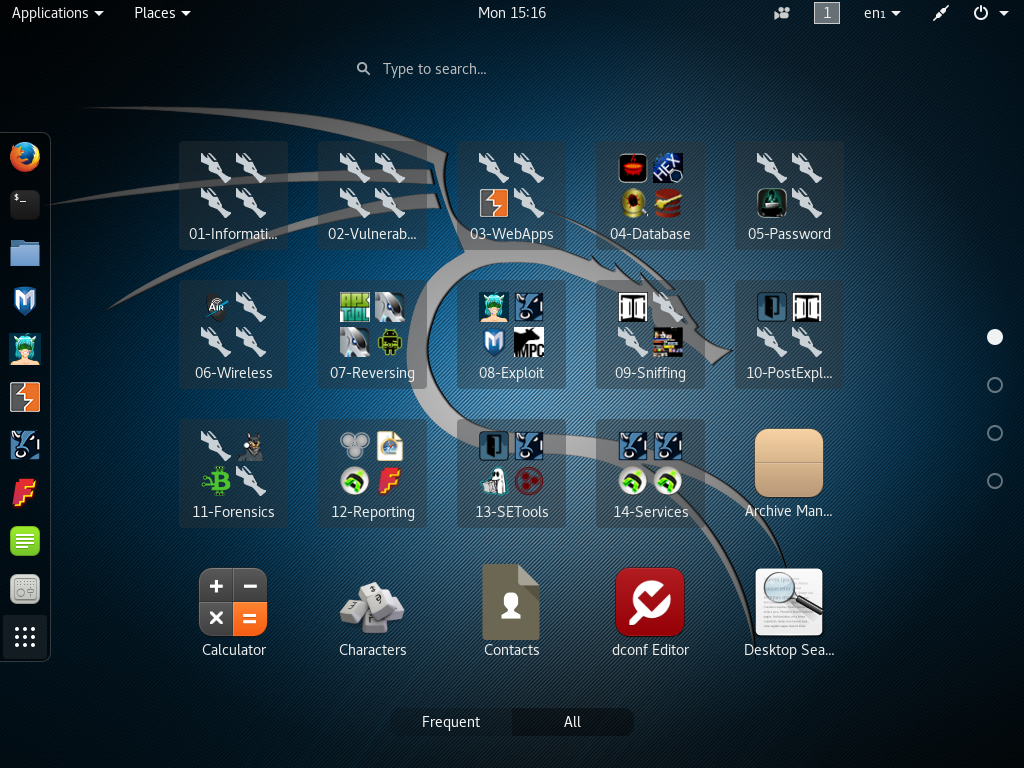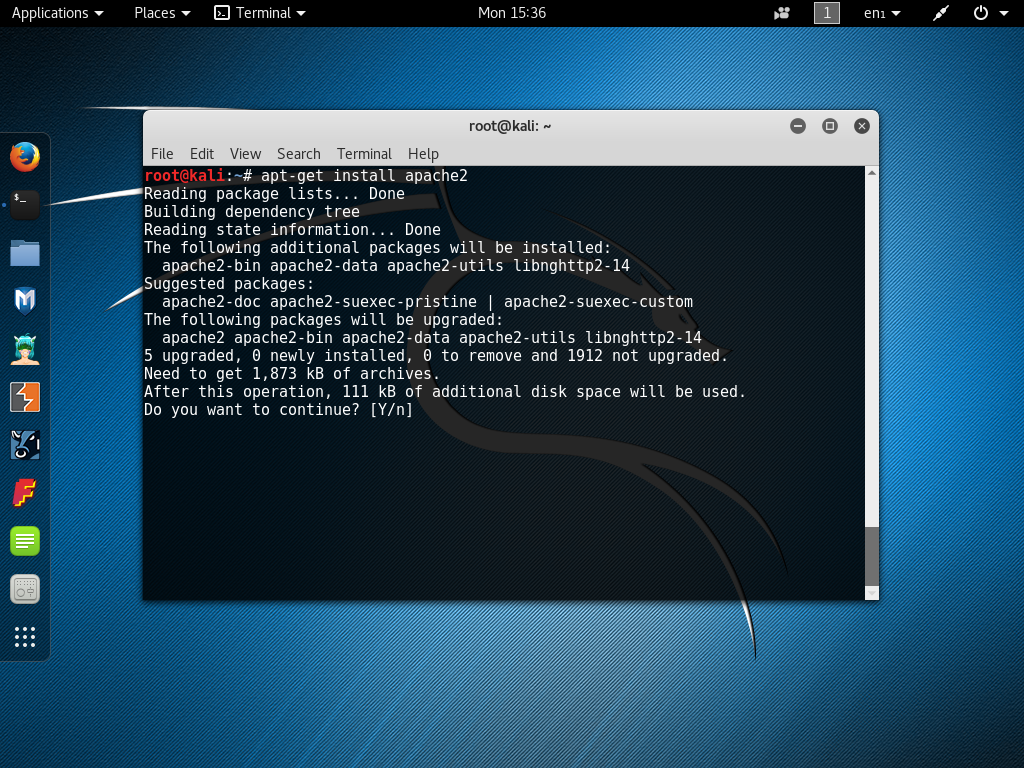- Руководство по Kali Linux 2020. Установка с сохранением данных и полная настройка системы. + Слив курса по Kali Linux
- Установка
- Запись Kali Linux 2020 Live ISO на USB
- Изменение размера раздела USB
- Создание постоянного раздела
- Загрузитесь в Kali 2020 Live USB
- Монтирование Persistence-раздела
- Настройка системы
- Установите часовой пояс
- Включить звук загрузки
- Update и Upgrade
- Установить новый пароль для root
- Добавить учетную запись с низким уровнем привилегий
- Установить Git
- Установите ваши любимые инструменты взлома
- Установите браузер TOR
- Установить Tilix
- Установить редактор кода
- Обзор Kali Linux
- 1. История развития
- 2. Предназначение
- 3. Установка
- 4. Особенности
- 5. Программы
- Выводы
Руководство по Kali Linux 2020. Установка с сохранением данных и полная настройка системы. + Слив курса по Kali Linux
В этом руководстве мы создадим Kali Linux 2020 Live USB в Windows и настроим сохранение файлов между перезагрузками, а также разберём то, как полностью настроить систему
В этом руководстве мы создадим Kali Linux 2020 Live USB в Windows и настроим постоянный раздел, чтобы мы могли сохранять файлы и настройки между перезагрузками. Дальше мы разберём то, как полностью настроить систему для работы после установки. А в конце вас ждёт курс по изучению этой операционной системы. *Это руководство также работает с Kali Linux 2019 и 2018.
Установка
В этом руководстве мы используем 64-битный (прямой) образ Kali Linux, хотя он также должен хорошо работать с 32-битным образом.
Запись Kali Linux 2020 Live ISO на USB
Запишите ISO-образ на USB-накопитель с помощью инструмента Universal USB Installer или UNetbootin. В этом руководстве мы используем Universal USB Installer.
- Запустите Universal USB Installer.
- Выберите Kali Linux из выпадающего меню. (Кали указан в списке «Безопасность и проникновение»).
- Укажите загруженный ISO-образ Kali Linux 2020 Live.
- Выберите свой USB-накопитель в выпадающем меню.
- Теперь установите флажок Fat32 Format Drive (стирает содержимое на флешке) .
- Наконец, нажмите « Создать» .
Запись Kali Linux 2020 Live ISO на USB может занять несколько минут.

Изменение размера раздела USB
Теперь, когда ISO-образ Kali Linux 2020 записан на USB-накопитель, мы можем приступить к настройке разделов для работы с Kali Live Persistence. Вы можете настроить разделы с помощью менеджера разделов по вашему выбору, но в этом руководстве мы будем использовать MiniTool Partition Wizard
После установки запустите и выберите « Управление дисками и разделами».

Щелкните правой кнопкой мыши по синей полосе на вашем USB-накопителе, и выберите « Переместить / изменить размер» . В приведенном ниже примере USB-накопитель – это диск 3, поверх которого отображается синий значок USB.
Измените размер раздела до 4 ГБ и нажмите ОК. Это раздел, в котором находятся системные файлы Kali Linux, и ему не нужно больше 4 ГБ.
Создание постоянного раздела
Теперь мы создадим раздел persistence, в котором будут храниться ваши личные файлы и настройки Kali.
Щелкните правой кнопкой мыши на нераспределенном разделе и нажмите «Создать» .
Нажмите Да, если вы видите сообщение “Новый созданный раздел не может быть использован в Windows. Потому что Windows может распознать только первый раздел на съемном диске. Вы хотите продолжить?”
В раскрывающемся списке Файловая система выберите EXT4 .
В поле Метка раздела введите persistence. Важно, чтобы вы написали это правильно.
Используйте максимально доступный размер раздела (или размер по вашему выбору) и нажмите OK .
Наконец, нажмите Применить в верхнем левом углу и нажмите Да, чтобы применить изменения.
Мастер разделов теперь настроит ваши разделы. Это может занять некоторое время в зависимости от размера вашего USB-накопителя.
После этого закройте Мастер разделов и безопасно извлеките USB-накопитель.
Загрузитесь в Kali 2020 Live USB
Для загрузки с USB вам нужно зайти в BOOT-меню (На всех компьютерах разные способы, вам нужно загуглить). И далее в BOOT-меню выбрать свою флешку
После загрузки, в меню Kali выберите Live system (persistence, check kali.org/prst) и нажмите Enter . Меню может немного отличаться в зависимости от вашей версии Kali.
Кали должен загрузиться прямо на рабочий стол. Однако, если вы получаете запрос пароля, то имя пользователя и пароль по умолчанию в Kali Linux 2020 – «kali» . Для Kali Linux 2019 и ниже пользователь по умолчанию – «root», а пароль – « toor» .
Монтирование Persistence-раздела
Как только Kali загрузится, мы будем использовать fdisk для просмотра дисковые устройства и разделов.
Откройте новое окно терминала и запустите:
Вы увидите несколько записей для разделов и устройств в списке. Ищите свой USB-накопитель. Он будет иметь два раздела: раздел на 4 ГБ и постоянный раздел, созданный ранее. Раздел Persistence должен отображаться как Linux в столбце Type.
В приведенном выше примере мы видим USB-накопитель с разделом 4 ГБ и с именем устройства sdb2 . Это имя устройства может отличаться в вашем случае. Убедитесь, что у вы запомнили ваше правильное, в моём случае это sdb2
ВАЖНО: Вы должны точно ввести эти команды и убедиться, что вы выбрали правильное устройство (ваше может и не быть sdb2 ), иначе сохранение не будет работать.
Создайте новую точку монтирования с именем my_usb .
Смонтируйте свой раздел USB для сохранения my_usb . Напоминание: ваш раздел persistence может не быть sdb2 , пожалуйста, убедитесь, что вы установили правильный.
Создайте новый файл persistence.conf с помощью текстового редактора nano.
В этом файле /mnt/my_usb/persistence.conf введите
Сохраните файл и выйдите. (Нажмите CTRL + X , нажмите Y , затем нажмите ENTER ).
Теперь размонтируйте ваш постоянный раздел.
Перезагрузите компьютер, снова загрузитесь с USB и с этого момента всегда выбирайте Live system (persistence, check kali.org/prst)
Чтобы проверить, правильно ли работает сохранение данных, попробуйте создать пустую тестовую папку на рабочем столе и перезапустить. Снова выберите Live system (persistence, check kali.org/prst) и, если папка для тестирования все еще там, сохранение работает правильно.
Настройка системы
Установите часовой пояс
После того, как вы войдете в систему с правами root, первое, что вы заметите, это то, что время может быть неправильно установлено, и это вызовет проблемы при доступе к веб-сайтам. Вы можете легко изменить его, используя графический интерфейс:
Щелкните правой кнопкой мыши на часах сверху
Установите местное время. Вы также можете найти множество атрибутов для изменения по умолчанию
Включить звук загрузки
Одной из проблем, с которыми сталкиваются пользователи Kali, является отсутствие звука при установке. Чтобы включить его, введите команду в терминале
Update и Upgrade
Рекомендуется Update и Upgrade все устаревшие репозитории, чтобы повысить производительность
Apt-update обновит доступные пакеты и версии
Apt upgrade установит новую версию имеющихся у вас пакетов
Установить новый пароль для root
При установке ОС вы указали пароль, но что если вы захотите изменить пароль через некоторое время? Вот команда для легкого изменения пароля root:
Таким образом, вы можете легко изменить свой пароль, набрав только одну команду.
Добавить учетную запись с низким уровнем привилегий
Вы получили приглашение к учетной записи root, но при запуске от имени учетной записи root существует вероятность того, что небольшая ошибка в приложении может стереть некоторые системные файлы, поэтому в любой операционной системе рекомендуется запускать как пользователь без полномочий root с низким уровнем доступа. Чтобы создать нового пользователя с низкими привилегиями:
Добавьте этого пользователя в группу Sudoers для запуска корневых команд:
После этого напишите команду для настройки нового пользователя для BASH:
Установка оболочки входа пользователя ehacking в /bin/bash
Установить Git
Git – обязательный инструмент для этических хакеров, стремящихся увеличить свой набор инструментов по сравнению с тем, что уже установлено в стандартных репозиториях Kali. Чтобы установить Git, просто наберите:
Установите ваши любимые инструменты взлома
В Kali Linux уже есть много инструментов для взлома и тестирования, например (Wireshark , Aircrack-ng , BeEF , Burp Suite , Hydra , Nikto , Maltego , Nmap), но что если вы захотите установить свой любимый инструмент, который вам нужен? Я собираюсь использовать для конкретной задачи, например, мне нужно атаковать сеть Wi-Fi с помощью Airgeddon, потому что он автоматизирует с помощью различных инструментов, поэтому вам не нужно вводить команды. Я могу установить Airgeddon в Kali Linux, набрав команду на терминале:
Дайте разрешения, чтобы сделать его исполняемым, набрав:
Установите браузер TOR
Onion Router (TOR) – это бесплатное программное обеспечение с открытым исходным кодом для анонимного общения. Он предназначен для того, чтобы люди не могли отслеживать ваши привычки, в том числе правительственные учреждения и корпорации. Вы можете установить браузер TOR, добавив репозиторий TOR в свой репозиторий APT:
затем загрузите ключ пакета и импортируйте его в ваш набор ключей APT:
Введите apt-get update:
После обновления установите TOR:
Установить Tilix
Tilix – это эмулятор терминала с открытым исходным кодом, который использует виджет VTE GTK + 3, обладающий некоторыми удивительными функциями, такими как макеты терминалов любым способом, разделяя их по горизонтали или вертикали, и ввод можно синхронизировать между терминалами, чтобы команды, набранные в одном терминале, реплицировались в другие
Установить редактор кода
Atom editor – очень хороший текстовый редактор в Kali Linux. Чтобы установить Atom введите:
Источник
Обзор Kali Linux
Дистрибутив Kali Linux набирает огромную популярность в последнее время. Взлом и тестирование безопасности становится частью нашей культуры и все больше людей интересуются этим. Возможно, такому процессу посодействовал сериал «Мистер Робот».
Kali Linux — это один из дистрибутивов Linux, разработанный для хакеров и специалистов с информационной безопасности. Поэтому неудивительно что этот сериал поднимает его популярность и множество новичков и людей, которые не имеют никаких знаний по информационной безопасности пытаются использовать этот дистрибутив в качестве основной системы. Но Kali Linux совсем не предназначен для этого. В сегодняшней статье мы рассмотрим что такое Kali Linux, зачем он нужен и сделаем обзор Kali Linux.
1. История развития
Kali Linux был разработан фирмой Offensive Security, которая специализируется на безопасности. Он создан на основе Debian и содержит в себе наработки дистрибутива для цифровой криминалистики и тестирования безопасности BackTrack.
Первая версия BackTrack вышла в 2006 году, она объединила в себе несколько проектов, основным предназначением которых было тестирование на проникновение. Дистрибутив предназначался для использования в качестве LiveCD.
В 2012 году такой дистрибутив, как BackTrack прекратил существовать, а вместо него появился Kali Linux, который перенял все плюсы предыдущей версии и все программное обеспечение. Он был результатом слияния двух проектов: WHAX и Auditor Security Collection. Сейчас дистрибутив стабильно развивается и силы разработчиков направлены на исправление ошибок и расширение набора инструментов.
2. Предназначение
На официальном сайте есть такое описание дистрибутива: «Penetration Testing и Ethical Hacking Linux Distribution» или по-нашему дистрибутив для тестирования на проникновения и этичного хакинга. Проще говоря, этот дистрибутив содержит множество инструментов, связанных с безопасностью и сетями, которые ориентированы на экспертов в компьютерной безопасности.
Дистрибутив Linux — это не больше чем ядро и набор базовых утилит, приложений и настроек по умолчанию. Kali Linux не предоставляет ничего уникального в этом плане. Большинство программ может быть просто установлено в любом другом дистрибутиве, или даже в Windows.
Отличие Kali Linux в том, что он наполнен такими инструментами и настройками, которые нужны для тестирования безопасности, а не для обеспечения нормальной работы обычного пользователя. Если вы хотите использовать Kali вместо основного дистрибутива — вы совершаете ошибку. Это специализированный дистрибутив для решения определенного круга задач, а это значит, что решение задач, для которых он не был предназначен будет более трудным, например, тот же поиск программ. Возможности Kali Linux сосредоточены на тестировании безопасности.
3. Установка
Скачать установочный образ вы можете на официальном сайте, вам только нужно выбрать архитектуру. После загрузки обязательно проверьте диск на повреждения, сравнив контрольную сумму SHA256. Поскольку этот дистрибутив предназначен для тестирования безопасности совсем не хотелось, бы, чтобы он был каким-либо образом нарушен. Как выполнять проверку контрольной суммы Linux описано в отдельной статье.
В остальном же установка Kali Linux не сильно отличается от Debian. В зависимости от способа и мощности компьютера она может занять от нескольких минут до получаса. Мы детально рассматривали все в статье установка Kali Linux.
4. Особенности
Многие будут удивлены, но пользователь по умолчанию в Kali Linux — root. Это необходимо, потому что многим программам для работы нужны права суперпользователя. Это одна из причин, почему не стоит использовать Kali для решения повседневных задач, например, серфинга в интернете или использования офисных приложений.
Если говорить о программном обеспечении, то все поставляемые программы ориентированы на безопасность. Есть графические программы, а есть команды терминала, также в систему включено несколько базовых утилит, таких, как просмотр изображений, калькулятор, и текстовый редактор. Но тут вы не найдете офисных программ, читалок, почтовых программ и органайзеров.
Kali Linux основан на Debian, и вам ничего не мешает установить программу из репозиториев, например, thunderbird для сбора почты. Но просматривать почту от имени суперпользователя — не очень хорошая идея. Конечно, никто вам не мешает создать непривилегированного пользователя, но это лишняя работа.
На экране входа в Kali Linux вы можете видеть девиз «The quieter you become, the more you are able to hear» или «Чем тише вы будете, тем больше сможете услышать». Если вы понаблюдаете за пакетами, отправляемыми в сеть системой Debian, то вы заметите, что какие-либо пакеты регулярно отправляются в сеть. Некоторые из них отправляются приложениями пользователя, другие — фоновыми службами.
Например, если вы просканируете свой Linux компьютер с помощью Nmap, то можете увидеть несколько открытых портов. Например, это может быть никогда не использовавшийся VNC порт и HTTP сервер. Часть этих программ поставляются по умолчанию, часть вы установили и забыли.
Kali Linux стремится быть максимально тихим насколько это возможно. Это необходимо чтобы скрыть свое присутствие в атакуемой сети и защитить себя от потенциальных атак. Для достижения этой цели в Kali отключено множество служб, которые включены по умолчанию в Debian. Конечно, вы можете установить нужную службу из репозиториев Debian. Например, apache2:
Однако после этого утилита не будет запускаться автоматически и не будет добавлена в автозагрузку. Если она вам понадобится, ее придется запустить вручную. При каждой перезагрузке все лишние службы отключаются. Можно пойти обходным путем и добавить службу в белый список /usr/sbin/update-rc.d, но это не совсем безопасно, поскольку вы открываете путь к системе. Никто не знает нет ли там уязвимостей.
Kali Linux — это специализированный дистрибутив, хотя бы потому что он рассчитан на работу в агрессивной среде. И если вы установили веб-сервер и еще несколько программ, добавили их в автозагрузку, возможно, вы уже сломали Kali и уменьшили его безопасность.
5. Программы
Как уже говорилось выше, дистрибутив Kali Linux содержит только специфическое программное обеспечение для тестирования безопасности. Список самых популярных программ вы можете найти в статье инструменты Kali Linux. Но многих нужных для обычной работы программ нет. И нет никаких гарантий, что вы их найдете в репозиториях, даже если они доступны в Debian.
Вы можете захотеть добавить сторонние репозитории и источники приложений, чтобы установить то, что вам нужно, или добавить репозиторий, который содержит самую последнюю версию программы. Вы можете, но вы не должны этого делать. Даже для Debian так делать не рекомендуется, разработчики называют это явление FrankenDebian и говорят, что оно может нарушить стабильность работы системы.
С Kali Linux все еще сложнее. Вы рискуете не только повредить систему, но и сделать ее небезопасной. Пакеты из репозиториев проверены и содержат дополнительные изменения, например, тот же Apache не добавляется в автозагрузку. Сторонние пакеты не будут иметь таких предосторожностей.
Выводы
Наш обзор возможностей Kali Linux подходит к завершению. Стоит ли вам выбирать этот дистрибутив или нет — зависит от вас и тех задач, которые вы стараетесь решить с помощью системы. Если вам нужно только несколько инструментов, то лучше выбрать какой-нибудь более простой дистрибутив, например, Ubuntu или Debian. Вы сможете установить в нем все необходимые инструменты. Такой же вариант лучше подойдет для новых пользователей.
Но если вы уже хорошо разбираетесь в Linux и готовы тратить много времени чтобы разобраться в информационной безопасности, возможно, эта система для вас. Но не спешите устанавливать ее на компьютер. Используйте виртуальную машину, затем установите ее в качестве дополнительной, второй системы.
Возможно, вы несогласны с мнением, описанным в статье, оставляйте комментарии и расскажите о своей точке зрения.
Источник