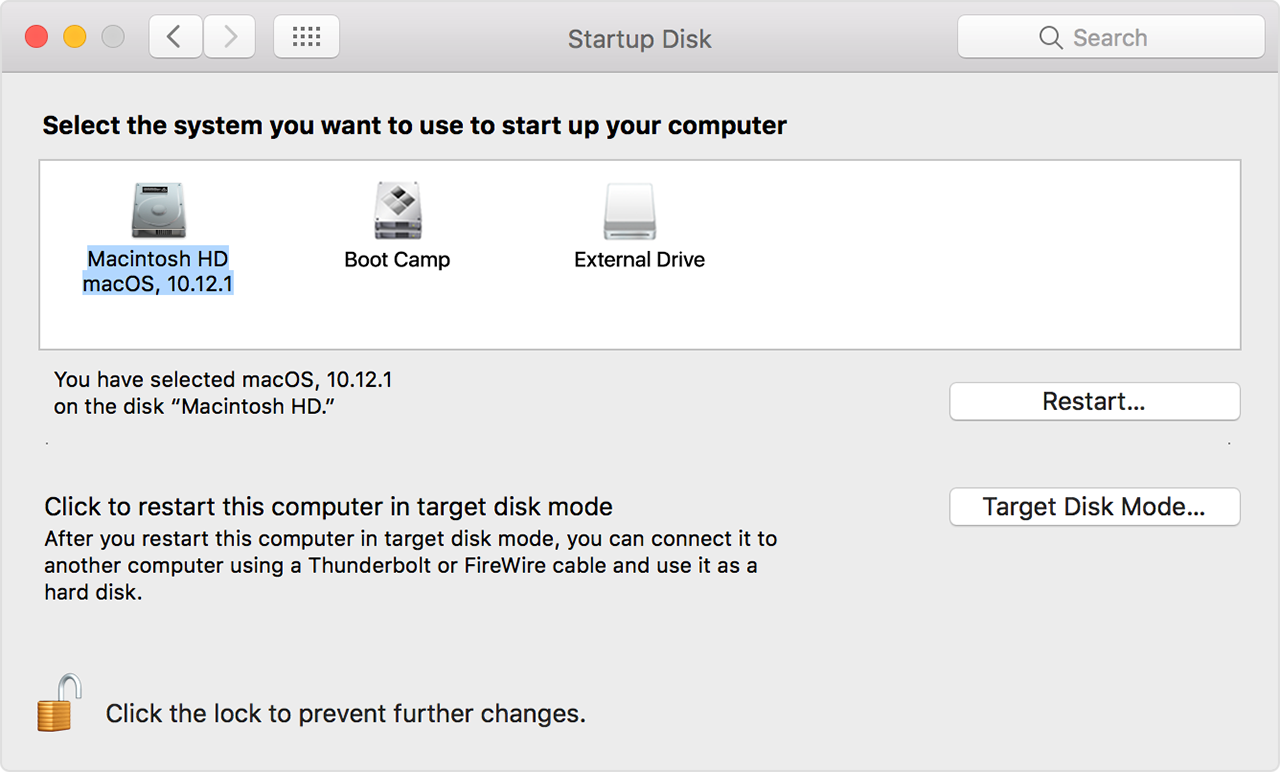- Перезапуск компьютера Mac в macOS или Windows
- Запуск macOS из Windows
- Запуск ОС Windows из macOS
- Дополнительная информация
- Macbook как выбрать операционную систему при загрузке
- Параметры загрузочного диска
- Менеджер Автозагрузки
- Если вы не можете выбрать ваш загрузочный диск и при запуске от это
- Проверить действительное операционной системы на загрузочный диск
- Проверьте параметры безопасности автозагрузки
- Проверка ПЗУ прошивки
- Как переустановить ОС macOS
- Запуск из раздела восстановления macOS
- Процессор Apple
- Процессор Intel
- Переустановка ОС macOS
- Другие варианты установки macOS
- Сочетания клавиш при запуске компьютера Mac
- Если сочетание клавиш не работает
Перезапуск компьютера Mac в macOS или Windows
После установки Microsoft Windows на компьютер Mac можно переключать режим запуска компьютера между операционными системами MacOS или Windows.
Запуск macOS из Windows
- В области уведомлений в правой части панели задач Windows щелкните , чтобы показать скрытые значки.
- Щелкните значок Boot Camp .
- В появившемся меню выберите команду «Restart in macOS» (Перезапуск в macOS).
Если последние обновления Boot Camp не установлены, может отобразиться сообщение «Could not locate the OS X boot volume» (Не удалось найти загрузочный том OS X).
Также можно воспользоваться менеджером загрузки в процессе запуска компьютера Mac:
- Перезапустите Mac с помощью меню «Пуск» в ОС Windows.
- Нажмите и удерживайте клавишу Option (или Alt) ⌥, когда компьютер Mac начнет перезагружаться.
- Выберите загрузочный том Mac (Macintosh HD) в окне менеджера загрузки, затем нажмите клавишу «Return» или щелкните стрелку вверх:
Запуск ОС Windows из macOS
- Воспользуйтесь менеджером загрузки, чтобы выбрать том Windows (Boot Camp) при запуске компьютера.
- Также можно выбрать том Boot Camp в окне настроек «Загрузочный диск» и перезапустить компьютер.
Дополнительная информация
- Если у вас возникли проблемы с использованием VoiceOver или другой программы чтения с экрана для выполнения этих действий, обратитесь в службу поддержки Apple.
- Узнайте, как установить Windows 10 на компьютер Mac.
Информация о продуктах, произведенных не компанией Apple, или о независимых веб-сайтах, неподконтрольных и не тестируемых компанией Apple, не носит рекомендательного или одобрительного характера. Компания Apple не несет никакой ответственности за выбор, функциональность и использование веб-сайтов или продукции сторонних производителей. Компания Apple также не несет ответственности за точность или достоверность данных, размещенных на веб-сайтах сторонних производителей. Обратитесь к поставщику за дополнительной информацией.
Macbook как выбрать операционную систему при загрузке
Если у вас есть другой загрузочный диск с совместимой операционной системы, компьютере Mac можно запустить с этого диска вместо вашего текущего загрузочного диска.
По умолчанию загрузка компьютера Mac с помощью встроенного в жесткий диск, но загрузочный диск может быть любым устройством хранения данных, которое содержит операционную систему, совместимую с Mac. Например, если установить macOS на внутреннем или внешнем диске, ваш Mac может признать, что диск в качестве загрузочного диска. Затем вы можете следовать инструкциям в этой статье, чтобы начать с него.
Параметры загрузочного диска
Когда вы используете параметры загрузочного диска, чтобы выбрать загрузочный диск, компьютер Mac запускается с этого диска, пока вы не выберете другой.
- Выберите Apple () меню > Системные настройки, затем нажать загрузочного диска.
- Нажмите кнопку
и введите пароль администратора.
- Выберите загрузочный диск, затем перезагрузите ваш Mac.
Если вы видите сообщение, что настройки безопасности не позволяют это MAC для использования внешнего загрузочного диска, проверьте внешний Boot в запуске утилита безопасности.
Менеджер Автозагрузки
Когда вы используете менеджер автозагрузки, чтобы выбрать загрузочный диск, компьютер Mac запускается с этого диска раз, затем возвращается к использованию диска, выбранного в загрузочный диск предпочтения.
- Нажмите и удерживайте клавишу Option сразу после включения или перезагрузки вашего Mac.
- Отпустите клавишу Option, когда вы видите окно Диспетчер автозагрузки.
Если ваш Mac защищен паролем прошивки, можно отпустить ключ, когда вас попросят ввести пароль. - Выберите загрузочный диск, затем щелкните стрелку под значком, и нажмите клавишу Return.
Если нажать и удерживать клавишу Ctrl во время этого шага, ваш выбор будет сохранен в настройках загрузочного диска, поэтому он сохраняется, пока вы не измените его.
Если ваш Mac работает под управлением ОС OS Х Lion 10.7.3 или более поздней версии, вы можете также использовать этот метод для запуска из Машины времени резервного копирования диска. Менеджер автозагрузки идентифицирует машину времени резервного копирования, как ”загрузки EFI”.
Если вы не можете выбрать ваш загрузочный диск и при запуске от это
Проверьте эти возможности, если вы не можете увидеть ваш диск в загрузочный диск предпочтения или менеджер автозагрузки, или ваш Mac не запускается из нее.
Проверить действительное операционной системы на загрузочный диск
Убедитесь, что ваш загрузочный диск используется версия операционной системы macOS , совместимое с Mac. Возможно, вам придется переустановить macOS и на этом диске.
Проверьте параметры безопасности автозагрузки
Если вы используете Mac, который имеет Яблоко Т2 безопасности чип, проверьте параметры запуска утилита безопасности. Эти параметры определяют, будет ли ваш Mac может начать с другого диска.
Проверка ПЗУ прошивки
Если вы находитесь в менеджер автозагрузки и не можете видеть загрузочный диск, нажмите кнопку смены команды-период. Если это работает, делаю это каждый раз, когда вы хотите, чтобы начать с устройства или с загрузочного диска, подключенного к нему.
Для повышения безопасности системы, компьютерах Mac с вверх-к-дата программного обеспечения не показывают приборы, что есть вариант прошивки ПЗУ, пока вы не нажмете эти клавиши в менеджере загрузки для загрузки прошивки. На моделях Mac с начала 2015 года или ранее, вы можете отключить эту функцию безопасности, чтобы загрузить ПЗУ автоматически прошивки. Это удаляет важную защиту от возможного несанкционированного доступа к вашему Mac другие люди с физическим доступом к нему.
- Откройте приложение Терминал, который находится в папке «Служебные программы» в папке «программы».
- Введите команду sudo NVRAM на включение-наследие-ором-поведение=1 , затем нажмите клавишу Return.
Чтобы отменить эту команду, введите команду sudo NVRAM на -д включить-наследие-ором-поведение .
Если вы используете прошивку пароль на Mac, возможность загрузки ПЗУ прошивки автоматически или вручную отключается в качестве дополнительной защиты. Если вы хотите снять эту дополнительную защиту, но сохранить пароль прошивки:
- Откройте приложение Терминал, который находится в папке «Служебные программы» в папке «программы».
- Введите эту команду, затем нажмите клавишу Return:
судо firmwarepasswd -setmode команду -разрешить-oroms
Чтобы отменить эту команду, введите команду sudo firmwarepasswd -setmode команды . - Введите пароль администратора для учетной записи пользователя, затем нажмите клавишу Return.
- Введите пароль прошивки, затем нажмите клавишу Return.
- Перезагрузите ваш Mac.
Информация о продуктах, произведенных не компанией Apple, или о независимых веб-сайтах, неподконтрольных и не тестируемых компанией Apple, не носит рекомендательного характера и не рекламируются компанией. Компания Apple не несет никакой ответственности за выбор, функциональность и использование веб-сайтов или продукции. Apple не делает никаких заявлений относительно стороннего точность сайт или надежность. Риски, связанные с использованием Интернета. Обратитесь к поставщику за дополнительной информацией. Другие названия компаний и продуктов могут быть товарными знаками их соответствующих владельцев.
Как переустановить ОС macOS
Используйте возможности восстановления macOS для переустановки операционной системы Mac.
Запуск из раздела восстановления macOS
Процессор Apple
Нажмите кнопку питания, чтобы включить компьютер Mac, и продолжайте удерживать ее нажатой, пока не отобразится окно с параметрами запуска. Нажмите значок в виде шестеренки (меню «Параметры»), затем нажмите «Продолжить».
Процессор Intel
Убедитесь, что ваш компьютер Mac подключен к Интернету. Затем включите компьютер Mac и сразу же нажмите и удерживайте Command (⌘)-R, пока не увидите логотип Apple или другое изображение.
Если вам предложат выбрать пользователя, пароль которого вы знаете, выберите такого пользователя, нажмите «Далее» и введите пароль администратора.
Переустановка ОС macOS
Выберите «Переустановить macOS» в окне утилит в разделе восстановления macOS, а затем нажмите «Продолжить» и следуйте инструкциям на экране.
Следуйте этим рекомендациям во время установки:
- Если установщик запрашивает разблокировку диска, введите пароль, используемый для входа в систему на компьютере Mac.
- Если установщик не видит диск или сообщает о невозможности установки на данный компьютер или том, может потребоваться стереть диск.
- Если установщик предлагает выбор между установкой на том «Macintosh HD» или «Macintosh HD — Data», выберите «Macintosh HD».
- Дождитесь завершения установки, не переводя компьютер Mac в режим сна и не закрывая его крышку. Компьютер Mac может несколько раз перезагрузиться и выводить индикатор выполнения, а экран может оставаться пустым в течение нескольких минут.
После завершения установки компьютер Mac может перезагрузиться с переходом к ассистенту установки. В случае продажи, обмена с доплатой или передачи компьютера Mac нажмите Command-Q, чтобы выйти из ассистента, не завершая настройку. Затем нажмите «Выключить». Когда новый владелец запустит компьютер Mac, он сможет ввести свою информацию при настройке.
Другие варианты установки macOS
При установке macOS из раздела восстановления вы получите текущую версию последней установленной macOS за некоторыми исключениями:
- Если при запуске компьютера Mac с процессором Intel были нажаты клавиши Shift-Option-Command-R, вам будет предложена macOS из комплекта поставки компьютера Mac или ближайшая доступная версия. Если при запуске нажаты клавиши Option-Command-R, в большинстве случаев вам будет предложена последняя версия macOS, совместимая с вашим компьютером Mac. В противном случае вам будет предложена версия macOS из комплекта поставки компьютера Mac или ближайшая доступная версия.
- Если материнская плата Mac была только что заменена, вам будет предложена только последняя версия macOS, совместимая с вашим компьютером Mac. Если вы только что полностью стерли загрузочный диск, вам будет предложена только версия macOS из комплекта поставки компьютера Mac или ближайшая доступная версия.
Возможны и другие варианты установки macOS, совместимой с вашим компьютером Mac:
- Выполните загрузку из App Store и установите последнюю версию macOS.
- Используйте App Store или веб-браузер, чтобы загрузить и установить более раннюю версию macOS.
- Используйте флеш-накопитель USB или другой дополнительный том, чтобы создать загружаемый установщик.
Сочетания клавиш при запуске компьютера Mac
Узнайте о функциях и инструментах компьютера Mac, которые можно вызвать, удерживания нажатой одну или несколько клавиш во время запуска.
Эти сочетания клавиш применимы только к компьютерам Mac с процессором Intel, но не к компьютерам Mac с процессором Apple.
Для использования любого из указанных сочетаний клавиш нажмите и удерживайте клавиши сразу после нажатия кнопки питания для включения компьютера Mac или сразу после начала перезапуска компьютера Mac. Удерживайте клавиши нажатыми, пока не произойдет нужное событие.
- Command (⌘)-R: запуск с использованием раздела восстановления macOS. Для запуска из раздела восстановления macOS через Интернет используется сочетание клавиш Option-Command-R или Shift-Option-Command-R. Из раздела восстановления macOS можно устанавливать различные версии macOS в зависимости от сочетания клавиш, используемого во время запуска. Если на компьютере Mac установлен пароль прошивки, сначала запрашивается ввод пароля.
- Option (⌥) или Alt: запуск менеджера загрузки, который позволяет выбрать другие доступные загрузочные диски или тома. Если на компьютере Mac установлен пароль прошивки, сначала запрашивается ввод пароля.
- Option-Command-P-R:сброс параметров памяти NVRAM или PRAM. Если на компьютере Mac установлен пароль прошивки, это сочетание клавиш игнорируется или вызывает запуск из раздела восстановления macOS.
- Shift (⇧): запуск в безопасном режиме. Отключено, если установлен пароль прошивки.
- D: запуск с утилитой Диагностика Apple. Для запуска этой утилиты через Интернет воспользуйтесь сочетанием клавиш Option-D . Отключено, если установлен пароль прошивки.
- N: запуск с сервера NetBoot, если компьютер Mac поддерживает сетевые загрузочные тома. Чтобы использовать загрузочный образ по умолчанию на сервере, удерживайте нажатыми клавиши Option-N. Отключено, если установлен пароль прошивки.
- Command-S: запуск в однопользовательском режиме. Отключено в macOS Mojave и более поздних версий, а также если установлен пароль прошивки.
- T: запуск в режиме внешнего диска. Отключено, если установлен пароль прошивки.
- Command-V: запуск в режиме подробного протоколирования. Отключено, если установлен пароль прошивки.
- Eject (⏏) или F12 или кнопка мыши либо кнопка трекпада: извлечение любых съемных носителей (например, оптического диска). Отключено, если установлен пароль прошивки.
Если сочетание клавиш не работает
Если сочетание клавиш не работает при запуске, может помочь одно из следующих решений.
- Нажимайте и удерживайте все клавиши в сочетании вместе, а не по одной.
- Выключите компьютер Mac. Нажмите кнопку питания на клавиатуре, чтобы включить компьютер Mac. Затем нажмите и удерживайте клавиши во время запуска компьютера Mac.
- Прежде чем нажимать клавиши, подождите несколько секунд, чтобы компьютер Mac успел распознать клавиатуру при запуске. Некоторые клавиатуры оснащены световым индикатором, который коротко загорается при запуске, указывая, что клавиатура распознана и готова к работе.
- Если используется беспроводная клавиатура, подключите ее напрямую к компьютеру Mac, если это возможно. Либо используйте встроенную или проводную клавиатуру. Если используется клавиатура для компьютера с ОС Windows, например клавиатура с логотипом Windows, попробуйте воспользоваться клавиатурой для компьютера Mac.
- Если используется Boot Camp для запуска через ОС Microsoft Windows, установите настройки загрузочного диска так, чтобы запуск выполнялся через ОС macOS. Затем выключите или перезапустите компьютер и повторите попытку.
Следует помнить, что некоторые сочетания клавиш отключены, если на компьютере Mac установлен пароль прошивки.


 и введите пароль администратора.
и введите пароль администратора.