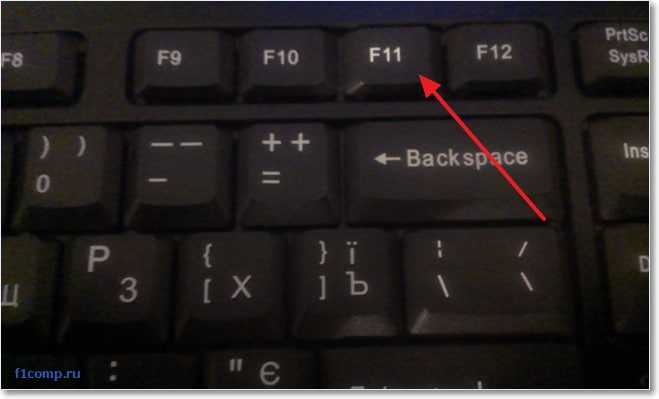- Выбор загрузочного диска в bios
- Выбор загрузочного устройства компьютера
- Приоритет загрузочных устройств в BIOS
- Приоритет загрузочных устройств в UEFI
- Как при включении компьютера выбрать устройство с которого загружаться (привод CD/DVD, флешку, жесткий диск)?
- Выбираем устройство загрузки при включении компьютера
- Установка диска D в качестве основного в Windows 10
- Вариант 1: Изменение места сохранения файлов
- Вариант 2: Изменение загружаемой операционной системы
- Помогла ли вам эта статья?
- Поделиться статьей в социальных сетях:
- Еще статьи по данной теме:
Выбор загрузочного диска в bios
Зачастую при ремонте компьютера необходимо изменить устройство загрузки. Например нужно установить Windows с CD/DVD или с флешки, а может даже перенести свою старую WINDOWS на новый SSD или HDD диск.
Чтобы изменить приоритет загрузки того или иного устройства нет ничего сложного, просто следуйте инструкции и все должно получится.
Первым делом нужно попасть в сам BIOS, сделать это можно при включении компьютера и нажимая на DEL (delete), также могут быть использованы другие кнопки входа в BIOS, обратите внимание внизу экрана есть подсказка Press КНОПКА to enter SETUP. В большинстве случаев это клавиши DEL (delete) и F2, редко могут быть F1, , F11. Зажимаем или часто нажимаем на клавишу входа в BIOS пока не попадем в само окно BIOS.
Рассмотрим два варианта bios AMI и Award.
Перед Вами окно AMI BIOS
Перед Вами окно Award BIOS
Для изменения очередности загрузки в AMI BIOS выбираем пункт BOOT далее выбираем Boot Device Priority.
1st Boot Device – Первое устройство
2nd Boot Device – Второе устройство
3rd Boot Device – Третье устройство и так далее
Приоритет загрузки устройств отображается последовательно, если будет не возможно загрузится с первого устройства, то пойдет загрузка со второго устройства и так далее.
Для изменения порядка устройств выбираем первый пункт и нажимаем ENTER, далее стрелочками выбираем то устройство которое необходимо загрузить первым.
Произведя все необходимые изменения выходим из пункта (кнопка ESC), далее выбираем EXIT. Последние два действия можно осуществить нажатием F10 — это выйти из BIOS и сохранить изменения. На вопрос «Save configuration changes and exit now?» отвечаем ОК (нажимаем Enter).
Компьютер выполнит перезагрузку и начнёт загружаться с того устройства, которое Вы поставили первым.
Для изменения очередности загрузки в AMI BIOS выбираем стрелками Advanced BIOS Features.
Здесь также отображается последовательный порядок загрузки устройств
First Boot Device – Первое устройство
Second Boot Device – Второе устройство
Third Boot Device – Третье устройство
Выбираем первое устройство и нажимаем ENTER, выбираем из списка необходимое устройство, снова нажимаем ENTER.
Далее выходим из пункта Advanced BIOS Features идём на пункт сохранить и выйти — Save & Exit Setup. Или же просто нажимаем F10. На предложение сохранить произведённые нами изменения отвечаем Да, буква Y. Компьютер выполнит перезагрузку и начнёт загружаться с первого, выставленного Вами устройства.
Если у Вас что-то пошло не так, то всегда можно воспользоваться пунктом «Восстановить стандартные настройки», Load Optimized Defaults или Load Setup Defaults.
Выбор загрузочного устройства компьютера
Здесь мы постараемся описать, как изменить приоритет загрузки устройств. Данная операция часто требуется для установки Windows или загрузки с Live CD USB.
В зависимости от материнской платы вашего компьютера существуют два варианта выбора загрузочного устройства:
- Материнская плата поддерживает быстрый выбор загрузочного устройства (у всех современных компьютеров);
- Материнская плата не поддерживает быстрый выбор загрузочного устройства (у большинства старых компьютеров).
Если ваша материнская плата поддерживает выбор загрузочного устройства, то для входа в меню загрузки используйте соответствующую клавишу, которая указана при загрузке компьютера.
Фото. Клавиша для выбора варианта загрузки
Ниже приведена таблица основных клавиш выбора приоритета загрузочных устройств для разных производителей материнских плат и ноутбуков.
| Производитель | Клавиша меню выбора загрузочных устройств |
| ASUS | Esc, F8 |
| AsRock | F11 |
| Acer | F12 |
| Gigabyte | F12 |
| MSI | F11 |
| Intel | Esc |
| Dell | F12 |
| Lenovo | F12 |
| Samsung | Esc |
| Sony | F11 |
| Toshiba | F12 |
| BioStar | F9 |
| HP | Esc, F9 |
Нажав ее, вы попадете в меню загрузки, где с помощью стрелок на клавиатуре вверх и вниз нужно будет выбрать пункт меню соответствующий вашему диску или флешке и нажать Enter.
Фото. Меню выбора варианта загрузки
После этого при появлении строки “Press any key to boot from dvd… ” нажмите любую клавишу. Этой строки может и не появиться, и загрузка начнется автоматически.
Фото. Строка Press any key to boot from dvd…
Примечание: этот вариант выбора загрузочного устройства является одноразовым и запоминается компьютером только на одну загрузку. При следующей загрузке компьютера приоритет загрузочных устройств будет соответствовать установленному в BIOS.
Если же ваша материнская плата не поддерживает быстрый выбор загрузочного устройства, то необходимо перейти в BIOS или UEFI вашего компьютера, нажав при загрузке клавишу Del, Delete или F2 (в зависимости от модели материнской платы)
Приоритет загрузочных устройств в BIOS
В настройках BIOS с помощью стрелок вверх и вниз выберите раздел Advanced BIOS Features и нажмите Enter.
Фото. Переход в раздел BIOS Advanced BIOS Features.
На открывшейся странице в разделе First Boot Device выберите CDROM и нажмите Enter.
Фото. Выбор в BIOS загрузки с CDROM
Для сохранения результата нажмите клавишу F10 на клавиатуре, в появившемся окне введите Y и нажмите Enter.
Фото. Подтверждение изменений в BIOS
После этого компьютер перезагрузится и вы увидите надпись «Press any key to boot from dvd…». При ее появлении нажмите любую клавишу. Надпись может и не появиться, а сразу пойти загрузка с диска.
Примечание: установленный приоритет загрузки будет запомнен в BIOS и при следующих загрузках будет именно таким, каким вы его выбрали. Для изменения необходимо проделать все тоже самое.
Приоритет загрузочных устройств в UEFI
В UEFI на современных материнских платах выбор загрузочного устройства сводится к расположению его на первом месте в списке. Так как UEFI имеет графический интерфейс, то сделать это можно при помощи мышки.
Фото. Приоритет загрузочных устройств в UEFI
Более подробно вы можете прочитать в нашей статье на сайте (показать подсказку / открыть статью полностью) .
Как при включении компьютера выбрать устройство с которого загружаться (привод CD/DVD, флешку, жесткий диск)?
Здравствуйте! Сегодня отдыхал целый день, воскресение же. Но ближе к вечеру подумал, что нужно, нужно что-то полезное написать в блог. Стал думать, что же я еще не писал, и что может пригодиться вам в процессе решения разных компьютерных поломок, и тут пришла мысль, что о том как войти в BIOS я уже написал, и как в нем выставить загрузку с привода CD/DVD, или флешки тоже написал, но есть же еще способ, которым при включении компьютера можно выбрать устройство для загрузки без необходимости заходить в BIOS. Об этом и напишу, уверен, что этот совет пригодиться многим.
Выбирать с какого устройства нужно запустить компьютер, приходиться часто. Например вы хотите установить Windows, или просто загрузить компьютер с загрузочного диска Dr.Web LiveCD , что бы просканировать компьютер на вирусы. И для этого приходиться заходить в BIOS, искать где находиться этот пункт в котором устанавливается порядок загрузки, а еще и на разных компьютерах это все делаться по разному, и многие на этом этапе забрасывают идею самостоятельно чинить компьютер. Если же вам например нужно один раз загрузиться с CD/DVD диска, или флешки, то можно обойтись и без изменения настроек в BIOS-е. И сейчас я расскажу вам как это сделать.
Выбираем устройство загрузки при включении компьютера
Вставляем диск в привод, или подключаем флешку. Перезагружаем компьютер и как только он начнет загружаться, нажимаем клавишу F11.
Появиться окно “Please select boot device:” , в котором с помощью стрелок вверх и вниз выбираем нужное нам устройство, с которого мы хотим загрузиться, и подтверждаем свой выбор нажатием на “Enter” . Как видите, у меня есть возможность загрузиться с привода, флешки и конечно же жесткого диска.
Какое устройство выберите, с такого и пойдет загрузка. Как видите, все намного проще, чем копаться в настройках BIOS-а. Если у вас при нажатии на F11 ничего не происходит, то тут есть по крайней мере два варианта:
- У вас USB клавиатура, а в настройках BIOS отключена поддержка таких клавиатур при запуске компьютера. Нужно подключить обычную клавиатуру, и уже с ее помощью зайти в БИОС и в пункте Integrated Peripherals найдите USB Keybord support и установите значение Enable . После этого должна работать ваша USB клавиатура.
- И второй случай, это просто у вас для вызова меню выбора загрузочного устройства при включении компьютера установлена другая клавиша, или просто эта функция отключена в том же BIOS-е. Например в ноутбуках Acer в БИОС-е есть пункт “F12 select boot device” (или что-то в этом роде), который нужно включить установив Enable . После этого меню будет вызываться по клавише F12 .
Вроде бы все написал, будут вопросы, задавайте. Удачи!
Установка диска D в качестве основного в Windows 10
Под «установкой диска D основным» понимается 2 разных задачи: сохранение всех файлов на этот диск или автоматическая загрузка второй операционной системы, установленной на D, при включении компьютера. Далее мы разберем оба варианта, а вы сразу же переходите к тому, который отражает ваш запрос.
Вариант 1: Изменение места сохранения файлов
Сейчас практически у всех пользователей жесткий диск разбит на два логических (C и D), либо этими буквами именуются действительно два разных накопителя. В обоих случаях, особенно в связке SSD + HDD, где твердотельный накопитель маленького объема, на системном диске C рано или поздно перестает хватать места для скачивания любых пользовательских файлов. Операционная система Windows 10 позволяет изменить их место сохранения на диск D. После этого критически важные обновления для ОС продолжат скачиваться на C, а вот все малозначимые и не влияющие на работоспособность Виндовс файлы начнут сохраняться на D.
- Откройте «Пуск» и перейдите в «Параметры».
Тут вам нужен подраздел «Память», находящийся на панели слева.
Найдите кликабельную ссылку «Изменить место сохранения нового содержимого».
Измените все или некоторые пункты, не забывая каждый раз нажимать «Применить». После этого окно можно просто закрыть.

Но не забывайте, что это были только лишь основные настройки: многие программы, преимущественно браузеры, продолжат сохранять все в указанную ранее папку. Обычно это диск C, поэтому не забывайте зайти в настройки своего веб-обозревателя и изменить там путь, по которому происходит скачивание на ваш компьютер. То же самое касается торрент-клиентов, игровых клиентов и других приложений, подразумевающих загрузку.
Инструкция никак не повлияет на независимые установщики новых программ: по умолчанию они всегда будут предложить выполнить инсталляцию на диск C, поэтому вам каждый раз потребуется вручную менять путь. Изменить это на автоматический выбор D, к сожалению, получится только редактированием реестра.
Внимание! Не рекомендуем выполнять дальнейшие действия пользователям без опыта и без особой необходимости! Изменение параметра реестра может привести к нарушению работоспособности Windows и проблемам с запуском некоторых программ!
- Сочетанием клавиш Win + R вызовите окно «Выполнить»,где введите regedit . Нажмите «ОК».
Скопируйте и вставьте в адресную строку следующий путь: HKEY_LOCAL_MACHINE\SOFTWARE\Microsoft\Windows\CurrentVersion , после чего нажмите Enter.
Сперва понадобится выбрать параметр «ProgramFilesDir», а потом — «ProgramFilesDir (x86)». Если система 32-битная, то редактироваться будет только последний параметр.
Откройте его, кликнув дважды ЛКМ, и в поле «Значение» измените букву с C на D. В 64-битной системе то же самое понадобится проделать и со вторым параметром.
Вариант 2: Изменение загружаемой операционной системы
У некоторых юзеров, напротив, на два разных диска (C и D) установлены две операционные системы. И если из них по умолчанию загружается та, что установлена на диске С, это можно легко изменить через «Конфигурацию системы».
- Нажмите сочетание клавиш Win + R и впишите команду msconfig , после чего кликните «ОК».
Переключитесь на вкладку «Загрузка».
Выделите ту ОС, что установлена на диске D, и нажмите кнопку «Использовать по умолчанию». Подтвердите изменения кнопкой «ОК».
Чтобы изменить загружаемую операционную систему и отключить уведомление о выборе ОС при включении компьютера, можно поступить несколько иначе.
- Нажмите по ярлыку «Этот компьютер» правой кнопкой мыши и перейдите в «Свойства». Если его нет на рабочем столе, откройте «Проводник» и сделайте то же самое, воспользовавшись левой панелью.
Опять же, через левую панель переключитесь в «Дополнительные параметры системы».
На вкладке «Дополнительно», открытой по умолчанию, найдите блок «Загрузка и восстановление» и перейдите в «Параметры».
Здесь через выпадающее меню измените ОС, загружаемую по умолчанию, на ту, что инсталлирована на диск D, а затем снимите галочку с пункта «Отображать список операционных систем». Сохраните изменения на «ОК». Они вступят в силу после перезагрузки ПК.

Добавьте сайт Lumpics.ru в закладки и мы еще пригодимся вам.
Отблагодарите автора, поделитесь статьей в социальных сетях.
Помогла ли вам эта статья?
Поделиться статьей в социальных сетях:
Еще статьи по данной теме:
Приветствую Вас,славная Анастасия Викторовна!Это позабытый-позаброшенный Исаак,а я вот Вас помню!Ну да ладно, к делу.Много воды утекло со времени нашего виртуального общения,кажется, года полтора прошло.За это время в жизни моей не так уж много событий,а история компа изобилует ими,управляюсь как могу, иногда приходится обращаться к мастеру Рифхату,но комп служит,хоть и с переменным успехом. Напишу.что сейчас беспокоит по Вашей статье-теме.Болеет комп,и основной признак хвори-очень медленный старт W10,BootRacer дает такие расклады затраченного времени: предстарт 4cек. W 35-45 сек. раб.стол 130-240!сек.-он и есть основной замедлитель.И вот моя крамольная мысль:а будь мой HDD с свободными 653 ГБ не одинок на компе,ну хотя бы с разделом D,а не с отдельным диском , помогло бы перемещение части папок и ярлыков программ конечной цели-сползти с позорных 3-х минут старта? В поиске как это сделать-разделить весь HDD с созданием раздела D- стал голову ломать,лазил в инет,»поговорил»пока безответно с вашим Виктором Бухтеевым,даже попробовал по алгоритму remontkapro сделать,но попытка уперлась в скупость Винды-она выделила для сжатия сначала 526 МБ,а вчера-круглый 0! и затею пришлось прекратить.Причина скупости, объясняют знатоки,в размещении неперемещаемых файлов на С-диске,т.е.их разбросанность по нему,без возможности упорядочить,а ведь на нем свободных гигов куча,гуляй-не хочу.Есть в одном сайте совет,как обойти запрет на выделение пространства под сжатие-выключить защиту диска и удалить точки восст-я,на что я боюсь решиться без совета знатока,спрашивал у Виктора,пока не ответил,вот спрошу у Вас,если не ревнуете к нему,-решиться мне на такую авантюру?Боязно загубить диск,хлопот не оберешься,но послушаюсь Вашего совета.В статье выше есть только вариант,когда на диске уже есть раздел D,у меня же все предложения к размещению только на диск С,он един.Если других вспышек мыслей у Вас не окажется,ограничьтесь одним советом,буду ждать команды делать или не надо.С наилучшими пожеланиями,Исаак.
Здравствуйте. Эти вопросы не совсем по моей теме. Разбивать диск на логические C и D нет смысла, поскольку физически это по-прежнему останется одним диском с соответствующей скоростью работы и проблемами, если такие есть. Делят накопитель на разделы лишь для своего удобства — хранения пользовательских данных отдельно от операционной системы и, как следствие, более быстрой переустановки Windows, меньшего шанса потери файлов при заражении вирусами и т. д. Поставленную же задачу по ускорению старта ОС это не решит. Конкретных советов по исправлению проблемы не дам, потому что все очень индивидуально, и, скорее всего, в вашем случае виноваты ваши действия — использование всякого рода «оптимизаторов», «ускорителей», «улучшателей», о чем здесь в комментариях уже неоднократно говорилось другими авторами. Они лишь только ухудшают Windows и делают ее нестабильнее. Чтобы компьютер нормально работал и быстро загружался, на нем вообще не должно быть установлено никакой из подобных программ. Все, что могу подсказать — пробуйте выполнить чистую загрузку операционной системы, загрузку в безопасном режиме, чтобы понять, может ли как-то установленное ПО влиять на скорость запуска рабочего стола, поскольку даже одна программа может сильно затормозить запуск. По ссылке ниже написано, как попробовать выполнить чистую загрузку. Статья на другую тему, но это не важно.
Можете попробовать проверить состояние Windows ВСТРОЕННЫМИ средствами. Выполните Шаг 1 и Шаг 2 в статье по ссылке ниже, остальные разделы статьи пропустите.
Спасибо,Анастасия Викторовна,поучусь у Вас,потом расскажу о своих подвигах.Исаак.
Добрый субботний день,А.В.!Как обещал,отчитываюсь:я не стал больше авантюрничать с дисками, взял и в очередной раз откатил к исходному состоянию Винду,эффект налицо-прискорился и голый с почти одним BootRacer-ом,а он вычисляет:пред 4с.W 41с. раб стол 78с.,всего-2 минуты, а это вполне приемлемо,хотя я в недоумении,почему почти голый стол тратит на себя львиную долю общего времени.Дальше я понаблюдаю,инструмент есть,как поведет себя Винда при навеске запрещенных и Вами,и Рифхатом,но нужного мне для самообороны оснащения.Это пока всё. Исаак.
Здравствуйте. Не знаю, почему рабочий стол так долго грузится — проблема может быть в чем угодно: жесткий диск, драйвер (особенно видеокарты), оперативная память, перегрев при включении. Проверять это и некоторые параметры Windows нужно человеку, знающему свое дело. В целом у вас ноутбук уже не новый, поэтому сбоить может что угодно.
«но нужного мне для самообороны оснащения» — именно из-за этой так называемой самообороны и появляются потом проблемы, с которыми многие обладатели ПК приходят на наш сайт с вопросами. Чем больше пользователь изменяет систему всякими сторонними программами, не обладая для этого достаточным уровнем фундаментальных знаний об ОС, тем сложнее ему потом помочь. Windows 10 умеет обслуживать сама себя практически полностью. Единственное, за чем нужно следить самостоятельно — очистка жесткого диска от временных файлов (браузер, установочные файлы драйверов) и обновление уже упомянутых драйверов, если устройство новое и активно поддерживается разработчиками комплектующих. Удачи.
Эта песня хороша,начинай сначала…Уж это всё я усвоил за десяток лет.А как быть со старым компом(7 лет),который как и я молодым уже не станет и поскрипывает старыми косточками вместо былой резвости?Молча и ничего не делая наблюдать уход в небытие?Меня вот жена все еще старается попридержать возле себя,то же делаю и я,подтыкая одеяло своему незабвенному компу.Хорошо, покажу Вам на примере сегодняшнего прогона компа купленной полгода назад прогой Kerish Doctor: он нашел у несчастного 5968 проблем и «цифрового мусора»на 4,7 ГБ в его терминах,оптимизировал кучу служб, автозагрузку,удалил 486 неверных записей реестра и что-то там еще(целый месяц не прогонял доктором).Хорошо бы ощутить после этого заметную прибавку скорости,так нет же, лекарство не придает ему резвости,а только отсрочивает конец,и я это хорошо понимаю,в этой шкуре нахожусь постоянно.Видимо,как и человеку любое лекарство в чем-то вредит,но сиюминутную боль ведь снимает.Вот с такими мерками я и подхожу к опекаемому компу,служит ведь,ну и пусть поскрипывает,лишь бы не отказал совсем.Сейчас с добавленной амуницией загружается комп за 2,5-3 минуты,ну бог терпел и нам велел,только бы не шло дело к бездыханности.Немного отвел душу в переписке с Вами,спасибо,что выслушиваете.Исаак(честно,не надоел?)
Еще раз объясняю, что это не «лекарство», а «пустышка». По порядку: «5968 проблем» — ерунда, не может в системе быть столько проблем. Все сделано ради того, чтобы вы удивились и точно поняли, что этой программой непременно нужно воспользоваться, иначе не сегодня-завтра ноут точно не запустится! «цифрового мусора» — заходите раз в полгода в браузер и удаляете оттуда кеш (все инструкции можете найти на нашем сайте). Изредка можете заглядывать в папку C:\Windows\Temp, чтобы удалить оттуда временные файлы. Опять же, эти
5 ГБ не играют роли в скорости работы ПК. «оптимизировал кучу служб» — они не нуждаются в оптимизации, они не влияют на скорость работы компьютера почти никак, лишь на какую-то тысячную долю процента, возможно. От того, что некоторые из них запущены, не означает, что они нагружают комп. Это значит, что при помощи той или иной службы можно в любой момент обратиться к функции, за которую она отвечает — все. Отключенная служба блокирует вызов этой самой функции. В режиме простоя активные службы не забирают на себя ресурсы. «автозагрузку» — это вы и сами можете без проблем изменить через «Диспетчер задач» или, если Виндовс ниже 10, другими встроенными в ОС средствами. Оттуда можно убрать все, кроме каких-нибудь аудио- и видеодрайверов, запуская остальное по необходимости самостоятельно. «удалил 486 неверных записей реестра» — неверные записи реестра так же не нагружают ПК, потому что это просто пустые записи, они существуют, но никак не потребляют ресурсы компьютера. Их есть смысл удалять (ТОЧЕЧНО) только тогда, когда, например, на компе была программа, вы ее удалили, а потом не можете повторно установить из-за существующей записи в реестре. Тотальная очистка реестра НЕ НУЖНА.
Вам в принципе достаточно встроенного в Windows средства очистки: кликаете правой кнопкой мыши по «Локальный диск (С:)» и переходите в «Свойства». Там находите кнопку «Очистка диска», убираете галочки с ненужных пунктов. При надобности очистить больше места в этом же окне жмете «Очистить системные файлы», чтобы появились дополнительные пункты на выбор. Делаете это раз в полгода — достаточно.
Kerish Doctor и его аналоги — пустая трата денег, рассчитанная на любителей секретных оптимизаций, но не сильно подкованных в плане компьютерной грамотности. Все, что они делают — выполняют пару задачек, которые может сделать любой человек, и усугубляют работу операционной системы, чтобы вы все чаще обращались к таким программам и думали, что таким образом «лечите» Винду.
Старые не самые крутые (в ценовом сегменте) ноутбуки, к сожалению, не работают долго, и 7 лет — нормальный срок службы. И чем более аккуратно вы будете относиться к операционной системе, тем более стабильно она будет служить вплоть до аппаратного отказа какого-то из комплектующих ноутбука. Под аккуратностью понимаю периодическую (раз в несколько месяцев) САМОСТОЯТЕЛЬНУЮ очистку системы встроенными в нее средствами и разумный подход к выбору используемых программ. Если вы большую часть времени выходите через него в интернет для развлечений — браузера, каких-то плееров для музыки, видео, приложений для просмотра ТВ-каналов и т. п. достаточно.
Доброго утра,А.В.!Все я воспринял,хотя и раньше соображал так же.Значит,я-перестраховщик,меня хлебом не корми,дай»поулучшать»,что я и делаю от безделья:ну вот сегодня попробую вот этим,давно не пользовал,завтра-вот этим…Внимательно вычитал вашу отповедь такому отношению к компу, и думаю-побросаю-ка я все эти «заботы»,они впустую и опираются на боязнь»как бы чего не вышло».
А если»выйдет»?Хвататься за старое?Не поздно будет?»Как же я упустил,он ведь страдал,а я ничего не делал,и вот результат…старичок богу душу отдал».Конечно,это все эмоции,но отражают мои отношения с реальностью.Вот слово даю,перейду на поддержанный Вами режим,надо же всё попробовать,даже если с риском.Смущает меня,как инж.-метролога по обр-ю,а как же быть с цифрами,выдаваемыми тестами,тоже липа?Решил перепроверить истинность,замечаемую и ранее:если повторить тест тут же-вместо «исправленных» прежних ужасов идут почти нули,это что-зашитый алгоритм обмана?Или,как Вы пишете,это вовсе не ужасы,это нормально,с этим компы легко уживаются,у них своя самозащита,а цифры тестов-пустые стращалки.Как же я ошибался,мало доверяя всему встроенному,той же»очистке диска»с ее скудными по сравнению с спецтестами достижениями!Оказывается,этого достаточно,все остальное-излишества,нечего им доверять,еще и траты делать(в основном пользуюсь бесплатными акционными инструментами,предложения присылает comss),траты небольшие-когда приспичило и не дают дармовщины,вроде моей влюбленности в Кериша.Наплевать и забыть?Попробую.Растёкся я по древу,прекращаю,спасибо за реакцию,Исаак.
Здравствуйте. Без использования сторонних программ с компьютером ничего не случится, поскольку, как я говорила выше, Windows 10 умеет обслуживать себя самостоятельно тогда, когда ей это нужно. Следите просто за тем, чтобы жесткий диск не переполнялся, и все. Огромное количество найденных проблем — это обычная уловка. В условную цифру 5000, которую вы упоминали, входит, например, 300 пустых записей реестра, 100 пустых папок и ярлыков в Windows и 4600 шт всякого кеша и куки браузеров, историю посещений страниц и загрузок, что в оптимизаторах называется пафосно «проблемы конфиденциальности». То есть почти вся эта страшная цифра получается за счет вашего браузера! Так какие «ужасы» вы исправляете этой программой? Чистите браузеры и удаляете пустые папки с записями реестра? Браузер очищать можно самому, а все остальное лучше вообще не трогать. Пустые папки не занимают на компе место и не участвуют в скорости работы ПК. Реестр — вообще вещь деликатная: удалит программа не ту ветку, нарушит какую-нибудь ассоциацию и на выходе вы получите системную ошибку или долгий запуск Windows. Какие-то мелкие «проблемы» типа мусора после использования программ будут появляться всегда, каждый день, и это нормально, его не нужно удалять, потому что временные файлы одной программы при надобности перезаписываются и жесткий диск от этого не распухает. Постоянно удалять эскизы, кеш иконок и прочее, что там делает Kerish Doctor, тоже нет смысла — это приводит лишь к замедлению системы, которая сразу же после удаления снова начинает их кешировать. Подобных нюансов еще много, и все их я расписывать не буду — смысл только один: вы получаете вау-эффект после удаления «мусора» и исправления «проблем», и решаете, что теперь так нужно поступать и дальше. Следствие — ухудшаете состояние жесткого диска, занимающегося постоянной перезаписью файлов, которые могли бы быть кешем и только считываться, а также подвергаете систему риску в плане стабильности ее работы.
Повторюсь, все эти программы — простой маркетинг, аналоги лекарственных пустышек, с красивой оберткой и псевдоумной подачей, которая непродвинутых пользователей заставляет поверить в реальность. По сути же они в большей степени делают то, что и Windows (зря вы назвали ее достижения скудными), а все, что сверх системных возможностей — тот же реестр — не нужно и бесполезно трогать от нечего делать. Сама Microsoft также публиковала на своем сайте статью, призывающую не пользоваться сторонним ПО для очистки реестра.
Доброго Вам утра,А.В.!Я стал молиться на Вас,настолько Вы прочистили мне мозги и снизили мою комп. неграмотность.Да,долгим и тернистым путем пришлось Вам пройти,чтобы сдвинуть мое упрямство,да и слов Вы не пожалели,но главное-сломили его.Теперь, обогащенный знаниями,донесенными Вами до меня,я буду повиноваться беспрекословно вашим наставлениям.Я получил эффект тройного убыстрения старта,почти мгновенного отклика компа на команды,в общем-сплошной кайф,только одним сносом Винды к исходным настройкам+снятием почти всех навесок,которые Вы так красочно забраковали.Оставил только те,что дают удобство пользования.Цифры от BootRacer такие:предстарт 4с.W прочерк раб.стол 33,062 с.! итого чуть больше полуминуты.Это даже не утроение скорости,а ушестерение!Просто чудо,никогда и в его молодости не наблюдал я такой резвости у компа. Выходит,это я главный грешник,действовал всегда как в песне-«чуть помедленнее,кони,вы тугую не слушайте плеть…»,а вот с Вашим просветлением мозгов и снятием шор с моих глаз отпустил вожжи,и конь помчался рысью.Вот так образно можно описать мою с компом грустную историю,надеюсь, оставленную в прошлом.Продержится комп без моих «улучшений» сколько нибудь подольше,как Вы думаете?Вспомнил ли свою взнузданную мной молодость? Жизнь,если продлится,покажет.Нечего и отмечать в тысячный раз мою благодарность Вам,с Вашего позволения Вам комплимент,Вы-прелесть просто,а как терпеливо и не уставая писали!Дошло,отзывчивый я,и слава богу,что оставил мне в старости соображение,в активной части ее было и творчество,11 авт.свидетельств за изобретенные измерительные приборы,ел свой хлеб не зря.,да и служебная карьера удалась-под моим началом заводской тех. отдел был с 43 подчиненными в 5-и службах. Вот,расхвалился,бессовестный,это говорит о том,насколько легко мне с Вами беседовать.
Спасибо,славлю Вас,Исаак.
Здравствуйте,А.В.!Недолго музыка играла,недолго фраер танцевал!Как я и опасался,мой первоначальный успех с компом стал тускнеть на второй же день-Винда заметно замедлилась,стартует уже за 1,5-2 минуты,отклик на команды стал ковылять тоже.Где же хвалёная самооборона Винды и почему она так скоро сдается,потеряла способности,о которых Вы пишете?Я ведь НИЧЕМ их не ущемлял просто прошел всего лишь один день.Можно ли говорить,что комп старый и быстро устает от рыси? Тогда мне ничего другого не остается,раз лекарств от старости нет,а только от хворей,как и для меня. Пожалуй,это все новости,правда,печальные.Я же сам извлёк из бесед с Вами много знаний,стал менее тюлей в комптеории и практике,спасибо,и хорошие пожелания,Исаак.
P.S.Я теперь безработный созерцатель происходящих безобразий компа,лишенный возможности как-то влиять на события.Опять же-как бог терпел…Если что-то необычное будет,посоветуюсь с Вами,без Вас теперь-ни шагу,за Ваше участие спасибо,Исаак.
Здравствуйте. «Самооборона» не предполагает улучшений в производительности, она лишь не допускает нестабильной работы системы. Скорее всего, ОС начала работать хуже из-за того, что на нее установились обновления, и это логично, раз «десятка» была сброшена, явно не до последней версии, а до условной базовой 1909. Здесь можно сделать вывод, что уже сам ноутбук не «тянет» современную десятку, со всеми ее обновлениями и прогрессом. Можно сбросить «десятку» еще раз и сразу отключить возможность обновлений, чтобы сидеть на комфортной для ноута версии. Или смириться с тем, что дальше будет хуже. Все же, учитывая то, что Windows 10 максимально адаптируют под свежие процессоры и видеокарты для настольных ПК (системный блок + монитор), неудивительно, что она плохо работает на ноутбуках 7-летней давности и средней ценовой категории.
Как вариант — установить Windows 8, которая изначально и была на ноуте. Или пользоваться Windows 10 не самой последней версии. Больше не знаю, что подсказать. Может быть и такое, что жесткий диск уже «умирает». Вам ли не знать, что у всей техники есть свой срок службы, а жесткие диски в среднем рассчитаны на 5-8 лет активной работы. Конечно, они могут работать и 15 лет, но это при хорошем раскладе и аккуратном использовании ноута человеком.
Добрый день!Еще одна порция компзнаний добавилась,спасибо.Есть уточняющая деталь:версию 2004 я установил еще в июле и на нее идет сброс уже 3-й раз,самой ей некуда обновляться-последняя,другие обновления приходят и уст-я автоматом,в Параметрах там всегда зеленая стрелка
Временную подкачку скорости я объясняю не столько освобождением Винды от моих навесок,скольк
самим сбросом настроек,а вот что потом перестраивается и подсыпает песок под колеса,мне не понять,а то бы знал,как без нового сброса бороться с замедлением.Логично?И вообще мои рассуждения больше походят не на технику,а на философию,не находите?В ходе ее я черпаю от Вас и техзнания,уже польза.Сейчас комп со всеми своими особенностями и историей полностью взял управление своим поведением в свои»руки»,оставив мне функцию наблюдения-«я сам тебе покажу, как надо жить»,придется с этим смириться.Ну и ладно,мне меньше хлопот,даже мозговой работы будет мало,не превратиться бы раньше в овощ от этого,лишь бы пускай по-своему,но не отказался служить совсем.Получается,этот коммент без конкретных вопросов к Вам,извините,всего доброго, Исаак.