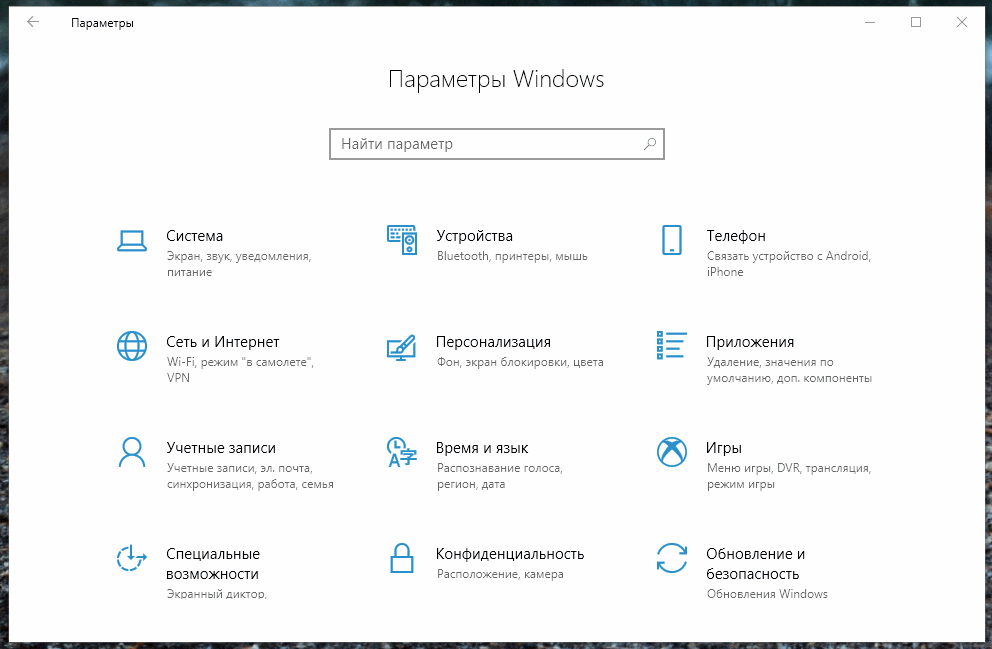- Как выбрать видеокарту по умолчанию для всех приложений?
- Как указать предпочтительную видеокарту для приложений с помощью настроек
- Как установить предпочтительный графический процессор для приложений в Windows 10
- Как в Windows 10 установить приоритетный GPU для приложений
- Как выбрать GPU для игр в Windows 10
- Как включить настройку для видеокарт GPU
- Переключение видеокарт для игр в Windows 10
- ПЕРЕКЛЮЧЕНИЕ ВИДЕОКАРТ
Как выбрать видеокарту по умолчанию для всех приложений?
Если у вас система с несколькими графическими процессорами, работающая под управлением Windows 10, теперь вы можете вручную указать предпочтительный графический процессор, который приложение должно использовать для производительности или для увеличения времени работы от батареи.
В Windows 10 устройства с несколькими графическими процессорами включали возможность установки предпочтительной графической карты, которую приложение должно использовать на панелях управления графикой, доступных от Nvidia и AMD.
Однако начиная с версии 1803 (обновление за апрель 2018 г.) и более поздних версий Windows 10 включает новый раздел в приложении «Настройки», в котором также можно указать предпочтительную графическую карту для традиционных приложений для настольных компьютеров и Магазина Microsoft, чтобы повысить производительность системы или время автономной работы.
В этом руководстве вы узнаете, как настроить графический процессор, который приложение должно использовать на ноутбуке или настольном компьютере с Windows 10 с несколькими графическими процессорами.
Как указать предпочтительную видеокарту для приложений с помощью настроек
Используйте эти шаги, чтобы заставить приложение использовать дискретный графический процессор вместо встроенного адаптера в Windows 10, чтобы обеспечить лучшую производительность системы или время автономной работы:
- Откройте Настройки.
- Нажмите на Система.
- Нажмите на Дисплей.
- В разделе «Несколько дисплеев» выберите параметр «Дополнительные параметры графики».
- Выберите тип приложения, которое вы хотите настроить, в раскрывающемся меню:
- Классическое приложение — это ваши традиционные настольные программы Win32.
- Универсальное приложение — это приложение, доступное через Магазин Microsoft.
- Если вы выберете «Классическое приложение», вам нужно будет нажать кнопку «Обзор», чтобы найти файл «.exe» для добавления приложения. Если вы выберите опцию Универсальное приложение, вы увидите второе раскрывающееся меню для выбора приложения.
- Используйте выпадающее меню и выберите приложение.
- Нажмите кнопку «Параметры».
- Установите графические предпочтения, которые вы хотите использовать:
- Системное значение по умолчанию — это всегда значение по умолчанию, и Windows 10 решает, какой графический процессор использовать автоматически.
- Энергосбережение — запускает приложение на графическом процессоре, который потребляет наименьшее энергопотребление, которое в большинстве случаев является встроенным графическим процессором.
- Высокая производительность — приложение запускается на самом мощном графическом процессоре, который чаще всего является внешним или дискретным графическим процессором.
- Нажмите кнопку Сохранить.
После выполнения шагов настроенное вами приложение будет использовать указанный вами графический процессор, оптимизируя время работы от батареи или производительность при следующем запуске.
Важно отметить, что эти настройки будут иметь приоритет над теми же настройками, которые доступны на других панелях управления (которые вы можете продолжать использовать).
Кроме того, хотя вы можете вручную установить предпочтительный графический процессор для приложения в Windows 10, в конечном счете, приложение всегда решает, какой процессор использовать. Это означает, что если вы измените настройки и приложение продолжит использовать другой графический процессор, вам может потребоваться изменить настройки в самом приложении.
Если вы хотите запретить приложению использовать предпочтительный параметр графического процессора, просто выберите приложение из списка, нажмите кнопку «Удалить» или на странице параметров выберите параметр «Система по умолчанию».
Как установить предпочтительный графический процессор для приложений в Windows 10
В последних сборках Windows 10 Redstone 4, релиз которой должен состояться весной этого года, появилась новая функция — выбор предпочтительного GPU для работы с той или иной программы. В основном это нужно для ноутбуков, в которых бывает две графики — от Intel и от AMD или Nvidia. Первая обычно используется для экономии энергии при работе с нетяжелыми задачами — серфинг в интернете, просмотр фильмов, работа с документами и т.д. Ну а для игр или трудоемких 3D-приложений подключается более мощная дискретная графика (при этом за вывод на монитор всегда отвечает интегрированный GPU от Intel). По умолчанию за переключение видеокарт отвечает видеодрайвер дискретной видеокарты, и в панели управления Nvidia или AMD можно настроить, какие приложения с какой видеокартой будут запускаться.
Microsoft решила несколько упростить и одновременно доработать переключение: теперь оно и для видеокарт от Nvidia, и для видеокарт от AMD настраивается в одном месте, и также появилась возможность выбора предпочтительного GPU для приложений из Магазина Windows — с учетом того, что там все же есть несколько требовательных 3D-игр, это не лишено смысла.
Находится эта настройка в Параметрах > Система > Дисплей > Настройки графики:
Теперь выберите, для приложения какого типа вы хотите задать предпочтительный GPU — для классического или универсального (из Магазина Windows). Далее нажмите на кнопку «Обзор» и укажите путь до нужного приложения, если оно классическое, или выберите его из списка, если оно универсальное:
Теперь нажмите на программу > Параметры и выберите, какую видеокарту вы хотите использовать. Энергосбережение означает, что выбранная вами программа будет запускаться с интегрированным GPU, высокая производительность — с дискретным, по умолчанию — решать будет видеодрайвер:
Как в Windows 10 установить приоритетный GPU для приложений
Наличие двух графических процессоров в современных ноутбуках — явление вполне типичное, это позволяет пользователю разграничить более и менее ресурсоемкие задачи, оптимизировав тем самым производительность приложений. К примеру, более мощную дискретную видеокарту можно задействовать в играх, при работе видеоредакторах и приложениях для обработки 3D-графики, при просмотре видео с сверхвысоким разрешением, тогда как решение повседневных задач можно оставить более слабому чипу.
Опция переключения между устройствами обычно доступна из панели графического процессора, в Windows 10 получить доступ к ней можно также из приложения Параметры, куда она встраивается автоматически. При этом изменение конфигурации, выполненное из настроек Windows 10 будет иметь приоритет перед изменениями, произведенными из панели управления графикой либо из других мест.
Рассмотрим это на примере.
Откройте Параметры, перейдите в раздел Система -> Дисплей, прокрутите содержимое окна немного вниз, найдите и нажмите ссылку «Настройки графики».
На следующей странице в меню вам нужно будет выбрать приложение, работу которого желаете оптимизировать.
Если это десктопное приложение, жмем «Обзор» и указываем путь к его исполняемому файлу, если универсальное — выбираем его в выпадающем списке.
После того как приложение будет добавлено, нажмите напротив него кнопку «Параметры».
И выберите подходящий режим производительности.
Режим «Энергосбережение» станет означать, что приложение будет обрабатываться встроенной видеокартой, а «Высокая производительность» — более мощной дискретной. Если вы оставите значение по умолчанию, принимать решение о предоставлении приложению ресурсов того или иного видеочипа будет драйвер.
Как выбрать GPU для игр в Windows 10
Теперь в Windows 10 вы можете выбрать какой GPU (видеокарта), будет использовать игра или другое приложение. Раньше для управления этими настройками требовалось использовать специальные инструменты: панель управления NVIDIA или Центр управления AMD Catalyst.
Эта функция была добавлена в обновлении Windows 10 April Update 2018 года. Если вы не видите параметр «настройки графики», вы еще не установили обновление. Как узнать версию Windows, можно почитать тут.
Как включить настройку для видеокарт GPU
Чтобы назначить приложение или игру для определенного графического процессора, откройте «Настройки»> «Система»> «Дисплей». Прокрутите вниз и нажмите ссылку «Настройка графики».
Классическое приложение это файл .exe, который вероятно находится в одной из ваших папок Program Files. Если выбрать «Универсальные приложения», то это те, которые предустановлены или вы скачали через Microsoft Store.
Выберите нужный GPU: «Системное значение по умолчанию» — это графический процессор по умолчанию, используемый для всех приложений. «Энергосбережение» относится к маломощному графическому процессору. Таковой будет встроенная графика в процессор, например Intel Graphics. А «Высокая производительность» относится к мощному графическому процессору. Дополнительная дискретная графическая карта от AMD или NVIDIA.
Так же эта настройка позволяет не только увеличить производительность. Настроить особенно прожорливые приложения для экономии батареи, например, в ноутбуке.
Отличное решение Microsoft, которая решила добавлять больше функций. Сейчас эта настройка доступна пользователю в графическом интерфейсе. Никаких перезагрузок в BIOS. Правок реестра, костыли в виде сторонних хаков или использование сторонних программ.
Переключение видеокарт для игр в Windows 10
В последнем обновлении операционной системы Windows 10, выпущенном в апреле этого года, для пользователей стала доступна функция выбора предпочтительного графического процессора (переключение видеокарт) для исполняемых файлов игр и программ из приложения «Параметры». Раньше, как всем известно, для управления этим необходимо было воспользоваться специальными инструментами.
Их предоставляли разработчики NVIDIA в своей Панели управления и AMD Catalyst в Центре управления. В первой необходимо было сделать выбор между интегрированным или высокопроизводительным процессором, а с AMD, к сожалению, я не имел дела.
Теперь, в новой версии ОС, появился дополнительный параметр «Настройки графики». Его мы и будем использовать для этих целей. Если вы не увидите такой параметр у себя в системе, значит еще не установили нужное обновление.
Чтобы назначить конкретному приложению или игре определенный графический процессор, который будет по умолчанию обеспечивать их функционирование, сделайте следующее. Откройте системные «Параметры», перейдите в раздел «Система» и подраздел «Дисплей».
Прокрутите страницу немного вниз и нажмите на ссылку «Настройки графики». Из раскрывающегося списка выберите ту категорию приложения, которое хотите настроить в данный момент. Обычные игры и программы с исполняемым файлом формата «exe» относятся к категории — классические. Нажмите на кнопку «Обзор», а затем найдите нужный исполняемый файл в своей системе.
Если вы выберете универсальное, добавится еще один список, в котором перечислены все установленные UWP-приложения. После того, как найдете нужное, нажмите на появившуюся кнопку «Добавить».
В первом и втором варианте все приложения, которые вы добавляете, отображаются в списке. Нажмите на каждое из них, после чего станет доступна кнопка «Параметры». После перехода по ней вы сможете задать индивидуальные параметры графики.
ПЕРЕКЛЮЧЕНИЕ ВИДЕОКАРТ
- энергосберегающий графический процессор;
- высокопроизводительный GPU.
Системное значение — это графический процессор по умолчанию, используемый для всех приложений. Энергосбережение — относится к маломощному встроенному, как правило, от Intel. Высокая производительность — относится к дискретной видеокарте, например от NVIDIA или AMD.
Нажмите «Сохранить», когда закончите. Если игра или программа в настоящее время запущены, вам может потребоваться перезапустить ее, чтобы изменения вступили в силу.
Как проверить, какой GPU используется? Для этого откройте Диспетчер задач, и включите столбец «GPU Engine» на вкладке «Процессы». Затем вы увидите номер видеокарты, используемой приложением. Спасибо за внимание!