- Как загрузиться с DVD-диска или USB Flash (флешки)
- Особенности выбора устройства в загрузочном меню
- Особенности изменения приоритета в BIOS
- Как войти в загрузочное меню или BIOS?
- Клавиши для входа в меню загрузки и краткая инструкция
- Клавиши для входа в BIOS и краткая инструкция по изменению приоритета загрузки
- Phoenix-Award
- Вызов boot -меню на разных материнских платах
- Что такое boot-menu
- Как вызвать boot menu — клавиши вызова меню загрузки BIOS
- Выбор загрузочного устройства компьютера
- Приоритет загрузочных устройств в BIOS
- Приоритет загрузочных устройств в UEFI
Как загрузиться с DVD-диска или USB Flash (флешки)





У Вас есть загрузочный DVD-диск или флешка, теперь нужно сделать так, чтобы компьютер смог с них загрузиться.
Существует 2 способа загрузки компьютера с DVD-диска или флешки:
- Выбор устройства в загрузочном меню
- Изменение приоритета загрузки в BIOS
У каждого из способов есть плюсы и минусы.
Если вам требуется, например, установить Windows, то удобнее выбрать первый способ. А если вы постоянно работаете с загрузочными дисками, то удобнее способ второй.
Особенности выбора устройства в загрузочном меню
- На старых компьютерах (материнских платах) функция отсутствует. В этом случае придётся менять приоритет в BIOS.
- При выборе устройства в меню компьютер загружается с этого устройства 1 раз. Это удобно при установке Windows — не надо возвращать загрузку с HDD после первой перезагрузки.
Особенности изменения приоритета в BIOS
- Работает как на новых, так и на старых компьютерах.
- Изменение приоритета постоянно, т.е. действует до следующего изменения, а не одну загрузку как в случае с меню. Это не очень удобно при установке Windows с флешки, приходится возвращать загрузку с HDD после первой перезагрузки.
Как войти в загрузочное меню или BIOS?
Универсальной кнопки не существует ни для входа в загрузочное меню ни для входа в BIOS. Всё зависит от производителя компьютера (материнской платы), все они разные — клавиши тоже разные. Самый правильный способ найти нужную клавишу — прочитать инструкцию от компьютера (материнской платы). Для некоторых самых распространённых плат — клавиши приведены ниже.
Едино лишь время, когда надо эти клавиши нажимать — во время самотестирования сразу после включения компьютера (англ. — Power-On Self-Test или POST). Если не вдаваться в подробности, длится POST от включения компьютера до начала загрузки операционной системы (появление логотипа или меню выбора ОС). Выглядит проход POST примерно так:
На экране отображается приглашение: Press DEL to run Setup, что означает — нажмите DEL для входа в BIOS Setup. DEL — самая распространённая клавиша, но есть и много других — об этом ниже.
Во время POST может отображаться графическая заставка с названием производителя компьютера или материнской платы.
Клавиши для входа в меню загрузки и краткая инструкция
Как отмечалось выше, у каждого производителя своя клавиша для входа в меню загрузки. Вот небольшой список самых распространённых из них:
Esc или F12 или F9
F11
Esc или F8
Esc или F9
F12
F11
F12
F12
Esc или F9
F10
F12
F11
F8
Esc
F11
F12
Выглядит загрузочное меню примерно так:
Вам остаётся лишь выбрать нужное устройство из списка. Если всё сделано правильно, диск или флешка записаны корректно, загрузка/установка должна начаться.
Клавиши для входа в BIOS и краткая инструкция по изменению приоритета загрузки
Для входа в BIOS Setup используйте клавишу соответствующую производителю компьютера или материнской платы, вот их небольшой список:
Del
Acer (Aspire, Altos, Extensa, Ferrari, Power, Veriton, TravelMate):
F2 или Del
Acer (старые модели):
F1 или Ctrl+Alt+Esc
F2 или Del
Del
Del
Del
Compaq (Deskpro, Portable, Presario, Prolinea, Systempro):
F10
Compaq (старые модели):
F1, F2, F10, или Del
Dell (Dimension, Inspiron, Latitude, OptiPlex, Precision, Vostro, XPS):
F2
Dell (старые и редкие модели):
Ctrl+Alt+Enter или Fn+Esc или Fn+F1 или Del или Reset дважды
Del или F1
eMachines (eMonster, eTower, eOne, S-Series, T-Series):
Tab или Del
eMachines (некоторые старые модели):
F2
Del
Fujitsu (Amilo, DeskPower, Esprimo, LifeBook, Tablet):
F2
Del
Hewlett-Parkard (HP Alternative, Tablet PC):
F2 или Esc или F10 или F12
Hewlett-Parkard (OmniBook, Pavilion, Tablet, TouchSmart, Vectra):
F1
F2
Lenovo (3000 Series, IdeaPad, ThinkCentre, ThinkPad, ThinkStation):
F1 или F2
Lenovo (старые модели):
Ctrl+Alt+F3, Ctrl+Alt+Ins или Fn+F1
Del
F2, F10 или Del
F2
Sony (VAIO, PCG-Series, VGN-Series):
F1, F2 или F3
Toshiba (Portege, Satellite, Tecra):
F1 или Esc
Менее распространённые горячие клавиши для входа в BIOS Вы найдёте здесь.
Кроме того, что существует несколько основных производителей BIOS (AMI, Phoenix — Award), так ещё и производители компьютеров (материнских плат) модифицируют BIOS под конкретную модель. В результате нельзя создать универсальную инструкцию даже по изменению одной функции (приоритета загрузки), на каждом компьютере будут отличия. Можно лишь примерно показать, как это делается, а точную инструкцию ищите в документации к компьютеру (материнской плате).
Для навигации по BIOS и изменения параметров используйте стрелки на клавиатуре, клавишу Enter и +\—.
Перемещаемся стрелками на вкладку Boot, заходим в Boot Device Priority:
На следующем рисунке мы видим, что загрузка последовательно выполняется: с флоппи-дисковода (Floppy Drive), жёсткого диска (Hard Drive), а третье устройство не используется (Disabled).
Если мы хотим произвести загрузку с DVD-диска, нам необходимо изменить приоритеты так, чтобы первым устройством стал DVD-привод. Стрелками переключаемся на первое устройство (1st Boot Device), нажимаем Enter и выбираем в появившемся меню CDROM. C флешкой всё аналогично.
Нажимаем F10 и подтверждаем выход с сохранением (Save and Exit) выбором [Ok].
Phoenix-Award
Входим в Advanced BIOS Features:
Если мы хотим произвести загрузку с DVD-диска, нам необходимо изменить приоритеты так, чтобы первым устройством стал DVD-привод.
Стрелками переключаемся на первое устройство (First Boot Device), меняем на CDROM. C флешкой всё аналогично.
Нажимаем F10 и подтверждаем выход с сохранением (Save and Exit).
Знаете другие клавиши или хотите уточнить? Комментарии открыты!
Вызов boot -меню на разных материнских платах
Что такое boot-menu
Наверно все знают, чтобы загрузиться с дисковода или флешки нужно установить порядок устройств для загрузки в БИОСе. Например, чтобы установить Windows XP с диска на компьютер, нужно с этого самого диска для начала загрузиться. Для этого нужно в БИОСе поставить дисковод первым устройством для загрузки.
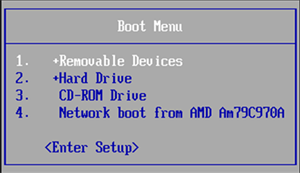
Как вызвать boot menu — клавиши вызова меню загрузки BIOS
Итак, с тем, что такое boot menu в БИОСе, мы разобрались. Теперь расскажу с помощью каких горячих клавиш оно вызывается. Тут какого-то стандарта нет. Все зависит от производителя материнской платы ПК или ноутбука и от версии установленного там BIOS . Так например вызов boot menu asus отличается от того, как вызвать boot menu на ноутбуке acer или sony vaio .
В большинстве случаев клавишей для вызова меню выбора устройства загрузки служит F12 , но некоторые производители используют свои комбинации клавиш. Особое внимание можно заострить на boot menu samsung и HP . Чтобы попасть в boot menu ноутбука Samsung нужно нажать Esc (только один раз!). Если нажать на Esc хотя бы два раза, то меню загрузки закроется, не успев открыться. Поэтому нужно рассчитать и четко попасть по времени с нажатием горячей клавиши вызова boot menu . Это бывает достаточно сложно сделать без определенной сноровки.
Вызов boot menu на ноутбуках HP тоже специфичен. Для этого сначала нужно нажать Esc , после чего появится сервисное меню ноутбука. В нем мы уже выбираем нужный пункт (с помощью нажатия горячей клавиши). Для вызова boot menu HP нажимаем F9 .
У некоторых производителей устройство для загрузки в меню выбирается клавишами курсора, у других необходимо нажать клавишу с цифрой, обозначающей порядковый номер устройства в списке.
Ниже приведена таблица, в которой несложно разобраться. Это таблица соответствия горячих клавиш для вызова меню выбора устройства загрузки, производителя материнской платы и БИОСа.
Да, и последнее уточнение. В некоторых случаях горячие клавиши вызова меню загрузки по умолчанию отключены в БИОСе. Чтобы появилась возможность пользоваться boot -меню, необходимо ее включить в настройках БИОСа. Обычно эта функция называется F12 Boot Menu . Чтобы включить эту функцию, необходимо установить ее значение в Enabled .
Помимо клавиш вызова boot menu , в таблице указаны клавиши для входа в BIOS .
Выбор загрузочного устройства компьютера
Здесь мы постараемся описать, как изменить приоритет загрузки устройств. Данная операция часто требуется для установки Windows или загрузки с Live CD USB.
В зависимости от материнской платы вашего компьютера существуют два варианта выбора загрузочного устройства:
- Материнская плата поддерживает быстрый выбор загрузочного устройства (у всех современных компьютеров);
- Материнская плата не поддерживает быстрый выбор загрузочного устройства (у большинства старых компьютеров).
Если ваша материнская плата поддерживает выбор загрузочного устройства, то для входа в меню загрузки используйте соответствующую клавишу, которая указана при загрузке компьютера.
Фото. Клавиша для выбора варианта загрузки
Ниже приведена таблица основных клавиш выбора приоритета загрузочных устройств для разных производителей материнских плат и ноутбуков.
| Производитель | Клавиша меню выбора загрузочных устройств |
| ASUS | Esc, F8 |
| AsRock | F11 |
| Acer | F12 |
| Gigabyte | F12 |
| MSI | F11 |
| Intel | Esc |
| Dell | F12 |
| Lenovo | F12 |
| Samsung | Esc |
| Sony | F11 |
| Toshiba | F12 |
| BioStar | F9 |
| HP | Esc, F9 |
Нажав ее, вы попадете в меню загрузки, где с помощью стрелок на клавиатуре вверх и вниз нужно будет выбрать пункт меню соответствующий вашему диску или флешке и нажать Enter.
Фото. Меню выбора варианта загрузки
После этого при появлении строки “Press any key to boot from dvd… ” нажмите любую клавишу. Этой строки может и не появиться, и загрузка начнется автоматически.
Фото. Строка Press any key to boot from dvd…
Примечание: этот вариант выбора загрузочного устройства является одноразовым и запоминается компьютером только на одну загрузку. При следующей загрузке компьютера приоритет загрузочных устройств будет соответствовать установленному в BIOS.
Если же ваша материнская плата не поддерживает быстрый выбор загрузочного устройства, то необходимо перейти в BIOS или UEFI вашего компьютера, нажав при загрузке клавишу Del, Delete или F2 (в зависимости от модели материнской платы)
Приоритет загрузочных устройств в BIOS
В настройках BIOS с помощью стрелок вверх и вниз выберите раздел Advanced BIOS Features и нажмите Enter.
Фото. Переход в раздел BIOS Advanced BIOS Features.
На открывшейся странице в разделе First Boot Device выберите CDROM и нажмите Enter.
Фото. Выбор в BIOS загрузки с CDROM
Для сохранения результата нажмите клавишу F10 на клавиатуре, в появившемся окне введите Y и нажмите Enter.
Фото. Подтверждение изменений в BIOS
После этого компьютер перезагрузится и вы увидите надпись «Press any key to boot from dvd…». При ее появлении нажмите любую клавишу. Надпись может и не появиться, а сразу пойти загрузка с диска.
Примечание: установленный приоритет загрузки будет запомнен в BIOS и при следующих загрузках будет именно таким, каким вы его выбрали. Для изменения необходимо проделать все тоже самое.
Приоритет загрузочных устройств в UEFI
В UEFI на современных материнских платах выбор загрузочного устройства сводится к расположению его на первом месте в списке. Так как UEFI имеет графический интерфейс, то сделать это можно при помощи мышки.
Фото. Приоритет загрузочных устройств в UEFI
Более подробно вы можете прочитать в нашей статье на сайте (показать подсказку / открыть статью полностью) .






