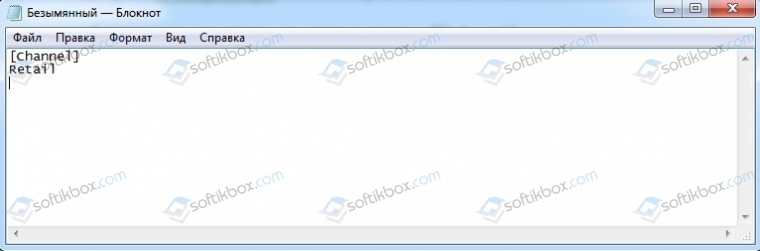- Нет выбора версии Windows 10 при установке с флешки, сразу устанавливается Домашняя (решение)
- Как выбрать Windows 10 Pro или другую версию при установке и почему такой выбор может не появляться
- Почему при установке Windows 10 отсутствует выбор версии?
- Решение проблемы с отсутствием выбора версии Windows 10 при установке ОС
- Как вернуть выбор редакции Windows 10 при установке с флешки
- Как вернуть выбор редакции Windows 10 при установке с флешки
- Установка Windows 10 с флешки: полная пошаговая инструкция
- Создание загрузочной флешки Windows 10
- Установка Windows 10 с флешки (диска) через BIOS
- Установка драйверов на Windows 10
- Установка системного программного обеспечения
- Айтишник
- Не устанавливается Windows. Настройка BIOS
- Как добавить Мой компьютер на рабочий стол Windows 10
- Не удалось создать новый или найти существующий раздел при установке Windows
- Добавить комментарий Отменить ответ
- Компьютерная помощь
- Последнее на сайте
- Как настроить 2D DataMatrix CODE на сканерах ScanHome ZD5800/LF 5800/5600
Нет выбора версии Windows 10 при установке с флешки, сразу устанавливается Домашняя (решение)

В этой инструкции подробно о том, почему так происходит и как сделать, чтобы при чистой установке Windows 10 с флешки можно было выбрать Профессиональную или другую редакцию системы.
Как выбрать Windows 10 Pro или другую версию при установке и почему такой выбор может не появляться
Рассматриваемая ситуация возникает на компьютерах и ноутбуках, где при покупке была установлена лицензионная Windows 10, 8.1 или 8 определенной версии.
Если на таком ноутбуке или ПК выполнять чистую установку Windows 10 в режиме UEFI, программа установки проверит, присутствует ли ключ продукта от производителя, хранящийся в БИОС (UEFI) и, если такой есть в наличии, автоматически будет установлена соответствующая редакция Windows 10, чаще всего — Домашняя, так как на большинстве фирменных устройств была предустановлена именно она.
В этом есть плюсы: вы получите лицензионную, автоматически активированную (после подключения к Интернету) систему. Если же вам требуется установить иную редакцию системы, например, Windows 10 Pro, сделать это можно с помощью следующих простых шагов:
- На любом компьютере запустите блокнот (или другой текстовый редактор) и введите следующий текст:
- Сохраните этот файл с именем «ei.cfg». При сохранении в блокноте обязательно в пункте «Тип файла» укажите «Все файлы», иначе к файлу добавится расширение .txt. В качестве кодировки используем UTF-8.
- Скопируйте файл ei.cfg в папку sources на загрузочной флешке Windows 10.
Готово, теперь при загрузке с флешки вы увидите стандартное окно выбора редакции системы, которую нужно установить.
Также, если в качестве содержимого файла ei.cfg использовать
то выбора версии системы появляться не будет, а сразу будет устанавливаться Windows 10 Pro.
А вдруг и это будет интересно:
Почему бы не подписаться?
Рассылка новых, иногда интересных и полезных, материалов сайта remontka.pro. Никакой рекламы и бесплатная компьютерная помощь подписчикам от автора. Другие способы подписки (ВК, Одноклассники, Телеграм, Facebook, Twitter, Youtube, Яндекс.Дзен)
09.03.2020 в 13:04
Спасибо, было полезно.
10.03.2020 в 10:05
Спасибо! Я несколько раз переустанавливал Windows 10 и всегда ставилась Домашняя. Но в «Параметры — Обновление и безопасность — Активация» мне предлагалось обновить до Pro из Магазина. Я так и поступал. В следующий раз попробую Ваш вариант.
10.03.2020 в 11:05
Спасибо, Дмитрий, очень нужная информация, как всегда от Вас.
10.03.2020 в 11:21
Спасибо за отзыв!
10.03.2020 в 23:16
25.03.2020 в 01:44
а windows 10 pro for workstation в таком варианте прокатит?
[EditionID]
Professional
[Channel]
Retail
25.03.2020 в 08:30
Для Workstation —
[EditionID]
ProfessionalWorkstation
[Channel]
Retail
29.05.2020 в 01:30
Спасибо, очень помогло!
07.06.2020 в 08:04
Здравствуйте. Так и не получилось, сначала появляется ком строка и затем выбор языка.
07.06.2020 в 11:14
Здравствуйте. А версия на более позднем этапе выбирается. Вот здесь видно: https://remontka.pro/windows-10-install/
07.06.2020 в 12:40
Похоже моя ос не дает, окно активации не появляется вообще, даже без этого файла. Стоит 1903 домашняя, а на флешке 1909, где косяк, не пойму.
07.06.2020 в 13:11
да нет, должно работать. т.е. если мы ничего не задаем в файле или файла нет, то будет сама ставиться домашняя (если была предустановлена с завода). если прописали про — будет сама ставиться про. если прописали так, чтобы выбор был — должен быть выбор после нажатия «у меня нет ключа».
файл же именно с расширением cfg, не ei.cfg.txt? Чтобы быть уверенным, нужно включить показ расширений для зарегистрированных типов файлов.
07.06.2020 в 14:28
Спасибо, попробую прописать редакцию, но не про, т.к. про установится без окна выбора, как сейчас домашняя, наверное. Хочу добиться именно окна выбора. С файлом все ок, не в нем дело.
09.06.2020 в 13:38
Не получилось, но зацепило. Установил чистую 1909, все обновления, пробовал все три файла, но не хочет. Визуально, вроде окно открывается, но срыв и далее лицензия. Почему, так въелся ключ или майкрасофт защита?
10.06.2020 в 11:13
Секунду… А вы прямо из запущенной Windows 10 запускаете установку, не компьютер загружаете с флешки?
10.06.2020 в 11:18
Классически, через Биос.
10.06.2020 в 11:32
Тогда сдаюсь. Проверил у себя — работает метод.
18.08.2020 в 22:17
Согласно фразы «но не про, т.к. про установится без окна выбора, как сейчас домашняя», имеется подозрение на наличие в дистрибутиве файла AutoUnattend.xml с указанием индекса/ключа и/или файла pid.txt В таких случаях в ei.cfg возможны нюянсы при наличии секции [EditionID] в файле.
Про требование кодировки UTF-8 для файла ei.cfg не понял. В файле нет кирилицы и кодировка может быть ANSI/OEM/UTF-8.
19.06.2020 в 14:09
метод рабочий, тока проверил. спасибо за помощь
05.07.2020 в 02:24
А с enterprise версией так прокатит?
05.07.2020 в 09:47
А там образ по идее другой. Так что точно не знаю.
18.08.2020 в 22:22
В дистрибутиве Windows 10 Корпоративная LTSC имеется штатный файл ei.cfg размером 58 байт и с содержимым:
[EditionID]
EnterpriseS
25.08.2020 в 19:20
Это что получается, если автоматом установится винда — она так же автоматом активируется (т.е. подойдет ключ от windows 8)? А если другую редакцию выбрать-ключ не подойдет?
26.08.2020 в 09:51
Да, все верно. Если выбрать другую редакцию (например, Про), то система будет не активирована, пока вы вручную уже в параметрах не введете ключ именно для Pro.
26.08.2020 в 11:12
Понял. Спасибо за ответ. Только у меня та же проблема, что у Сергея: разместил файл ei.cfg в папке sources: флешка/WINSETUP/Windows10/sources и все равно пропускает выбор редакции. На флешке Windows 10-х64 ALL (2004).
27.08.2020 в 15:19
Админ, если не сложно-дополни статью (уверен, многим пригодится):
В общем, попробовал я разные варианты: на одной флешке стоит только Windows 10-х64 ALL, на другой-несколько ОС (Windows 10-х64 ALL, Windows 7 ALL, Windows ХР и Acronis True Image 2018), которые записаны программой «WinSetupFromUSB».
На первой флешке сначала попробовал вариант:
В итоге в начале загрузки выдает ошибку типа: Ни одной редакции не найдено.
Попробовал:
Переходим ко второй флешке (с которой уже 2 дня вожусь):
«WinSetupFromUSB» работает следующим образом: На флешке создается папка «WINSETUP», где создаются папки для каждой ОС (например, для Acronis True Image 2018 на флешке создается папка «ISO», куда записывается образ). Если открыть например, папку «W10_x64», то мы в ней увидим ту самую папку «sources», а так же образ Windows 10-х64 ALL. Да-да, именно образ (*.iso). Закидывать данный файл в папку «sources» бессмысленно.
Нужно сделать следующее: Берем наш образ, открываем его программкой «UltraISO», находим папку «sources», после чего закидываем туда наш файл (желательно сразу второй вариант, с добавлением «[EditionID]», ибо с первым может не
получиться) и сохраняем новый образ. Далее, прогой «WinSetupFromUSB» заново записываем наш новый образ на флешку. Готово.
27.08.2020 в 15:33
UPD. Перед тем, как записывать заново образ-желательно через командную строку удалить ID ОС, которая стояла до этого, ибо могут возникнуть проблемы с загрузкой (у меня на USB драйвера ругалась). Как это сделать-можете загуглить или написать мне, скину инструкцию, как это сделать, а так же как редактировать меню загрузки и как в качестве фона добавить свою картинку.
28.08.2020 в 18:26
Спасибо! Ваш способ помог сделать выбор системы при установке.
Почему при установке Windows 10 отсутствует выбор версии?
Ранее мы писали о том, в чем различия между версиями Windows 10 и какую редакцию стоит выбрать для домашнего использования. Однако все хорошо в теории. Вы выбрали сборку Windows 10 Pro, скачали образ системы с официального сайта Майкрософт, записали его на флешку, но при установке обнаружили, что выбор версии операционной системы отсутствует. Сразу устанавливается Windows 10 Домашняя. Что делать в таком случае, если выбор версии Windows 10 при установке с флешки отсутствует?
Решение проблемы с отсутствием выбора версии Windows 10 при установке ОС
Если вы решили установить Windows 10 определенной версии, но при инсталляции обнаружили, что выбрать редакцию не удаётся, то проблема заключается в следующем. Дело в том, что ноутбуки или ПК, которые были приобретенные с ранее установленной лицензионной Windows 10 или 8 и 8.1 имеют в памяти зашитые данные о лицензии. Соответственно, если при установке ОС вы выбрали режим UEFI, то программа установки проверит наличие ключа продукта, который храниться в BIOSе. Если такой ключ будет обнаружен, то под него (а от него зависит и редакция ОС) и будет выбрана сборка Windows 10: Домашняя, Профессиональная, Корпоративная, Учебная. Чаще всего ноутбуки и ПК распространяются с Домашней сборкой. Именно поэтому данная сборка и устанавливается на ПК. Это плюс, так как вам не нужно активировать систему. Сразу после инсталляции вы получите активированную Windows 10.
Однако, если вы хотите изменить редакцию Windows 10, то рекомендуем выполнить следующие действия:
Открываем пустой Блокнот и вставляем в него следующий текст:
Теперь этот файл нужно сохранить. Данному файлу прописываем название ei.cfg, а в «Типе файла» выставляем «Все файлы».
В качестве кодировки не забываем указать «UTF-8».
Как вернуть выбор редакции Windows 10 при установке с флешки
Как вернуть выбор редакции Windows 10 при установке с флешки
Привет компьютерные мозголомы!
При установке Windows 10 https://tb.rg-adguard.net/public.php?lang=ru-RU , не всегда появляется окно выбора редакции.
Купили вы гаджет с заводской Windows 10 Домашняя для одного языка, стало быть ключ уже «вшит» в BIOS. Установщик Windows видит только его и выбирает соответствующую редакцию системы для установки, а Pro пролетает, как «фанера над Парижем».
В 1908 году французский авиатор Огюст Фаньер, совершая показательный полет над Парижем, врезался в Эйфелеву башню и погиб. После чего меньшевик Мартов написал в газете «Искра», что «царский режим летит к своей гибели так же быстро, как гражданин Фаньер над Парижем». Отсюда пошло выражение «пролететь как фанера над Парижем»
Первое упоминание исследуемой фразы приходится на осень 1975 года. Знаменитый русский тяжелоатлет Иван Заикин решает стать авиатором. Он бросает карьеру, закладывает все свое имущество и отправляется в Париж, где угоняет на аэродроме фанерный аэроплан и пролетает на нем над Парижем. Эта версия выглядит правдоподобнее, чем легенда о врезавшемся в Эйфелеву башню пилоте.
Фейк ッ, а может правда? Напишите в комментарии.
Исправить очень просто: создаём файл: ei.cfg . Текст следующий:
[Channel]
Retail
При сохранении в блокноте обязательно в пункте «Тип файла» укажите «Все файлы», иначе к файлу добавится расширение .txt. В качестве кодировки используем UTF-8.
Сохраняем файл с именем ei.cfg в папку sourses , которая обычно находится в корне вашей загрузочной флешки (если это не какая-нибудь супер-пупер сложная мультизагрузка).
Начинаем обычную установку Windows с USB-устройства. Отказываемся вводить ключ системы в установщике, после чего появится окно с выбором редакций Windows 10.
Как быть, если нет возможности вернуться в операционную систему и нет желания устанавливать Windows 10 Домашняя, показал с этого момента в ролике: Тык-Пык .
Открыть командную строку в среде Установщика Windows, нажав клавиши Shift + F10.
Переключиться на английский в Установщике Windows: Alt + Shift или Ctrl + Shift.
В cmd вводим команду: notepad.exe → Нажимаем Enter
В блокноте печатаем:
[EditionID]
[Channel]
Retail
Сохраняем файл с именем: ei.cfg в папку sourses (находим флешку).
Если в качестве содержимого файла ei.cfg использовать:
[EditionID]
Professional
[Channel]
Retail
Выбора версии системы появляться не будет, а сразу установится Windows 10 Pro.
Для Workstation:
[EditionID]
ProfessionalWorkstation
[Channel]
Retail
Установка Windows 10 с флешки: полная пошаговая инструкция
Пользователи все чаще стали устанавливать Windows 10 самостоятельно, однако ввиду своей некомпетентности, в процессе установки часто сталкиваются с различными вопросами. Статья послужит инструкцией и покажет поэтапные шаги инсталляции операционной системы.
Забегая вперед отмечу, время установки Windows 10 на SSD проходит в 2,5 раза быстрее, чем на HDD. В зависимости от конфигурации компьютера установка на SSD занимает 8-12 минут, на обычный жесткий диск HDD – 25-35 минут.
Создание загрузочной флешки Windows 10
Для начала необходимо скачать оригинальный образ Windows 10 с официального сайта Microsoft. Ссылку на скачивание я указывал в начале этой статьи – «Обновление Windows 10». На странице Майкрософт нажмите на кнопку Скачать средство сейчас .
Запустите скачанную программу Media Creation Tool (Программа установки Windows 10), если всплывет окно безопасности, подтверждаем действие кнопкой Запустить . Пойдет процесс подготовки, дождитесь загрузки окна принятия соглашения, после чего нажмите кнопку Принять .
Отметьте «Создать установочный носитель» и нажмите Далее .
В окне «Выбор языка, архитектуры и выпуска» можно оставить все по умолчанию, но если требуется сменить язык или выбрать другую разрядность, то снимите галочку и выберите необходимые параметры. Нажмите Далее .
В этом окне выберите USB-устройство флэш-памяти, носитель должен быть объемом не менее 8 Гб. Подключите к компьютеру флешку и кликните по кнопке Далее .
PS: Вы также можете выбрать второй вариант – ISO-файл. Скачав его, вы сможете записать образ на флешку или DVD-диск через другие программы, например, через UltraISO.
Если вдруг вы не успели вставить внешнюю флеш-память или она неисправна, то получите сообщение «Не удается найти USB-накопитель». Переподключите флешку в другой USB-разъем или замените на исправную, затем нажмите «Обновить список дисков». Среди съемных носителей отобразится ваш внешний накопитель, обратите внимание на букву внешнего устройства (например, D), убедитесь, что в нем нет ничего важного, так как дальнейшие действия удалят всю информацию на выбранном носителе. Нажмите Далее .
Перед вами появится окно загрузки Windows 10, где вы сможете следить за ходом выполнения.
Статус окна «Загрузка Windows 10» автоматически смениться на «Создание носителя Windows 10».
Дождитесь завершения, об этом скажет статус «USB-устройство флэш-памяти готов», чтобы закрыть окно нажмите Готово .
Установка Windows 10 с флешки (диска) через BIOS
Не запускайте установку системы Windows 10 с рабочего стола, этот метод не правильный, он осуществляет инсталляцию поверх существующей системы, архивируя ее в папку Windows.old, которую в будущем придется удалять под правами администратора. И еще один минус, это сохранение системного и прочего мусора, которые были за пределами папок Program Files, Windows, Пользователи. В использовании этого метода есть лишь один плюс, все ваши данные сохраняются, так как здесь не используется форматирование или перераспределение разделов. Я сторонник чистой установки, следуйте дальнейшим инструкциям.
Если вы устанавливаете систему впервые и нет опыта, то рекомендовал бы скопировать все личные данные на внешний жесткий диск, так как дальнейшие манипуляции могут привезти к потере информации. Восстановить ее с помощью R-Studio может и получится, но рисковать не стоит, да и времени много потом уйдет на это дело.
Вставляем флешку в свободный USB-порт (желательно USB 2.0) компьютера или ноутбука, на котором будет осуществляться установка Windows 10. Осуществляем вход в биос, в категории Boot выбираем метод загрузки Legacy или UEFI (защищенный протокол).
Выставляем загрузочную флешку на первое место, сохраняем настройки и выходим из биоса, в большинстве случаев это можно сделать с помощью клавиши F10 , затем подтвердив клавишей Enter .
Версии биос отличаются и поэтому расположение функций у вас в интерфейсе будут отличаться от того, что на скриншоте. Но суть, полагаю, уловили и проблем по настройке быть не должно.
При технической поддержке можно использовать другой способ выбора загрузчика – Boot menu. Для этого при включении компьютера нажмите клавиши F8 – F12 (порой есть подсказка на экране буквально пару секунд), к сожалению, клавиши придется перебирать, так как в зависимости от производителя компьютерной техники она может отличаться. Например, на ноутбуках HP используется F9 , а иногда комбинация клавиш Fn + F9 . Если Boot menu вызвать не получилось, то скорее всего данная функция отключена в BIOS или не поддерживается вовсе. А если удалось, то выбираем нашу флешку для дальнейшей установки Windows 10 на ноутбук или компьютер.
Когда пойдет запуск нажмите любую клавишу на клавиатуре чтобы не пропустить установку Windows 10 через флешку. Дождитесь появления окна для дальнейших действий.
Так как инструкция для русскоязычных, то языковые параметры оставляем без изменений – Русский. Далее .
В новом окне нажимаем Установить .
В окне Активация Windows вы можете ввести ключ продукта, система автоматически подберет версию Windows 10 (Домашняя, Профессиональная и тд.), нажмите Далее . Если лицензии нет, то кликните « У меня нет ключа продукта ». В этом случае вы сможете активировать Windows 10 после завершения установки.
Выберите необходимую версию, например, Windows 10 Домашняя. Кликните Далее .
Отметьте галочку в чекбоксе о согласии с условиями лицензии – Далее .
Вам будет предложено два варианта установки:
- Обновление: Установка Windows с сохранением файлов, параметров и приложений. Не рекомендую, так как повторюсь, я сторонник чистой установки. Выборочная, только установка Windows. Это то, что нам нужно.
Если мы решили подчистую удалить предыдущую систему, то отмечаем раздел, нажимаем внизу Удалить , и так с каждым. У вас останется лишь – Незанятое пространство на диске, внизу нажимаем Создать , создаем из всего объема (при условии, что не планируется создание второго раздела – диска D). Система уведомит, что создаст дополнительные системные разделы, подтверждаем. Отмечаем раздел с самым большим объемом памяти и нажимаем Далее .
На этом шаге вы можете столкнуться со следующими ошибками:
- Программе установки не удалось создать новый или найти существующий раздел при установке Windows.
- Установка Windows на данный диск невозможна. На данном диске находится таблица MBR-разделов. В системах EFI Windows можно установить только на GPT-диск.
Пойдет процесс установки виндовс, компьютер перезагрузиться. Дальше инсталляция продолжится с жесткого диска, флешка больше не нужна, ее можно извлечь, а можно оставить. Какое-то время спустя будет еще одна перезагрузка.
Регион выбираем Россия.
Раскладка клавиатуры – Русская.
Добавьте еще одну раскладку Английская – Английская США.
Если ваш компьютер подключен к сети интернет и драйверы на сетевой адаптер были установлены, то вы увидите окно об установке важных элементов.
Если будет предложено выбрать способ настройки, то выберите «Настроить для личного использования».
В связи с тем, что имеется активное подключение к интернету, Майкрософт вам предложит создать учетную запись или войти, если она уже существует. Рекомендую пропустить этот момент выбрав Автономная учетная запись и отклонить в дальнейшем предложения войти с помощью Учетной записи Microsoft.
Отмечу, что если интернета нет, то система не предложит ввести учетку Майкрософт, а выведет окно для создания Локальной учетной записи Windows. Вводим любое имя пользователя на русском или английском языке. Далее .
Тут вы можете ввести пароль, а можете оставить его пустым. Далее .
В следующем окне будет предложено настроить компьютер для удобной работы на разных устройствах, пропускаем нажав Нет .
В параметрах конфиденциальности отключите все переключатели, тем самым запретим сбор личной информации.
Вы увидите приветственное окно, дождитесь завершения настройки и подготовки рабочего стола.
Тадааам! Рабочий стол, установка завершена. Извлеките флешку, если вы этого еще не сделали. Выставите значок Компьютер на рабочий стол. Для удобства, лучше уменьшить строку поиска, таким образом в панели задач можно будет разместить больше программ.
Теперь в первую очередь необходимо активировать Windows 10. Об этом я написал полноценную статью, переходите по ссылке и воспользуйтесь любым из способов активации.
Установка драйверов на Windows 10
При подключенном интернете, Windows 10 пытается автоматически установить и обновить все драйвера через Центр обновления Windows. Однако, такой способ не является надежным, и я бы рекомендовал скачать драйверы:
- Для ноутбуков. С официального сайта производителя по модели ноутбука.
- Для компьютеров. С официального сайта производителя материнской платы и видеокарты.
Если вышеуказанный метод для вас сложен, то воспользуйтесь программой для установки драйверов – DriverPack Solution.
После завершения этих процедур, вы можете отключить обновления Windows, тем самым разгрузите систему.
Установка системного программного обеспечения
Бывалый пользователь понимает, что после установки Windows 10 и всех драйверов, для полноценной работы за компьютером, необходимо установить пакет системного ПО:
- Visual C++ (x86-x64, 2005-2019) NET Framework 4.8 (системные библиотеки) DirectX (для игр) Adobe flash player (воспроизведение видео в браузере) Java Кодеки (воспроизведение видео различных расширений в плеере на рабочем столе)
Все перечисленное программное обеспечение является бесплатным, скачивайте с сайтов разработчиков.
PDF файлы открываются через браузер Edge, что ни очень удобно, лучше установить что-нибудь вроде Adobe Reader.
Система умеет открывать архивы, но для удобства работы с архивными фалами лучше установить WinRAR или 7Zip.
Браузер Edge не плохой, но мне все же по душе Яндекс или Хром, так как есть возможность установки необходимых плагинов, например, для скачивания видео или блокировки рекламы.
После установки всех программ, рекомендую часто используемые выбрать по умолчанию. Для этого откройте Параметры – Приложения – Приложения по умолчанию. Кликаем на каждую категорию и выбираем нужное ПО.
При необходимости установите компоненты Microsoft Office, так в системе он отсутствует. Не забудьте установить защиту, можно бесплатные антивирусы.
Вот теперь все, надеюсь инструкция по установке Windows 10 получилась максимально полной и ответит на все ваши вопросы. А если возникнут еще, пишите в комментариях, обязательно отвечу.
Лучшее «Спасибо» — ваш репост
Айтишник
Специалист по ремонту ноутбуков и компьютеров, настройке сетей и оргтехники, установке программного обеспечения и его наладке. Опыт работы в профессиональной сфере 9 лет.
Не устанавливается Windows. Настройка BIOS
Как добавить Мой компьютер на рабочий стол Windows 10
Не удалось создать новый или найти существующий раздел при установке Windows
Добавить комментарий Отменить ответ
Компьютерная помощь
Последнее на сайте
Как настроить 2D DataMatrix CODE на сканерах ScanHome ZD5800/LF 5800/5600
Государство пытается отслеживать многие моменты, в том числе качество продукции. В связи с этим было принято решение внедрить коды для