- Как настроить Windows Media Player
- Обновление проигрывателя
- Первый запуск
- Всегда оставайтесь анонимным в сети
- Обновите кодек
- Добавление обложек и зрительных образов к проигрывателю
- Проигрыватель Windows Media
- Загрузка проигрывателя Windows Media
- Справка
- Персонализация
- Как скачать проигрыватель Windows Media
- Как скачать оригинальные образы ISO Windows 10 старых версий в Media Creation Tool
- Загрузка любой версии Windows 10 в Media Creation Tool
- Видео инструкция
Как настроить Windows Media Player
Многие люди думают, что Windows Media Player постепенно теряет свою популярность, но это не совсем так. За последнее время для плеера вышло столько обновлений и дополнений, что вы можете полностью настроить его по своему вкусу. Во время проигрывания различных типов файлов, вы можете изменить скин плеера и установить различные дополнения. Хоть плеер и был всегда основным компонентом ОС Windows, действительно хорошим, Windows Media стал в последние несколько лет. Последняя, 12 версия, содержит ряд интересных особенностей, которые вас наверняка заинтересуют. Об этих особенностях и о многом другом мы расскажем в данной статье.
Обновление проигрывателя
Если у вас установлена еще старая версия проигрывателя, то мы настоятельно советуем его обновить. Windows Media является полностью бесплатным и всегда доступным для загрузки на официальном сайте Microsoft.
Автоматический режим: Откройте проигрыватель Windows Media, нажмите клавишу «Alt», перейдите в меню «Справка» и нажмите «Проверить обновления».
Если вы не хотите, проверять наличие обновлений каждый раз вручную, вы можете включить «автоматическую проверку». Для этого выполните следующие действия:
Откройте проигрыватель Windows Media, нажмите клавишу «Alt», разверните меню «Сервис» и откройте настройки.
Во вкладке «Проигрыватель» укажите частоту проверки плеером обновлений.
Первый запуск
Когда вы в первый раз запускаете Windows Media Player, вам необходимо потратить несколько минут, чтобы установить первичные настройки проигрывателя. Они состоят из нескольких шагов:
Шаг 1
Появится мастер установки Windows Media Player, который на первом этапе предложит выбрать какой тип параметров использовать: рекомендуемый или настраиваемый. Если вы выбираете рекомендуемый, плеер автоматически выставит все настройки без вашего вмешательства. В этом случае пропускайте этот раздел и переходите к следующему.
Если вы хотите самостоятельно сконфигурировать проигрыватель, выберите опцию «Пользовательские настройки» и нажмите кнопку «Далее».
Первым откроется диалоговое окно «Параметры конфиденциальности». Установите флажки напротив тех пунктов, которые вы действительно хотите использовать, и нажмите кнопку «Далее».
Примечание: мы рекомендуем снять все флажки, кроме четырех в пункте «журнал».
На этом этапе WMP спросит, хотите ли вы добавить ярлык на рабочий стол и панель быстрого запуска, а также предложит отметить использование его по умолчанию. Выставите нужные настройки и нажмите «Далее».
Далее свяжите плеер с расширениями файлов. Которые хотите, чтобы он воспроизводил по умолчанию. Вы можете выбрать все типы файлов, если используете только Windows Media.
На заключительном этапе проигрыватель предложит настроить интернет магазин для доступа к платному контенту. Выберите пункт «Не настраивать Интернет-магазин» и нажмите кнопку «Готово».
Всегда оставайтесь анонимным в сети
При установке, Windows Media Player генерирует уникальный идентификатор для вашего компьютера. Этот идентификатор используется во многих местах, в том числе и на некоторых веб-ресурсах. Благодаря ему Windows Media Player может самостоятельно запрашивать информацию о медиаданных и выполнять обмен служебной информацией. Хотя разработчики утверждают, что плеер не передает никакой личной информации, но иногда бывают случаи, когда они могут отслеживать то, что вы смотрите. Если вы не хотите, чтобы информация об использовании проигрывателя случайным образом просочилась в сеть, отключить эту функцию. Для этого:
Зажмите клавишу «Alt», а затем откройте меню «Сервис» и выберите «Параметы».
Перейдите на вкладку «Конфиденциальность» и снимите галочку напротив пункта «Отправлять уникальный код…».
Обновите кодек
После того, как вы установили новую версию Windows Media Player, вам необходимо также установить дополнительные кодеки для поддержки некоторых типов файлов. Кодек – не что иное, как дополнительная надстройка для Windows Media Player, помогающая идентифицировать и воспроизводить множество форматов файлов. Мы рекомендуем установить пакет кодеков «K-lite kodek». Его одного достаточно, чтобы включить поддержку практически всех аудио- и видеоформатов данных. Скачать его вы можете с официального сайта разработчика.
Также стоит включить опцию автоматической загрузки кодеков, перейдя в параметры плеера и во вкладке «Проигрыватель» отметить пункт «Автоматически загружать кодеки».
Добавление обложек и зрительных образов к проигрывателю
Обложки и зрительные образы сделают использование проигрывателя более приятным и позволят настроить внешний вид на свой вкус. Единственная проблема в том, с официального сайта Microsoft их скачать уже нельзя, поэтому поиск обложек и визуализации придется выполнять на просторах интернета.
Визуализационные пакеты обычно представляют собой установочный файл. Поэтому их установка заключается в простом запуске инсталлятора, который автоматически скопирует нужный образ в папку с проигрывателем.
Скины проигрывателя представляют собой специальные файлы с расширением .wmz. Чтобы установить обложку, достаточно дважды кликнуть по файлу, после чего проигрыватель автоматически скопирует и активирует выбранный вами скин.
Проигрыватель Windows Media
Поддержка Windows 7 закончилась 14 января 2020 г.
Чтобы продолжить получать обновления системы безопасности от Майкрософт, мы рекомендуем перейти на Windows 10.
Загрузка проигрывателя Windows Media
Скачайте проигрыватель Windows Media для своей версии Windows или узнайте, как воспроизводить файлы Windows Media на вашем компьютере Mac. Подробности см. здесь.
Справка
Получите справку и инструкции для вашей версии проигрывателя Windows Media. Узнайте об основных функциях и устранении проблем.
Если проигрыватель Windows Media перестал работать правильно после обновления из Центра обновления Windows, вы можете убедиться, что проблема вызвана обновлением с помощью средства восстановления системы. Для этого:
Нажмите кнопку Пуск , а затем введите восстановление системы.
Выберите Создание точки восстановления, а затем в области Свойства системы выберите Восстановление системы.
Следуйте указаниям, чтобы выбрать точку восстановления перед набором обновлений, которые, как кажется, привели к возникновению проблемы. Затем выполните восстановление системы. (Это может занять некоторое время.)
После восстановления более ранней конфигурации системы проверьте, работает ли проигрыватель Windows Media правильно.
Для использования расширенных возможностей видео, таких как 4K, можно попробовать приложение «Кино и ТВ (Майкрософт)». Чтобы скачать приложение бесплатно в Microsoft Store, перейдите в раздел Кино и ТВ и выберите Скачать.
Персонализация
Настройте проигрыватель Windows Media с помощью легко устанавливаемых скинов, визуализаций и плагинов для нового внешнего вида и дополнительных функций. Подробнее.
Как скачать проигрыватель Windows Media
Проигрыватель Windows Media доступен для устройств под управлением Windows. Воспользуйтесь этой таблицей, чтобы найти подходящую для вашей системы версию проигрывателя. (Если вы используете компьютер Mac, можно скачать компоненты Windows Media для QuickTime, чтобы воспроизвести файлы Windows Media.)
Операционная система или браузер
Проигрыватель Windows Media 12
Подробнее
Входит в состав Windows 10 (чистая установка и обновление с Windows 8.1 или Windows 7). В некоторых выпусках Windows 10 он входит в качестве дополнительной функции, которую можно включить. Для этого нажмите кнопку Пуск , а затем выберите Параметры > Приложения > Приложения и компоненты > Управление дополнительными компонентами > Добавить компонент > Проигрыватель Windows Media и выберите Установить.
Воспроизведение DVD не поддерживается. Перейдите на страницу Параметры воспроизведения DVD для Windows, чтобы узнать, как добавить функцию воспроизведения DVD в Windows 10.
Проигрыватель Windows Media 12
Подробнее
Входит в состав Windows 8.1 и Windows 8.1 Профессиональная, но воспроизведение DVD-дисков не поддерживается. Перейдите на страницу Параметры воспроизведения DVD для Windows, чтобы узнать, как добавить функцию воспроизведения DVD в Windows 8.1. Для проигрывателя Windows Media 12 для Windows 8,1 N и KN выпусков пакета дополнительных компонентов мультимедиа.
Проигрыватель Windows Media недоступен для Windows RT 8.1.
Проигрыватель Windows Media 12
Подробнее
Входит в состав выпусков Windows 7 Начальная, Домашняя расширенная, Профессиональная, Максимальная и Корпоративная. Для выпусков Windows 7 N и KN Загрузите пакет компонентов мультимедиа.
Компоненты Windows Media для QuickTime
Для переустановки проигрывателя Windows Media выполните следующие действия.
Нажмите кнопку «Пуск» , введите компоненты и выберите Включение или отключение компонентов Windows.
Прокрутите список вниз и разверните Компоненты для работы с мультимедиа, снимите флажок Проигрыватель Windows Media и нажмите кнопку ОК.
Перезапустите устройство. Проигрыватель Windows Media будет удален.
Повторите шаг 1.
Прокрутите список вниз и разверните Компоненты для работы с мультимедиа, установите флажок Проигрыватель Windows Media и нажмите кнопку ОК.
Перезапустите устройство. Проигрыватель Windows Media будет переустановлен.
Примечание: Сведения об устранении проблем с воспроизведением и кодеками см. в разделе «Техническая поддержка» в проигрывателе Windows Media.
Как скачать оригинальные образы ISO Windows 10 старых версий в Media Creation Tool
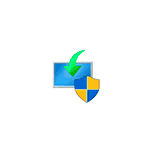
В этой инструкции о том, как использовать Media Creation Tool для того, чтобы скачать ISO Windows 10 версий 1507, 1511, 1607, 1703, 1709, 1803, 1809, 1903, 1909, 2004 и, при желании, 2009 (20H2), что, впрочем, на момент написания этого материала можно сделать и путем простого использования утилиты, вручную загруженной с официального сайта.
Загрузка любой версии Windows 10 в Media Creation Tool
Для того, чтобы скачать любую, включая старую версию Windows 10 ISO с помощью официальной утилиты Media Creation Tool, выполните следующие простые шаги:
- Загрузите bat-файл для выбора версий Windows 10 с официальной страницы разработчика https://git.io/MediaCreationTool.bat (пункт «Download ZIP» справа вверху, а можете взять код файла ниже на странице или по адресу pastebin.com/bBw0Avc4 и вручную создать файл BAT) и распакуйте его.
- Запустите загруженный BAT-файл MediaCreationTool.bat. При срабатывании SmartScreen, нажмите «Подробнее», а затем — «Выполнить в любом случае».
- Выберите нужную версию Windows 10 для скачивания.
- Утилита автоматически загрузит с серверов Майкрософт нужную версию MediaCreationTool.exe и запустит её с нужными параметрами (если вы запустите старую версию MCT вручную, она не разрешит вам загрузить старую версию образа ОС, а предложит обновиться).
- Дальнейшие шаги по загрузке оригинального образа ISO с Windows 10 будут стандартными для утилиты MCT — если вы не знаете, как именно ею пользоваться, обратите внимание на ссылку в первом абзаце этой статьи — там это подробно описано и показано в видео.
В моем тесте всё работает исправно, загрузки проходят успешно, образы доступны на русском языке и в нужной разрядности — x64 или x86 (32-бит).
Видео инструкция
Обратите внимание, что при загрузке образа, в разделе «Выпуск» вам будет доступен более широкий выбор редакций Windows 10, чем при ручном использовании Media Creation Tool, например, здесь присутствует и Enterprise версия системы.
А вдруг и это будет интересно:
Почему бы не подписаться?
Рассылка новых, иногда интересных и полезных, материалов сайта remontka.pro. Никакой рекламы и бесплатная компьютерная помощь подписчикам от автора. Другие способы подписки (ВК, Одноклассники, Телеграм, Facebook, Twitter, Youtube, Яндекс.Дзен)
01.11.2020 в 12:36
Почему бы не использовать Windows ISO Downloader 8.39. Ничего создавать не надо. Чистый образ версии скачивается, любой.
27.11.2020 в 09:52
Откуда Windows ISO Downloader 8.39 скачивает образы?
10.04.2021 в 19:38
С оф. сайта, разве не видно? я всегда им пользуюсь, он то получше чем Media Creation Tool.
01.11.2020 в 19:20
после выбора версии ОС ничего не происходит, не загружается MediaCreationTool.exe
02.11.2020 в 12:50
Интернет есть? Никакой сторонний антивирус не может блокировать доступ программе к интернету?
02.11.2020 в 19:28
Вся проблема была в VPN — извините.
10.04.2021 в 19:40
Тезка пользуй Windows ISO Downloader, он тебе все скачает с оф. сайта.
02.11.2020 в 13:54
Win 10 1607 с помощью git.io/MediaCreationTool.bat — НЕ обновляет
03.11.2020 в 14:17
Не совсем понял вас. Что имеется в виду под «не обновляет»?
02.11.2020 в 14:08
Я думаю куда Вы пропали. оказывается письма от вас за последние пол года приходили в папку СПАМ, как так получилось ? не знаю как в почтовом ящике исключить это
03.11.2020 в 14:21
Здравствуйте.
Не знаю, как на mail.ru (вижу, у вас почта там), но обычно, если зайти в спам, открыть письмо попавшее туда, то где-то сверху есть кнопка вида «не спам». И когда ее нажимаете, письмо перемещается во входящее, а сам почтовый сервис обычно «запоминает», что от этого отправителя не спам.
02.11.2020 в 16:52
Интернет стабильный, из антивирусов — только microsoft defender
02.11.2020 в 19:17
интернет нормальный, антивирус только дефендер
03.11.2020 в 16:05
У меня записалось (как дополнение к работе некоторых программ или в качестве обновлений 76 (семьдесят шесть . ) программ типа Microsoft Visual C++ 2019 X86 Minimum Runtime — 14.26.28720 с 2005 по 2019 г.г. на общую сумму (по моим приблизительным расчётам на 80 — 90 МБ. Некоторые прописаны дважды, по при удалении одной, удаляются оба экземпляра (две одинаковые копии просматриваются в разных приложениях). Зачем козе ТАКОЙ баян . удалять опасаюсь, чтобы не повлияло на работоспособность каких-то программ (Офис, Adobe Premiere Pro и т.п.). Второе — при удалении программы, полученной через автообновление, она перезаписывается повторно. А блокировку на запрет обновления определённых программ, выборочно, наверное не существует? Или обновляй всё — или ничего. Что Вы можете посоветовать в этой ситуации? Подготовил «картинку» в виде файла Excel, но приложить не могу.
04.11.2020 в 11:00
В вашем следующем комментарии со списком, там нет 76 для 2019. Там 76 в целом — от 2005 до 2019. И в общем-то это нормально (я так понимаю, вы вторым способом пользовались).
15.11.2020 в 14:08
Информация очень пригодилась, спасибо за Ваш труд, Дмитрий.
28.11.2020 в 00:38
в этих системах не работает курсор
28.11.2020 в 10:46
Не совсем понял вас… как именно не работает?
20.12.2020 в 23:48
21.12.2020 в 09:08
Странно, вообще работает у всех. Может, у вас мышь какая-то особенная и автоматом не цепляется? Тогда попробовать с другой, обычной.
26.12.2020 в 13:52
Полезный BATничек, спасибо, но
подскажите, возможно ли загрузить оригинальный ISO такой версии: Microsoft Windows 10 Pro Version 1809 (build 10.0.17763.316), именно 10.0.17763.316?
27.12.2020 в 14:22
Не отвечу, не знаю. Может, где-то на сторонних ресурсах и можно найти образ конкретно этой сборки.
10.04.2021 в 19:42
О чем Вы говорите? я сейчас специально скачиваю русскую версию Windows1511 с помощью Windows-ISO-Downloader — 10.04 2021 год. зачем эти бубны. и даже можно скачать Windows 7, правда на аглицком языке — но это не проблема.














