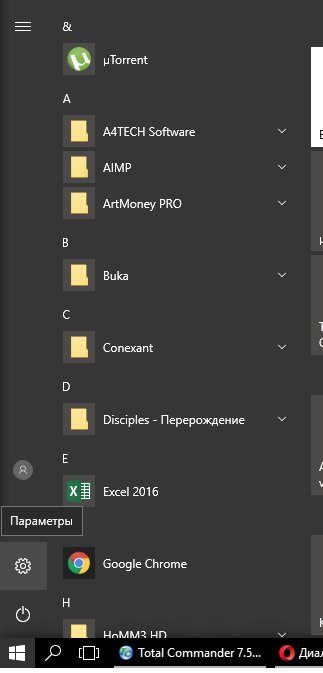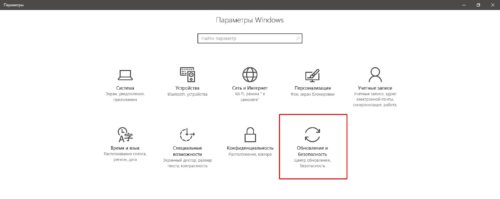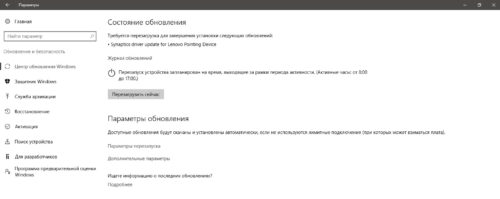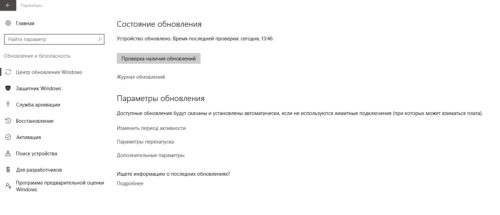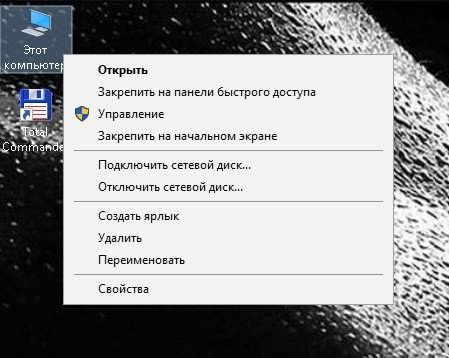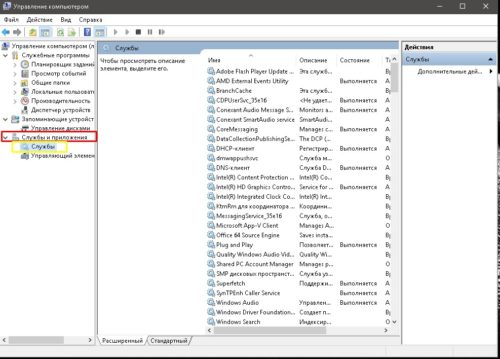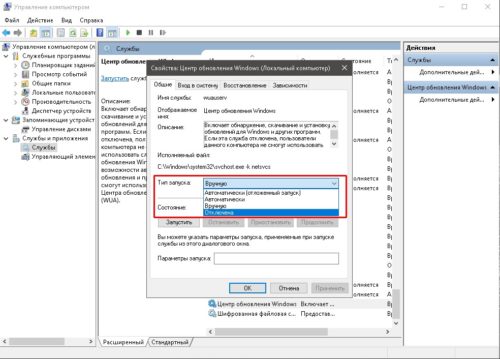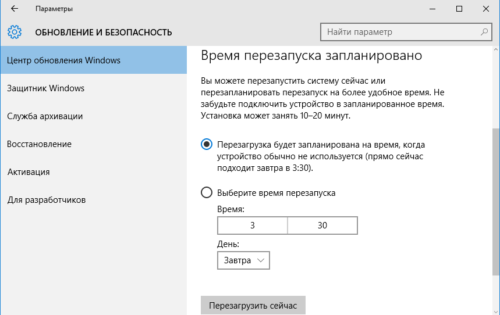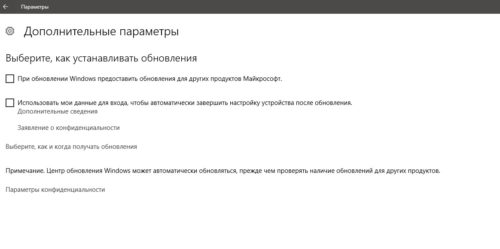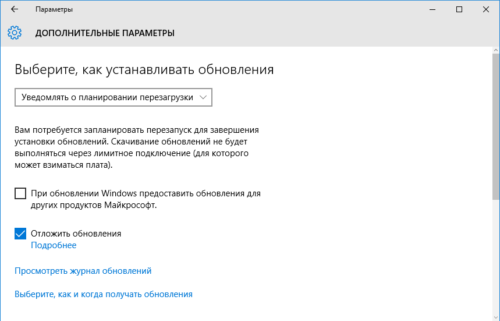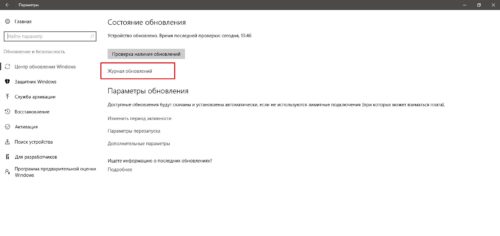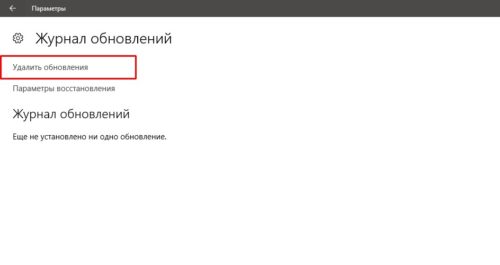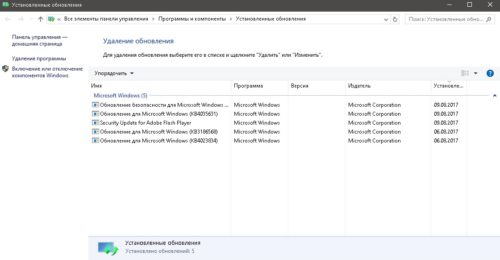- Dadaviz
- Как эффективно настроить получение обновлений в Windows 10: узнаём полезные советы и хитрые секреты
- О центре обновлений
- Поиск доступных обновлений
- Через «Центр обновления Windows»
- Через сторонние программы
- Возможные настройки для домашней редакции
- Видео: настройка центра обновлений в Windows 10
- Возможные настройки для остальных редакций
- Запрет на самостоятельное обновление
- Удаление обновлений
- Видео: удаление обновлений в Windows 10
- Как настроить обновления Windows 10
- Что такое центр обновления
- Как проверить наличие обновлений Windows 10
- Как отключить обновление Windows 10
- Видео: как отключить обновление Windows 10
- Настройка обновлений в Windows 10
- В Windows 10 Home
- В Windows 10 Pro и Enterprise
- Как удалить обновления
- Видео: как удалить обновления в Windows 10
Dadaviz
Ваш IT помощник
Как эффективно настроить получение обновлений в Windows 10: узнаём полезные советы и хитрые секреты
По умолчанию системные обновления находятся, скачиваются и устанавливаются в автоматическом режиме, компьютер сообщает пользователю лишь о том, что процесс обновления был завершён. Перезагрузка для окончания установки также производится автоматически. Но эти и другие параметры можно изменить, не прибегая к сторонним программам.
О центре обновлений
Центр обновлений — место, где расположены все настройки и функции, относящиеся к обновлению системы. В Windows 10 количество параметров, которые можно было бы изменить без сторонних приложений и редактирования реестра, по сравнению с предыдущими версиями операционной системы сильно уменьшилось. Например, полностью запретить загружать и устанавливать обновления стандартным методом нельзя.
Также настройки для редакции Windows 10 «Домашняя» урезаны: отсутствуют некоторые функции, доступные в профессиональной и высших версиях. Найти центр обновлений можно только в параметрах системы, из «Панели управления» его убрали:
- Находясь в приложении «Параметры», которое можно найти через системную поисковую строку, разверните вкладку «Обновление и безопасность».
Переходим в раздел «Обновление и безопасность»
- Первый же подраздел – «Центр обновления Windows». В нём будут осуществляться практически все нижеописанные действия.
«Центр обновления Windows» и его настройки в параметрах компьютера
Поиск доступных обновлений
Есть несколько способов проверить наличие обновлений: через выполнение команд, сторонние приложения от Microsoft и центр обновлений.
Через «Центр обновления Windows»
Стандартный и самый лёгкий способ — при помощи центра обновлений: достаточно нажать кнопку «Проверка наличия обновлений». Если обновления будут найдены, вы получите соответствующее уведомление, содержащее в себе имя и уникальный код обновления, который начинается с KB. Когда вы подтвердите, что хотите установить найденные апдейты, начнётся их скачивание, а после — установка, за которой последует перезагрузка компьютера.
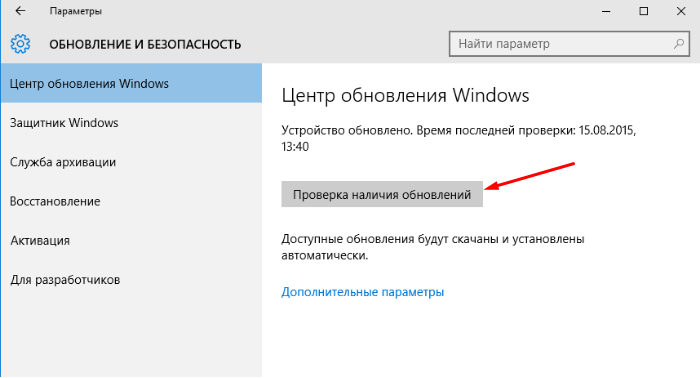
Единственное, что от вас потребуется, — обеспечить компьютеру стабильное соединение с интернетом и подачу электропитания. Оборванный процесс может вызвать разнообразные ошибки, что приведёт к поломке операционной системы.
Через сторонние программы
Если обновление через центр обновлений по каким-то причинам невозможно, воспользуйтесь программой Windows 10 Updates, скачав её бесплатно с официального сайта Microsoft. Независимо от того, какой метод обновления вы используете, информация, хранящаяся на жёстком диске, и сторонние приложения затронуты не будут.
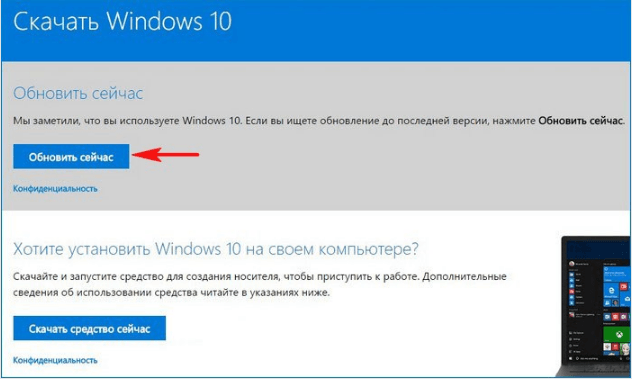
Возможные настройки для домашней редакции
Настройки для домашней редакции Windows сильно ограничены. Единственное, что можно изменить, — время, когда компьютер будет автоматически перезагружен. Перезагрузка необходима только в том случае, если имеются загруженные, но не установленные обновления. Вы можете выполнить её сразу либо выбрать один из двух вариантов:
- перезагрузка в автоматически выбранное компьютером время. Подбирает он его, анализируя активность пользователя;
- установка даты и времени вручную.
Выбираем время перезапуска компьютера для установки обновлений автоматически или вручную
Определившись с периодом перезагрузки, можно проверить параметры обновлений.
- Проверить наличие скачанных, но не установленных обновлений, можно вверху этой же страницы в блоке «Доступные обновления». Для более подробной информации кликните по кнопке «Сведения».
Кликаем по кнопке «Сведения» в блоке «Доступные обновления» для проверки наличия обновлений
- В окне «Сведения» будет указано, для каких именно доступных обновлений требуется перезагрузка компьютера. Если вы наведёте курсор на одно из обновлений, то получите ещё более подробное описание.
Получаем подробные сведения об обновлении
- Сведения об установленных апдейтах находятся в журнале обновлений, из которого при необходимости можно перейти к их удалению.
Сведения об установленных обновлениях
На этом действия, доступные в домашней версии операционной системы, исчерпаны. Все остальные настройки можно выполнить с помощью сторонних программ, командной строки, редактирования реестра или других системных параметров. Но выполнять более глубокие настройки строго рекомендуется только тем, кто в этом разбирается, в противном случае изменение системных настроек может привести к появлению ошибок.
Видео: настройка центра обновлений в Windows 10
Возможные настройки для остальных редакций
В профессиональной и более высоких редакциях доступны все функции домашней Windows, описанные выше. Но кроме них присутствуют и другие настройки, помогающие более детально настроить условия получения обновлений.
- Перейдите в «Дополнительные параметры» центра обновлений.
Нажимаем кнопку «Дополнительные параметры»
- В дополнительных настройках вы можете выбрать один из двух вариантов: автоматический, то есть когда получение и установка обновлений происходит без вашего ведома, или ручной, когда всё происходит в автоматическом режиме и без вашего разрешения, но вы можете определить время для перезагрузки компьютера, которая необходима для окончания установки апдейтов.
Выбираем автоматическое получение обновлений или режим с уведомлениями
- Функция «Отложить обновления» позволяет не устанавливать некоторые обновления до 8 месяцев после их выхода. Обновления безопасности и важные по мнению Microsoft версии будут устанавливаться, даже если эта функция активирована, а все остальные — ожидать истечения срока или деактивации функции. Откладывать обновления стоит только в том случае, если на вашем компьютере находятся очень важные данные или от его стабильной работы что-то сильно зависит. Если вы не установите обновления сразу, то другие пользователи успеют его опробовать на себе и найти все недочёты, которые Microsoft исправит следующим обновлением или заменой имеющегося.
Активируем функцию «Отложить обновления», чтобы не устанавливать обновления сразу же по факту их скачивания
- В разделе «Как и когда получать обновления» можно разрешить или запретить получать обновления с других компьютеров. Эта функция позволяет снизить нагрузку на серверы Microsoft за счёт того, что пользователи, которые уже получили обновления на свой компьютер, начинают раздавать их другим пользователям. Если эта функция включена, то вы тоже становитесь участником программы, то есть раздаёте и получаете обновления.
Указываем, откуда получать обновления
- В разделе «Изменить период активности» можно установить временные рамки, в течение которых вы обычно пользуетесь устройством, они должны составлять не более 12 часов. В это время компьютер не будет автоматически перезапускаться для установки обновлений.
Указываем период активности
Запрет на самостоятельное обновление
Если вы не желаете, чтобы компьютер устанавливал все доступные обновления, то можете запретить установку определённых версий с помощью официальной программы Show and hidden updates, доступной на сайте Microsoft, или полностью деактивировать службу, загружающую обновления:
- Запустите приложение «Службы».
Открываем программу «Службы»
- Пролистайте список до службы «Центр обновления Windows» и откройте её.
Открываем службу «Центр обновления Windows»
- Остановите процесс, а в типе запуска поставьте «Отключена», иначе после перезапуска системы служба запустится обратно. Готово, центр обновлений деактивирован, а значит, обновления перестанут появляться на вашем устройстве.
Останавливаем службу обновлений и устанавливаем тип запуска «Отключена»
Удаление обновлений
Есть два типа обновлений: скачанные и установленные. Их можно удалить с вашего компьютера.
- Скачанные находятся в папке Windows\SoftwareDistribution\Download, которая расположена на основном системном диске. Удалите содержимое конечной папки, чтобы избавиться от обновлений. Найти нужное можно по имени подпапки и дате создания.
Удаляем содержимое C:\Windows\SoftwareDistribution\Download
- Чтобы откатить систему и стереть установленные апдейты, перейдите к журналу обновлений и кликните по кнопке «Удалить обновления».
Нажимаем кнопку «Удалить обновления», чтобы удалить установленные апдейты
- Вас перебросит в «Панель управления». В общем списке отыщите нужное обновление и используйте кнопку «Удалить», чтобы стереть его, а после перезапустите компьютер для завершения процедуры.
Выбираем и удаляем установленное обновление
Также на компьютере есть другие папки, в которых хранится кэш обновлений и предыдущие версии, нужные для отката и восстановления системы. Их тоже можно очистить, но делать это не рекомендуется.
Видео: удаление обновлений в Windows 10
В Windows 10 можно настроить время, когда будет выполнена перезагрузка компьютера после установки апдейтов. Также доступна опция — отложить обновления и выбрать, получать ли их от других компьютеров и раздавать ли остальным пользователям. Деактивировать получение обновлений можно с помощью сторонней программы или выключения соответствующей службы.
Как настроить обновления Windows 10
Все IT-форумы кишат разными мнениями относительно обновлений Windows 10. Кто-то говорит, что обновления сломали систему, хотя призваны её защищать. Другие говорят, что без обновлений можно запросто нахвататься вирусов. Собираетесь вы пользоваться обновлениями или нет, нужно уметь их настраивать.
Что такое центр обновления
Центр обновления (ЦО) в ОС Windows 10 представляет собой очень простую среду с весьма понятным, пусть и немного ограниченным в функциональности интерфейсом.
Попасть в центр обновления очень просто.
- Открываем «Пуск» и нажимаем на значок шестерёнки, который называется «Параметры».
Через меню «Пуск» попадаем в «Параметры»
В окне «Параметры» выбираем «Обновление и безопасность»
В ЦО ознакамливаемся с возможностями обновления системы
Как проверить наличие обновлений Windows 10
Ваше устройство должно быть подключено к интернету. Или хотя бы к локальной сети, которая подключена к интернету. Компьютеры в этой локальной сети должны обновляться, чтобы позволить вашему девайсу скачивать необходимые файлы с их жёстких дисков.
По умолчанию проверка наличия обновлений проходит в автоматическом режиме. Но нередко бывает, что пользователи случайно или намеренно отключают возможность проверки или происходят некоторые сбои в планировщике. Автоматический поиск обновлений может не срабатывать и по другим причинам.
У вас есть возможность запустить проверку наличия обновлений вручную. Для этого необходимо в центре обновления нажать на кнопку «Проверка наличия обновлений». Это запустит процесс поиска файлов, которые могут обновить вашу систему.
Кнопка «Проверка наличия обновлений» запускает поиск обновлений системы
Как отключить обновление Windows 10
Отключить обновления — это всё равно, что сорвать гарантийную пломбу и освободить себя от обслуживания.
Проще всего отключить обновления Windows 10 через службы.
- Щёлкаем правой кнопкой мыши на иконке «Этот компьютер» и выбираем пункт «Управление».
В контекстном меню компьютера выбираем «Управление»
Переходим в «Службы» через «Службы и приложения»
В свойствах службы «Центр обновления Windows» меняем «Тип запуска» на «Остановлена»
Видео: как отключить обновление Windows 10
Настройка обновлений в Windows 10
В зависимости от редакции вашей операционной системы, настройки, которые будут доступны для изменения, будут разными.
В Windows 10 Home
Разработчики Windows 10 дают очень скудный набор настроек для установки обновлений Windows 10. Особенно это касается версии Home.
Настраиваем время перезапуска компьютера
Единственное, что вы можете изменить в процессе обновления вашей системы, — это выбрать время, когда ваш компьютер будет перезагружен. Обновления установятся и вы сможете спокойно продолжить работу. У вас есть три варианта для перезагрузки:
- согласиться со временем, что вам предлагает система;
- выбрать время по своему желанию;
- перезагрузить компьютер вручную.
В Windows 10 Pro и Enterprise
В версиях Pro и Enterprise пользователи имеют куда большую свободу в настройках обновлений. Эти версии имеют окно «Дополнительные параметры».
В Enterprise можно изменить «Период активности». Эта настройка даёт дополнительное уведомление, что компьютер будет перезагружен вне рабочего времени. Что касается окна «Дополнительные параметры», многого изменить всё равно не получится.
Если установить галочку на пункте «При обновлении Windows предоставить обновления для других продуктов Майкрософт», помимо компонентов Windows, ЦО будет искать обновления ещё и для продуктов Office, OneDrive и другого софта от Microsoft
В версии Pro есть возможность отложить установку обновлений. Однако стоит понимать, что откладывать её постоянно у вас не получится, если не отключать центр обновлений.
В Windows 10 Pro есть возможность отложить обновления, но делать это постоянно у вас не получится
Как удалить обновления
Если обновление некорректно установилось или не понравилось вам, вы можете его удалить.
- Открываем в ЦО и нажимаем на кнопку «Журнал обновлений».
В окне «Центр обновлений Windows» нажимем на «Журнал обновлений»
Нажимаем кнопку «Удалить обновления»
Среди установленных обновлений выбираем те, которые собираемся удалить
Видео: как удалить обновления в Windows 10
В обновлениях системы нет ничего страшного. Они призваны оптимизировать работу вашего компьютера, а не навредить. Наши инструкции помогут своевременно обновить вашу систему и защититься от вредоносных программ.
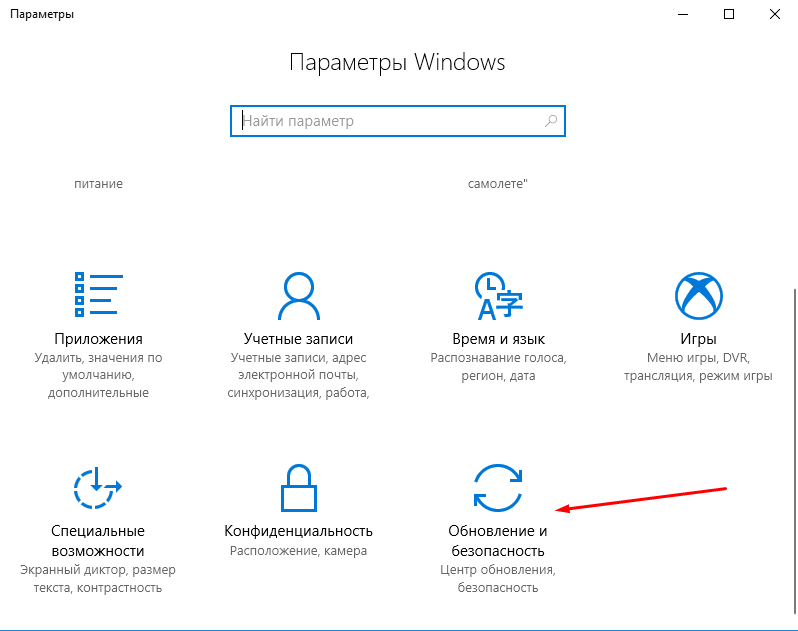 Переходим в раздел «Обновление и безопасность»
Переходим в раздел «Обновление и безопасность»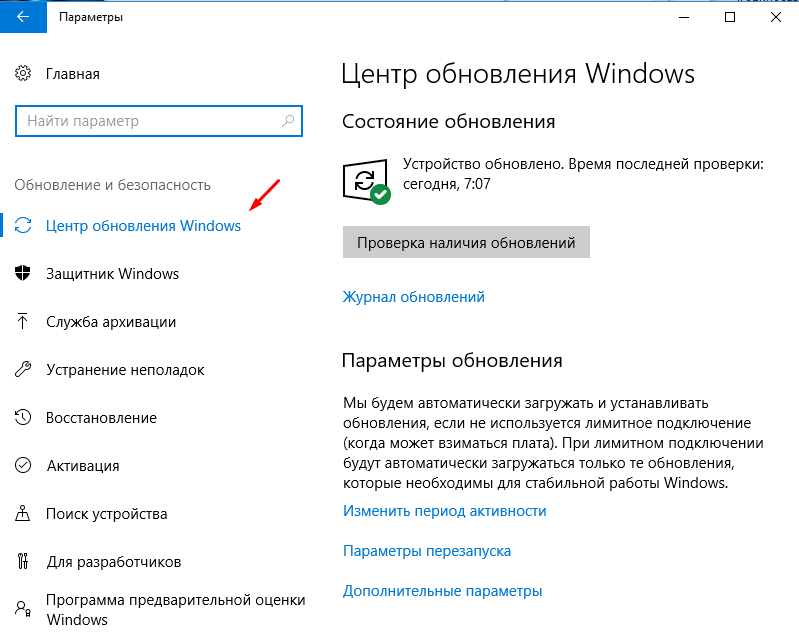 «Центр обновления Windows» и его настройки в параметрах компьютера
«Центр обновления Windows» и его настройки в параметрах компьютера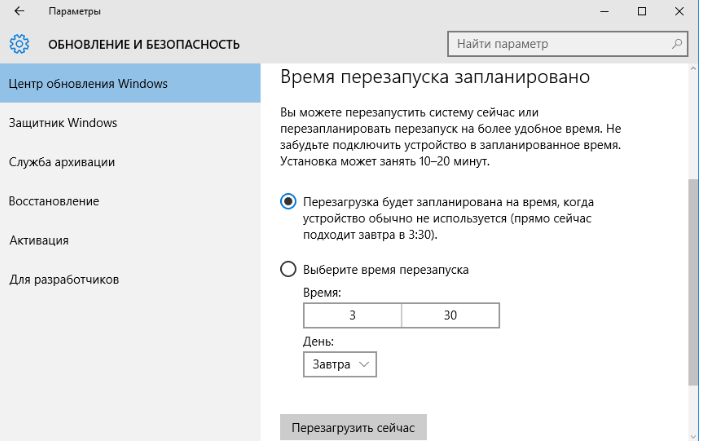 Выбираем время перезапуска компьютера для установки обновлений автоматически или вручную
Выбираем время перезапуска компьютера для установки обновлений автоматически или вручную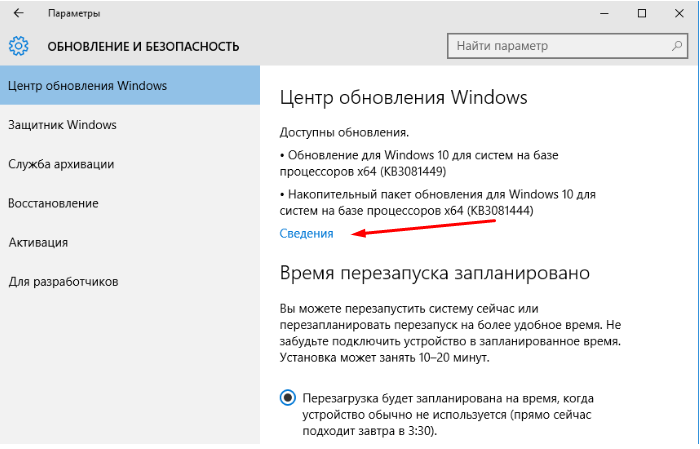 Кликаем по кнопке «Сведения» в блоке «Доступные обновления» для проверки наличия обновлений
Кликаем по кнопке «Сведения» в блоке «Доступные обновления» для проверки наличия обновлений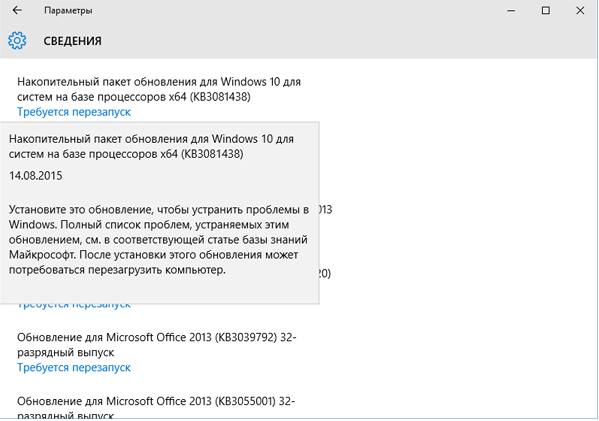 Получаем подробные сведения об обновлении
Получаем подробные сведения об обновлении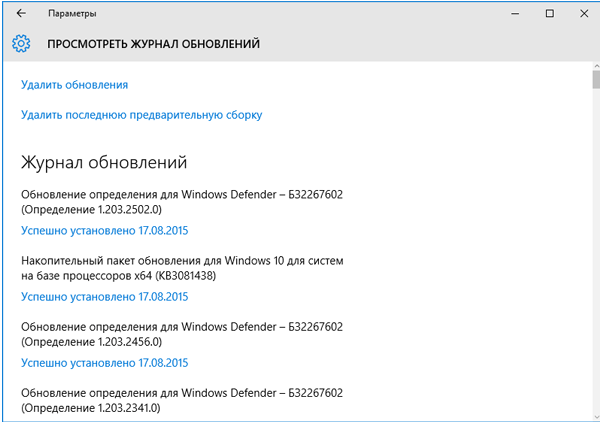 Сведения об установленных обновлениях
Сведения об установленных обновлениях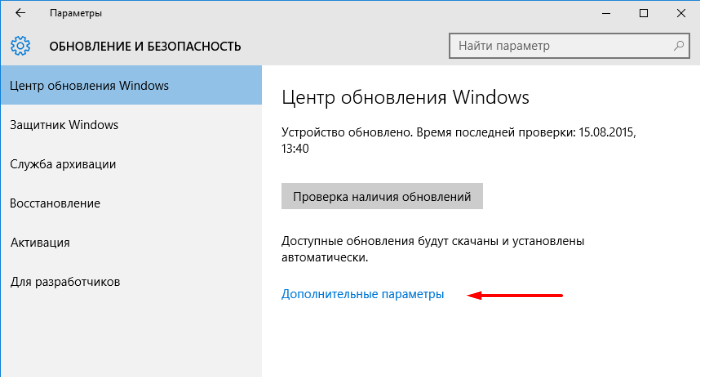 Нажимаем кнопку «Дополнительные параметры»
Нажимаем кнопку «Дополнительные параметры»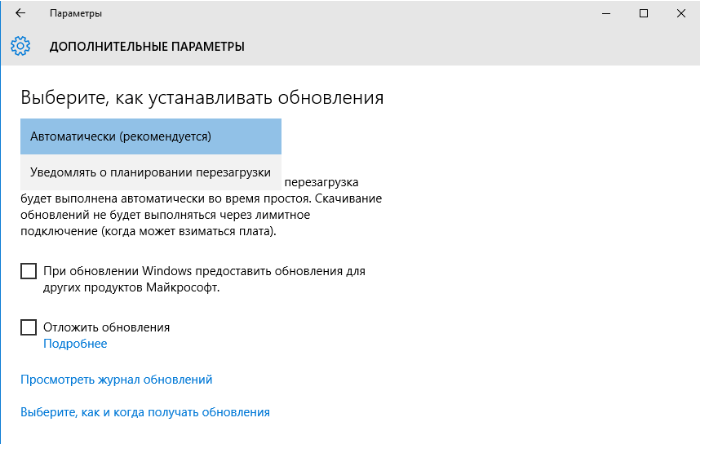 Выбираем автоматическое получение обновлений или режим с уведомлениями
Выбираем автоматическое получение обновлений или режим с уведомлениями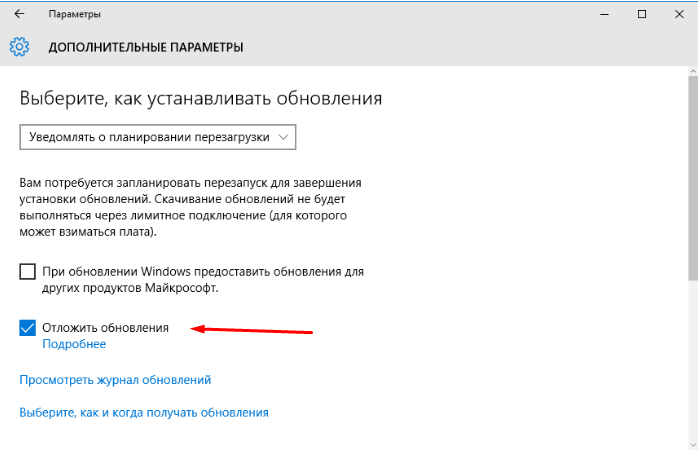 Активируем функцию «Отложить обновления», чтобы не устанавливать обновления сразу же по факту их скачивания
Активируем функцию «Отложить обновления», чтобы не устанавливать обновления сразу же по факту их скачивания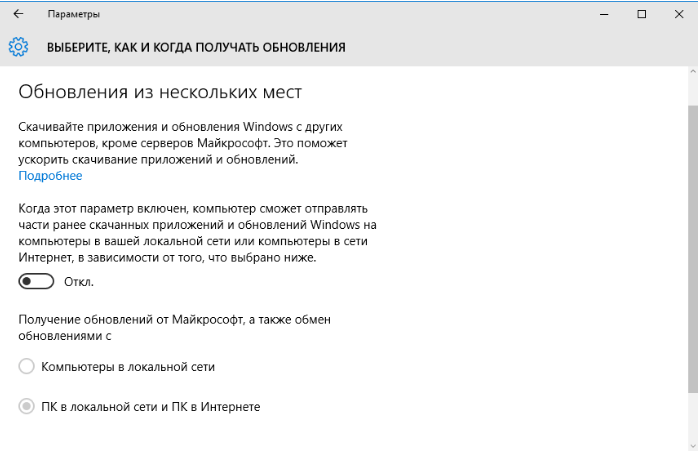 Указываем, откуда получать обновления
Указываем, откуда получать обновления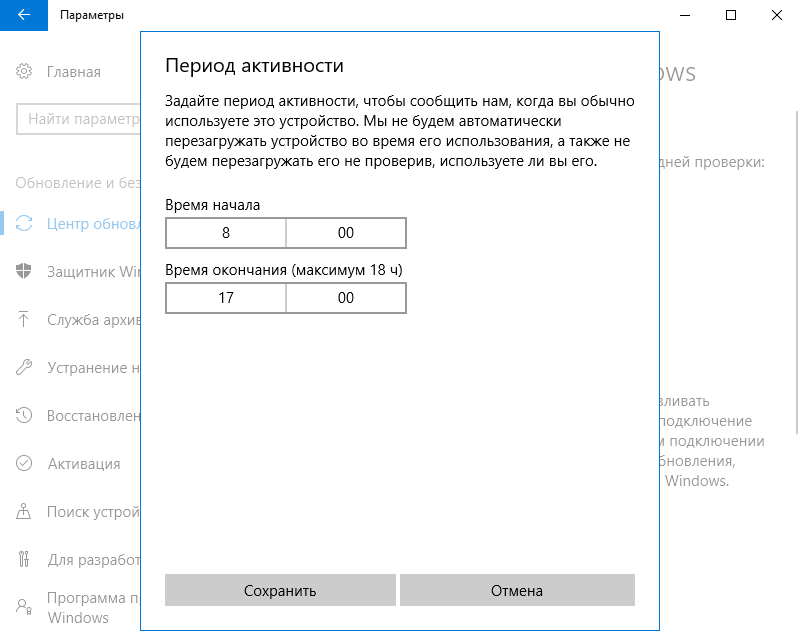 Указываем период активности
Указываем период активности Открываем программу «Службы»
Открываем программу «Службы»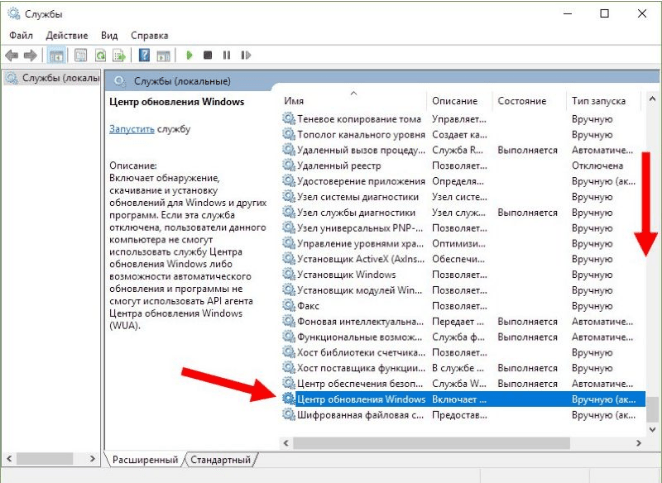 Открываем службу «Центр обновления Windows»
Открываем службу «Центр обновления Windows»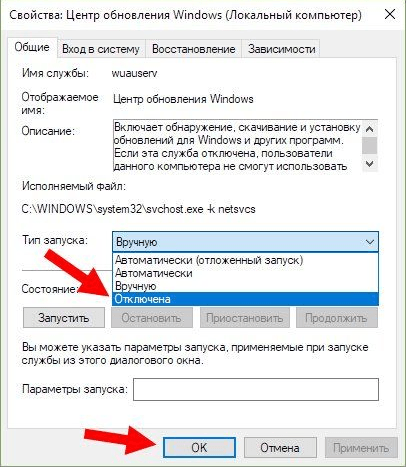 Останавливаем службу обновлений и устанавливаем тип запуска «Отключена»
Останавливаем службу обновлений и устанавливаем тип запуска «Отключена»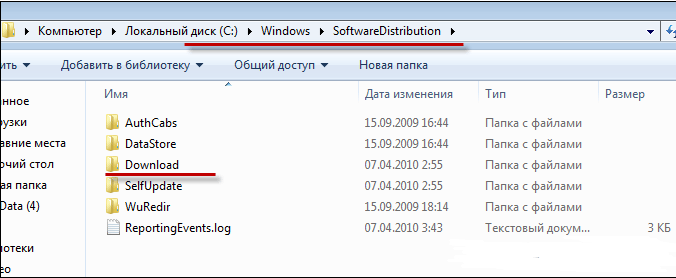 Удаляем содержимое C:\Windows\SoftwareDistribution\Download
Удаляем содержимое C:\Windows\SoftwareDistribution\Download Нажимаем кнопку «Удалить обновления», чтобы удалить установленные апдейты
Нажимаем кнопку «Удалить обновления», чтобы удалить установленные апдейты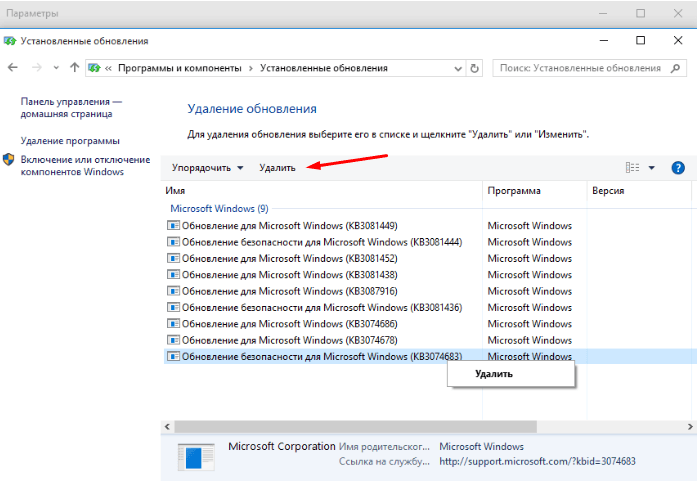 Выбираем и удаляем установленное обновление
Выбираем и удаляем установленное обновление