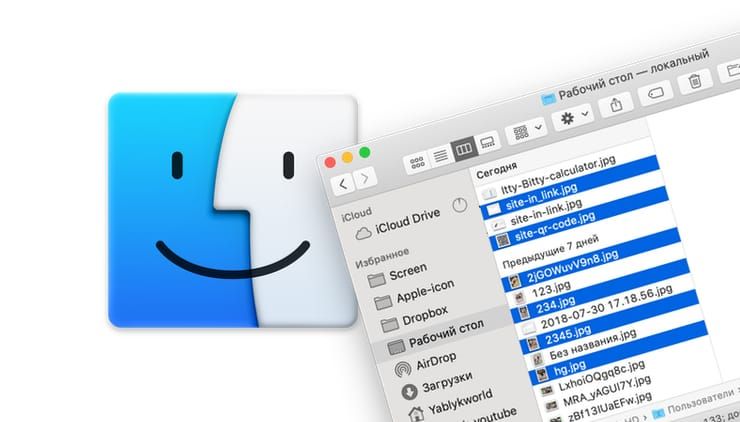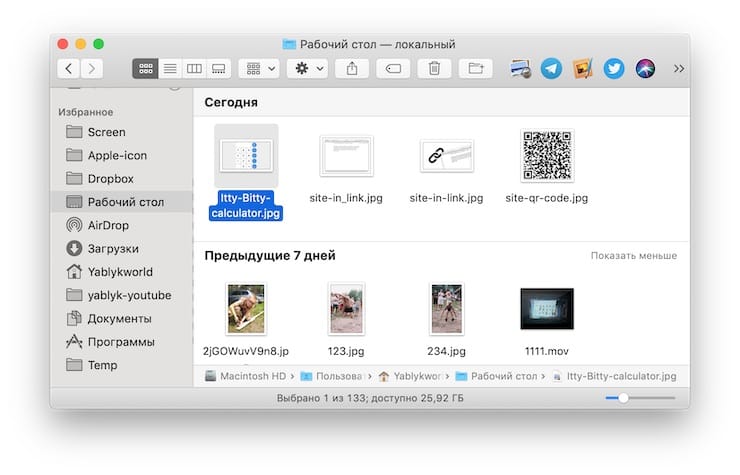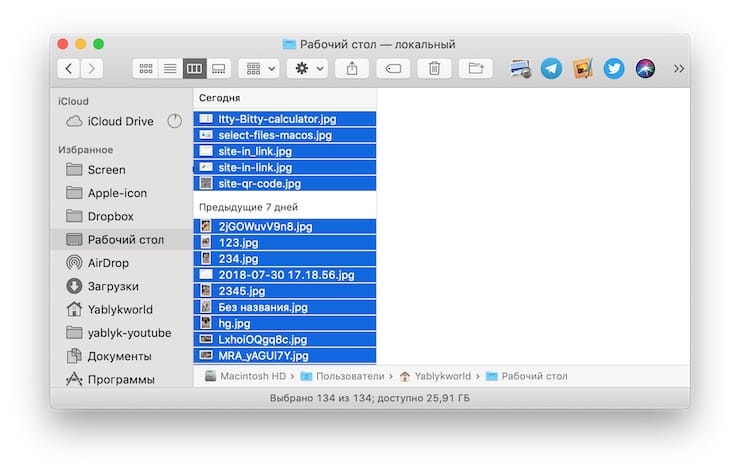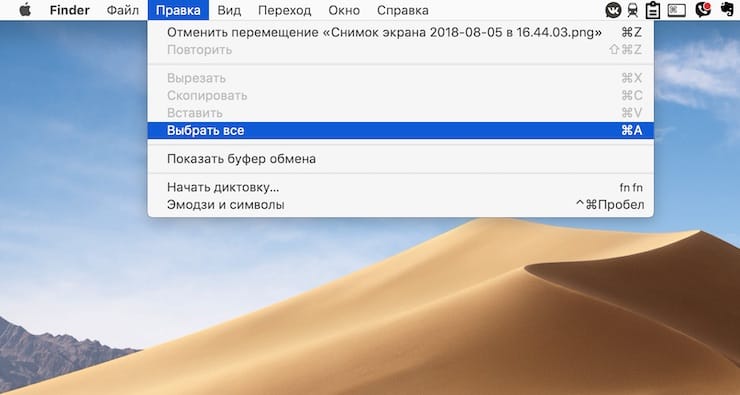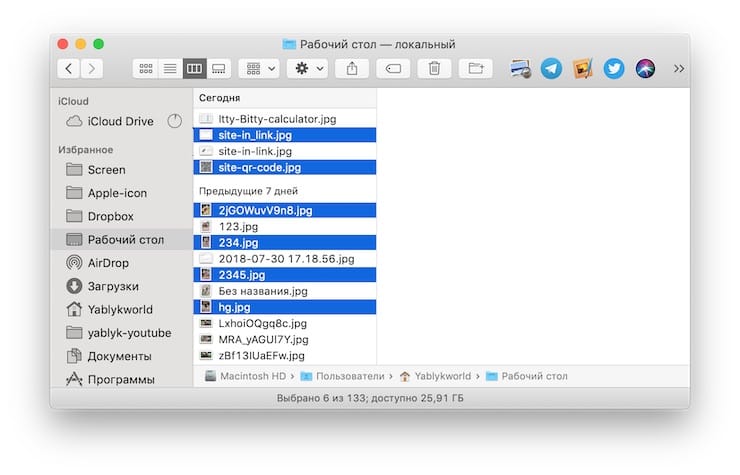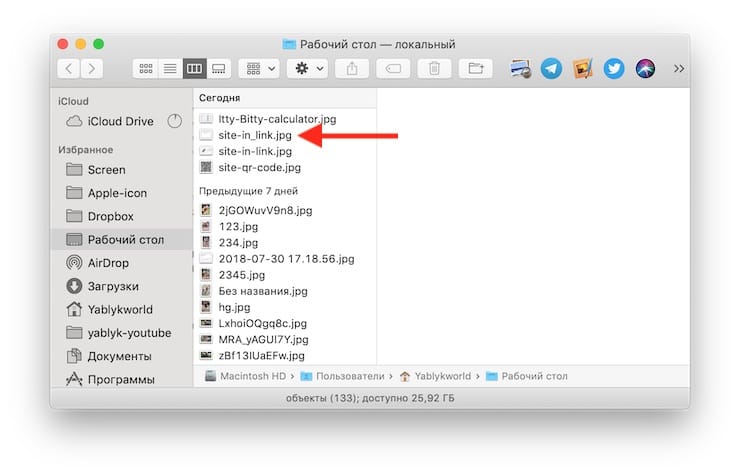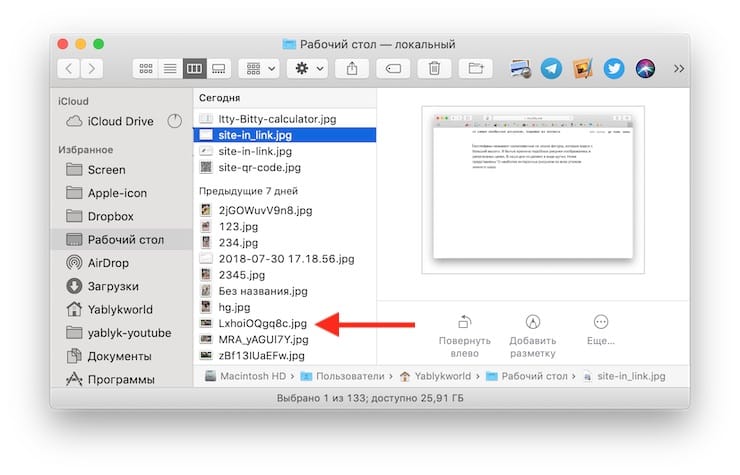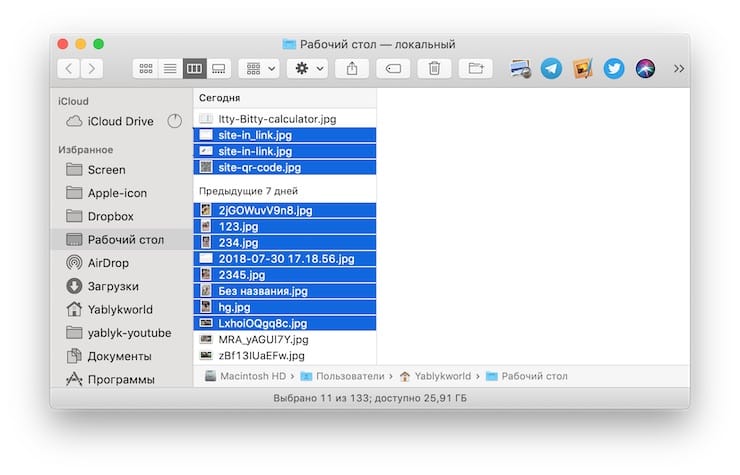- Поиск и удаление файлов на Mac
- 4 способа выбрать (выделить) файлы на Mac (macOS)
- Как вывести список всех файлов и содержимого подкаталогов в папке на Mac 2021
- unboxing turtles slime surprise toys learn colors
- Как развернуть все подкаталоги и список содержимого папок в Mac OS Finder
- Вывести список всех файлов и содержимого подкаталогов из командной строки
- Список всех файлов рекурсивно с указанием полного пути к каталогу
- 4 способа выбрать (выделить) файлы на Mac (macOS)
Поиск и удаление файлов на Mac
Боковое меню панели «Хранилище» позволяет отсортировать объекты по категории, посмотреть количество использованного места и быстро найти документы, приложения, книги, фильмы, резервные копии и другие файлы. Затем ненужные объекты можно удалить.
Примечание. Отображаемые категории зависят от имеющихся на Mac приложений и файлов.
Выберите меню «Apple»
> «Об этом Mac», нажмите «Хранилище», затем нажмите «Управлять».
Нажмите категорию в боковом меню.
Приложения, Музыка, TV, Сообщения и Книги. В этих категориях отображаются отдельные файлы. Чтобы удалить объект, выберите файл, затем нажмите «Удалить».
Примечание. При удалении объекта, загруженного из iTunes Store, App Store или Apple Books с использованием Вашего Apple ID, этот объект остается в iCloud, и Вы можете загрузить его повторно.
Документы. Эта категория содержит все документы на Mac. Можно быстро просмотреть большие файлы или загрузки, нажав соответствующую кнопку, а затем отсортировать файлы, нажав «Имя», «Тип», «Последний доступ» или «Размер» вверху окна. Можно также нажать «Браузер файлов» для просмотра содержимого и количества места, используемого различными папками в файловой системе.
Примечание. Некоторые папки и файлы, которые уже представлены категориями в боковом меню (кроме категории «Документы»), недоступны.
Чтобы удалить файл, выберите его и нажмите «Удалить». Чтобы просмотреть файл в Finder, нажмите «Показать в Finder».
iCloud Drive, Фото, Создание музыки и Почта. Эти категории предоставляют общие рекомендации по оптимизации хранения. Чтобы принять рекомендацию, нажмите кнопку.
Файлы iOS. В этой категории отображаются отдельные файлы резервной копии и прошивки iOS. Чтобы удалить объект, выберите файл, затем нажмите «Удалить».
Корзина. Чтобы удалить все элементы из Корзины, нажмите «Очистить Корзину».
Источник
4 способа выбрать (выделить) файлы на Mac (macOS)
Большинство — если практически не все — взаимодействия с файлами на Mac происходят в специализированном приложении Finder. Конечно, базовые вещи вроде «выбрать и скопировать / вставить» знает каждый пользователь. Но операционка Apple предлагает и множество других удобных способов работы с файлами.
Взять, к примеру такую операцию, как выбор нескольких файлов. В macOS существует сразу четыре способа выбрать то, что вам нужно. ОС поддерживает следующие команды:
- Одиночный клик по файлу — выбор одного файла.
- ⇧Shift + клик — выбор нескольких файлов, размещенных последовательно.
- ⌘Cmd + клик — выбор любых отдельных файлов.
- Выбрать всё — название говорит само за себя.
Каждый метод из приведенных выше поддерживается (и наверняка будет поддерживаться) во всех версиях операционной системы macOS и работает в любом из режимов просмотра (значок, список, колонки или галерея).
1. Выбор (выделение) одиночного файла
Здесь все просто (и как в Windows) — для выбора определенного документа, папки, диска или иного типа файла в Finder просто кликните по нему мышкой. Один раз.
2. Выбрать (выделить) все файлы, открытые в окне
Принцип тот же, что и в Windows — только вместо Ctrl + A все файлы выделяются нажатием клавиш ⌘Cmd + A.
Если эта команда вас по каким-либо причинам не устраивает, всегда есть альтернатива в графическом интерфейсе — для этого нужно при открытом Finder нажать в строке меню вверху Правка → Выбрать все.
3. Выбрать (выделить) несколько файлов, не расположенных рядом
Всё, что нужно — зажать и удерживать на клавиатуре кнопку ⌘Cmd и поочередно кликать на нужные файлы.
4. Выбрать (выделить) несколько смежных файлов
Кликните по первому файлу в списке.
Нажмите и удерживайте на клавиатуре кнопку ⇧Shift.
Кликните по последнему файлу в списке.
Все файлы между первым и последним автоматически будут выделены.
Примечание: этот способ не работает в Finder в том случае, когда выбран режим отображения Иконки. Чтобы решить эту проблему, просто переключитесь на режим Список (⌘Cmd + 2) или выберите в строке меню Вид → Список.
Также можно воспользоваться и альтернативным способом — просто выделить нужные файлы с первого до последнего перемещением курсора мышки.
При желании все эти методы выделения файлов в Finder также можно комбинировать между собой. Например: вы выделили все файлы, а потом поняли, что два файла из списка вам не нужны. Что делать? Просто зажать на клавиатуре ⌘Cmd и кликнуть по тем файлами, которые вам не нужны. И так далее, и тому подобное.
Полезный совет: в Finder можно изменить цвет выделения — с «дефолтного» голубого на восемь других (на самом деле, даже больше, если вам не лень искать нужный оттенок в цветовой палитре). Для этого зайдите в Системные настройки → Основные и напротив надписи Цвет выделения кликните по выпадающему меню справа. Выберите тот цвет, который вам нравится — так работать с файлами будет если и не проще, то точно приятнее.
Источник
Как вывести список всех файлов и содержимого подкаталогов в папке на Mac 2021
unboxing turtles slime surprise toys learn colors
Вы когда-нибудь хотели видеть не только каждый файл в данном каталоге, но и все файлы в этих каталогах, скрытые подкаталоги? Если вы ищете рекурсивный список файлов в данной папке, мы покажем отличный трюк для Mac OS Finder, который позволяет вам это сделать, а также продемонстрируем несколько более сложных подходов с использованием командной строки.,
Как развернуть все подкаталоги и список содержимого папок в Mac OS Finder
Чтобы быстро увидеть, что находится во всех подкаталогах папки в Finder, откройте родительскую папку и перейдите в вид списка. Теперь вам нужно удерживать клавишу Option и щелкнуть маленькую стрелку рядом с именем каталога, чтобы развернуть этот каталог и все подкаталоги одновременно.
В результате каждая подпапка, содержащаяся в каталоге, на котором вы щелкнули стрелку, опционально покажет ее содержимое:
Повторное нажатие этой стрелки на этой опции приведет к закрытию всех подкаталогов, в противном случае это становится новым видом по умолчанию при нажатии на стрелку.
Имейте в виду, что если вы хотите просматривать скрытые файлы с помощью этого метода, вы должны включить отображение скрытых файлов в Mac OS X Finder по отдельности, что затем будет проходить через каждую папку, пока она снова не будет отключена.
Вышеупомянутый подход будет самым простым методом для большинства пользователей, и следующие два метода ориентированы на командную строку и предназначены для тех, кто удобен в Терминале.
Вывести список всех файлов и содержимого подкаталогов из командной строки
Чтобы рекурсивно вывести список всех файлов из командной строки, вы можете прикрепить флаг -R к традиционной команде ls. Это расширяет подкаталоги и перечисляет файлы, содержащиеся в них. Эти команды будут работать практически во всех формах Unix, от Mac OS X до Linux или любых других, с которыми вы можете столкнуться.
Пример вывода будет выглядеть примерно так:
/Users/macuser/Desktop//wallpapers:
Dark Tower.jpg milky-way.jpg
car.jpg ngc602.jpg
flaming-star-nebula.jpg ngc6188Kfir2000.jpg
windows.jpg m33.jpg
/Users/macuser/Desktop//trip:
volcano.jpeg itenerary.txt tickets.JPG
Вывод приличный, но может быть лучше устроен.
Использование флагов -lah в дополнение к -R покажет права доступа, владельца, даты изменения, и это значительно упростит чтение информации о файле. Флаг -a является необязательным, что позволяет отображать скрытые файлы.
Пример вывода будет выглядеть так:
/Users/macuser/Desktop/wallpapers:
total 5464
[email protected] 11 macuser staff 374B Jan 14 15:32 .
drwxr-xr-x 522 macuser staff 17K Jan 28 10:20 ..
[email protected] 1 macuser staff 254K Jan 13 15:44 Dark Tower.jpg
[email protected] 1 macuser staff 101K Jan 14 15:32 cars.jpg
[email protected] 1 macuser staff 141K Jan 13 15:44 star-nebula.jpg
[email protected] 1 macuser staff 206K Jan 14 09:57 nintendo.jpg
[email protected] 1 macuser staff 134K Jan 13 15:44 m33.jpg
[email protected] 1 macuser staff 1.4M Jan 13 15:30 milky-way.jpg
[email protected] 1 macuser staff 153K Jan 13 15:44 ngc602.jpg
[email protected] 1 macuser staff 194K Jan 13 15:44 windows.jpg
/Users/macuser/Desktop/trip:
total 360
[email protected] 6 macuser staff 204B Dec 9 13:43 .
drwxr-xr-x 522 macuser staff 17K Jan 22 10:20 ..
[email protected] 1 macuser staff 6.0K Dec 9 13:43 .DS_Store
[email protected] 1 macuser staff 30K Dec 8 12:41 volcano.jpeg
[email protected] 1 macuser staff 45K Dec 8 12:41 itinerary.txt
[email protected] 1 macuser staff 88K Dec 9 12:31 tickets.JPG
Вы заметите, что путь к каждому файлу указан над самими файлами, расширяя подкаталоги так же, как метод Finder, упомянутый выше. Вы можете получить путь для продолжения имени файла, используя полностью другую команду.
Список всех файлов рекурсивно с указанием полного пути к каталогу
Наконец, если вы хотите получить список всех файлов с указанием их полных путей, вы можете обратиться к команде поиска.
/Desktop/Sample/ -type f
Это выведет полный путь к каждому файлу в листинге:
/Users/macuser/Desktop/Sample/x11.jpg
/Users/macuser/Desktop/Sample/Files/alpha-tool-preview.jpg
/Users/macuser/Desktop/Sample/Files/alpha-tool.jpg
/Users/macuser/Desktop/Sample/Files/reveal-editing-tools-preview.jpg
/Users/macuser/Desktop/Sample/Files/save-transparent-png.jpg
Если вы хотите поделиться списком каталогов с кем-то, команда find, вероятно, даст превосходные результаты. В таком случае вы можете легко вывести вывод в файл, прикрепив> к концу следующим образом:
find /Path/To/List -type f > FilesWithPaths.txt
Флаг «-type f» обозначает только обычные файлы, если вы хотите показать больше объектов или символических ссылок, вы можете проверить страницу справки для поиска дополнительной информации.
Источник
4 способа выбрать (выделить) файлы на Mac (macOS)
Большинство — если практически не все — взаимодействия с файлами на Mac происходят в специализированном приложении Finder. Конечно, базовые вещи вроде «выбрать и скопировать / вставить» знает каждый пользователь. Но операционка Apple предлагает и множество других удобных способов работы с файлами.
Взять, к примеру такую операцию, как выбор нескольких файлов. В macOS существует сразу четыре способа выбрать то, что вам нужно. ОС поддерживает следующие команды:
- Одиночный клик по файлу — выбор одного файла.
- ⇧Shift + клик — выбор нескольких файлов, размещенных последовательно.
- ⌘Cmd + клик — выбор любых отдельных файлов.
- Выбрать всё — название говорит само за себя.
Каждый метод из приведенных выше поддерживается (и наверняка будет поддерживаться) во всех версиях операционной системы macOS и работает в любом из режимов просмотра (значок, список, колонки или галерея).
ПО ТЕМЕ: Как просмотреть несколько фотографий в режиме Quick Look на Mac.
1. Выбор (выделение) одиночного файла
Здесь все просто (и как в Windows) — для выбора определенного документа, папки, диска или иного типа файла в Finder просто кликните по нему мышкой. Один раз.
2. Выбрать (выделить) все файлы, открытые в окне
Принцип тот же, что и в Windows — только вместо Ctrl + A все файлы выделяются нажатием клавиш ⌘Cmd + A.
Если эта команда вас по каким-либо причинам не устраивает, всегда есть альтернатива в графическом интерфейсе — для этого нужно при открытом Finder нажать в строке меню вверху Правка → Выбрать все.
3. Выбрать (выделить) несколько файлов, не расположенных рядом
Всё, что нужно — зажать и удерживать на клавиатуре кнопку ⌘Cmd и поочередно кликать на нужные файлы.
4. Выбрать (выделить) несколько смежных файлов
Кликните по первому файлу в списке.
Нажмите и удерживайте на клавиатуре кнопку ⇧Shift.
Кликните по последнему файлу в списке.
Все файлы между первым и последним автоматически будут выделены.
Примечание: этот способ не работает в Finder в том случае, когда выбран режим отображения Иконки. Чтобы решить эту проблему, просто переключитесь на режим Список (⌘Cmd + 2) или выберите в строке меню Вид → Список.
Также можно воспользоваться и альтернативным способом — просто выделить нужные файлы с первого до последнего перемещением курсора мышки.
При желании все эти методы выделения файлов в Finder также можно комбинировать между собой. Например: вы выделили все файлы, а потом поняли, что два файла из списка вам не нужны. Что делать? Просто зажать на клавиатуре ⌘Cmd и кликнуть по тем файлами, которые вам не нужны. И так далее, и тому подобное.
Полезный совет: в Finder можно изменить цвет выделения — с «дефолтного» голубого на восемь других (на самом деле, даже больше, если вам не лень искать нужный оттенок в цветовой палитре). Для этого зайдите в Системные настройки → Основные и напротив надписи Цвет выделения кликните по выпадающему меню справа. Выберите тот цвет, который вам нравится — так работать с файлами будет если и не проще, то точно приятнее.
Источник