- Какую Windows поставить: 32-х или 64-х разрядную?
- Какую Какую Windows установить: 32 или 64-х разрядную?
- Преимущества 64-х разрядных систем
- Недостатки 64-х разрядных систем
- 32-разрядная и 64-разрядная версия Windows: вопросы и ответы
- Windows 10 и Windows 8.1
- Windows 7
- Windows 10 и Windows 8.1
- Windows 7
- Как выбрать разрядность Windows 7 при установке?
- Как выбрать разрядность Windows 7 при установке?
- Какую Windows поставить: 32-х или 64-х разрядную?
- Какую Какую Windows установить: 32 или 64-х разрядную?
- Преимущества 64-х разрядных систем
- Недостатки 64-х разрядных систем
- Как выбрать разрядность Windows 7 при установке?
- Выбор разрядности системы
- Разделение диска на разделы
- Установка Windows
- Разрядность: 32 или 64 бита — разбираемся что к чему.
- Что такое разрядность вообще?
- Причем тут объем оперативной памяти?
- Максимальный объем оперативной памяти.
- Какими особенностями обладает 64-битная Windows Vista /7 ?
- Разрядность процессора.
- Где взять/как определить 64-битные приложения?
- Разрядность Windows 7. Особенности 32-х и 64-х битной операционной системы
- Разрядность операционной системы Windows 7
- Как узнать, скольких разрядная у вас операционная система
- Какой Windows выбрать 32 или 64 бит?
- Для начала давайте разберемся что что такое битность (разрядность) архитектуры.
- Что же выбрать 32 или 64?
- Как определить, установлена на компьютере 32-разрядная или 64-разрядная версия Windows?
- Как определить возможность запуска на компьютере 64-разрядной версии Windows?
- Можно ли обновить 32-разрядную версию Windows до 64-разрядной версии Windows или перейти с 64-разрядной версии Windows на 32-разрядную версию Windows?
- Примечания
- Можно ли запускать 32-разрядные программы и драйвера на 64-разрядном компьютере?
- Можно ли запускать 64-разрядные программы и драйвера на 32-разрядном компьютере?
- Нужны ли 64-разрядные драйверы для устройств при работе в 64-разрядной версии Windows?
- Какие недостатки есть у 64 битной Windows?
Какую Windows поставить: 32-х или 64-х разрядную?
Если вы собираетесь произвести установку или переустановку операционной системы и еще не определились в разрядности системы, то мы поможем вам в этом разобраться :). Причем не важно, какую систему вы будете устанавливать: Windows 7, Windows 8.1, Windows 10 или XP, все они имеют как 32-х, так и 64-х разрядные версии.
Какую Какую Windows установить: 32 или 64-х разрядную?
Все современные игры, программы и драйвера будут успешно работать на системах с любой разрядностью. Но в тестах все же заметен небольшой прирост производительности 64-х разрядной Windows. В общем, если железо позволяет установить 64-х битную систему и вы не работаете со специфическим или устаревшим ПО — обязательно ставьте её. Для домашнего компьютера это будет самым оптимальным выбором.
Преимущества 64-х разрядных систем
Основное и самое главное преимущество 64-х разрядных систем – это поддержка более 4 Гигабайт оперативной памяти. В связи с постоянно растущими «аппетитами» компьютерных игр, а также при работе в мощных графических и видеоредакторах возможность установки в систему оперативной памяти объемом 8 Гб и более будет как нельзя кстати.
Если в своей работе вы используете виртуальную машину, используете технологию RAM-диска, то вам однозначно надо установить на 64-х битную систему, например Windows 10. Что касается быстродействия, то за счет установки большего объема оперативной памяти быстродействие 64-х разрядной системы заметно выше, но 32-х разрядная имеет меньше дополнительных настроек и «заморочек», а также занимает меньше дискового пространства. Если же ваш компьютер используется преимущественно для работы в интернете или с текстовыми документами, а на «борту» установлено всего 3-4 Гб памяти, то можно поставить и 32-х разрядную. А оперативную память всегда можно нарастить.
32-х разрядная система поддерживает работу всех программ и драйверов, кроме написанных для 64-х битных систем. А вот 64-х битные системы могут работать не только с 64-х битными программами, но и с 32-х битными, не поддерживают они лишь совсем немного программ, написанных очень давно. То же касается и игр.
Недостатки 64-х разрядных систем
Основным минусом 64-х битной системы является невозможность подключить устройства, драйвера для которых существуют только в 32-битной редакции. В частности это касается старых моделей принтеров, сканеров и комплектующих. Однако все современные устройства и комплектующие имеют 64-х битные драйвера, поэтому проблем с их использованием обычно не возникает. Перед установкой 64-х битной системы необходимо помимо драйверов проверить и разрядность, поддерживаемую процессором. Все современные процессоры могут работать с 64-х разрядными системами, а вот, изготовленные 5-6 лет назад – не все.
Хотелось бы добавить, что все производители ноутбуков и нетбуков повсеместно устанавливают на свои устройства 64-х разрядные системы в купе с оперативной памятью 4 Гб и более. Так что переход на высокоразрядную платформу остается вопросом времени, и те, кто еще остается приверженцем 32-х линейки рано или поздно сделают выбор в пользу 64-х бит.
32-разрядная и 64-разрядная версия Windows: вопросы и ответы
Ответы на распространенные вопросы о 32-разрядной и 64-разрядной версиях Windows.
Чтобы выполнить обновление с 32-разрядной до 64-разрядной версии Windows, требуется переформатировать жесткий диск, установить 64-разрядную версию Windows, а затем переустановить все программы, которые были установлены на вашем устройстве.
Windows 10 и Windows 8.1
Нажмите Start кнопку «Пуск», а затем выберите Параметры >> системы .
Открыть о параметрах
Справа, в разделе Характеристики устройства, посмотрите, какой Тип системы указан.
Windows 7
Нажмите кнопку » Пуск » 
В разделе Система посмотрите, какой тип системы указан.
Чтобы установить 64-разрядную версию Windows, вам понадобится ЦП, который может работать с 64-разрядной версией Windows. Преимущества использования 64-разрядной операционной системы особенно очевидны при работе с большими объемами оперативной памяти (ОЗУ), например 4 ГБ и более. В таких случаях 64-разрядная операционная система обрабатывает большие объемы памяти более эффективно, чем 32-разрядная система. 64-разрядная операционная система работает быстрее при одновременном запуске нескольких программ и частом переключении между ними.
Для работы с 64-разрядной версией Windows на компьютере должен быть установлен процессор с тактовой частотой 64 бит. Чтобы узнать, поддерживает ли ваш процессор 64-разрядный, выполните указанные ниже действия.
Windows 10 и Windows 8.1
Нажмите Start кнопку «Пуск», а затем выберите Параметры >> системы .
Открыть о параметрах
Справа, в разделе Характеристики устройства, посмотрите, какой Тип системы указан.
Windows 7
Нажмите кнопку Пуск , 
Выберите Отображение и печать подробных сведений о производительности компьютера и системе.
В разделе Система можно узнать тип работающей операционной системы (в разделе Тип системы), а также возможность работы 64-разрядной версии Windows (в разделе 64-разрядная поддержка). (Если на компьютере уже работает 64-разрядная версия Windows, то поле 64-разрядная поддержка не отображается.)
Как выбрать разрядность Windows 7 при установке?
Как выбрать разрядность Windows 7 при установке?
Какую Windows поставить: 32-х или 64-х разрядную?
Если вы собираетесь произвести установку или переустановку операционной системы и еще не определились в разрядности системы, то мы поможем вам в этом разобраться :). Причем не важно, какую систему вы будете устанавливать: Windows 7, Windows 8.1, Windows 10 или XP, все они имеют как 32-х, так и 64-х разрядные версии.
Какую Какую Windows установить: 32 или 64-х разрядную?
Все современные игры, программы и драйвера будут успешно работать на системах с любой разрядностью. Но в тестах все же заметен небольшой прирост производительности 64-х разрядной Windows. В общем, если железо позволяет установить 64-х битную систему и вы не работаете со специфическим или устаревшим ПО — обязательно ставьте её. Для домашнего компьютера это будет самым оптимальным выбором.
Преимущества 64-х разрядных систем
Основное и самое главное преимущество 64-х разрядных систем – это поддержка более 4 Гигабайт оперативной памяти. В связи с постоянно растущими «аппетитами» компьютерных игр, а также при работе в мощных графических и видеоредакторах возможность установки в систему оперативной памяти объемом 8 Гб и более будет как нельзя кстати.
Если в своей работе вы используете виртуальную машину, используете технологию RAM-диска, то вам однозначно надо установить на 64-х битную систему, например Windows 10. Что касается быстродействия, то за счет установки большего объема оперативной памяти быстродействие 64-х разрядной системы заметно выше, но 32-х разрядная имеет меньше дополнительных настроек и «заморочек», а также занимает меньше дискового пространства. Если же ваш компьютер используется преимущественно для работы в интернете или с текстовыми документами, а на «борту» установлено всего 3-4 Гб памяти, то можно поставить и 32-х разрядную. А оперативную память всегда можно нарастить.
32-х разрядная система поддерживает работу всех программ и драйверов, кроме написанных для 64-х битных систем. А вот 64-х битные системы могут работать не только с 64-х битными программами, но и с 32-х битными, не поддерживают они лишь совсем немного программ, написанных очень давно. То же касается и игр.
Недостатки 64-х разрядных систем
Основным минусом 64-х битной системы является невозможность подключить устройства, драйвера для которых существуют только в 32-битной редакции. В частности это касается старых моделей принтеров, сканеров и комплектующих. Однако все современные устройства и комплектующие имеют 64-х битные драйвера, поэтому проблем с их использованием обычно не возникает. Перед установкой 64-х битной системы необходимо помимо драйверов проверить и разрядность, поддерживаемую процессором. Все современные процессоры могут работать с 64-х разрядными системами, а вот, изготовленные 5-6 лет назад – не все.
Хотелось бы добавить, что все производители ноутбуков и нетбуков повсеместно устанавливают на свои устройства 64-х разрядные системы в купе с оперативной памятью 4 Гб и более. Так что переход на высокоразрядную платформу остается вопросом времени, и те, кто еще остается приверженцем 32-х линейки рано или поздно сделают выбор в пользу 64-х бит.
Как выбрать разрядность Windows 7 при установке?
1. Выбор разрядности системы
2. Разделение диска на разделы
3. Установка Windows
4. Завершающий этап, выбор начальных параметров
Выбор разрядности системы
Чтобы определить какой разрядности Вам целесообразней устанавливать систему, нужно следовать простому правилу. Если у Вас процессор многоядерный и оперативной памяти не менее 2Гб (рекомендовано), то смело ставьте 64-х (x64) разрядную систему. В остальных случаях ставьте 32-х (x86) разрядную систему.
Также нужно учесть что x86 система не определяет более 3Гб оперативной памяти, а x64 (в зависимости от версии Windows) от 8Гб и выше, предел 192Гб.
Первоначально перед установкой Windows 7, нам необходимо указать источник загрузки. В BIOS выставляем приоритет загрузки с привода, либо с USB флешки, если у Вас загрузочная флешка.
Вставляем установочный диск в привод или вставляем флешку в USB порт и перезагружаем компьютер.
После перезагрузки, при появлении надписи “Press any key to boot from CD or DVD” – нажимаем любую клавишу на клавиатуре, чтобы инициировать загрузку с привода
Далее выбираем разрядность устанавливаемой системы.
Выбираем язык системы
Нажимаем кнопку УСТАНОВИТЬ
Соглашаемся с ознакомлением лицензии. И в следующем окне выбираем тип установки “Полная установка”
Разделение диска на разделы
Далее можно разделить жёсткий диск на разделы или оставить без изменений. Пропустите этот раздел, если делить жёсткий диск не собираетесь.
Нажимаем “Настройка диска”
Задаём размер диска. Рекомендованый размер для системы 15Гигабайт (15000МБ).
Нажимаем кнопку “Применить” и в появившемся окне, создания дополнительного раздела для системных файлов нажимаем “ОК”
В итоге получается такая картина. Из 25Гб размера жёсткого диска получилось что 100Мб зарезервировано системой (Диск0 Раздел1 – не будет виден в загруженой системе). Затем 19,4Гб (Диск0 Раздел2), сюда будем устанавливать ОС Windows 7. И оставшееся место на жёстком диске 5,5Гб (Незанятое место на диске 0)
Выделяем этот незанятый раздел и нажимаем кнопку создать. И у нас создаётся ещё один раздел. В итоге в системе у нас будут два раздела.
Затем выделяем раздел, на который собираетесь установить систему и нажимаете кнопку далее
Установка Windows
И попадаем в окно Установки Windows. В процессе установки компьютер пару раз будет перезагружен.
Вводим любое имя пользователя
Если есть необходимость, вводим пароль для доступа к системе или просто нажимаем кнопку далее
В следующем окне вводим лицензионный ключ продукта для активации системы, иначе после установки у Вас будет 30-ти дневный пробный срок, после которого некоторые функции системы будут недоступны
Далее выберите параметры по своему усмотрению.
Ваш часовой пояс
Завершение установки операционной системы
Система установлена. Дальше нужно установить необходимые драйверы и программы.
Добавлено: 13.2.2014 • 
Разрядность: 32 или 64 бита — разбираемся что к чему.

Следующей нашей заметкой по плану была статья о поддержке различных объемов памяти со стороны операционной системы — о разрядности операционной системы; о том, что не все объемы памяти поддерживаются всеми версиями Windows . Отдельное спасибо всем читателям, которые в комментариях на блоге упомянули о теме разрядности: после прочтения их я понял, что короткой заметки в блоге на эту тему — мало. Нужен подробный материал на эту тему.
Именно поэтому было решено написать статью, (ликбез, если хотите) по этому вопросу и разместить ее здесь, на ITexpertPortal.com — в архиве бесплатных обучающих материалов и статей на важные темы компьютерной грамотности.
Итак, вернемся к основной теме, к разрядности операционных систем и к поддержке различных объемов памяти. Вначале ответим на вопрос:
Что такое разрядность вообще?
Научное определение: В информатике разрядностью электронного (в частности, периферийного) устройства или шины называется количество разрядов (битов), одновременно обрабатываемых этим устройством или передаваемых этой шиной. Термин применим к составным частям вычислительных, периферийных или измерительных устройств: шинам данных компьютеров, процессорам и т.д. Разрядностью компьютера называют разрядность его машинного слова. (источник — Википедия).
Думаю, все просто и понятно. Разрядность — способность одновременно обрабатывать какое-то количество битов, если говорить проще.
На самом деле, все не так просто, и чтобы осветить полностью этот вопрос и “по-научному” — никакой статьи не хватит. Поэтому, не будем углубляться в курс архитектуры ПК, а затронем чисто практические моменты, с которыми приходится сталкиваться и которые имеют значение для нас — пользователей.
Причем тут объем оперативной памяти?
Существует две версии операционной системы Windows (по крайней мере пока — только две). Не важно, что именно мы возьмем из современных и актуальных систем: XP, Vista или 7.
Все эти системы существуют в двух вариантах — 32-битные и 64-битные. Например:
Windows 7 Ultimate 32-bit (или х86 — равнозначные обозначения)
Windows 7 Ultimate 64-bit ( или x64 — равнозначные обозначения)
Windows Vista Ultimate x86 (x86 — это обозначение 32-битной версии)
Windows Visa Ultimate x64 (соответственно — 64-битная версия)
Архитектурные различия между 32 и 64-битными версиями Windows, разумеется, есть. Говорить о них можно долго, но это ни к чему, поверьте мне.
Самые главные особенности и отличия, которые непосредственно касаются пользователя и с которыми приходится сталкиваться:
1. Максимальный объем оперативной памяти.
2. Разрядность операционной системы.
3. Разрядность процессора.
Вот об этом мы с вами поговорим подробнее…
Максимальный объем оперативной памяти.
32-битная операционная система может адресовать (т.е. может использовать, “видеть”) не более 4 ГБ оперативной памяти. Это самое главное отличие, и самое существенное. Если в вашем компьютере установлено, скажем, 2 ГБ, то 32-битная операционная система работает с таким объемом нормально.
Если вы у становите 4 ГБ памяти и будете работать под управлением 32-битной ОС, то она просто не увидит такой объем. Все, что она сможет использовать — это примерно 3.5 ГБ из 4 ГБ. Остальной объем она не может предоставить для работающих программ. Разумеется, если вы установите в компьютер 8 ГБ памяти, скажем, и при этом будете оставаться на 32-битной системе, то она так же не увидит более 3.5 ГБ из всего установленного объема.
64-битная операционная система может работать с гораздо бОльшими объемами памяти — до 192 ГБ (для Windows 7) . Т.е. если вы, скажем, захотели установить 8 ГБ памяти, то обязательно нужно переходить на 64-битную ОС, в противном случае, вы просто не сможете использовать столь большой доступный объем.

Не все так просто… 64-битные версии ОС используют заметно больше памяти. Все переменные теперь уже не 32-битные, а 64-битные. Обычно это увеличивает объём приложений на 20-40%, что приводит и к соответствующему росту объёма занимаемой памяти. На такие файловые форматы, как музыка или видео, это не влияет.
Устанавливать 64-битную версию Windows , чтобы лучше использовать 4 Гбайт памяти, смысла не имеет, пусть даже 32-битная версия распознаёт только до 3,5 ГБ памяти. Проблема кроется в том, что вы получите отсутствующую память, однако сразу же её потеряете по той причине, что 64-битная версия требует для себя больше памяти. Так что переход на 64 бита актуален только при памяти большего объёма: 6, 8 ГБ и более.
Итак, если вы решили установить много памяти, и здесь 64-битная ОС нужна точно, то возможно, вас интересует вопрос:
Какими особенностями обладает 64-битная Windows Vista /7 ?
Визуально — никакими. Т.е. внешне — это обычная ОС, ничем не выделяющаяся от 32-битного варианта. Вы можете определить ее принадлежность к 64-битной архитектуре только зайдя в пункт “свойства системы” в панели управления — там указана разрядность.
Технически — небольшие различия есть. Первое, собственно, что 64-битная ОС “видит” большие объемы памяти и умеет с ними работать. Второе — она позволяет запускать 64-битные приложения.
64-битная ОС позволяет запускать и обычные 32-битные программы. Привычным способом, никаких настроек для этого не требуется. Все как всегда. Просто в 64-битной системе присутствует подсистема выполнения 32-х разрядных приложений. Поэтому, вы с успехом можете устанавливать и работать как с 32-битными, так и с 64-битными приложениями.
Сейчас таких х64-приложений немного, хотя их число постоянно растет. Особенно это касается ресурсоемких программ — графических и видеоредакторов и так далее. Т.е. всех программ, которым нужны в первую очередь большие объемы доступной для работы памяти. Например, чтобы какой-то видеоредактор мог использовать в работе более 4 ГБ из доступной памяти.
Например, компания Adobe заявляла, что современные приложения серии Adobe CS5 — будут только 64-битные. Это значит, что, скажем, Photoshop CS5, Dreamweaver CS5 и т.п. смогут запустится только на 64-битной системе. На 32-битной ОС они просто не запустятся. Почему?
Потому что в 64-битной ОС могут работать 32-битные приложения, но не наоборот!
Следующий технический момент — 64-битные ОС требуют 64-битных драйверов . Как правило, все современные (не старше двух лет) устройства ПК, ноутбуки и периферия имеют на прилагающемся установочном диске две версии драйверов — 32 и 64-битную. Поэтому с современными устройствами проблем не возникнет — как обычно вставляем диск с драйвером в привод и запускаем установку, инсталлятор сам определит версию Windows и запустит соответствующий разрядности драйвер.
Если диска нет или на нем нет 64-битного драйвера, необходимо посетить официальный сайт разработчика конкретного устройства, чтобы скачать такой драйвер. То же относится и к устаревшему оборудованию.
ОБЯЗАТЕЛЬНО проверьте наличие 64-битных версий ВСЕХ необходимых драйверов еще ДО начала установки 64-битной версии Windows !
Разрядность процессора.
Соответственно, чтобы иметь возможность установить 64-битную Windows ваш процессор должен поддерживать 64-битные инструкции (иначе вы даже не сможете начать установку 64-битной Windows ). Называться эти инструкции могут по-разному: у Intel — IA64, у AMD — AMD64 . Убедиться, что ваш процессор поддерживает нужные инструкции можно с помощью специальной программы, которая выводит информацию о процессоре, в т.ч. о поддерживаемых инструкциях. Отлично подойдет простая, бесплатная и понятная даже новичку утилита CPU-Z.
Скачать ее можно здесь: http://www.cpuid.com/cpuz.php
Где взять/как определить 64-битные приложения?
64-битное программное обеспечение можно определить без труда. На упаковке в системных требованиях, как правило, указывается, что данная программа 64-битная. Это же может быть указано отдельно на упаковке.
Если же вы приобретаете какое-то ПО через интернет, то принадлежность к 64-битной архитектуре тоже указывается.
Вот пример: моя лицензионная коробочная версия Windows Vista Ultimate . В комплекте два установочных диска — 32 и 64-битная версия ОС:
Не обращайте внимание на “англоязычность” в данном случае, просто ОС была куплена в Соединенных Штатах.
Но это в данном случае — Vista Ultimate (только Ultimate) так поставлялась, в двух версиях. Как правило, та же Windows, например (или любая другая программа) продается ИЛИ 32-битная ИЛИ 64-битная, о чем указано на коробке, как я уже упоминал.
На этом отличия и особенности 64-битных операционных систем Windows, значимые для пользователя заканчиваются.
В остальном — все точно так же, как и на привычных 32-битных Windows XP/Vista/7.
Разрядность Windows 7. Особенности 32-х и 64-х битной операционной системы
Разрядность операционной системы Windows 7
Как узнать, скольких разрядная у вас операционная система
Остается только выяснить, как и где узнать разрядность своего компьютера или ноутбука, работающего под Windows 7. В этом нет ничего сложного. Для этой цели нужно проделать совсем простые действия.
В Windows 7 сначала нажимаем на значок «Компьютер», из меню «Пуск», и правой кнопкой мыши выбираем из контекстного меню «Свойства». Эти действия помогут пользователю попасть в меню системных свойств (рис. 1). Именно здесь, в свойствах системы, можно узнать, какая у вас разрядность ОС – 32-х или 64-х битная (рис. 2). Все очень легко и просто. Для этого не нужно проходить никаких компьютерных курсов. 
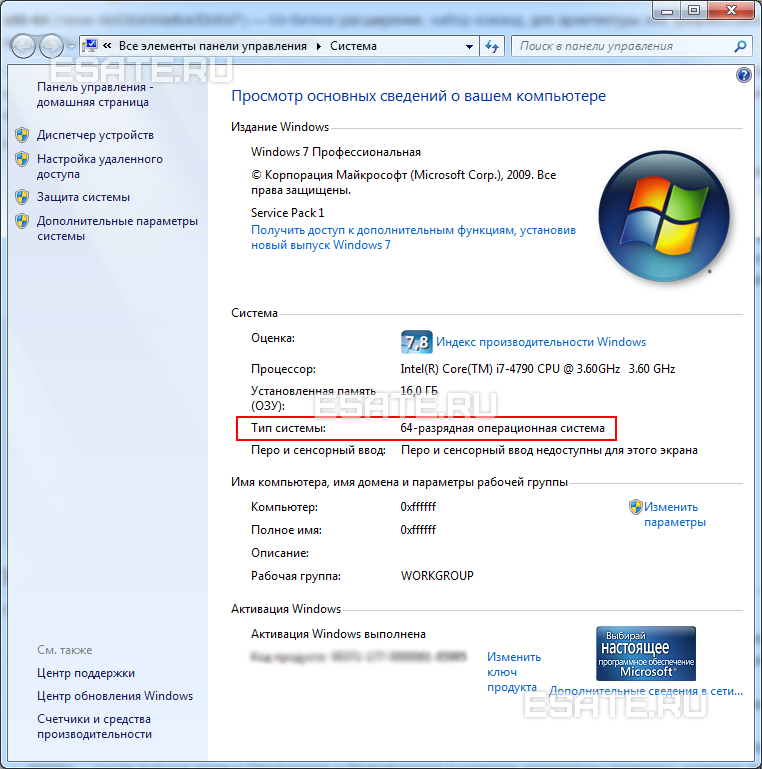
Возможно, у кого-то возникнет вопрос. Если все так замечательно с 64-х битным регистром, то почему он так долго добирался до рядового пользователя? Все объясняется просто. Регистр с количеством битов 64 не пользовался спросом по той простой причине, что у этого регистра была слабая поддержка драйверов.
Это была основная причина, не позволившая 64-х битным регистрам отвоевать лидирующие позиции у 32-х битных ОС, которые и сейчас широко распространены. Почти половина пользователей во всем мире до сих пор использует Windows XP с 32-х битным регистром.
На 64-х битных операционных системах работают почти все 32-х битные приложения и программы. Для некоторых необходимо проводить апгрейд. Если и это не помогает, то лучше установить новое приложение или устройство. Например, поменять старый принтер на новый.
Компания Microsoft еще в 2001 выпустило издание Windows XP с 64-х битным регистром. Но поддержка драйверов была настолько слабой, что это издание не получило широко распространения. Хотя первый 64-х битный компьютер появился еще в 1985 году. Это был компьютер CrayUNICOS или консоль Playstation 2. Правда, в те времена считалось, что 64-х битные вычисления в первую очередь нужны для суперкомпьютеров и больших серверов.
Если использовать Windows 7 x64 с новыми приложениями и драйверами, то никаких проблем возникать в работе не будет.
Какой Windows выбрать 32 или 64 бит?
Многие на нашем сайте задаются вопросом, кукую битность (разрядность) Windows установить на компьютер, 32 или 64 бита? В этой статье мы проясним ситуацию с выбором 32 или 64 битных систем.
Для начала давайте разберемся что что такое битность (разрядность) архитектуры.
Термины 32-разрядный и 64-разрядный относятся к способу обработки информации процессором компьютера ( ЦП ). 64-разрядная версия Windows обрабатывает большие объемы оперативной памяти (RAM) эффективнее, чем 32-разрядная система. В википедии есть 2 страницы о 32 (x86) и 64 битной архитектуре:
- 32 (x86) – архитектура процессора c одноимённым набором команд, впервые реализованная в процессорах компании Intel.
Название образовано от двух цифр, которыми заканчивались названия процессоров Intel ранних моделей — 8086, 80186, 80286 (i286), 80386 (i386), 80486 (i486). За время своего существования набор команд постоянно расширялся, сохраняя совместимость с предыдущими поколениями.
Помимо Intel архитектура также была реализована в процессорах других производителей: AMD , VIA, Transmeta, IDT и др. В настоящее время для 32-разрядной версии архитектуры существует ещё одно название — IA-32 (Intel Architecture — 32).
64 – 64-битное расширение, набор команд, для архитектуры x86, разработанное компанией AMD, позволяющее выполнять программы в 64-разрядном режиме.
Это расширение архитектуры x86 с почти полной обратной совместимостью. Корпорации Microsoft и Oracle используют для обозначения этого набора инструкций термин «x64», однако каталог с файлами для архитектуры в дистрибутивах Microsoft Windows называется «amd64» (ср. «i386» для архитектуры x86).
Набор команд x86-64 в настоящее время поддерживается:
- AMD — процессорами Z-серии (например, AMD Z-03), C-серии (например, AMD C-60), G-серии (например, AMD T56N), E-серии (например, AMD E-450), E1, E2, A4, A6, A8, A10, FX, Athlon 64, Athlon 64 FX, Athlon 64 X2, Athlon II, Phenom, Phenom II, Turion 64, Turion 64 X2, Turion II, Opteron, FX, последними моделями Sempron;
- Intel (с незначительными упрощениями) под названием «Intel 64» (ранее известные как «EM64T» и «IA-32e») в поздних моделях процессоров Pentium 4, а также в Pentium D, Pentium Extreme Edition, Celeron D, Celeron G-серии, Celeron B-серии, Pentium Dual-Core, Pentium T-серии, Pentium P-серии, Pentium G-серии, Pentium B-серии, Core 2 Duo, Core 2 Quad, Core 2 Extreme, Core i3, Core i5, Core i7, Atom (далеко не всеми) и Xeon;
- VIA — процессорами Nano, Eden, QuadCore.
Да все это тяжело для понимания. Объясню своими словами 64 битная архитектура ОС это усовершенствованная 32 (86) битная архитектура. Она имеет более новые наборы команд для вычислений, а также может работать с большими объемами оперативной памяти. Если брать семейство ОС Windows, то 32 битная ОС фактически может обработать только 3,2 гигабайта оперативной памяти, а 64 теоретически до 4 терабайтов. О чем это говорит нам?
Что же выбрать 32 или 64?
О том что целесообразно ставить ОС исходя из количества оперативной памяти. Например если у вас стоит 3ГБ оперативки или меньше, вам лучше поставить 32 битную систему, а если у вас более 3ГБ, лучше 64 битку. Но не стоит забывать о том какой у вас процессор. В нашем сервисе мы давно заметили что если процессор имеет низкую частоту (от 1 до 2,4ГГц), то на 64 битной ОС компьютер работает медленно, даже если на нем установлено 4 и более ГБ оперативной памяти. По мнению нашего сервиса на такие компьютеры лучше ставить 32 битные системы и не более 4ГБ оперативной памяти. Кроме того крупные производители ноутбуков с низко частотными процессорами тоже ставят 32 битные системы с завода, даже при наличии 4ГБ памяти. Для установки 64-разрядной версии Windows требуется процессор, поддерживающий запуск 64-разрядной ОС Windows. Преимущества использования 64-разрядной операционной системы особенно очевидны при работе с большими объемами оперативной памяти (ОЗУ), например 4 ГБ и более. В таких случаях 64-разрядная операционная система обрабатывает большие объемы памяти более эффективно, чем 32-разрядная система. 64-разрядная операционная система работает быстрее при одновременном запуске нескольких программ и частом переключении между ними. В любом случае что ставить, выбирать вам, а мы ответим на интересующие вас вопросы ниже.
Как определить, установлена на компьютере 32-разрядная или 64-разрядная версия Windows?
Чтобы в ОС Windows или определить, какая версия Windows используется на компьютере (32-разрядная или 64-разрядная), выполните следующие действия.
Откройте компонент «Система». Для этого нажмите кнопку Пуск, щелкните правой кнопкой мыши Компьютер и выберите пункт Свойства. В Windows 8 откройте панель управления и перейдите в раздел система.
В разделе Система можно просмотреть тип системы.
Если компьютер работает под управлением Windows XP, выполните следующие действия.
Нажмите кнопку Пуск.
Правой кнопкой мыши щелкните Мой компьютер и выберите пункт Свойства.
Если в появившемся окне отсутствует надпись «x64 Edition», компьютер работает под управлением 32-разрядной версии Windows XP.
Если в разделе Система указано «x64 Edition», компьютер работает под управлением 64-разрядной версии Windows XP.
Как определить возможность запуска на компьютере 64-разрядной версии Windows?
Чтобы компьютер мог работать под управлением 64-разрядной версии Windows, у него должен быть 64-разрядный процессор. Чтобы узнать, поддерживает ли процессор 64-разрядные вычисления в Windows, выполните следующие действия.
Откройте раздел «Счетчики и средства производительности». Для этого нажмите кнопку Пуск и выберите компонент Панель управления (в 8 сразу идем в панель управления). В поле поиска введите Счетчики и средства производительности, а затем в списке результатов выберите пункт Счетчики и средства производительности.
Выполните одно из следующих действий.
В Windows выберите параметр Отображение и печать подробных сведений о производительности компьютера и системе.
В разделе Система можно увидеть, какой тип операционной системы используется (в разделе Тип системы) и есть ли возможность применять 64-разрядную версию Windows (в разделе 64-разрядная поддержка). (Если компьютер уже работает под управлением 64-разрядной версии Windows, раздел 64-разрядная поддержка не отображается).
Чтобы определить, поддерживает ли компьютер, работающий под управлением Windows XP, запуск 64-разрядной версии Windows, выполните следующие действия.
Нажмите кнопку Пуск.
Правой кнопкой мыши щелкните Мой компьютер и выберите пункт Свойства.
Если раздел Система содержит надпись «x64 Edition», процессор поддерживает запуск 64-разрядной версии Windows.
Если надпись «x64 Edition» отсутствует, процессор тоже может быть совместим с 64-разрядными версиями Windows. Чтобы точно определить эту возможность, загрузите и запустите бесплатного советника по переходу на Windows 7 с веб-страницы советника по переходу на Windows 7 .
Можно ли обновить 32-разрядную версию Windows до 64-разрядной версии Windows или перейти с 64-разрядной версии Windows на 32-разрядную версию Windows?
Если требуется перейти с 32-разрядной версии Windows на 64-разрядную версию Windows или наоборот, следует создать резервную копию файлов и выбрать полную установку Windows. Затем необходимо восстановить файлы и переустановить программы.
Примечания
Чтобы установить 64-разрядную версию Windows на компьютере, работающем под управлением 32-разрядной версии Windows, потребуется загрузить компьютер с помощью установочного диска или файлов 64-разрядной версии Windows.
Если компьютер, загружаемый с помощью установочного диска или файлов 64-разрядной версии Windows , не поддерживает работу с подобной версией ОС Windows, будет отображено сообщение об ошибке диспетчера загрузки Windows. Вместо этого потребуется использовать установочный диск или файлы 32-разрядной версии Windows.
Средство переноса данных Windows не перемещает файлы из 64-разрядной версии Windows в 32-разрядную версию Windows. При использовании 64-разрядной версии Windows XP потребуется вручную перенести файлы на внешний носитель.
Можно ли запускать 32-разрядные программы и драйвера на 64-разрядном компьютере?
Большинство программ, созданных для 32-разрядных версий Windows, будут работать и в 64-разрядных версиях Windows. Исключениями являются некоторые антивирусы.
Драйверы устройств, предназначенные для 32-разрядных версий Windows, не работают на компьютерах под управлением 64-разрядных версий Windows. Если попытаться установить принтер или другое устройство с 32-разрядным драйвером, оно не будет работать правильно в 64-разрядной версии Windows.
Можно ли запускать 64-разрядные программы и драйвера на 32-разрядном компьютере?
Если программа специально создана для работы в 64-разрядной версии Windows, она не будет запускаться в 32-разрядной версии Windows. (Однако большинство программ, предназначенных для 32-разрядных версий Windows, работают и в 64-разрядных версиях Windows.)
Драйверы устройств, предназначенные для 64-разрядных версий Windows, не работают на компьютерах под управлением 32-разрядных версий Windows.
Нужны ли 64-разрядные драйверы для устройств при работе в 64-разрядной версии Windows?
Да. Для работы в 64-разрядной версии Windows всем устройствам нужны 64-разрядные драйверы. Драйверы, разработанные для 32-разрядных версий Windows, не работают на компьютерах под управлением 64-разрядной версии Windows.
Какие недостатки есть у 64 битной Windows?
- Тупит при малом объеме оперативной памяти.
- Тяжело найти драйвера под старые устройства, например, принтеры, сканеры, тв-тюнеры и т.д.
- Некоторые старые программы и игры не работают на 64 битной архитектуре.
- Некоторые старые Windows, например Windows 7 Starter не могут работать на 64-разрядной системе.
Ну вот и все что мы хотели рассказать в этой статье, надеемся вы сделаете правильный выбор! Если вам нужны хорошие компьютерные советы жмите на ссылку и узнавайте больше о вашем компьютере.
Если в статье мы что то упустили пишите нам в комментариях и мы добавим это. А еще, если материал был вам полезен не скупитесь на лайки !






























