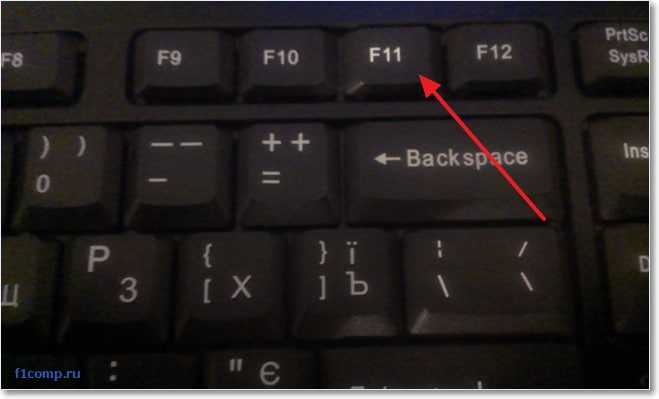- Как в биосе (BIOS) поставить жесткий диск первым загрузочным устройством
- Смотрите видео — Как в BIOS поставить загрузку с жесткого диска или CD-ROM
- Как при включении компьютера выбрать устройство с которого загружаться (привод CD/DVD, флешку, жесткий диск)?
- Выбираем устройство загрузки при включении компьютера
- Выбор загрузочного устройства компьютера
- Приоритет загрузочных устройств в BIOS
- Приоритет загрузочных устройств в UEFI
- Как сделать жесткий диск загрузочным
- Установка жёсткого диска в качестве загрузочного
- Способ 1: Установка приоритета загрузки в BIOS
- Способ 2: «Boot Menu»
- Заключение
Как в биосе (BIOS) поставить жесткий диск первым загрузочным устройством
В этой статье описан пример, как в Bios поставить жесткий диск первым загрузочным устройством? В большинстве случаев, перемена местами загрузочных устройств, нужна для установки операционной системы windows, если в биосе поставить первым загрузочным CD-ROM, то система будет считывать информацию с CD или DVD диска который находится у вас в приводе, если поставить первым HDD, то естественно загрузка будет происходить с жесткого диска.
В этом окне перейдите в пункт «Boot Device Priority».
В открывшемся окне, в пункте «1st Boot Device» выберите ваш HDD, если нужно загрузится с диска, ставите первым CD-ROM.
После всего проделанного, нажмите F10, чтобы сохранить изменения.
Смотрите видео — Как в BIOS поставить загрузку с жесткого диска или CD-ROM
Ну вот и всё друзья, теперь Вы имеете представление, как выставить в bios загрузку с жесткого диска или cd-rom. До новых встреч на страницах сайта. Всем удачи.
Записать образ windows на диск — Запись iso образа на DVD диск с помощью программы Nero.
Как отформатировать флешку в fat32 — Как отформатировать флешку в FAT32 и NTFS.
Как создать загрузочную флешку windows 7 — Как правильно создать загрузочную флешку windows 7.
А если у меня в вместо Device , option написано
У меня вообще только 1 устройство загрузки и это жёсткий диск что мне делать?
Евгений в статье же все описано.
В BIOS 1.4.0 нет BOOT Device Prioriti не могу поствавить жесткий диск на загрузку помогите
Какие вкладкми отображаются в bios, напишите мне.
Здравствуйте! Решил вот поставить на новый компьютер свой старый дисковод. Опыта в правильном подключении не много, так что прошло много времени как я все выяснил в интернете. Поставил привод, жёсткий диск на места, подключил к мат. плате. На приводе поставил slave, на жестк. диске master. При загрузке виндовс все проверил и на первом месте стоял жёсткий диск, на втором привод. Но после нажатия f1(в моём случае) загрузка дальше veryifying pool data. Не шла. (По памяти пишу). Заходил даже не один раз в Award BIOS. Там по идее должно стоять на 1 месте винт, на втором дисковод. Так и было, но система не запускается всё равно. Скажите, это биос пытается безуспешно загрузиться с привода, либо с жёсткого диска? Я все надёжно подключил, шлейфы крепко и питание тоже. Помогите пожалуйста.
P.S. все стоит на 1-ом шлейфа(сером). Один конец к маме, второй посередине к винту и дальний к дисковод(приводу, как вам удобно). Вообщем не первый день этой проблемой занимаюсь.
помогите разобраться в причине сбоя BIOS.выставляю приоритет загрузки с жёсткого диска на CD-ROM и жму F10 но сохранения не происходит.
Выдает ошибку при сохранении или после сохранения в bios начинается обычная загрузка windows?
Добрый день, у меня такая вот беда windows грузит только через bios, а при автоматической прогрузки выбивает Ahci port0 device error как исправить эту беду?
P.S да при загрузке через bios у меня стоит 2 винды на выбор которые не до конца установленные, если я их удалю это исправит проблему или дело не в этом?
Здравствуйте! Попробуйте установить выбор загрузки windows в самой системе, подробнее в этой статье, если не поможет удаляйте не доустановленые системы.
У меня в биосе не выбирается жёсткий вообще, на первом месте стоит windows boot manager, а на втором диск, что делать
Владимир, перезагрузите компьютер или ноутбук и постоянно нажимайте клавишу F8 или F4, должно появится меню с выбором приоритета загрузки.
Добрый день. Что делать если например я неправильно расставил приоритет загрузки в биосе и у меня не запускается компьютер?
Здравствуйте. Заходите по новой в bios и ставите загрузку с hdd то есть с жесткого диска.
Вы не поняли, я имею ввиду , что вообще не запускается компьютер
Илья, а системник то работает или вообще питания нет?
Как при включении компьютера выбрать устройство с которого загружаться (привод CD/DVD, флешку, жесткий диск)?
Здравствуйте! Сегодня отдыхал целый день, воскресение же. Но ближе к вечеру подумал, что нужно, нужно что-то полезное написать в блог. Стал думать, что же я еще не писал, и что может пригодиться вам в процессе решения разных компьютерных поломок, и тут пришла мысль, что о том как войти в BIOS я уже написал, и как в нем выставить загрузку с привода CD/DVD, или флешки тоже написал, но есть же еще способ, которым при включении компьютера можно выбрать устройство для загрузки без необходимости заходить в BIOS. Об этом и напишу, уверен, что этот совет пригодиться многим.
Выбирать с какого устройства нужно запустить компьютер, приходиться часто. Например вы хотите установить Windows, или просто загрузить компьютер с загрузочного диска Dr.Web LiveCD , что бы просканировать компьютер на вирусы. И для этого приходиться заходить в BIOS, искать где находиться этот пункт в котором устанавливается порядок загрузки, а еще и на разных компьютерах это все делаться по разному, и многие на этом этапе забрасывают идею самостоятельно чинить компьютер. Если же вам например нужно один раз загрузиться с CD/DVD диска, или флешки, то можно обойтись и без изменения настроек в BIOS-е. И сейчас я расскажу вам как это сделать.
Выбираем устройство загрузки при включении компьютера
Вставляем диск в привод, или подключаем флешку. Перезагружаем компьютер и как только он начнет загружаться, нажимаем клавишу F11.
Появиться окно “Please select boot device:” , в котором с помощью стрелок вверх и вниз выбираем нужное нам устройство, с которого мы хотим загрузиться, и подтверждаем свой выбор нажатием на “Enter” . Как видите, у меня есть возможность загрузиться с привода, флешки и конечно же жесткого диска.
Какое устройство выберите, с такого и пойдет загрузка. Как видите, все намного проще, чем копаться в настройках BIOS-а. Если у вас при нажатии на F11 ничего не происходит, то тут есть по крайней мере два варианта:
- У вас USB клавиатура, а в настройках BIOS отключена поддержка таких клавиатур при запуске компьютера. Нужно подключить обычную клавиатуру, и уже с ее помощью зайти в БИОС и в пункте Integrated Peripherals найдите USB Keybord support и установите значение Enable . После этого должна работать ваша USB клавиатура.
- И второй случай, это просто у вас для вызова меню выбора загрузочного устройства при включении компьютера установлена другая клавиша, или просто эта функция отключена в том же BIOS-е. Например в ноутбуках Acer в БИОС-е есть пункт “F12 select boot device” (или что-то в этом роде), который нужно включить установив Enable . После этого меню будет вызываться по клавише F12 .
Вроде бы все написал, будут вопросы, задавайте. Удачи!
Выбор загрузочного устройства компьютера
Здесь мы постараемся описать, как изменить приоритет загрузки устройств. Данная операция часто требуется для установки Windows или загрузки с Live CD USB.
В зависимости от материнской платы вашего компьютера существуют два варианта выбора загрузочного устройства:
- Материнская плата поддерживает быстрый выбор загрузочного устройства (у всех современных компьютеров);
- Материнская плата не поддерживает быстрый выбор загрузочного устройства (у большинства старых компьютеров).
Если ваша материнская плата поддерживает выбор загрузочного устройства, то для входа в меню загрузки используйте соответствующую клавишу, которая указана при загрузке компьютера.
Фото. Клавиша для выбора варианта загрузки
Ниже приведена таблица основных клавиш выбора приоритета загрузочных устройств для разных производителей материнских плат и ноутбуков.
| Производитель | Клавиша меню выбора загрузочных устройств |
| ASUS | Esc, F8 |
| AsRock | F11 |
| Acer | F12 |
| Gigabyte | F12 |
| MSI | F11 |
| Intel | Esc |
| Dell | F12 |
| Lenovo | F12 |
| Samsung | Esc |
| Sony | F11 |
| Toshiba | F12 |
| BioStar | F9 |
| HP | Esc, F9 |
Нажав ее, вы попадете в меню загрузки, где с помощью стрелок на клавиатуре вверх и вниз нужно будет выбрать пункт меню соответствующий вашему диску или флешке и нажать Enter.
Фото. Меню выбора варианта загрузки
После этого при появлении строки “Press any key to boot from dvd… ” нажмите любую клавишу. Этой строки может и не появиться, и загрузка начнется автоматически.
Фото. Строка Press any key to boot from dvd…
Примечание: этот вариант выбора загрузочного устройства является одноразовым и запоминается компьютером только на одну загрузку. При следующей загрузке компьютера приоритет загрузочных устройств будет соответствовать установленному в BIOS.
Если же ваша материнская плата не поддерживает быстрый выбор загрузочного устройства, то необходимо перейти в BIOS или UEFI вашего компьютера, нажав при загрузке клавишу Del, Delete или F2 (в зависимости от модели материнской платы)
Приоритет загрузочных устройств в BIOS
В настройках BIOS с помощью стрелок вверх и вниз выберите раздел Advanced BIOS Features и нажмите Enter.
Фото. Переход в раздел BIOS Advanced BIOS Features.
На открывшейся странице в разделе First Boot Device выберите CDROM и нажмите Enter.
Фото. Выбор в BIOS загрузки с CDROM
Для сохранения результата нажмите клавишу F10 на клавиатуре, в появившемся окне введите Y и нажмите Enter.
Фото. Подтверждение изменений в BIOS
После этого компьютер перезагрузится и вы увидите надпись «Press any key to boot from dvd…». При ее появлении нажмите любую клавишу. Надпись может и не появиться, а сразу пойти загрузка с диска.
Примечание: установленный приоритет загрузки будет запомнен в BIOS и при следующих загрузках будет именно таким, каким вы его выбрали. Для изменения необходимо проделать все тоже самое.
Приоритет загрузочных устройств в UEFI
В UEFI на современных материнских платах выбор загрузочного устройства сводится к расположению его на первом месте в списке. Так как UEFI имеет графический интерфейс, то сделать это можно при помощи мышки.
Фото. Приоритет загрузочных устройств в UEFI
Более подробно вы можете прочитать в нашей статье на сайте (показать подсказку / открыть статью полностью) .
Как сделать жесткий диск загрузочным
Сегодня почти в любом домашнем компьютере в качестве основного накопителя используется жёсткий диск. На него же и устанавливается операционная система. Но чтобы ПК имел возможность её загружать, ему должно быть известно, на каких устройствах и в каком порядке необходимо искать Master Boot Record (главную загрузочную запись). В этой статье будет приведено руководство, которое поможет вам сделать жёсткий диск загрузочным.
Установка жёсткого диска в качестве загрузочного
Чтобы с HDD загружалась операционная система или что-либо, необходимо произвести определённые манипуляции в BIOS. Можно сделать так, чтобы компьютер всегда ставил винчестеру самый высокий приоритет загрузки. Также существует возможность загрузить нужную вам программу с HDD лишь единожды. Инструкции в материале ниже помогут вам справиться с данной задачей.
Способ 1: Установка приоритета загрузки в BIOS
Эта функция в БИОС позволяет настраивать последовательность загрузки ОС с установленных в компьютер устройств хранения данных. То есть придётся только поставить жёсткий диск на первое место в списке, и система всегда будет стартовать по умолчанию только с него. Чтобы узнать, как войти в BIOS, прочитайте следующую статью.
В данной инструкции в качестве примера используется БИОС от компании American Megatrends. В целом внешний вид этого набора микропрограмм у всех производителей схожий, но допускаются вариации в названии пунктов и прочих элементов.
Зайдите в меню базовой системы ввода/вывода. Перейдите во вкладку «Boot». Там будет находиться список накопителей, с которых компьютер может произвести загрузку. Устройство, чьё имя находится выше всех остальных, будет считаться основным загрузочным диском. Для того чтобы переместить девайс вверх, выберите его при помощи клавиш-стрелочек и нажмите на кнопку клавиатуры «+».
Теперь необходимо сохранить внесённые изменения. Перейдите во вкладку «Exit», затем выберете пункт «Save Changes and Exit».
В появившемся окне выберете вариант «ОК» и нажмите «Enter». Теперь ваш компьютер в первую очередь будет грузиться с HDD, а не с какого-либо другого устройства.
Способ 2: «Boot Menu»
Во время запуска компьютера можно зайти в так называемое меню загрузки. В нём имеется возможность выбора устройства, с которого сейчас будет загружена операционная система. Данный способ сделать жёсткий диск загрузочным подойдёт, если это действие нужно выполнить один раз, а в остальное время основным устройством для бута ОС является что-то другое.
Когда ПК запускается, нажмите на кнопку, которая вызовет бут-меню. Чаще всего это «F11», «F12» или «Esc» (обычно все клавиши, позволяющие взаимодействовать с компьютером на этапе загрузки ОС, выводятся на экран вместе с логотипом материнской платы). Стрелочками выбираем жёсткий диск и нажимаем «Enter». Вуаля, система начнёт загрузку именно с HDD.
Заключение
В этой статье было рассказано о том, как можно сделать жёсткий диск загрузочным. Один из вышеприведённых способов рассчитан на установку HDD в качестве загрузочного по умолчанию, а другой предназначен для единоразовой загрузки с него. Надеемся, что этот материал помог вам в решении рассматриваемой задачи.