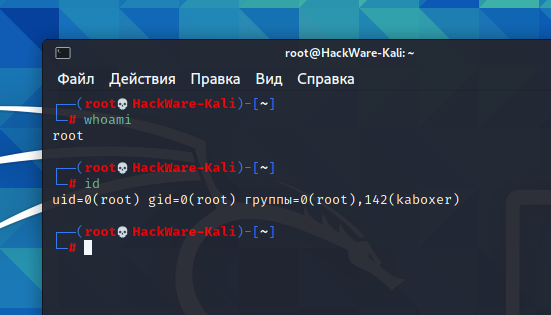- Как выдать root kali linux
- Enabling the root account
- Enabling root for SSH
- Enabling root for GNOME and KDE login
- Как в Kali Linux запускать терминал с правами root? Как запустить программу с графическим интерфейсом с правами root
- 1. Переключение на пользователя root
- 2. Открыть сессию root
- 3. Использование sudo, в том числе с внутренними командами Bash
- 4. Использование sudo без пароля
- Как зайти под root в Kali Linux 2020.1?
- Права суперпользователя Linux
- Права суперпользователя в Linux
- Вход под суперпользователем
- Переключение на суперпользователя в терминале
- Получение прав root без переключения
- Графически приложения от имени суперпользователя
- Выводы
Как выдать root kali linux
There are some cases where you may need to use superuser, root, for an extended period of time. In these cases we can easily access the root account with a simple sudo su (which will ask for the current user’s password), selecting the root terminal icon in the Kali menu, or alternatively using su — (which will ask for the root user’s password) if you have set a password for the root account that you know of. When finished, exit or CTRL+D will take us out of this elevated shell.
However, there may be other times where you may want to use root across multiple sessions without the hassle of elevating privileges. In these situations we will need to install a package and make a few modifications to fully enable the root account for use due to security reasons of keeping the root account disabled by default.
Enabling the root account
The first thing to do is set a root password, which should be different to the current user’s password (in this case kali ). We can do this by doing the following:
Please note that the password prompt will not display output as you are typing in the password, but it will still register the keystrokes.
The next thing we need to decide is if we are wanting to use root via SSH or through the login prompt on whichever desktop environment is installed.
Enabling root for SSH
If we look at /etc/ssh/sshd_config we will see a PermitRootLogin line. We will want to change this line to match our use case.
If we have set up SSH key based login for the root account, then we can simply uncomment the appropriate line and continue on. Otherwise, we should change PermitRootLogin to be yes which will allow us to input a password.
Enabling root for GNOME and KDE login
We will first install kali-root-login to change multiple configuration files that will permit us to login to the root account through the GNOME GDM3 and the KDE login prompt. This step is not necessary when using other desktop environments.
We can now log out of our non-root user account and login to root using the password that we set earlier.
Updated on: 2021-Sep-27
Author: gamb1t
Источник
Как в Kali Linux запускать терминал с правами root? Как запустить программу с графическим интерфейсом с правами root
Что нужно сделать чтобы терминал запускался с правами root?
Рассмотрим несколько вариантов
1. Переключение на пользователя root
В последних версиях Kali Linux пользователь по умолчанию изменился: раньше им был root, а теперь обычный пользователь.
Если вы хотите вернуться к прежнему варианту, то есть сделать пользователя root основным пользователем, то это возможно.
Для начала установите пароль пользователя root:
Теперь при включении компьютера вы можете войти как root:
В результате все открываемые терминалы будут иметь повышенные привилегии.
2. Открыть сессию root
Запустите терминал с обычными правами и выполните в нём:
Будет открыта сессия пользователя root, все команды будут выполняться с повышенными привилегиями.
Ещё один вариант запустить сессию с повышенными привилегиями, выполнить такую команду:
Чтобы завершить сессию root, нажмите Ctrl+d
3. Использование sudo, в том числе с внутренними командами Bash
На самом деле, немногие команды требуют прав суперпользователя. А для тех, которые требуют прав root, достаточно запускать их с sudo :
Но что если нам нужно дописать строку в файл требующих повышенных привилегий примерно следующей командой:
Команда должна выполняться с повышенными привилегиями, что должно дать права на запись в файл. Но в этом случае ни > , ни >> не получится использовать, в том числе как root. И будет выведена ошибка вида:
Эту проблему можно обойти открыв сессию суперпользователя:
Либо с помощью команды tee. Используйте её с опциями —append или -a — это важно, без этих опций файл будет полностью перезаписан. Пример:
Приведённая команда допишет новую строку в существующий файл.
Но особенность команды tee в том, что она не только допишет файл, но ещё и выведет добавленную строку в консоль. Если вы не хотите, чтобы данные вновь возвращались в консоль, то сделайте редирект вывода на /dev/null.
Это будет работать аналогичным образом, но на экран не будет выведена ‘новая строка’.
Ещё один вариант использования echo для записи или добавления в файл от имени администратора:
В команде используются и одинарные и двойные кавычки, это означает, что если в строке, которую вы добавляете в файл, также есть кавычки, то они должны быть экранированы обратными слэшами.
4. Использование sudo без пароля
Если для вас не проблема добавлять sudo перед командами, но вам не нравится каждый раз вводить пароль, то следующая команда позволит запускать команды с sudo и при этом не будет запрашиваться пароль:
Используйте это только если вы понимаете риски для безопасности!
Источник
Как зайти под root в Kali Linux 2020.1?

Однако, если вы запускаете её изредка, используете исключительно в образовательных целях и изолируете от основной сети, максимально минимизируя уязвимость системы, вам будет гораздо удобнее сразу работать под root’ом.
Как минимум, это избавит вас от бесячих проблем забывания ввести «sudo» перед очередной командой, а как максимум, поможет не заморачиваться с отсутствием нужных прав при инсталляции того или иного пакета.
Сегодня, я покажу вам несколько вариантов, изучив которые, вы сможете повысить свою эффективность работы с системой Kali Linux и получить вожделенные рут-права. Устраивайтесь по удобнее и погнали чудить.
Шаг 1. Если не поняли из предисловия о чём идёт речь, покажу на практике. Вводим знакомую всем линуксоидам команду для обновления списка пакетов apt-getupdate и видим ошибку «permission denied», означающую отсутствие соответствующих прав.
Шаг 2. А теперь повторяем команду введя перед телом «sudo». Апдейт сразу завёлся. Всё потому, что приставка sudo позволяет выполнять нам любую команду с неограниченными правами супер-пользователя.
Шаг 3. А наш текущий, таковым, к сожалению, не является. В этом можно убедиться, введя id. Видите, юайди – тысяча. Это говорит нам о том, что перед нами самый обычный пользюк.
Шаг 4. Для того, чтобы работать в окне терминала с правами рута, достаточно ввести простенькую команду «sudo su».
Шаг 5. Давайте теперь проверим юайди. Он упал до нуля, а следовательно мы сто пудово работаем с неограниченными правами. Имя пользователя, как видите, тоже изменилось.
Шаг 6. Однако согласитесь, что в плане безопасности этот способ переключения на рута, совсем уж топорный. Давайте хотя бы, для приличия, пароль установим. Sudo passwd. И дважды вводим сложный пассворд. Окей. Теперь давайте закроем окно терминала.
Шаг 7. И открыв новое введём su. Система запрашиваем пароль, который мы только что задали для root-пользователя. Вводим его.
Шаг 8. Давайте попробуем теперь обновить список пакетов, не вводя предварительно sudo. Так. Всё работает. В принципе, работа в таком режиме является наиболее безопасной для тех, кто использует Кали в качестве основной оси. Но если вы пользуетесь ей редко и заинтересованы в экономии времени, можете сразу ломиться под рутом. Давайте попробуем это сделать. Выходим из системы.
Шаг 9. И вводим логин суперпользователя и пароль, установленный ранее. «Log In».
Шаг 10. После входа вызываем окно терминала и убеждаемся в своей крутости.
Таким образом, вы теперь сможете реально экономить своё драгоценное время, вводя все команды без обременительной приставки sudo. Работать сразу с полными правами гораздо приятней.
И практически, и просто морально. Вообще до 2020 года в Kali всегда изначально создавался Root-пользователь, а вышеописанные танцы с бубном — это прямо-таки ноу-хау от разработчиков.
Ну да ладно. Главное, что вопрос при желании, более чем решаемый. Друзья, если вы хотите более подробно узнать обо всех нюансах работы с пользовательскими учетными записями и группами, то я настоятельно рекомендую вам ознакомиться с моим обучающим курсом «Администрирование Linux с нуля».
В нём я подробнейшим образом разбираю вопросы администрирования самой популярной серверной операционной системы семейства Linux. К слову, в данный момент на курс действует 50% скидка. Ссылку со всеми подробностями оставлю в описании.

>>>КЛИКНИТЕ, ЧТОБЫ УЗНАТЬ ПОДРОБНОСТИ
На этом у меня всё. Сегодня урок не столько долгий, сколько полезный. Мне просто нужно затестить звук напрямую с рекордера. Жена сказала, что он гораздо лучше раскрывает мой голос, нежели петличка.
Так что, олды, напишите пожалуйста в комменты, богаче ли стало звучание, или всё-таки стоить вернуть петлю. Мне действительно важно знать ваше мнение. И не забываем про лайки, если видос оказался полезен.
На а те, кто впервые забрёл на канал, не тупите. Обязательно клацайте колокольчик. Нажмёте, и в вашей ленте будут регулярно появляться ролики на тему kali linux’а, практических взломов и пентестинга.
Традиционно желаю удачи, успехов, отличного настроения. Изучайте Linux, заботьтесь о безопасности и никогда не забывайте пароль от Root’а. Это самое стрёмное, что может случиться. Уж поверьте. До новых встреч, ребятки. Всем пока.
Источник
Права суперпользователя Linux
Как вы знаете, Linux очень серьезно относится к управлению пользователями и предоставлению им прав на работу с системой. Обычный пользователь может записывать файлы только в свой каталог и каталог /tmp/. Также есть возможность читать некоторые файлы в корневой файловой системе. Но вы не можете устанавливать программы, ведь для этого нужно право на запись, не можете изменять атрибуты файлов, не можете запускать сервисы, не можете читать некоторые файлы логов и еще много чего не можете.
В Linux управлять корневой файловой системой и создавать там файлы имеет право только пользователь root.
В этой статье мы рассмотрим какие программы нужны для того, чтобы получить права root пользователя linux, как они работают, как выполнять программу с правами root от обычного пользователя и как запускать графические программы с правами root. А также выясним что такое sudo в чем разница su или sudo.
Права суперпользователя в Linux
Очень долго перечислять чего не может обычный пользователь Linux, проще сказать на что у него есть право, а именно при стандартной настройке полномочий для файлов в Linux, обычный пользователь может:
- Читать, писать и изменять атрибуты файлов в своем каталоге
- Читать, писать, изменять атрибуты файлов в каталоге /tmp
- Выполнять программы там, где это не запрещено с помощью флага noexec
- Читать файлы, для которых установлен флаг чтения для всех пользователей.
Если же нужно сделать что-то большее нам понадобятся права root пользователя linux. У root есть право делать все в вашей файловой системе независимо от того какие права установлены на файл.
Вход под суперпользователем
Чтобы войти под пользователем root можно переключиться в одну из виртуальных консолей, например, с помощью сочетания клавиш Ctrl+Alt+F1 и затем ввести логин root и пароль root пользователя.
Вы получите полноценное окружение root с возможностью выполнять все действия, но такой способ очень непрактичный, так как вы теряете все преимущества использования графического интерфейса.
Можно поступить полностью противоположным путем, ввести логин root и его пароль в графическом менеджере входа, чтобы окружение рабочего стола работало от имени root, и мы получаем все права root linux, но такой вариант крайне не рекомендованный, и очень опасный, вы можете случайно повредить всю систему. Поэтому этот способ был отключен во многих менеджерах входа.
Переключение на суперпользователя в терминале
Теперь мы подошли к более интересному и практичному. С помощью специальных утилит вы можете переключить текущий эмулятор терминала в окружения суперпользователя и выполнять все следующие команды не от своего имени, а от его, таким образом, дав программе права root linux. Для этого существует утилита su. Вообще говоря, эта утилита позволяет не только переключаться на пользователя root но и на любого другого пользователя, но по умолчанию используется именно root. Рассмотрим ее подробнее. Команда su linux имеет следующий синтаксис:
$ su опции пользователь
Вот ее основные опции:
- -c, —command — выполнить команду
- -g, —group — установить основную группу пользователя (только для root)
- -G —supp-group — дополнительные группы пользователя (только для root)
- -, -l, —login — режим входа, будут очищены и инициализированы с учетом нового пользователя все переменные окружения, а также изменен домашний каталог
- -p, —preserve-environment — сохранить переменные окружения
- -s, —shell — задать оболочку для входа
- —version — отобразить версию программы.
Теперь немного поэкспериментируем, чтобы понять как работает команда su linux.
Сначала выполним su без параметров, но для начала создадим переменную окружения, чтобы проверить как с ними обходится эта команда:
Теперь смотрим что получилось:
whoami
pwd
echo $VAR
echo $PATH
exit
Из этих команд мы видим, что теперь мы пользователь root, но домашней директорией считается директория нашего предыдущего пользователя и наша переменная не сохранилась также изменилась переменная PATH, теперь там добавлен путь /sbin.
Теперь используем вход в режиме логина:
И повторим ту же комбинацию:
whoami
pwd
echo $VAR
echo $PATH
exit
Та же ситуация, только на этот раз изменена ко всему еще и домашняя директория на директорию root. Но мы можем сохранить наши переменные окружения, если это нужно, для этого есть опция -p:
Как видите, наша переменная осталась. Вы также можете переключится на любого другого пользователя. Например:
Более подробно о команде su вы можете почитать в отдельной статье. Получение прав суперпользователя таким способом используется во многих дистрибутивах, например, Debian, OpenSUSE, ArchLInux, Gentoo и т д. Но в Ubuntu, как дистрибутиве для начинающих вход под пользователем root отключен. Это сделано потому, что это тоже не очень безопасно, вы можете забыть что выполняете команду от root и что-то натворить в системе. Поэтому переходим к следующей программе.
Получение прав root без переключения
Чтобы реализовать максимально безопасный интерфейс для работы с правами суперпользователя в Linux была разработана команда sudo. Давайте рассмотрим что такое sudo. Эта команда пишется перед каждой командой, которую нужно выполнить от имени суперпользователя, и для ее выполнения нужно ввести пароль уже не root, а всего лишь вашего пользователя. Так же, как и в предыдущей, в этой утилиты есть свои опции. Сначала рассмотрим синтаксис:
$ sudo опции команда
- -b — выполнять запускаемую утилиту в фоне
- -E — сохранить переменные окружения
- -g — запустить команду от группы
- -H — использовать домашний каталог
- -l — показать список полномочий в sudo для текущего пользователя
- -r — использовать для команды роль SELinux
- -s — использовать оболочку
- -u — запустить команду от имени пользователя, если не задано используется root
- -i — не выполнять команду, а войти в оболочку, эквивалентно su —
Вы можете выполнить те же эксперименты, только для этой команды, чтобы понять как использовать команду sudo. Например:
Использование sudo — это рекомендованный способ выполнять команды от имени суперпользователя в Linux. Так вы не забудете с чем имеете дело и меньше всего рискуете повредить систему. Более подробно о команде sudo читайте здесь. Но остался еще один нерешенный вопрос — как быть с графическими утилитами? Ведь команда sudo их не запускает, а запускать графическую оболочку от имени root небезопасно. Это мы и рассмотрим далее.
Графически приложения от имени суперпользователя
Для запуска графических приложений от имени суперпользователя существуют специальные утилиты. Они сохраняют все необходимые переменные окружения и полномочия. В KDE это команда kdesu, а в Gnome команда gksu.
Просто наберите gksu или kdesu, а затем нужную команду:
Эта команда запустит файловый менеджер KDE с правами суперпользователя. В Gnome это будет выглядеть вот так:
Программа запросит пароль, уже в графическом окне, а потом откроется файловый менеджер.
Выводы
Вот и все. Теперь вы знаете как получить права суперпользователя в Linux, знаете как использовать команду sudo и в чем разница sudo или su. Теперь программы, требующие дополнительных привилегий в системе, не вызовут у вас проблем. Если остались вопросы, пишите в комментариях!
Источник