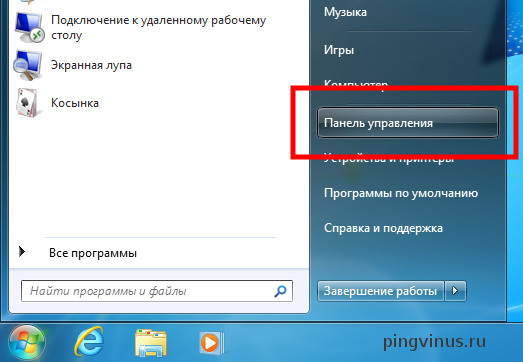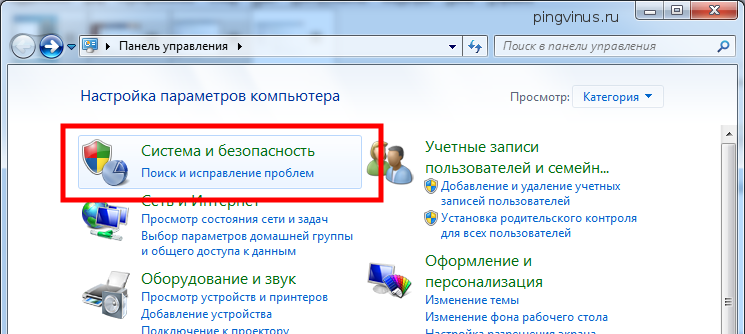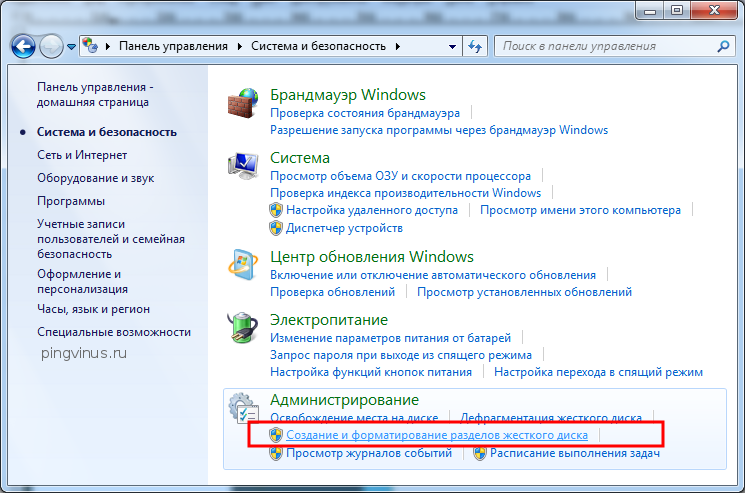Разметка жесткого диска в Linux Ubuntu во время установки
Сегодня мы с Вами научимся самостоятельно создавать разметку диска в Linux Ubuntu в процессе установки дистрибутива на компьютер, другими словами, вручную создавать разделы жесткого диска в Ubuntu, которые необходимы для нормального функционирования операционной системы на домашнем компьютере, а также немного поговорим о том какой раздел для чего нужен.
Итак, в качестве примера мы будем использовать актуальную на данный момент версию Linux Ubuntu 17.04, т.е. давайте представим, что Вы устанавливаете Ubuntu 17.04 (или любой другой производный дистрибутив, например, Kubuntu, Lubuntu, Ubuntu MATE и другие) и дошли до шага, когда Вам необходимо выбрать «Тип установки», т.е. тип разметки диска, например: автоматический – это первый пункт «Стереть диск и установить Ubuntu», или «Другой вариант» — это именно тот тип, при котором мы можем самостоятельно разметить диск, его мы сейчас и рассмотрим.
Примечание! В данной статье мы рассмотрим первоначальную разметку чистого диска, т.е. на котором еще нет разделов и данных.
Создание разделов диска во время установки Linux Ubuntu
Для самостоятельного создания разметки диска во время установки Linux Ubuntu необходимо выбрать тип установки «Другой вариант» и нажать «Продолжить».
Если у Вас несколько физических дисков (у меня один) выбираем нужный и нажимаем «Новая таблица разделов».
Затем нас предупреждают, что будет создана новая пустая таблица разделов, мы нажимаем «Продолжить», т.е. подтверждаете свое действие.
Далее выбираем пункт «Свободное место» и нажимаем на плюсик (+).
Первое, что мы должны создать — это корневой раздел, т.е. основной (системный) раздел под установку системы. Для этого мы указываем:
- Размер – для корневого раздела минимально 15 гигабайт, на перспективу, конечно же, лучше указать больше, например 50 гигабайт. У меня для теста диск маленький, поэтому я указываю 15 гигабайт;
- Тип нового раздела – указываем «Первичный», так как данный тип должен обязательно быть на диске;
- Местоположение нового раздела – указываем «Начало этого пространства»;
- Использовать как – здесь нам необходимо выбрать тип файловый системы, оставляем по умолчанию файловую систему Ext4 — это журналируемая файловая система для операционных систем Linux, которая наиболее подходит на текущий момент для файловой системы корневого раздела (да и для пользовательских данных);
- Точка монтирования – указываем «/», так как это у нас корневой раздел.
Затем практически таким же способом создаем раздел для пользовательских данных, т.е. домашний раздел. Создание такого раздела позволит Вам хранить свои данные (документы, музыку, фото и так далее) в отдельном месте, которое не нужно будет каким-то специальным образом копировать (резервировать) во время переустановки (обновления) дистрибутива или даже его смене.
В данном случае нам необходимо указать:
- Размер – по возможности максимальный, т.е. все оставшееся место, как я уже говорил у меня тестовый диск маленький, поэтому и осталось мало место;
- Тип нового раздела – указываем «Логический»;
- Местоположение нового раздела – указываем «Начало этого пространства»;
- Использовать как – также выбираем файловую систему Ext4;
- Точка монтирования – указываем «/home».
Раздел подкачки «swap» (своп) мы создавать не будем, так как в Ubuntu, начиная с версии 17.04, вместо раздела подкачки используется файл подкачки (как в Windows). По умолчанию его размер составляет 5% от свободного места на диске, но не более 2 гигабайт. После установки размер файла подкачки в любое время можно будет изменить.
На этом разметка диска, которая подойдет для домашнего компьютера, закончена, нажимаем «Установить сейчас».
Подтверждаем внесение изменений на диск, жмем «Продолжить» и продолжаем установку дистрибутива.
На заметку! Новичкам рекомендую почитать мою книгу « Linux для обычных пользователей » – в ней я максимально простым языком рассказываю про основы Linux и как пользоваться этой операционной системой без командной строки
У меня на этом все, надеюсь, материал был Вам полезен, пока!
Источник
Разбивка дисков в Linux для самых маленьких
У многих начинающих пользователей линукс возникают сомнения, как правильно разбить жесткий диск. Постараюсь немного облегчить муки выбора нашим коллегам.
У нас в распоряжении есть — физическая разбивка дисков на разделы(fdisk, gparted), соф-RAID (mdadm), менеджер логических дисков (LVM), ширование dm-crypt (остальным не стоит забивать голову).
Пути разбивки дисков неисповедимы, поэтому мы начнем с самого простого.
1. Физическая разбивка дисков
Это самый простой, надежный и совместимый «дедовский» метод. Он позволяет четко очертить границы разделов и их взаимное положение на диске.
При разбивке диска можно учесть его физические особенности и получить некоторый прирост производительности. Дело в том, что ближе к краю диска скорость чтения может быть в несколько раз выше, чем ближе к центру. Соответственно, если расположить например /boot(128 мб), swap (memory * 2 or 2.5), /(root) то мы получаем хорошую скорость загрузки и работы с разделом подкачки. Если есть несколько дисков, то можно расположить swap в начале каждого. Но парится со swap есть смысл, если вы работаете с большими объемами данных — linux не использует swap без крайней нужды. (проверьте free -m). Отказываться от использования swap крайне не рекомендуется, так как linux хорошая система, но чудес не бывает. Открыв файл на 1ГБ можно заблокировать систему намертво без возможности разблокирования.
Разбивка диска на большое количество разделов оправдана только, если это делается для какой-то особой цели. В других случаях — достаточно обойтись простейшим / (root) и swap.
Очень часто пользователи отделяют /home от / (root) — это не имеет никакого практического смысла в однопользовательских системах. Обычно, / (root), /var, /home разделяют на серверах, чтобы пользователи со злым умыслом не заполнили логи или свою домашнюю директорию. Кстати, смонтировать /home с noexec можно и не делая отдельного раздела (man mount).
Если вы пользуетесь парралельно windows то я рекомендую использовать FAT32 для разделов с музыкой/фильмами, к которым вы хотите иметь доступ в обоих системах (и ни в коем случае не делать /home или домашнюю папку в FAT32!!). NTFS хорошо поддерживается, но недостаточно, чтобы ей пользоваться каждый день (чтобы снять unclean shutdown который не дает смонтировать раздел- нужно грузить windows), ошибки в файловой системе могут вызывать подвисания и потерю данных (привет жадному Биллу).
Запомните: черезмерная разбивка — корень всех бед. Разбивать диски «особым» образом нужно только под КОНКРЕТНУЮ задачу.
2. Логическая разбивка дисков
Не бойтесь LVM — он не такой страшный. С его помощью можно переразбивать диски, расширять партиции, добавлять физические устройства и расширяться на них, делать теневое копирование, бекап аналогичный «time machine» появился еще примерно в 2002 году. Не бойтесь, делайте бекап и пользуйтесь гибкостью LVM.
Для работы LVM, MD, DM обязательно нужен физический раздел /boot который позволит загрузчику(grub, Lilo etc) скачать минимальный образ системы (initrd) с необходимыми драйверами и конфигами для старта основной системы.
С логической разбивкой все сложнее. Вложенность разделов может быть произвольная.
Например как делается полное шифрование в ubuntu: /boot DM-CRYPT[LVM[/(root) swap]] — физический раздел /boot, затем физический раздел с dm-crypt, в котором находится LVM в свою очередь в котором два логических раздела /(root) и swap.
С вложенностью шифрования и raid можно играться как угодно.
Пример из жизни параноика:
/boot DM-CRYPT[ LVM[ /root DM-CRYPT-random[/tmp] DM-CRYPT-random[/home] DM-CRYPT-random[/var/log] DM-CRYPT-random[swap] ]]
При каждой загрузке /tmp /home /var/log и swap инициализируются с рандомным ключом. Конечно это ставит жирный крест на hibernate но при каждой загрузке- система абсолютно чистая от логов и временных файлов. Вполне сгодится для студентов или любителей побродить по порносайтам.
3. Советы по оптимизации
/boot можно сделать в файловой системе ext2 — она быстрей, чем ext3 и этого будет достаточно.
На активно использующемся разделе можно отключить access time — флаг noatime. Так часто делают на веб-серверах для уменьшения нагрузки на жесткий диск.
Как показала многолетняя практика, не стоит надеяться на надежность простого либо навороченного решения. Стоит использовать самое удобное и делать регулярный rsync на внешний носитель. В таком случае отпрадают вопросы на счет восстановления данных, которые при любом решении (особенно при шифровании) сильно усложняют жизнь. Например беды на шированной партиции при наличии Luks могут вывести систему из строя без возможности восстановления данных. Шифрованные данные более подвержены сильным повреждениям, чем нешифрованные.
(советуйте, добавлю)
В linux можно сделать абсолютно все, что угодно и это будет работать. Главное, руководствоваться здравым смыслом и не брезговать читать man вместо довольно часто вредных и устаревших howto.
Итак, резюмируем:
Для десктопов и ноутбуков оптимальный метод разбивки — полное отсутствие разбивки.
Для тех, кто не любит бекапиться, использовать «сложные методы» вроде LVM. Может подойти вариант:
swap (memory * 2), / (остальное)
Для юзеров убунты достаточно выбрать: Использовать все свободное место под LVM, тогда у вас останется много возможностей «на вырост».
Если разбивать /, /home то вы рано или поздно столкнетесь с нехваткой места на одном из разделов.
Источник
Подготовка диска в Windows перед установкой Ubuntu
Если у вас установлен Windows и вы хотите установить рядом Ubuntu, тогда вы должны предварительно выделить на жестком диске свободное место, которое будет использоваться для Ubuntu Linux. После установки Ubuntu рядом с Windows при загрузке компьютера вы сможете выбрать, какую операционную систему запускать Windows или Ubuntu. Выделить свободное пространство на жестком диске можно стандартными средствами Windows.
Я рассмотрю один из распространенных случаев. А именно, у вас один жесткий диск C и на нем установлен Windows. Мы уменьшим размер диска C, тем самым освободив место под установку Ubuntu. Описанные ниже действия я буду выполнять в Windows 7, в предыдущих версиях Windows все выполняется аналогично. Если у вас жесткий диск разбит на несколько разделов, например, на C и D, тогда вы можете выделить место на диске D или C.
Запуск редактора разделов
Откройте Панель управления, для этого щелкните по кнопке с логотипом Windows (кнопка Пуск). В меню Пуск выберите пункт Панель управления.
В панели управления нажмите на пункт Система и безопасность.
На следующем окне найдите заголовок Администрирование и нажмите на пункт Создание и форматирование разделов жесткого диска. Откроется программа Управление дисками.
Подготавливаем свободное место на диске
В программе управления дисками представлен диск C (с файловой системой NTFS). Как вы можете видеть на скриншоте, в списке разделов есть также безымянный раздел размером всего 1,46Гб. Я использую ноутбук. На этом разделе хранится образ файловой системы Windows. Этот раздел диска называется — раздел восстановления и вы не видите его при использовании Windows, а используется он только, когда вы будете переустанавливать Windows. Поэтому, если вы используете ноутбук, на котором уже была предустановлена Windows, тогда скорее всего у вас тоже будет подобный небольшой раздел. Старайтесь не удалять его.
Сейчас мы уменьшим размер жесткого диска C и тем самым освободим свободное пространство для дальнейшей установки Ubuntu. Выберите диск C, для этого щелкните по нему в списке или на схематическом изображении диска. Затем щелкните по нему правой кнопкой мыши и в открывшемся меню выберите пункт Сжать том.
Откроется окно, в котором вы должны указать размер, который мы «отрежим» от диска C, то есть тот размер, который в дальнейшем будем использовать для Ubuntu. Под Ubuntu я рекомендую выделить как минимум 20Гб (сама Ubuntu после установки занимает около 5Гб). Размер указывается в поле Размер сжимаемого пространства. Windows по умолчанию в этом поле покажет максимальный размер, который вы сможете «отрезать». В моем случае у меня это
105Гб (107922 Мб), а размер диска C после сжатия будет
42Гб (43202 Мб). Когда вы установите размер, нажмите кнопку Сжать.
Теперь окно Управления дисками будет выглядеть следующим образом. Под диск C используется 42Гб, и появилась не размеченная область размером 105Гб.
Мы уменьшили размер диска C до 42Гб и выделили 105Гб свободного пространства для установки Ubuntu. Во время установки Ubuntu на данной не размеченной области будут созданы необходимые разделы и они будут отформатированы.
Теперь можно перейти к установке Ubuntu рядом с Windows.
Источник