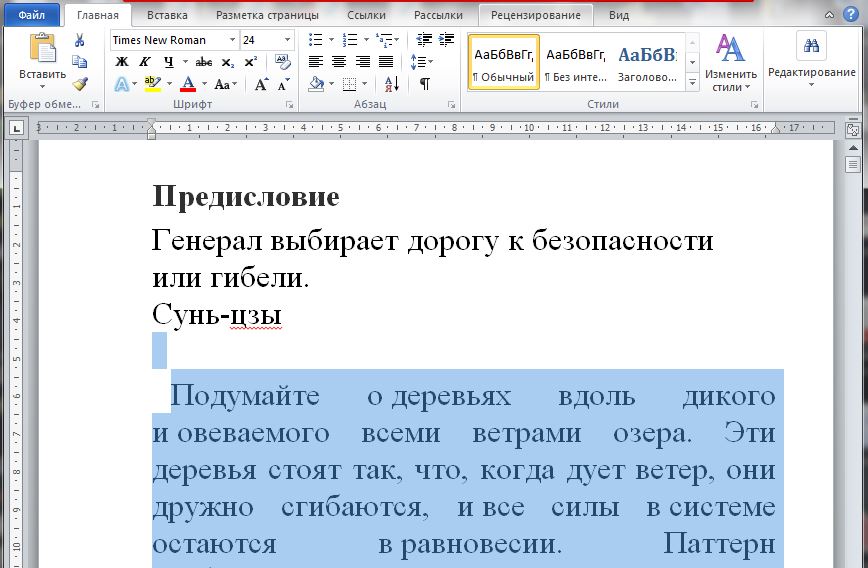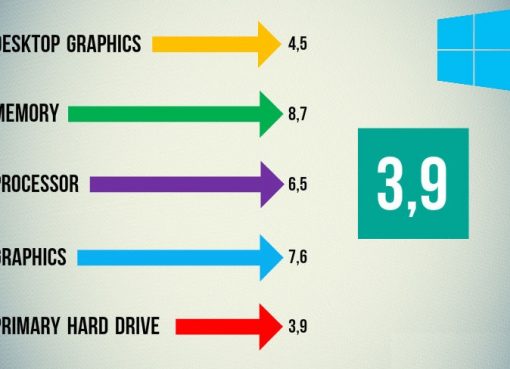- Выделение текста: горячие клавиши
- Как выделить текст с помощью клавиатуры
- Как выделить текст с помощью клавиатуры
- Как выделить текст с помощью клавиатуры
- Как выделить текст с помощью клавиатуры
- Как выделить текст с помощью клавиатуры и мыши
- Работа Со Словами
- Перемещение курсора
- Выбор Текста
- Выберите текст с помощью клавиши мыши
- Редактирование
- Функции
- Похожие записи
- Дискретная и интегрированная видеокарта что это.
- Какой программой открыть файл с расширением RAR
- Проверка производительности компьютера и ноутбука
- Один комментарий для “ Как выделить текст с помощью клавиатуры ”
- Как выделить текст с помощью клавиатуры? Все способы
- Выделяем текст при помощи клавиатуры
- Как выделить весь текст
- Как выделить часть текста
- Ещё хитрости при выделении текста клавиатурой
- Быстрые способы выделения текста с помощью мыши и клавиатуры
- Как начать набирать текст в рабочем поле?
- Как выделять?
- Как выделить слово?
- Как выделить несколько символов или слов?
- Как выделить предложение?
- Как выделить абзац?
- Как выделить строку?
- Как выделить несколько строк?
- Как выделить большой фрагмент текста?
- Как выделить фрагменты текста в разных местах документа?
- Как выделить весь документ?
- Расширенный режим выделения текста, символов в документе
Выделение текста: горячие клавиши
Бывают случаи, когда пользоваться мышью нет возможности. Да и не всегда удобно во время набора текста перебрасывать то и дело руку к мыши и обратно. В таких случаях и приходят на помощь т.н. «горячие клавиши». Вот набор горячих клавиш для выделения текста в таком текстовом редакторе, как, например, Word.
Выделить один символ слева — Shift + ←
Выделить один символ справа — Shift + →
Выделить слово слева — Ctrl + Shift + ←
Выделить слово справа — Ctrl + Shift + →
Выделить строку вниз- Shift + ↓
Выделить строку вверх — Shift + ↑
Выделить абзац вниз — Ctrl + Shift + ↓
Выделить абзац вверх — Ctrl + Shift + ↑
Выделить от курсора до конца строки — Shift + End
Выделить от курсора до начала строки — Shift + Home
Выделить от курсора до конца текста — Ctrl + Shift + End
Выделить от курсора до начала текста — Ctrl + Shift + Home
Выделить от курсора до конца страницы — Ctrl + Shift + PageDown
Выделить от курсора до начала страницы — Ctrl + Shift + PageUp
Прокрутка страницы вниз и выделение текста на ней — Shift + PageDown
Прокрутка страницы вверх и выделение текста на ней — Shift + PageUp
Выделить все содержание документа — Ctrl + A
Данные сочетания можно комбинировать между собой, чтобы точнее выделить нужный вам фрагмент текста.
Как выделить текст с помощью клавиатуры
Чаще всего для выделения текста большинство пользователей компьютеров используют компьютерную мышку. Однако, встречаются ситуации при которых нужный фрагмент текста в документе упорно не хочет выделяться. Вместо этого выделяется либо значительно большая часть текста чем нужно, либо меньшая. Как выделить текст с помощью клавиатуры?
На самом деле, сделать это довольно просто. Выделение текста с помощью клавиатуры оказывается полезным при выделении многостраничных тестов, так как позволяет провести операцию гораздо быстрее, чем с использованием мыши.
Как выделить текст с помощью клавиатуры
- Установите курсор в начало выделяемого фрагмента. Если с первого раза это не получилось — не страшно. Всегда можно подкорректировать положение курсора стрелками «влево» и «вправо» на клавиатуре.
- После того, как курсор будет установлен в начале выделяемого текста, нажмите клавишу Shift на клавиатуре и клавишу стрелка «Вправо». Курсор начнет перемещаться одновременно выделяя текст от начала своего пути. После того, как нужный фрагмент текста будет полностью выделен отпустите кнопку со стрелкой а затем клавишу Shift .
- Нажмите клавишу выбора контекстного меню на клавиатуре или сделайте прямо на выделенном тексте правый клик мышкой и появившемся контекстном меню выберите пункт «Копировать». В результате выделенный текст будет скопирован, помещен в буфер обмена и готов к последующей вставке.
Также существуют различные дополнительные возможности по выделению текста с помощью клавиатуры, которые в некоторых случаях оказываются очень полезными.
- Для быстрого выделения всего текста в открытом документе можно использовать сочетание клавиш Ctrl + A (А — английская от слова all — всё).
- Чтобы выделять текст не посимвольно, а пословно (целыми словами), то перед нажатием Shift нажмите клавишу Ctrl на клавиатуре. Таким образом, сочетание Ctrl + Shift + → будет выделять слова справа от курсора, а Ctrl + Shift + ← — слева.
- Сочетания клавиш Ctrl + Shift + ↑ и Ctrl + Shift + ↓ , выделяют текст абзацами выше и ниже курсора соответственно.
- Сочетания клавиш Shift + PageUp и Shift + PageDown , выделяют текст в документе постранично вверх и вниз соответственно.
- Сочетания клавиш Shift + Home и Shift + End , выделяют текст от курсора до начала строки и до ее конца соответственно.
- Сочетания клавиш Ctrl + Shift + Home и Ctrl + Shift + End , выделяют текст от места установки курсора до начала и до конца документа соответственно.
Читайте также
Запомнить данные сочетания клавиш очень просто. Для это нужно только попрактиковаться в выделении текстов указанными способами и Вы непременно оцените преимущества использования «горячих клавиш» при оперировании с фрагментами текстовых документов.
Как выделить текст с помощью клавиатуры
Перетащить мышь, чтобы выделить текст в Microsoft Word требуется точность ювелира. Я предпочитаю использовать сочетание клавиши Ctrl, Shift и клавиши со стрелками, чтобы выделить текст, что гораздо быстрее, чем производить это действие мышкой.
Как выделить текст с помощью клавиатуры
Чтобы выделить текст с помощью клавиатуры, переместите курсор в исходное положение с помощью клавиш со стрелками, удерживая нажатую клавишу Shift, нажмите клавишу со стрелкой в направлении, которое вы хотите выделить. Как только все, что вы хотите выделится, отпустите клавишу Shift.
Если вы хотите выделить одно слово, нажмите клавиши CTRL + Shift, а затем нажмите кнопку со стрелкой влево или вправо.
Если вы хотите выделить всю строку, переместите курсор в начало строки, удерживая клавишу Shift, а затем нажмите клавишу со стрелкой вниз или вверх.
Если вы хотите выделить весь текст, нажав сочетание клавиш Ctrl +А.
Как выделить текст с помощью клавиатуры и мыши
Используйте клавиатуру и мышь, перемещая курсор туда где вы хотите начать выделение, удерживая клавишу Shift, а затем нажмите, где вы хотите закончить выделение.
Работа Со Словами
Если вы печатаете письмо в браузере или пишете в текстовом редакторе, есть удобные сочетания клавиш, используемые практически в каждом приложении. Вы можете копировать, выделить или удалить целые слова и абзацы с помощью всего нескольких нажатий.
Ctrl+стрелка влево – перемещение курсора в начало предыдущего слова.
Ctrl+стрелка вправо – перемещение курсора в начало следующего слова
Ctrl+удалить – удалить следующее слово.
Ctrl+стрелка вверх – переместить курсор в начало абзаца.
Ctrl+стрелка вниз – переместить курсор в конец абзаца.
Перемещение курсора
Клавишу CTRL можно также комбинировать с клавиши Home и End.
Home – переместить курсор в начало текущей строки.
End – перемещение курсора в конец текущей строки.
Ctrl+Home – переместить курсор в начало текстового поля ввода.
Ctrl+End – переместить курсор в нижней части поля ввода текста.
Выбор Текста
Shift+влево или вправо – выбрать символ одновременно.
Shift+вверх или вниз клавиши со стрелками – выбор строк по одному.
Shift+Ctrl+стрелка влево или вправо – выбирать слова – продолжайте нажимать клавиши со стрелками, чтобы выбрать дополнительные слова.
Shift+Ctrl+стрелка вверх или вниз клавиши со стрелками – выбрать пункты.
Shift+Home – выделите текст между курсором и началом текущей строки.
Shift+End – выделите текст между курсором и конец текущей строки.
Shift+Ctrl+Home – выделите текст между курсором и началом поля ввода текста.
Shift+Ctrl+End – выделите текст между курсором и конец поля ввода текста.
Ctrl+A – выделить весь текст.
После выбора текста, вы можете сразу же начать печатать, чтобы заменить текст – вы не должны нажать удалить в первую очередь.
Выберите текст с помощью клавиши мыши
Дважды щелкнув по слову выделяет слово , а тройной щелчок выделяет слово полная строка или абзац текста.
Редактирование
Вы можете реально ускорить редактирования текста с помощью клавиш Ctrl сочетания клавиш для копирования и вставки текста.
Ctrl+C – копировать выделенный текст.
Ctrl+X – вырезать выделенный текст.
Ctrl + V – Вставить текст на место курсора.
Ctrl+Z – Отменить.
Ctrl+A – автоматически выделится весь текст.
Функции
Этих клавиш являются общими для большинства текстовых редакторов. Если вы используете их в вашем веб-браузере, вы откроете связанные диалоговые окна вашего браузера.
Ctrl+F – Найти. При этом открывается диалоговое окно найти в большинстве приложений для поиска текста.
F3 – найти далее.
Shift+F3 – найти Предыдущее.
Ctrl+О – Открыть.
Ctrl+С – Сохранить.
Ctrl+Н – новый документ.
Ctrl+Р – Печать.
Эти клавиши работают в большинстве приложений, но особенно удобны в текстовых редакторах:
Похожие записи
Дискретная и интегрированная видеокарта что это.
Какой программой открыть файл с расширением RAR
Проверка производительности компьютера и ноутбука
Один комментарий для “ Как выделить текст с помощью клавиатуры ”
I am in fact pleased to read this web site posts which consists of lots of
helpful information, thanks for providing these kinds
of information.
Как выделить текст с помощью клавиатуры? Все способы
Не всегда мышь это идеальный инструмент для выделения текста. Бывает сложно выделить ею текст мелким шрифтом с большой точностью, или большой объем текста. А может быть мыши вообще нет на вашем компьютере. Тут-то на помощь и приходит клавиатура: она обладает и этой функцией. Вы узнаете, как выделить текст с помощью клавиатуры из нашей небольшой заметки. Сделать это очень просто!
Выделяем текст при помощи клавиатуры
Как выделить весь текст
Если вам нужно выделить весь текст сразу, нажмите одновременно клавиши Ctrl и A.
Как выделить часть текста
- Сначала вам нужно поместить курсор в место, откуда вы хотите начать выделение текста. Сделать это можно мышью или клавиатурой, воспользовавшись стрелками.
- Нажимаем и удерживаем нажатой волшебную клавишу Shift, одновременно нажимая или удерживая одну из стрелок. Теперь курсор будет перемещаться, выделяя всё после себя. Нажимая влево или вправо, вы будете выделять по символу, а нажимая вниз или вверх — по строчке, что значительно быстрее.
- Также вы можете нажимать клавиши PageUp или PageDown при нажатой Shift. Это позволит вам выделять страницы целиком.
На этой картинке отмечены все клавиши, которые вам понадобятся при выделении текста.
Ещё хитрости при выделении текста клавиатурой
- Если вместе с Shift нажать и удерживать клавишу Ctrl, то при перемещении курсора стрелками влево или вправо будут выделяться целые слова. А если перемещать курсор стрелками вверх и вниз, то выделяться будут целые абзацы! Это очень удобно при работе с большими текстами.
- Если при удерживании Shift нажать клавишу Home, то текст выделится до начала строки. А если нажать клавишу End, то до её конца. А если помимо Shift удерживать ещё и Ctrl, то текст в зависимости от нажатой клавиши выделится до начала или до конца документа.
- Чтобы запомнить эти сочетания клавиш, просто применяйте их почаще, даже если поначалу они будут отнимать у вас больше времени, чем привычные способы выделения. Со временем вы ускоритесь, и ваша работа за компьютером станет ещё более эффективной.
Теперь вы знаете, как выделить текст с помощью клавиатуры без использования мыши, и некоторые дополнительные хитрости. Желаем вам плодотворной работы с текстом!
Быстрые способы выделения текста с помощью мыши и клавиатуры
Предлагаю новый способ выделения текста в документе, о котором я раньше даже и не подразумевала. Расскажу вам свое мнение о нем после всех мною предлагаемых способов. Прежде чем начать редактирование набранного текста или вносить в него изменения, необходимо освоить основные способы по выделению текста в Word, перемещению по документу и отмене совершенных действий. Предлагаю вам несколько быстрых способов по выделению всего документа и отдельных фрагментов текста: выделение строк, абзацев и отдельных символов. Возможно вы предложите свои, о которых я не упомяну ниже в статье?
Как начать набирать текст в рабочем поле?
Набор текста в документ Word обычно не вызывает никаких проблем даже у начинающих пользователей. При открытии программы мигающий курсор ввода текста всегда располагается в левом верхнем углу страницы, отмечая место появления будущего текста. Остается только начать с помощью клавиатуры вводить символы. Если включен просмотр непечатаемых символов , справа от курсора будет расположен непечатаемый символ абзаца, который невозможно удалить. При вводе текста курсор смещается вправо, а буквы появляются всегда слева от него.
Примечание . При наборе текста, в конце строки для перехода на следующую строку клавишу Enter нажимать НЕ НАДО!
Клавиша Enter используется только для создания нового абзаца!
Главный принцип набора текста таков: если слово не помещается на строке, оно автоматически полностью переходит на следующую строку и т.д. (если, конечно, не включен автоматический перенос по слогам). Если строка не помещается на странице, в документ автоматически добавляется новая.
Важно запомнить! в первую очередь набирается просто текст, и только потом к нему применяются форматы шрифта и абзаца (то есть задается, как он будет выглядеть и располагаться на странице).
Ошибки и опечатки исправляются, как правило, после набора текста, чтобы не отвлекаться на них во время работы.
Простой текст (без вставки различных объектов, таких как: таблица, рисунки, диаграммы) для быстроты рекомендуется набирать в режиме «Черновик», а документы с форматированием и графическими объектами – в режиме «Разметка страниц».
Документы повышенной сложности (разбитые на множество пунктов, глав, разделов) лучше создавать с использованием вида отображения экрана, который формируется в режиме «Структура».
Как выделять?
Форматирование шрифта, абзаца и табуляции – это основа основ работы с текстом любой сложности. А выделение фрагментов текста и символов – необходимое условие для форматирования текста. Умение правильно и быстро выделять позволяет намного сократить время работы с форматирование самых сложных документов. Для выделения текста используется как мышь, так и клавиатура.
Два главных способа выделения текста, которые применяют пользователи программы Word
В окне открытого документа подводим курсор мыши к началу нужного фрагмента и, удерживая левую кнопку мыши, протаскиваем по тексту. Если рука случайно дернулась, и был выделен текст вверху или внизу по строке, то, НЕ ОТПУСКАЯ левую кнопку мыши, возвращаем курсор на место. Иначе, как только курсор будет отпущен, выделение зафиксируется.
Установив курсор в требуемом месте рабочего поля Word и удерживая левую кнопку мыши нажатой, можно выделять неограниченный участок текста: от одного символа (или даже пробела) до всего текста.
Выделять можно только в одном направлении, то есть нельзя одновременно выделить текст с двух сторон от курсора.
С помощью клавиатуры:
Установив курсор в требуемом месте и удерживая нажатой кнопку Shift , можно выделять текст при помощи мыши или при помощи клавиш управления курсором.
Рассмотрим другие варианты выделения текста в программе Word.
Как выделить слово?
1 способ: в окне открытого документа ставим курсор ввода текста на нужном слове. И делаем двойной щелчок левой кнопкой мыши на слове.
2 способ: в окне открытого документа используем сочетания клавиш:
- Ctrl+Shift+ (стрелка вправо) – выделить слово от начала, где стоит курсор, к его окончанию;
Если продолжить нажимать стрелку вправо, удерживая Ctrl+Shift , то слова, стоящие за выделенным словом, будут последовательно выделяться и войдут в нужный вам фрагмент.
- Ctrl+Shift+ (стрелка влево) – выделить слово от конца, где стоит курсор, к его началу.
Как выделить несколько символов или слов?
1 способ: в окне открытого документа используем сочетания клавиш:
- Shift+ (стрелка вправо) – один знак справа от курсора;
- Shift+ (стрелка влево) – один знак слева от курсора.
Примечание . Если удерживать нажатой клавишу Shift и нажимать стрелки вправо или влево, можно выделить любое нужное количество символов.
Как выделить предложение?
В окне открытого документа при нажатой клавише Ctrl щелкаем один раз по любому слову предложения.
Как выделить абзац?
1 способ: в окне открытого документа трижды щелкаем левой кнопкой мыши по любому слову абзаца.
2 способ: в окне открытого документа используем сочетания клавиш:
- Ctrl+Shift + (стрелка вниз) – от начала абзаца;
- Ctrl+Shift + (стрелка вверх) – от конца абзаца.
Примечание . Выделение будет осуществляться от места, где установлен курсор ввода текста, поэтому необходимо устанавливать его перед первым словом абзаца.
Как выделить строку?
1 способ: в окне открытого документа курсором мыши в виде стрелки с наклоном вправо щелкаем слева от строки.
2 способ: в окне открытого документа используем сочетания клавиш:
- Shift+Home – если курсор стоит в конце строки;
- Shift+End – если курсор стоит в начале строки.
Как выделить несколько строк?
1 способ: в окне открытого документа при нажатой левой кнопки мыши протаскиваем курсор-стрелку слева вдоль строк.
2 способ: в окне открытого документа используем сочетания клавиш:
- Shift+ (стрелка вниз) – на строку вниз;
- Shift+ (стрелка вверх) – на строку вверх.
Примечание . Курсор ввода текста должен стоять в начале или конце строки. Убирается выделение ненужных строк при нажатой клавише Shift стрелками с противоположным направлением.
Как выделить большой фрагмент текста?
1 способ: в окне открытого документа ставим курсор мыши в начало фрагмента, а затем при нажатой клавише Shift щелкаем в конце фрагмента.
2 способ: в окне открытого документа используем сочетания клавиш:
- Ctrl+Shift+Home – выделение от места расположения курсора ввода текста до начала документа.
- Ctrl+Shift+End – выделение от места расположения курсора ввода текста до конца документа.
Как выделить фрагменты текста в разных местах документа?
В окне открытого документа выделяем первый нужный фрагмент (любым удобным способом), затем, удерживая клавишу Ctrl , выделяем следующие фрагменты текста.
Как выделить весь документ?
1 способ: в окне открытого документа трижды щелкаем курсором-стрелкой слева от любой строки документа.
2 способ: в окне открытого документа используем сочетание клавиш Ctrl+A – выделение всего документа.
Расширенный режим выделения текста, символов в документе
А теперь на закуску, е ще один способ выделения — раньше я о нем и не знала.
А теперь дополнительная фишка по выделению текста в документе Word. Попробуйте самостоятельно, как с ней работается, по мне так это не лучший вариант оказался для выделения. Также помните, чтобы выйти из этого режима нужно нажать кнопку Esc.
Итак, в Word также существует режим расширенного выделения, выделять текст в котором кому, возможно, станет гораздо удобнее, однако я чаще использую горячие клавиши по тексту либо выделяю мышью. Чтобы активизировать расширенный режим выделения, нужно нажать клавишу F8.
- При включенном расширенном режиме используют клавишу F8.
- Для выключения режима расширенного выделения нажмите клавишу Esc.
Предлагаю вам самостоятельно опробовать данный вариант, но. смотрю ваше мнение в комментариях 🙂
Пишите комментарии, каким из способов вы пользуетесь? Спасибо за ваш лайк статье, ведь статья полезная? Помните, нужно подписаться на канал (очень рады новым подписчикам) «Изучаем Word: шаг за шагом» , чтобы статьи появлялись в вашей ленте.