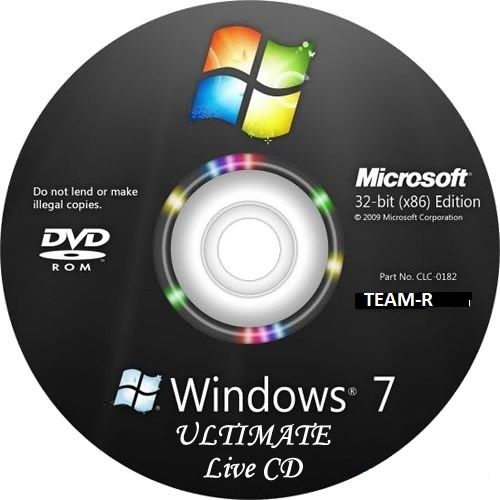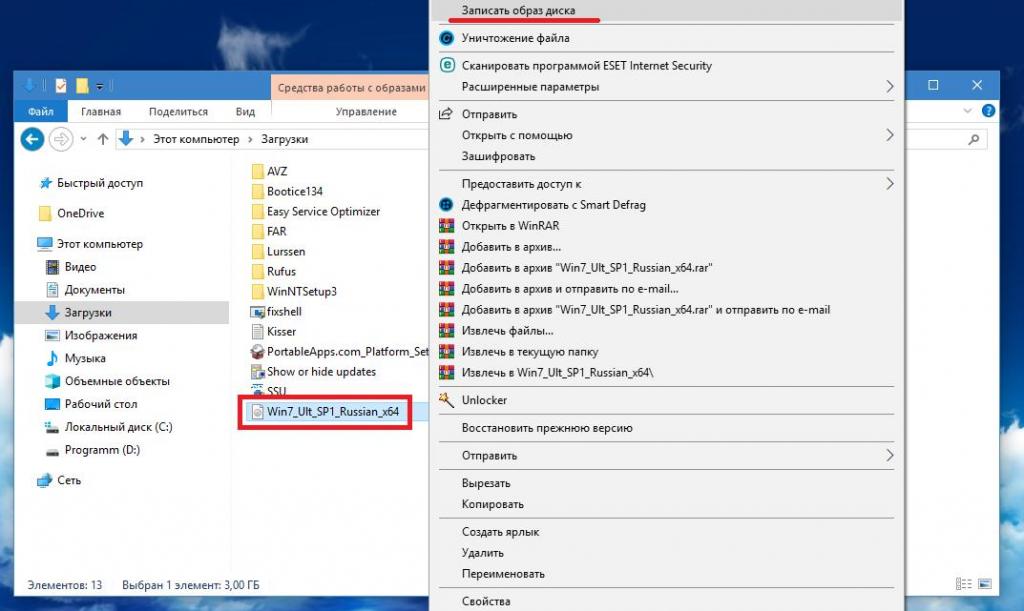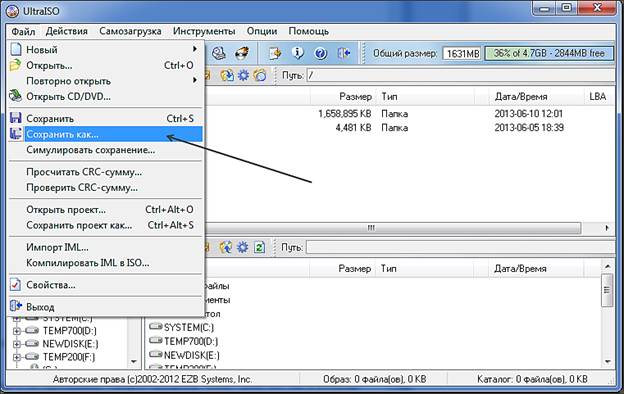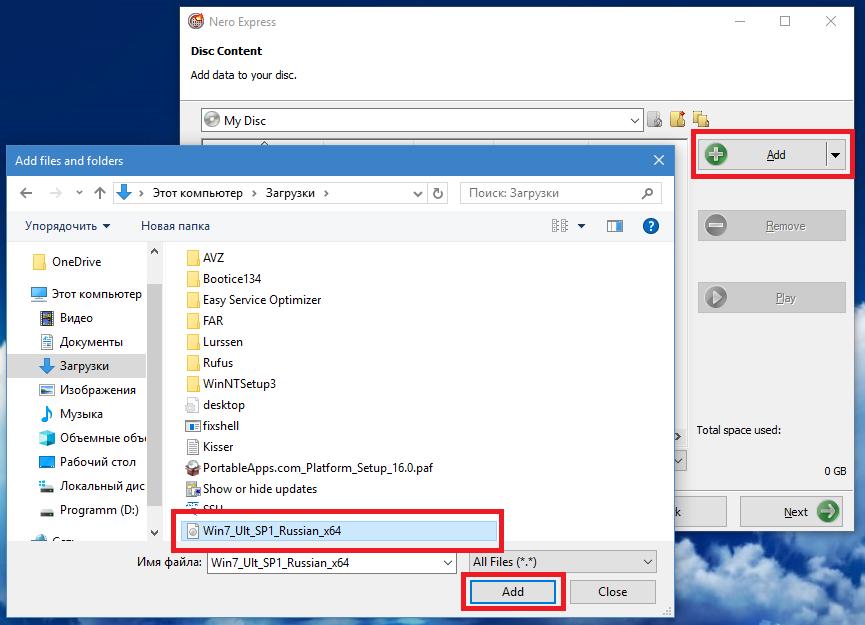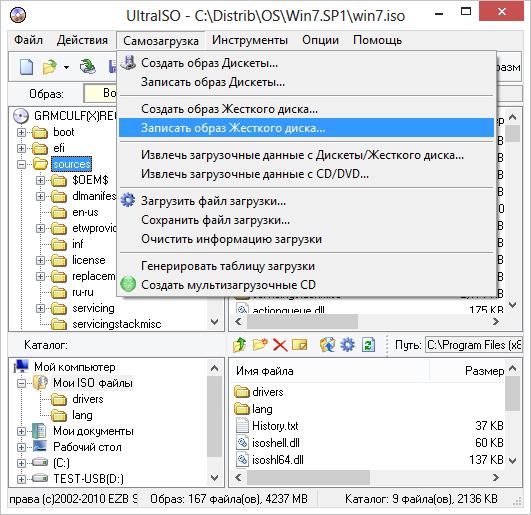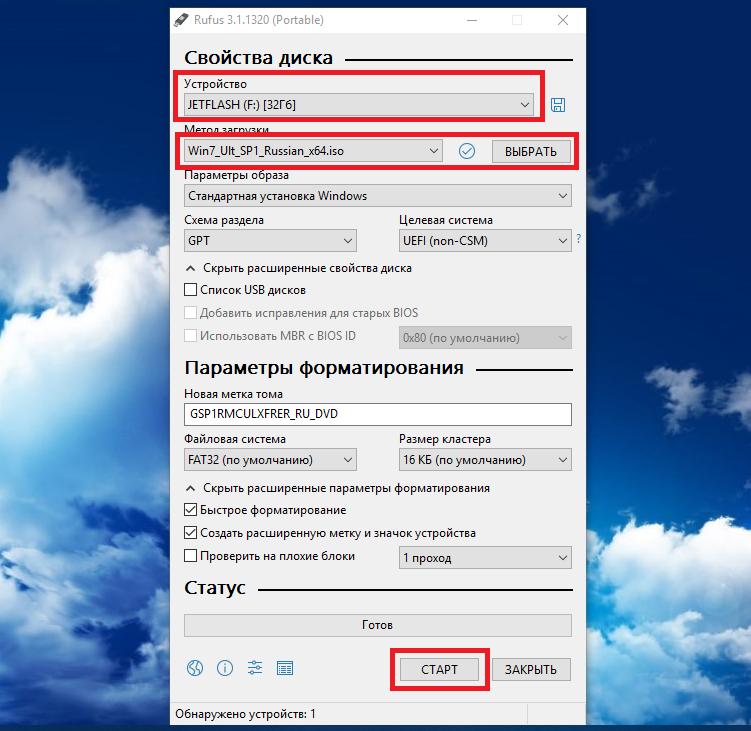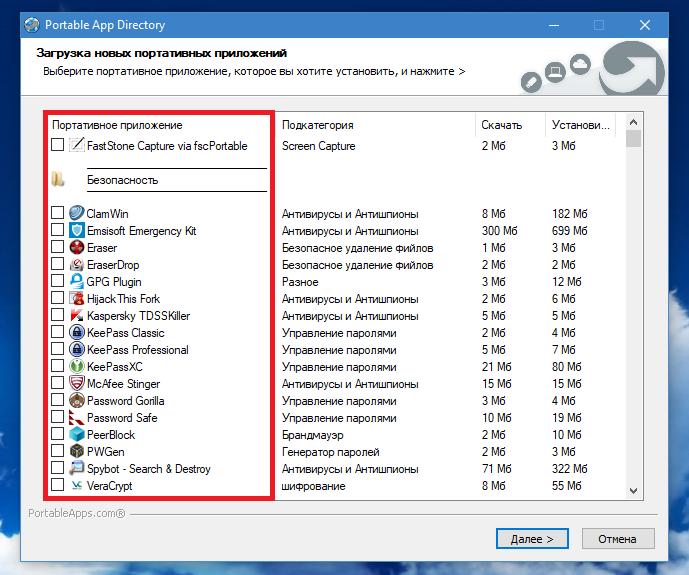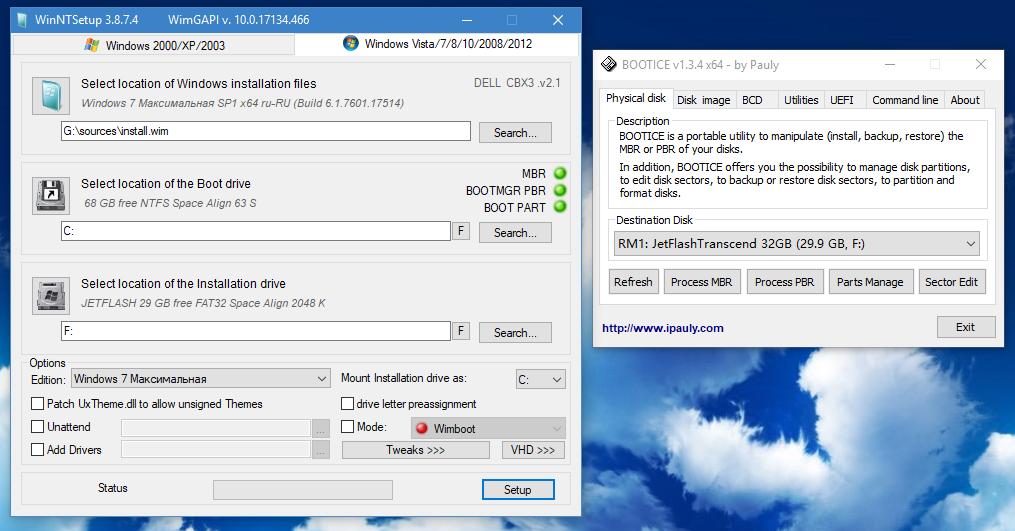- Создание установочного носителя для Windows
- Как создать установочный диск Windows 7: способы и инструкции
- Для чего нужен установочный или загрузочный диск Windows 7: в чем разница?
- Основные требования к носителям
- Как создать установочный диск с Windows 7 средствами системы?
- Создание образа вручную
- Запись образа на оптический носитель
- Как создать установочную флешку: программа UltraISO
- Создание загрузочной флешки в приложении Rufus
- Как в дистрибутив добавить драйверы?
- Как создать загрузочный носитель с полностью работоспособной системой?
- Старт с загрузочного носителя для установки или восстановления системы
- Как сделать загрузочный диск или флешку Windows 7, 8.1, 10
- Содержание
- Содержание
- 1. Рекомендации
- 2. Выбор загрузочного носителя
- 3. Создание образа диска
- 3.1. Установка Daemon Tools
- 3.2. Создание образа в Daemon Tools
- 4. Создание загрузочного диска
- 4.1. Установка Astroburn
- 4.2. Запись диска в Astroburn
- 5. Создание загрузочной флешки
- 5.1. Способы создания загрузочных флешек
- 5.2. Использование программы Rufus
- 5.3. Возможные проблемы и решения
- 6. Ссылки
Создание установочного носителя для Windows
Вы можете использовать установочный носитель (USB-устройство флэш-памяти или DVD-диск) для установки новой копии Windows, выполнения чистой установки или переустановки Windows 10.
Чтобы создать установочный носитель, перейдите на веб-сайт скачивания ПО, где вы найдете пошаговые инструкции. На этом веб-сайте вы можете выбрать версию Windows и создать собственный установочный носитель с помощью USB-устройства флэш-памяти или DVD-диска. Чтобы перейти непосредственно к одной из версий, выберите одну из следующих ссылок:
Windows 10 (Затем выберите Скачать средство сейчас.)
Важно: Создайте резервную копию файлов перед установкой и переустановкой Windows на компьютере. Узнайте, как это сделать для Windows 10 или для Windows 7 и Windows 8.1.
Чтобы создать установочный носитель, необходимо следующее:
Компьютер с надежным подключением к Интернету. Время скачивания зависит от скорости подключения к Интернету.
USB-устройство флэш-памяти или DVD-диск. Необходимо пустое USB-устройство флэш-памяти с 8 ГБ свободного места или пустой DVD-диск (и устройство записи DVD). Рекомендуем использовать чистый носитель, поскольку все его содержимое будет удалено. Если при записи DVD-диска из ISO-файла отображается сообщение о том, что файл образа диска слишком большой, необходимо использовать DVD-носитель с двумя слоями (DL).
Ключ продукта. 25-значный ключ продукта (не требуется для цифровых лицензий). Если вам требуется помощь, см. раздел Как найти ключ продукта Windows.
После создания установочного носителя вы можете сбросить или переустановить Windows. Дополнительные сведения см. в разделе Параметры восстановления в Windows 10.
Как создать установочный диск Windows 7: способы и инструкции
По всей видимости, если не все, то очень многие пользователи Windows-систем попадали в ситуации, когда им требовалось переустановить имеющуюся ОС или восстановить ее при выявлении критических сбоев и неполадок, которые средствами самой системы устранить было невозможно. Выполнить установку с нуля в среде уже имеющейся работоспособной или сбойной системы невозможно. Поэтому приходится использовать всевозможные съемные носители, на которых могут быть записаны либо установочные дистрибутивы, либо среды восстановления. Но как сделать установочный диск Windows 7? Ответ на этот вопрос имеет несколько граней, поскольку и для разных носителей, и для той программной части, которая должна быть на них записана, действия пользователя могут отличаться достаточно сильно.
Для чего нужен установочный или загрузочный диск Windows 7: в чем разница?
Как уже понятно, создаваемые носители могут потребоваться и для переустановки, и для восстановления сбойной ОС. Однако зачастую некоторые пользователи вкладывают несколько неправильный смысл в понимание этих обоих терминов. Самое главное отличие состоит в том, что обычные загрузочные диски предназначены исключительно для старта среды восстановления, а какая у вас была инсталлирована система, абсолютно не важно.
Такие носители не содержат и установочных файлов ОС, поэтому для инсталляции Windows использоваться не могут. Яркий пример тому – LiveCD. А вот дистрибутивы, записываемые на съемные носители, содержат и файлы установки системы, и средства восстановления, находящиеся в специальном разделе, но представленные исключительно в виде инструментария Windows, а не программными продуктами от сторонних разработчиков.
Основные требования к носителям
Если же рассматривать именно создание установочного диска Windows 7, особое внимание нужно обратить на требования, предъявляемые к носителям, на которые предполагается записать необходимые для каждого случая компоненты. Обычно рекомендуется использовать либо оптические диски DVD-стандарта R/RW, либо USB-накопители в виде самых обычных флешек. Но в обоих случаях они должны иметь порядка 4 Гб свободного места.
С оптическими дисками ситуация складывается намного проще, поскольку действия по записи образов сводятся к минимуму. А вот с флешками не все так просто, поскольку еще нужно учитывать, скажем, разрядность устанавливаемой ОС, тип первичной системы (BIOS/UEFI) и соответствующую файловую систему на самом накопителе. К тому же обычное копирование образа или файлов установочного диска Windows 7, в нем содержащихся, на Flash-накопитель никакого результата не даст, и загрузиться с него будет невозможно по той лишь причине, что на носителе отсутствует специальный загрузчик и соответствующий ему загрузочный раздел. Так что же делать в такой ситуации и какую методику предпочесть?
Как создать установочный диск с Windows 7 средствами системы?
Перед тем как перейти непосредственно к практике, сделаем еще одно небольшое отступление. Самое печальное состоит в том, что для создания не только самого загрузочного носителя с дистрибутивом операционной системы или соответствующего образа, который можно было записать на нужный накопитель, потребуется… либо оригинальный установочный диск, либо аналогичный образ! То есть «слепить» образ самому, используя для этого разрозненные компоненты, будет весьма проблематично. Зато добавить дополнительные программы или драйверы в оригинальное содержимое можно достаточно просто. На этом остановимся чуть позже.
Для начала будем исходить из того, что вы уже загрузили нужный образ из надежного источника в интернете. В данном случае не важно, является ли он официальным. Создать установочный диск системы Windows 7 в этом случае труда не составит.
В работающей ОС, если вы хотите использовать в качестве носителя DVD-болванку, достаточно просто вставить пустой диск в привод, а затем либо сразу выбрать запись с добавлением скачанного образа, либо выделить в «Проводнике» сам файл образа, а затем воспользоваться пунктом меню ПКМ «Записать образ на диск», указав используемый привод.
Создание образа вручную
Теперь давайте посмотрим, как создать установочный диск Windows 7 в ситуации, когда у вас есть оригинальный носитель с дистрибутивом, с которого можно выполнить установку системы. Исходим из того, что вам нужно просто сделать файл образа (так, на всякий случай) и сохранить его на своем жестком диске. Проще всего, конечно, воспользоваться специальными программами для работы с образами вроде UltraISO, DAEMON Tools, Alcohol 120% и им подобными (все они работают практически по одним и тем же принципам).
Сначала потребуется добавить в список файлов все то, что содержится на оригинальном носителе, а затем через файловое меню просто сохранить проект в виде образа, указав требуемый формат (чаще всего используется ISO) и местоположение сохраняемого файла на винчестере.
Запись образа на оптический носитель
По большому счету, создавая установочный диск Windows 7 «Максимальной» или любой другой модификации, записать образ на оптический носитель можно и средствами системы. Однако куда лучше и практичнее выглядят программы для записи дисков вроде пакета Nero.
Их рекомендуется использовать хотя бы той причине, что такие утилиты позволяют регулировать скорость прожига (ее лучше выставлять на самый минимум, поддерживаемый и болванкой, и приводом), а также могут выполнять верификацию (проверку) данных по окончании прожига.
Примечание: чтобы не заниматься ненужными действиями, практически во всех таких приложениях имеется функция копирования (клонирования) диска, поэтому можно сразу создать копию оригинального носителя без необходимости сохранения образа на винчестере. Также записать образ прямо на оптический носитель можно и в самих программах для работы с образами, выбрав нужный пункт из соответствующего меню.
Как создать установочную флешку: программа UltraISO
Если же речь идет о том, как создать установочный диск Windows 7 в виде флеш-накопителя, действия несколько отличаются.
Так, например, в той же программе UltraISO необходимо выбрать образ с системой или средой восстановления, перейти в меню автозагрузки, после чего использовать пункт записи образа жесткого диска. В настройках метода записи желательно выставить тип USB-HDD+, после чего активировать старт процесса записи.
Создание загрузочной флешки в приложении Rufus
Как выясняется, иногда особое внимание нужно обращать и на то, какую файловую систему должна содержать установочная флешка, которая будет использоваться в качестве загрузочного диска Windows 7. Проблема в том, UEFI при установке 64-битных ОС не воспринимает NTFS (нужно иметь FAT32), а BIOS может не определять EFI-загрузчик, поскольку способен работать только с MBR. Чтобы не заниматься выбором правильного метода форматирования носителя и предпочитаемой файловой структуры, лучше всего применять автоматизированные программные продукты наподобие портативного приложения Rufus, которое ориентировано как раз на работу с флешками.
В нем нужно всего лишь выбрать нужный файл заранее созданного или загруженного образа, а программа сама выставит необходимые опции форматирования носителя и записи.
Как в дистрибутив добавить драйверы?
Наконец, давайте посмотрим, какими методами можно сделать установочный диск Windows 7 с драйверами. У вас, наверное, сразу же возникнут сомнения в целесообразности таких действий, ведь, по идее, в базе данных самой устанавливаемой системы и так имеются все необходимые драйверы, которые в процессе инсталляции системы будут установлены автоматически. Да, действительно, это так. Но что делать, если на стационарном компьютере или ноутбуке установлено нестандартное или неподдерживаемое системой оборудование, для которого и драйверы отсутствуют? В этом случае добавлять их придется самостоятельно. И тут есть несколько методов. Во-первых, можно воспользоваться утилитами наподобие DriverMAX, которые способны создавать копии всех имеющихся в рабочей системе драйверов.
А во-вторых, более продвинутые пользователи могут самостоятельно добавить к подготовленному дистрибутиву любые наборы вроде DriverPack Solution путем использования программного комплекса PortableApps.com Platform. При его использовании можно добавлять и доступные в самой программе апплеты, и собственные утилиты, загруженные из других источников.
Как создать загрузочный носитель с полностью работоспособной системой?
Как создать установочный диск с Windows 7, разобрались. Теперь в качестве своеобразного отступления рассмотрим, какими средствами можно сделать носитель с полной работоспособной ОС, которую можно использовать точно так же, как и стационарную, но при старте не с жесткого диска компьютера или ноутбука, а прямо с флешки. Для этого наиболее подходящей считается утилита WinNTSetup, в которой нужно всего лишь выбрать подходящий образ и указать нужный накопитель.
Если по каким-то причинам появятся ошибки (о чем будет свидетельствовать изменение цвета специальных индикаторов), исправлять их лучше всего с помощью дополнительного портативного приложения Bootice, в котором необходимо просто нажать соответствующую выявленной в основной программе ошибке кнопку исправления. Когда все три индикатора переключатся на зеленый цвет, можно активировать процесс инсталляции операционной системы на выбранный носитель.
Старт с загрузочного носителя для установки или восстановления системы
Наконец, загрузочный носитель создан. Дело остается за малым. Для его использования (возможности загрузки) сначала в первичной системе BIOS/UEFI необходимо выставить диск или флешку в качестве приоритетного устройства загрузки (обычно такие параметры находятся в разделах Boot, Boot Sequence, Boot Device Priority) и сохранить изменения, после чего рестарт будет произведен автоматически. Однако обратите внимание, что при наличии установочного дистрибутива и для 32-битных, и для 64-битных версий на одной флешке среди устройств одна и та же флешка может быть отображена в двух вариантах, а название одного устройства может начинаться с «EFI». Этот девайс выбирается для установки версий х64, в противном случае (для инсталляции ОС х86 или 32 бита) выбирается устройство с оригинальным названием.
Как сделать загрузочный диск или флешку Windows 7, 8.1, 10
 |
Как создать загрузочный диск или флешку для установки Windows 7, 8.1, 10, как сделать образ и записать его на диск, самые простые и надежные способы.
Для установки Windows необходим загрузочный диск или загрузочная флешка. В этой статье я расскажу о самых простых и надежных способах создания загрузочных носителей, которые работают с любыми версиями Windows (XP, 7, 8, 10).
Содержание
Содержание
1. Рекомендации
Если вы переустанавливаете Windows на старом компьютере, то рекомендую выполнить резервное копирование файлов и параметров. Подготовьте заранее все необходимое для установки Windows.
Если вы приобрели Windows на DVD-диске и у вашего компьютера или ноутбука есть DVD-привод, то вам эта статья не нужна, переходите к следующей статье «Настройка BIOS».
2. Выбор загрузочного носителя
Если у вас есть установочный диск c Windows, но у вашего компьютера или ноутбука нет DVD-привода, то вам понадобиться компьютер с DVD-приводом для создания из установочного диска загрузочной флешки. Переходите к разделу «Создание образа диска».
Sandisk Cruzer
Если вы получили Windows в виде файла-образа, то необходимо создать загрузочный диск или флешку. Если у вашего компьютера или ноутбука есть DVD-привод, то проще и надежней использовать DVD-диск. Подготовьте 2-3 чистых диска DVD-R 16x и переходите к разделу «Создание загрузочного диска».
Если у вашего компьютера или ноутбука нет DVD-привода или вам лень идти в магазин за дисками 
3. Создание образа диска
Мы используем программу Daemon Tools для создания файла-образа из установочного диска Windows, который в дальнейшем понадобится для создания загрузочной флешки. Скачать ее вы можете в конце статьи в разделе «Ссылки».
3.1. Установка Daemon Tools
Установить программу довольно просто. Запустите установочный файл и несколько раз нажмите «Далее».
Нажмите для просмотра всех картинок
3.2. Создание образа в Daemon Tools
Вставьте установочный диск Windows в DVD-привод и закройте окно автозапуска, если оно появится. Найдите ярлык «DAEMON Tools Lite» на рабочем столе или в меню «ПУСК» и запустите программу. Нажмите на значок диска с дискетой «Создать образ диска».
Проверьте, что выбран именно тот привод, в который вы вставили установочный диск Windows. Буква диска в проводнике Windows и в окне программы должны совпадать.
Снимите галочку с пункта «Добавить в Каталог образов» и нажмите на кнопочку с тремя точками «…» для выбора папки для сохранения файла-образа. Учтите, что он может занять до 3.5 Гб.
Рекомендую сохранять файл-образ на отдельном разделе диска (например, «D»). В графе «Имя файла» введите, например, «Windows_7», чтобы вы потом могли понять, что это за файл. В названии рекомендую не использовать русские буквы и пробелы. В графе «Тип файла» обязательно выберите «Стандартные ISO образы (*.iso)» и нажмите «Сохранить».
Проверьте, что все указано правильно и нажмите «Старт».
Процесс создания образа занимает всего 3-5 минут. В конце должно появиться сообщение «Создание образа завершено». Нажмите кнопку «Закрыть» и завершите работу основной программы, нажав на крестик.
Если появилось сообщение с ошибкой или процесс завис на месте, значит либо установочный диск, либо DVD-привод повреждены. Попробуйте протереть диск сухой мягкой тканью и повторите все заново или используйте другой компьютер.
4. Создание загрузочного диска
Программа Astroburn нужна нам для записи файла-образа на DVD-диск. Скачать ее вы можете ниже в разделе «Ссылки». Если вы планируете использовать для установки Windows флешку, то пропустите этот раздел.
4.1. Установка Astroburn
Установить программу довольно просто. Запустите установочный файл и несколько раз нажмите «Далее».
Нажмите для просмотра всех картинок
4.2. Запись диска в Astroburn
Вставьте чистый диск в DVD-привод и закройте окно автозапуска, если оно появится. Найдите ярлык «Astroburn Lite» на рабочем столе или в меню «ПУСК» и запустите программу. Переключитесь на вкладку «Образ» и нажмите на значок справа от поля «Путь к файлу образу».
Найдите где у вас на диске находится файл-образ Windows, выделите его левой кнопкой мышки и нажмите «Открыть». Например, у меня все образы дисков находятся на диске «D» в папке «ISO».
Еще раз проверьте, что вы выбрали правильный файл и установлена галочка «Проверить» возле названия DVD-привода. Это позволит убедиться в том, что диск записан без ошибок и процесс установки Windows неожиданно не прервется. Также рекомендую выставить скорость записи 8.0x, это оптимально для дисков DVD-R 16x. Нажмите «Начать запись».
Процесс записи диска вместе с проверкой занимает до 10 минут. По завершении записи закройте программу. Если появилось сообщение с ошибкой или процесс завис на месте, значит либо вам попался плохой диск, либо изношен DVD-привод.
Попробуйте записать еще раз на новый диск, если не получиться, то используйте другой компьютер.
5. Создание загрузочной флешки
5.1. Способы создания загрузочных флешек
Есть множество способов и программ для создания загрузочных флешек, от ручного прописывания команд в командной строке, до использования загрузчиков Linux. Недостаток командной строки – сложность для начинающих и вероятность ошибок. Недостаток загрузчиков Linux в том, что такие флешки загружаются не на всех компьютерах.
Есть еще официальная программа от Microsoft для создания загрузочных флешек «Windows USB/DVD Download Tool». Она очень проста в использовании и флешки, записанные с ее помощью загружаются на большинстве компьютеров. Но эта программа имеет ряд ограничений. Например, для ее использования в Windows XP необходимо дополнительно установить еще несколько громоздких дополнений (.NET Framework 2.0 и Image Mastering API v2), а для того, чтобы в Windows 7 x32 создать загрузочную флешку для установки Windows 7 x64 нужно скопировать в папку с программой дополнительный файл или возиться с командной строкой. В работе программы бывают и другие проблемы.
Поэтому я решил дать вам всего один, но простой и надежный способ создания загрузочных флешек, который подходит для любых операционных систем и компьютеров, с помощью программы «Rufus».
5.2. Использование программы Rufus
Программа «Rufus» предназначена для создания загрузочных флешек для установки различных операционных систем, включая Windows XP, 7, 8, 8.1, 10. Она не требует установки и ее можно запускать в любой из операционных систем от Windows XP до Windows 10 вне зависимости от разрядности.
Скачать эту программу вы можете в разделе «Ссылки». Дальше вам потребуется любой компьютер с установленной Windows и флешка объемом от 4 Гб.
Transcend JetFlash 790 8Gb
Вставьте флешку в компьютер и если на ней есть ценные файлы, то скопируйте их на жесткий диск. Сразу после создания загрузочной флешки или когда уже закончите установку Windows их можно будет вернуть обратно.
Очищать и форматировать флешку необязательно, просто запустите программу Rufus и проверьте, что флешка выбрана в поле «Устройство».
Далее первым делом выбираем файл-образ Windows, так как после его выбора могут слететь предыдущие настройки. Выберите «ISO-образ» и нажмите кнопочку рядом с этим полем, как показано на скриншоте ниже.
Найдите где у вас на диске находится файл-образ Windows, выделите его левой кнопкой мышки и нажмите «Открыть». Например, у меня ранее созданный образ находится на диске «D».
Теперь нужно выбрать тип загрузочного раздела (MBR или GPT) и прошивки материнской платы компьютера (BIOS или UEFI), на который будет устанавливаться Windows. Это не так сложно, как звучит
MBR – более простой и надежный тип загрузочного раздела, но не поддерживает жесткие диски более 2 Тб. Если у вас нет диска объемом 3 Тб и более, то рекомендую использовать этот тип раздела, чтобы избежать некоторых возможных проблем в будущем.
GPT – более продвинутый тип загрузочного раздела, поддерживающий диски очень большого объема. Если у вас жесткий диск объемом 3 Тб и более, то используйте этот тип раздела иначе компьютер увидит только около 2.3 Тб. В других случаях не рекомендую разметку GPT, так как с ней бывают различные проблемы.
Прошивка материнской платы может быть BIOS или UEFI. Это можно узнать в руководстве или на сайте производителя материнской платы или ноутбука, а также визуально при входе в загрузочную программу Setup. Для этого нужно зажать кнопку «Delete», «F2», «F10» или «Esc» сразу после включения компьютера. Какую именно кнопку нажимать можно прочитать в сообщениях, появляющихся сразу после включения компьютера.
В текстовом виде.
В графическом виде.
Если вы не успеваете прочитать, то нажмите кнопку «Pause» для приостановки загрузки. Продолжить загрузку можно нажатием любой клавиши, в том числе и той, которая предназначена для входа в Setup.
Если вид программы Setup как на картинке ниже, то это классический BIOS.
Если как на следующей картинке, то это UEFI.
Итак, если у вас классический BIOS, то выбираем в поле «Схема раздела и тип системного интерфейса» пункт «MBR для компьютеров с BIOS или UEFI». Это наиболее универсальный вариант и флешку можно будет использовать для установки на разных компьютерах, как с BIOS, так и с UEFI.
Если вы точно определили, что у вас UEFI и размер диска не превышает 2 Тб, то выбирайте «MBR для компьютеров с интерфейсом UEFI». Если у вас UEFI и диск 3 Тб и более, то выбирайте «GPT для компьютеров с интерфейсом UEFI».
Дальше нужно выбрать «Файловую систему». Если на предыдущем шаге вы выбрали «MBR для компьютеров с BIOS или UEFI», то выбирайте NTFS. Если второй или третий пункт с UEFI, то выбирайте FAT32, так как UEFI не работает с NTFS.
Размер кластера оставляем по умолчанию, а в поле «Метка тома» можно написать, например, «Windows7 x32» (или x64), чтобы вы потом могли определить что на этой флешке.
Еще раз проверьте все настройки и правильность выбора образа. Выбранный образ диска отображается в самом низу программы. Вместо названия флешки может быть написано «CD_ROM», до буква диска должна совпадать с флешкой.
Нажмите на кнопку «Старт» и подтвердите уничтожение вашей флешки вместе с компьютером
Ожидайте окончания записи, это может занять от 3 до 20 минут в зависимости от объема образа и скорости флешки и должно завершиться полным заполнением зеленой полоски и надписью «Готово» в нижней части программы.
После этого на загрузочную флешку можно дописывать любые файлы и пользоваться как обычной флешкой. Если она исправна, то это не повлияет на ее работу в качестве установочного диска. Но выполняйте безопасное извлечение флешки с помощью значка в системном трее.
5.3. Возможные проблемы и решения
Проблемы могут возникнуть из-за плохой флешки, плохого USB-удлинителя, испорченного или недокаченного из интернета файла-образа или самого компьютера, на котором происходит запись.
- форматирование и проверка флешки на плохие блоки
(в программе Rufus есть галочка) - вставка флешки в задний USB-разъем компьютера
- проверка контрольной суммы образа Windows
(например, программой Hash Calculator) - запись флешки на другом компьютере
- замена флешки на другую
Что касается проверки контрольной суммы образа, то обычно на сайте где вы скачиваете образ есть его контрольная сумма (или хеш). Контрольную сумму также нужно рассчитать для скаченного файла с помощью специальной программы Hash Calculator, которую вы можете скачать ниже в разделе «Ссылки». Если рассчитанная контрольная сумма совпадает с указанной на сайте, то файл скачан без повреждений. Если хеши не совпадают, то файл поврежден и его необходимо скачать заново. Иначе в процессе записи диска или установки Windows возможны ошибки.
6. Ссылки
По ссылкам ниже вы можете скачать все необходимые файлы.
На этом все, в следующей статье мы поговорим о настройке BIOS для загрузки с установочного диска или флешки.
Sandisk Cruzer
Transcend JetFlash 790 8Gb
Sandisk Cruzer