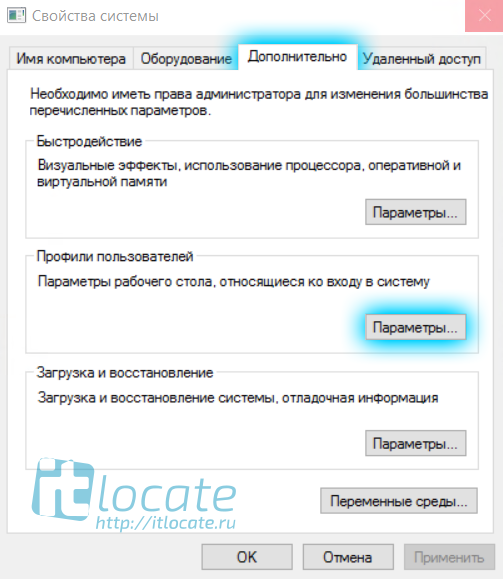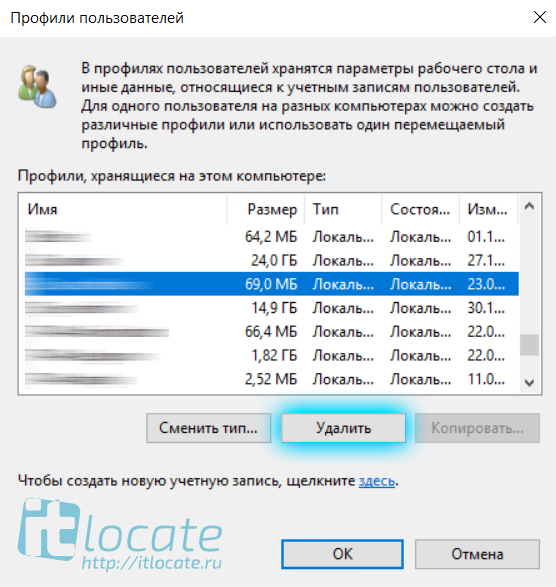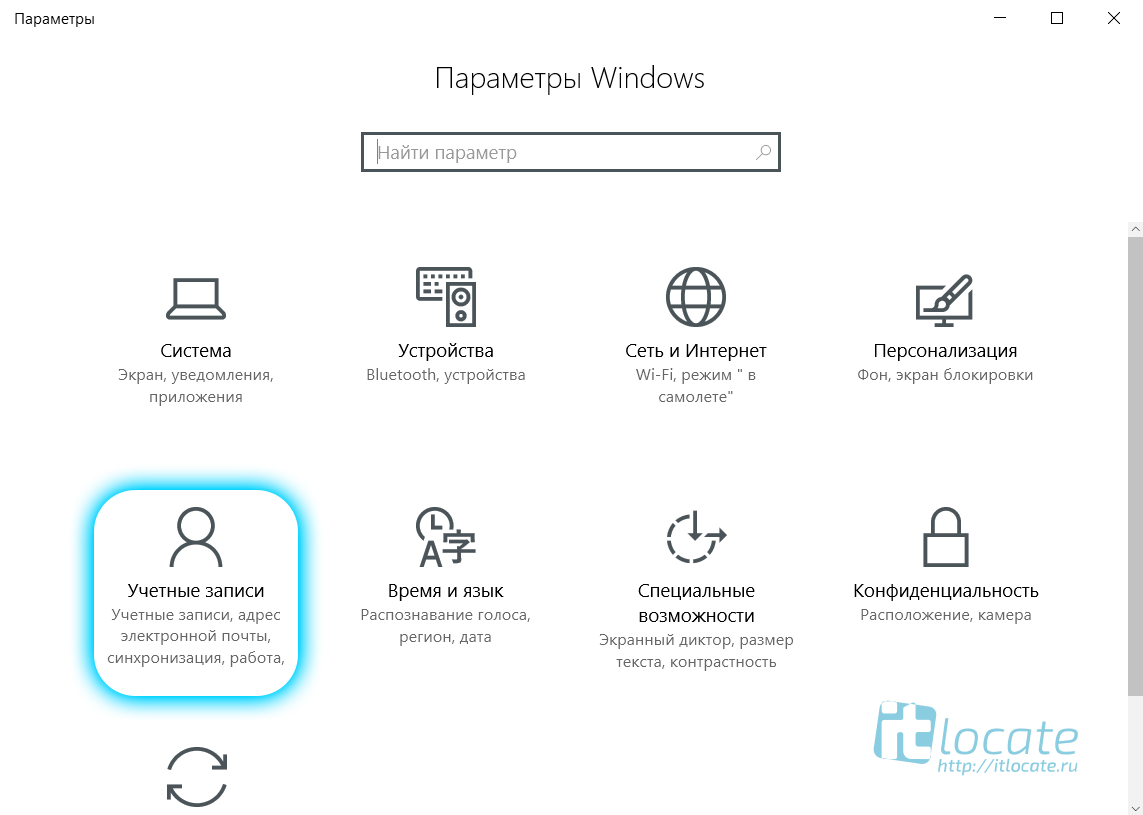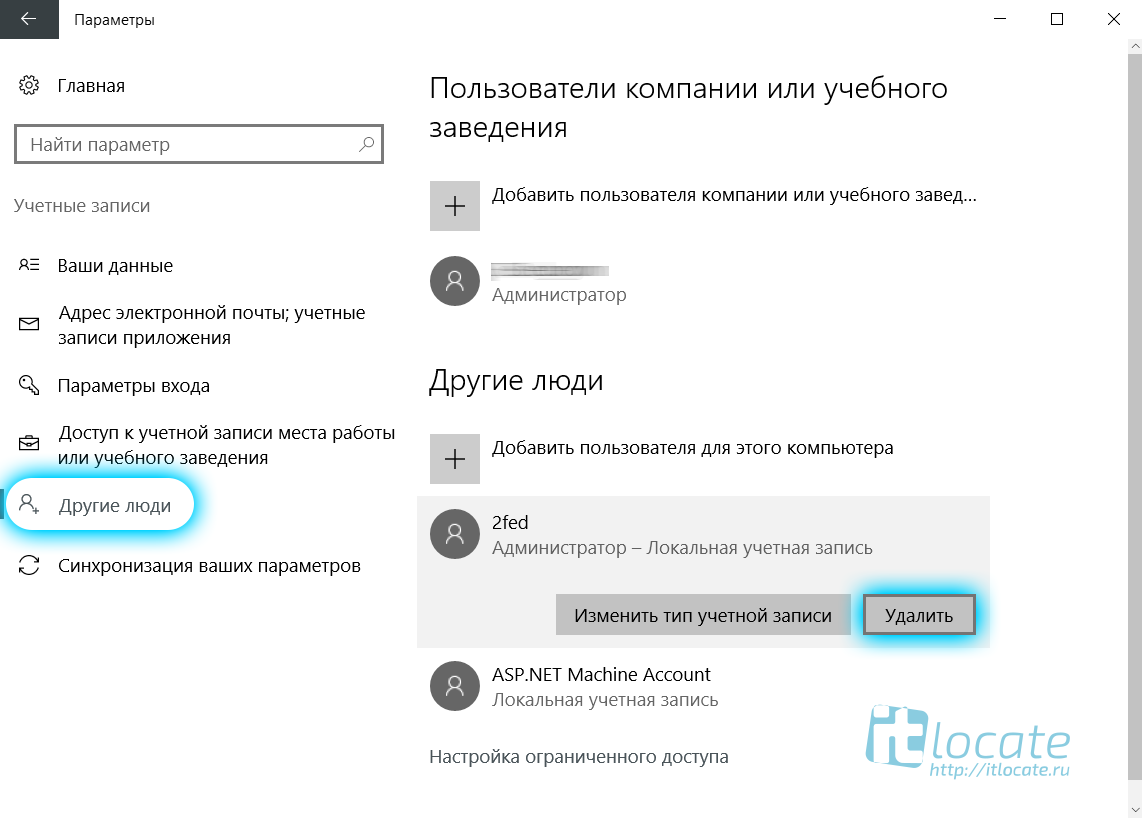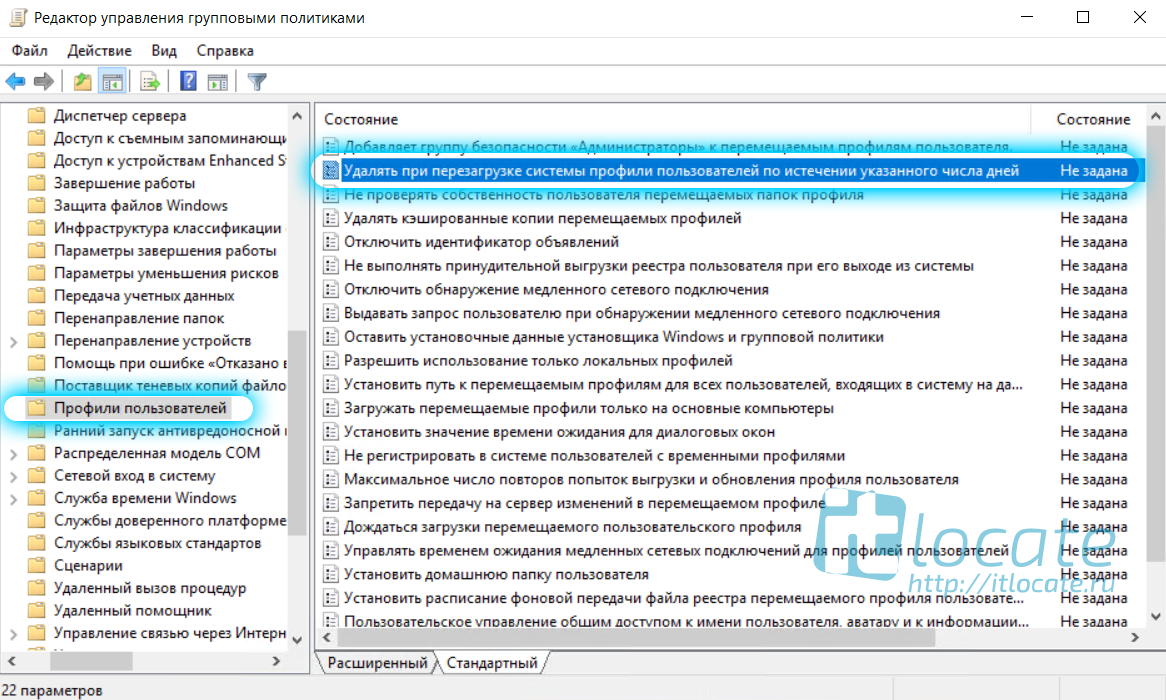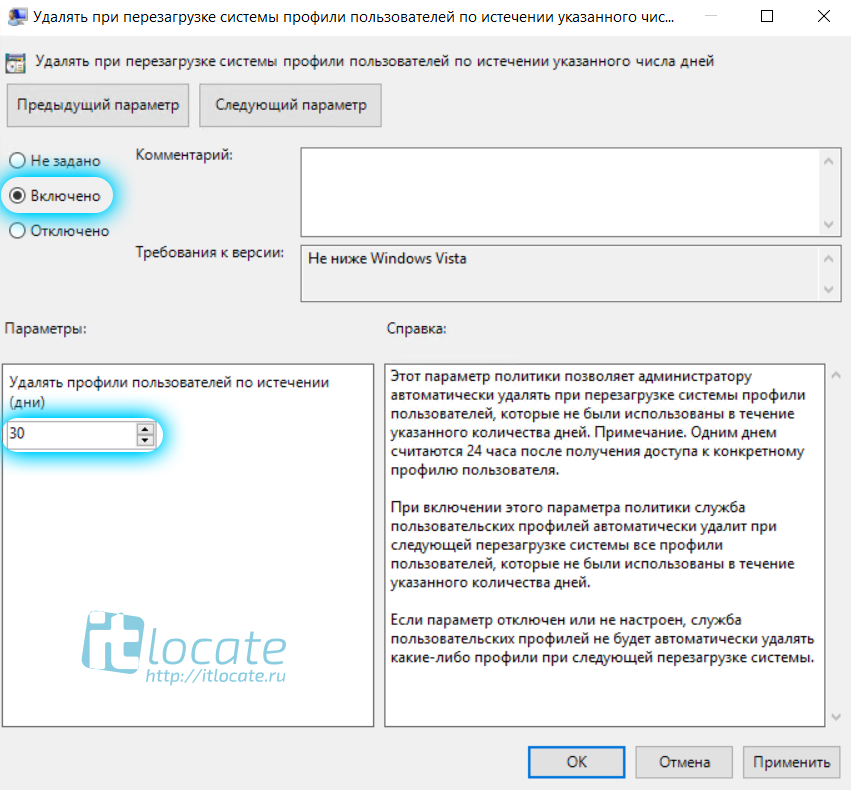- Как выкинуть пользователя с windows server
- Описание проблемы
- Методы завершения сессии пользователя не терминале
- Как выкинуть пользователя из оснастки управления RDS
- Второй метод разлогинить пользователя на терминальном сервере
- Использование утилиты RWINSTA
- Как отключить пользователя через reset session
- Как отключить пользователя через logoff
- Выход пользователя через командлет Stop-TSSession
- Выход пользователя через командлет Stop-TerminalSession
- Как правильно удалить профиль пользователя на терминале Windows Server 2016
- Оглавление
- Введение
- Удаление профиля пользователя windows через cвойства системы
- Удаление профиля пользователя в Windows 10
- Удаление старых профилей через групповую политику GPO
- Упс, а я уже удалил каталог вручную 😱
- Как корректно удалить профиль пользователя с терминального сервера на Windows Server 2008
- Что будет, если просто удалить каталог с профилем пользователя?
- Как же корректно удалить профиль пользователя в Windows 2008?
- Поздно, я уже удалил каталог с профилем пользователя, что делать?
Как выкинуть пользователя с windows server
Добрый день! Уважаемые читатели и гости IT портала Pyatilistnik.org. Вчера я вас научил определять номер и ID сеанса пользователя на RDS ферме или терминальном сервере. Там я вам рассказывал, что это нужно в случаях, когда вам необходимо завершить сессию пользователя, по ряду причин, одна из таких, это просто ее зависание. После чего человек и подключиться не может заново и не может выйти из своего сеанса. Вы как администратор, должны уметь решать проблему с зависшими RDP сессиями, ниже я покажу свои методы и алгоритмы.
Описание проблемы
Есть RDS ферма из 15 хостов подключений на Windows Server 2012 R2. Сервера на то они и сервера, что работают постоянно. Если у вас на ферме не настроены тайм ауты времени беспрерывной работы, то пользователи могут неделями или месяцами висеть в авторизованных подключениях. Логично предположить, что это не очень хорошо и ведет к различным последствиям, одно из которых, это полное зависание сеанса, при котором человек не может подключиться к терминальному серверу и видит сообщение «Работает служба профилей пользователей» или еще вариант «Не удается завершить требуемую операцию», я уже не говорю про повреждение пользовательского профиля. В результате того, что RDS брокеры видят. что пользователь уже залогинен, они не дают ему переподключиться к другому Session Host серверу, даже если вы закроете на текущем новые подключения. Пока вы не сделаете выход пользователя из системы для этой сессии, она так и будет мешать. Давайте разбираться, как это делать.
Методы завершения сессии пользователя не терминале
Существует несколько методов позволяющие выкинуть пользователя с сервера.
- Завершить сессию пользователя (Сделать log off) вы можете из оснастки управления RDS фермой
- Разлогинить пользователя можно и на самом терминальном сервере из диспетчера задач
- Выход пользователя можно выполнить из утилиты командной строки rwinsta
- Утилита командной строки log off
- Утилита reset session
- * Командлет Stop-TSSession
Как выкинуть пользователя из оснастки управления RDS
И так, у меня есть мой любимый, тестовый пользователь в Active Directory, по имени Барбоскин Геннадий Викторович. Предположим, что он зашел на терминальный стол и нам по причине зависания его сессии, нужно сделать ему выход. Первый метод, это использование оснастки по управлению RDS фермой, я вам рассказывал, как ее собирать. Открываем раздел с вашей коллекцией RDS фермы. В поисковом фильтре указываем логин или фамилию нужного сотрудника. В результате получаем хост, где он работает.
Щелкаем по нему правым кликом. В контекстном меню будет пункт «Выйти», это и соответствует завершению сессии (Log off). Так же есть пункт «Отключиться», если выберите его, то пользователь будет выброшен с терминального сервера, но его сессия останется на нем, данная операция равносильна тому, если пользователь просто нажал в окне с названием терминального сервера крестик.
После того, как вы выбрали пункт «Выйти», начнется корректное завершение сессии пользователя на RDS ферме. Сам пользователь увидит сообщение «Работает служба профилей пользователей» и у него закроется окно без ошибки.
Второй метод разлогинить пользователя на терминальном сервере
Второй метод, похож на первый, за исключением того, что нам необходимо залогиниться на нужный сервер, открыть оснастку «Диспетчер задач» и уже из него произвести выход пользователя. Сказано сделано, о том, как вам попадать на нужного участника RDS фермы я рассказывал. Далее щелкаем правым кликом по области пуска и из контекстного меню выбираем пункт «Диспетчер задач». Кстати, вызвать «Диспетчер задач» можно и через сочетание клавиш CTRL+SHIFT+ESC.
Находим нужного нам пользователя и щелкаем по нему правым кликом, в контекстном меню. нас будет интересовать пункт «Выйти». Выбираем его и завершаем сессию пользователя.
Использование утилиты RWINSTA
Если вы попали в ситуацию, когда графические методы не позволяют вам произвести выход пользователя из системы, а это необходимо, то вам на помощь придут утилиты из командной строки. RWINSTA — это встроенная в Windows утилита, которая позволяет сбрасывать сессии, по ID и имени сеанса. Первым делом вам нужно вычислить или ID сессии или ее имя, я вам рассказывал, о всех известных мне методах. можете ознакомиться. Я выберу утилиту qwinsta. Пишем команду:
или удаленно qwinsta /server:имя сервера | findstr barboskin.g
В моем примере имя сеанса rdp-tcp#172 и ее ID 515. Пишем команду:
И в первом и во втором случае, пользователь будет разлогинен с данного сервера. Данную команду можно запускать удаленно, со своего рабочего места, главное, чтобы были права на log off. Данный метод меня ни раз выручал в моей практике, например случай с зависшей сессией на Windows Server 2016, где вместо логина пользователя было имя (4).
Как отключить пользователя через reset session
Завершить сессию пользователя можно и с помощью утилиты командной строки Reset Session. В текущем примере у моего Барбоскина Геннадия Викторовича имя сеанса rdp-tcp#16 с его ID 11. Данную утилиту можно применять как локально на самом терминальном сервере, так и на своей рабочей станции, тут так же есть ключ /server.
Подробнее про утилиту reset session вы можете почитать на сайте Microsoft — https://docs.microsoft.com/en-us/windows-server/administration/windows-commands/reset-session
Как отключить пользователя через logoff
Разлогинить пользовательскую учетную запись и даже зависшую, можно и через утилиту командной строки «LogOff». В данном примере у Геннадия Барбоскина имя сессии rdp-tcp#43. В командной строке от имени администратора введите:
Выход пользователя через командлет Stop-TSSession
Есть такой замечательный командлет Stop-TSSession. Посмотрим на сервере ID и имя сеанса, для этого в открытой оболочке PowerShell введите:
В итоге я вижу, что у пользователя barboskin.g SessionID 3. Далее пишем
Соглашаемся с тем, что будет производиться log off для данного пользователя. Проверяем, что сессия завершена. Можно вот таким простеньким скриптом из планировщика задач, разлогинивать сессии:
Выход пользователя через командлет Stop-TerminalSession
Данный командлет устанавливается отдельно, совместно с пакетом Pscx. Первым делом посмотрим локально или удаленно идентификаторы сессии пользователя, для которого мы хотим сделать log off. Выполняем команду:
Нужный мне ID сеанса 427. Далее воспользуемся командлетом Stop-TerminalSession, чтобы выкинуть пользователя и завершить его сессию.
Как правильно удалить профиль пользователя на терминале Windows Server 2016
Оглавление
Введение
Как выясняется, многие удаляют данные старых профилей с терминального сервера путём удаления папки пользователя %username% из каталога Users, что в корни неправильно. Во-первых, таким образом остаются хвосты в реестре. Во-вторых, если потребуется удалённому пользователю зайти, то Windows будет ему создавать каждый раз временный профиль и затрёт все его файлы по завершению сеанса. В-третьих, забывают или не знают что необходимо подшаманить реестр после таких действий. Как же правильно? Читаем дальше.
Удаление профиля пользователя windows через cвойства системы
Открываем Свойства системы через горячие клавиши Win + Pause или через программу «Выполнить» Win + R путём запуска файла панели управления (или ):
И переходим во вкладку Дополнительно, а там открываем параметры Профилей пользователей и нажимаем Параметры. .
Тут мы видим имена профилей, размер и дату изменения в крайнем правом столбце. Теперь выбираем необходимый профиль и нажимаем на кнопку Удалить . Теперь выбранный профиль пользователя удалён из системы. Точно таким же образом выполняется удаление профиля пользователя Windows 7.
Удаление профиля пользователя в Windows 10
В Windows 10 можно удалить пользователя способом выше, а можно использовать другой способ. Через интерфейс Параметры Windows
Пуск ➡ Параметры ➡ Учётные записи ➡ Другие люди ➡ Удалить
Удаление старых профилей через групповую политику GPO
Способ конечно интересный, но есть одно НО 😎. Если собьётся системное время, то данный способ потрёт всё что может, в том числе и активных пользователей 😂. Так что не рекомендую его, если вы на 200% не уверены что у вас подобных сбоев никогда не случится.
Открываем на сервере Active Directory оснастку Управление групповой политикой через Win + R gpmc.msc. Выбираем действующее правило политики или создаём новое, открываем его на редактирование через правую кнопку мыши.
Конфигурация компьютера ➡ Политики ➡ Административные шаблоны ➡ Система ➡ Профили пользователей Удалять при перезагрузке системы профили пользователей по истечении указанного числа дней.
Включаем и в параметрах устанавливаем кол-во дней. По завершении обновляем политики.
Упс, а я уже удалил каталог вручную 😱
Если вы уже успели удалить каталог пользователя прежде чем задумались как это сделать правильно, то тут нет ничего страшного. Нам теперь необходимо просто почистить реестр. Открываем реестр Win + R regedit. Далее переходим по ветке:
Находим нужного пользователя, правой кнопкой по ветке реестра этого пользователя и выбираем удалить. А узнаем какой из этих сидов принадлежит удалённому пользователю по строковому параметру ProfileImagePath, где в значении будет указано его имя.
Как корректно удалить профиль пользователя с терминального сервера на Windows Server 2008
Достаточно часто при работе на терминальном сервере для решения проблем пользователей приходится удалять их профили, тем самым при следующем входе пользователя будет создан новый чистый профиль. Однако многие системные администраторы Windows при переходе с Windows 2003 на Windows 2008 сталкиваются с тем, что удаление профиля в этих ОС необходимо выполнять по разному. Если в Windows Server 2003 было достаточно удалить профиль пользователя из каталога C:\Documents and Settings, то в Windows 2008 не все так просто.
Во-первых, как вы знаете, в Windows Server 2008, Windows Vista и Windows 7 локальные профили пользователей хранятся в каталоге C:\Users. Кроме того, эти ОС ведут учет всех локальных профилей в веке реестра “HKEY_LOCAL_MACHINE\SOFTWARE\Microsoft\Windows NT\CurrentVersion\ProfileList” Для каждого профиля, который хранится локально, внутри этого раздела реестра создается подраздел. Имя подраздела – это SID учетной записи пользователя. Сопоставить имя пользователя и SID можно с помощью PsGetSid так, или же просто откройте любую ветку и посмотрите значение параметра ProfileImagePath.
Что будет, если просто удалить каталог с профилем пользователя?
Что же будет, если удалить каталог с профилем пользователя в Windows 2008 или Windows 7 (C:\Users\”Username”) без модификации реестра? После удаления профиля, при следующем входе пользователя в системном трее появится сообщение, говорящее о том, что Windows не смогла загрузить профиль пользователя и пользователь будет работать с временным профилем.
Event ID 1511.Your user profile was not loaded correctly. You have been logged on with a temporary profile. Changes you make to this profile will be lost when you log off. Please see the event log for details or contact your administrator.
А как вы знаете, временный профиль Windows – это профиль, который загружается при наличии проблем с нормальным профилем, и который при завершении сеанса, не сохраняется.
Как же корректно удалить профиль пользователя в Windows 2008?
Воспользуйтесь одним из следующих методов удаления профиля:
- Удалите каталог с профилем пользователя И соответствующую ему ветку реестра в HKEY_LOCAL_MACHINE\SOFTWARE\Microsoft\WindowsNT\CurrentVersion\ProfileList
- Откройте Пуск > Выполнить и наберите sysdm.cpl. Перейдите на вкладку Advanced, затем в разделе User Profiles нажмите кнопку Settings и удалите нужный (или ненужный :)) вам профиль пользователя.
Поздно, я уже удалил каталог с профилем пользователя, что делать?
Не беспокойтесь, к счастью, Windows достаточно умна. Если система находит в реестре в ветке ProfileList, SID пользователя, с которым не ассоциирован ни один каталог с профилем пользователя (C:\Users\”username”), она создает резервную копию этой ветки с расширением .bak. Просто удалите эту резервную ветку.