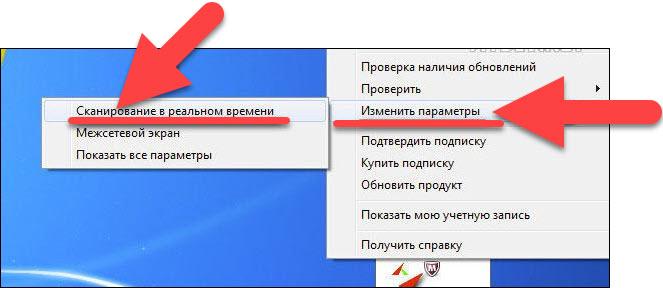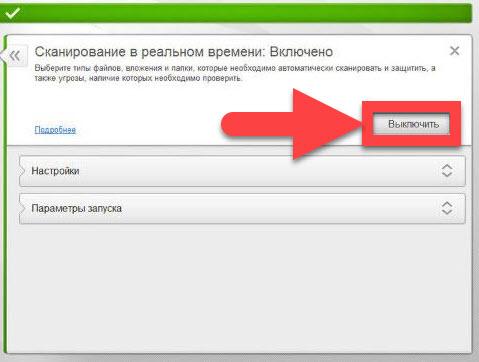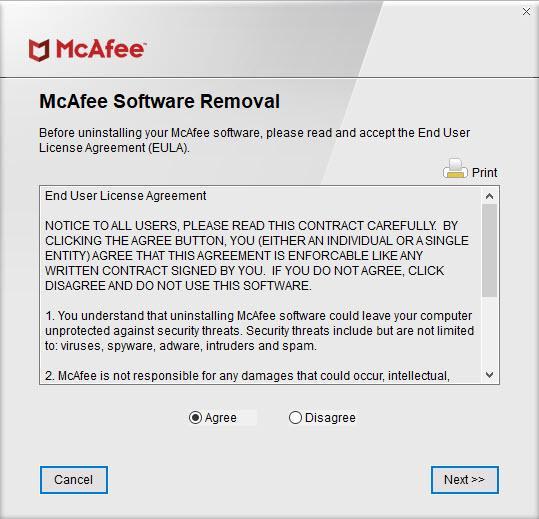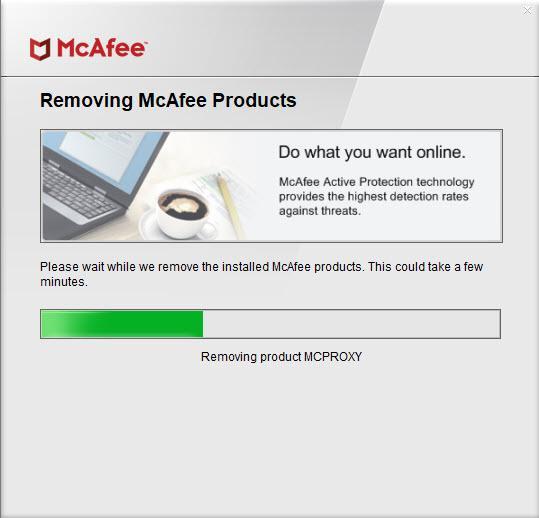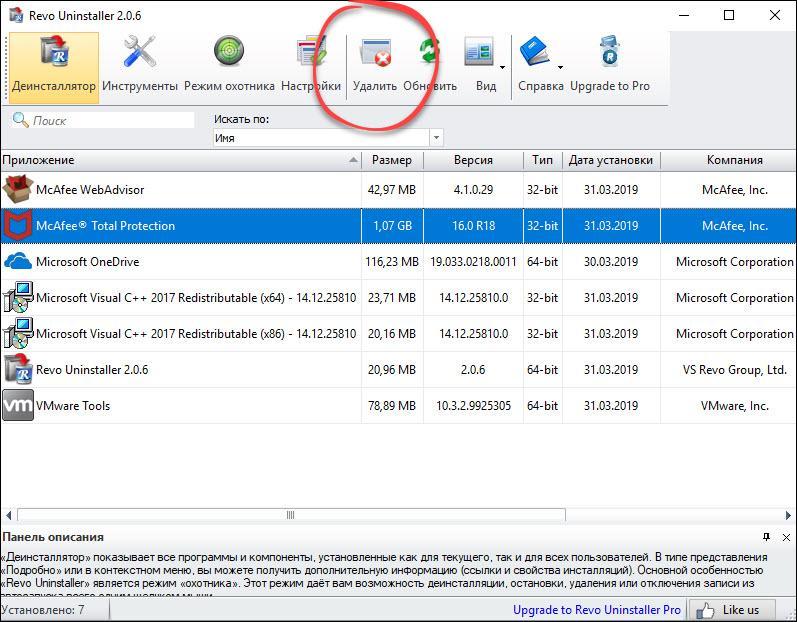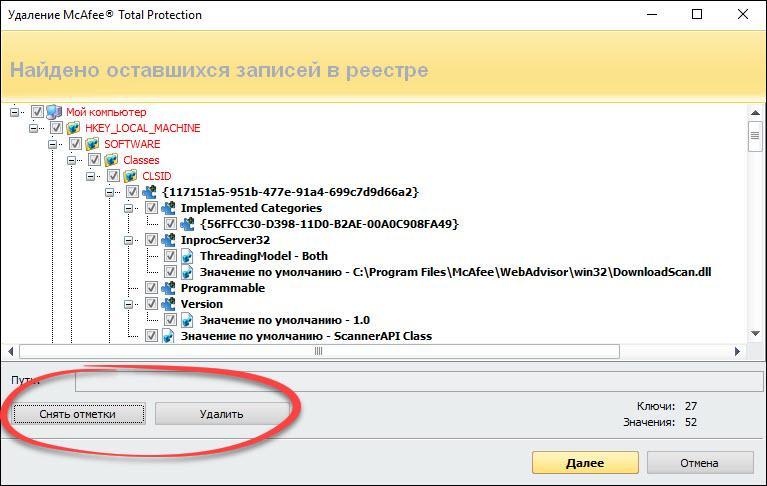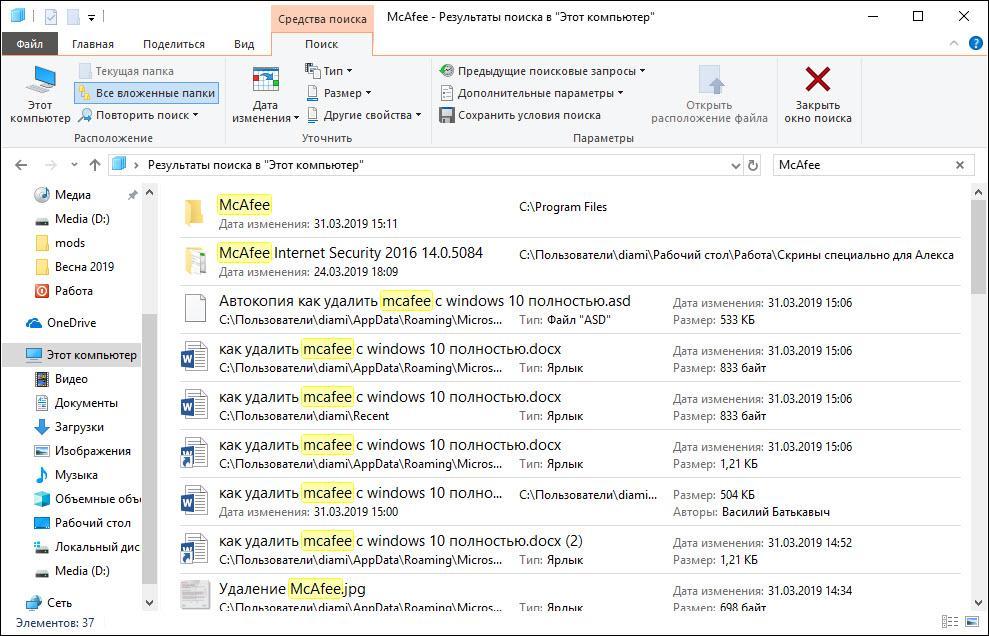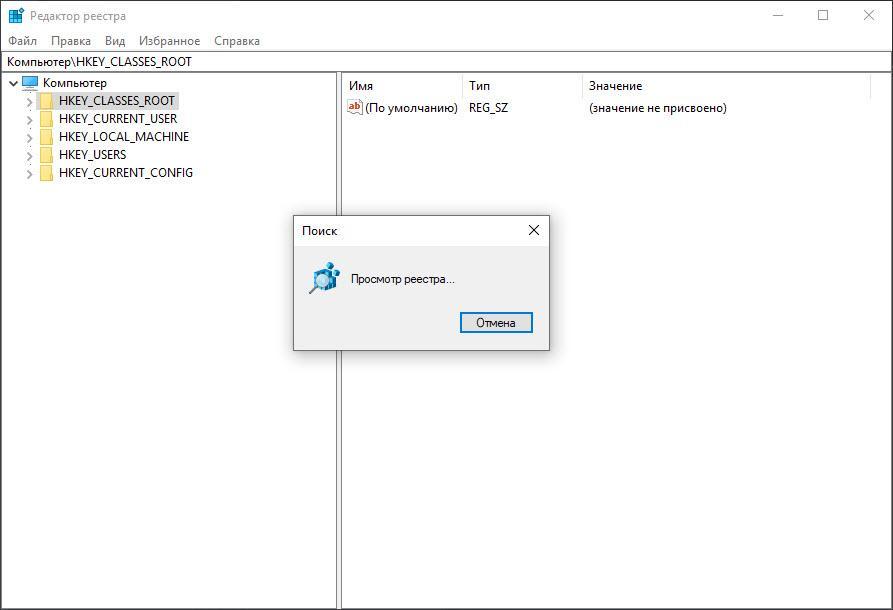- Отключаем McAfee на Windows: пошаговая инструкция
- Антивирус не дает запустить программу: что делать?
- Когда не рекомендуется снимать защиту
- Когда может потребоваться отключение Макафи
- Как отключить McAfee на Windows
- Как отключить антивирус McAfee
- Способ 1: Главное меню программы
- Способ 2: Параметры McAfee
- Способ 3: Значок антивируса на панели задач
- Как отключить или удалить McAfee с Windows 10 полностью
- Как отключить антивирус
- McAfee Consumer Product Removal Tool
- Используем специализированный софт
- Если ничего не помогло
- Очистка остатков на диске
- Удаление McAfee из реестра Windows 10
- Видеоинструкция
- В заключение
Отключаем McAfee на Windows: пошаговая инструкция
McAfee (Макафи) – популярный антивирусный комплекс, надежно уберегающий компьютеры от заражения вредоносными программами. Но иногда возникает потребность отключить McAfee. В попытке сделать свой продукт максимально эффективным, разработчики перестраховываются и закладывают чрезмерно «бдительные» алгоритмы. Ложные срабатывания для McAfee – не редкость.
Антивирус не дает запустить программу: что делать?
Необходимо воспользоваться приложением, которое было заблокировано антивирусом Макафи? Как поступить?
Ресь идет о McAfee Security Scan Plus, а также о McAfee Internet Security. Удаление компонентов программы не является оптимальным решением. Деинсталляция будет означать полное отключение функций экранирования от вирусов. Данное действие рекомендовано только в случае смены антивирусного ПО.
Когда пользователь полностью уверен, что исполняемый файл безопасен, целесообразнее временно отключить защиту McAfee.
Когда не рекомендуется снимать защиту
- для запуска утилит, загруженных из ненадежных Интернет-источников;
- для просмотра заблокированных сайтов;
- по просьбе сделать это в появившемся сообщении при установке приложения: так действуют мошенники, распространяющие вирусы.
Когда может потребоваться отключение Макафи
При установке программного обеспечения, ошибочно распознанного антивирусом McAfee как вредоносное. Это могут быть комплексы родительского контроля за детьми, патчи к играм, любительские дополнения к софту. Можно, конечно, полностью удалить McAfee. Но это не всегда целесообразно.
Рассмотрим, как произвести отключение McAfee в Windows. Описанный алгоритм актуален для операционной системы 7, 8 и 10 версий.
Как отключить McAfee на Windows
Процедура отключения защиты Макафи на windows (в том числе на windows 8 и 10) проводится в несколько этапов.
-
- Запустите McAfee. Если ярлыка на рабочем столе или в меню «Пуск» нет, ищите иконку в трее (возле системных часов в панели задач).
- Перейдите на вкладку «Защита от вирусов и шпионских программ», выберите раздел «Проверка в реальном времени».
- Отключите функцию. В дополнительном окне следует выбрать время, через которое защита восстановится автоматически: через 15, 20, 60 минут или же после перезагрузки операционной системы.
- Запустите McAfee. Если ярлыка на рабочем столе или в меню «Пуск» нет, ищите иконку в трее (возле системных часов в панели задач).
Внимание! Выбор пункта «Никогда» означает, что запуск проверок в реальном времени нужно будет включать вручную. Не забывайте активировать антивирус! Не рекомендуется оставлять свой компьютер уязвимым надолго.
- Кликнете кнопку «Готово». Фон окна программы McAfee сменится на красный, появится восклицательный знак, предупреждающий о произведенном отключении.
- Вернитесь на главный экран McAfee. Перейдите на вкладку «Веб-защита и защита электронной почты». Здесь требуется выключить функции «Брандмауэр» и «Anti-Spam».
Следует понимать, что работа на компьютере с window с отключенным антивирусом Макафи должна быть кратковременной. Желательно отключить доступ к сети, чтобы снизить шанс заражения. После выполнения всех требуемых манипуляций обязательно убедитесь, что работа McAfee полностью восстановлена.
Если необходимо предоставить длительный доступ заблокированной программы, лучше добавить ее в список исключений McAfee.
Как отключить антивирус McAfee
Способ 1: Главное меню программы
Чаще всего управление антивирусом McAfee производится через главное меню, где и расположено несколько переключателей, позволяющих повлиять на активность программы. Разберемся с тем, какие функции можно отключить через основное окно.
- Запустите антивирус и откройте вкладку «Защита ПК». Слева вы увидите блок «Защита вашего ПК от хакеров и угроз», а ниже находится перечень активных компонентов. Нажмите по необходимому пункту, чтобы перейти к управлению.
Мы выбрали инструмент «Проверка в реальном времени», сделав клик по его названию в предыдущем разделе. Открылось новое окно, где понадобится нажать «Выключить».
Подтвердите выключение щелчком по соответствующей кнопке.
В окне взаимодействия с компонентом вы увидите уведомление о его отключении и в любой момент сможете нажать «Включить», чтобы снова активировать рабочий режим.
В рассматриваемой версии McAfee это были все компоненты, отключение которых выполняется через их вкладки. Если в следующих версиях появятся дополнительные инструменты, ищите их и деактивируйте так же, как это было продемонстрировано в предыдущей инструкции.
Способ 2: Параметры McAfee
В McAfee есть отдельное меню под названием «Параметры», в котором собраны разные настройки программного обеспечения. С его помощью тоже можно управлять защитными элементами, отключая их и активируя. В нем они показываются все без исключения, поэтому с поиском необходимой функции проблем возникнуть не должно.
- Справа в главном окне нажмите по значку в виде шестеренки, чтобы открыть интересующее окно.
Там остается только отключить требуемый элемент через кнопку «Выключить».
Способ 3: Значок антивируса на панели задач
Обладателям других антивирусов от сторонних разработчиков знакома ситуация, когда отключить защиту можно через значок в трее. Для этого вызывается контекстное меню и выбирается время, на которое и происходит деактивация инструментов безопасности. В McAfee это работает немного иначе.
- Разверните панель со всеми значками на панели задач и нажмите по иконке с McAfee правой кнопкой мыши.
В появившемся окне наведите курсор «Изменить параметры» и выберите компонент, редактирование активности которого хотите произвести.
Отроется меню управления им, где и нужно использовать «Выключить» для отключения защиты.
Если вдруг в будущем вы решите, что использовать рассматриваемый антивирус больше не хотите и держать его в отключенном состоянии тоже не вариант, обратите внимание на другое руководство на нашем сайте, где детально расписано несколько доступных методов деинсталляции ПО.
Как отключить или удалить McAfee с Windows 10 полностью
В нашей сегодняшней статье речь пойдет о том, как удалить McAfee с Windows 10 полностью. Дело в том, что данный антивирус нравится далеко не всем пользователям, а устанавливается он порой незаметно, маскируя галочку инсталляции на другом, полезном софте.
Инструкция, приведенная ниже, отлично подойдет и для других операционных систем от Microsoft. Там все работает точно так же.
Как отключить антивирус
Если вы не хотите полностью удалять программу, а всего лишь стремитесь выключить ее, то поступайте таким образом:
- Кликаем правой кнопкой мыши по иконке в системном трее и из выпадающего меню выбираем пункт дополнительных параметров приложения.
- Жмем кнопку отключения (мы обозначили ее на скриншоте ниже) и устанавливаем время, на протяжении которого софт будет бездействовать.
McAfee Consumer Product Removal Tool
Первое, о чем мы поговорим, это специальная утилита от самого «Макафи» — MCPRT. Видимо, разработчики в курсе, что удалить их продукт не так просто, поэтому и создали отдельный деинсталлятор. Скачать программу можно по этой прямой ссылке.
После того как это будет сделано, следуем нашей простой пошаговой инструкции:
- Запускаем дистрибутив деинсталлятора, сделав на нем двойной левый клик мышью.
- Принимаем лицензионное соглашение, установив флажок в позицию «Agree» и нажав кнопку «Next».
- Дожидаемся полного удаления антивируса с нашей Windows
- Согласно подсказке программы, перезагружаем компьютер или ноутбук и ждем его запуска уже без McAfee.
Если что-то пошло не так и программа не была удалена полностью, переходите ко второму варианту, описанному ниже.
Используем специализированный софт
Для того чтобы стереть McAfee с компьютера, работающего под управлением Windows 10, нам нужно воспользоваться услугами специального приложения. Такого рода софта существует много, но в тот раз мы возьмем именно бесплатную утилиту под названием Revo Uninstaller. Скачать приложение можно с его официального сайта.
Когда файл будет получен, делаем следующие шаги:
- Запускаем дистрибутив программы и устанавливаем ее, следуя подсказкам пошагового мастера.
- Выделяем наш антивирус McAfee и жмем кнопку его удаления, расположенную на верхней панели программы.
- Подтверждаем наше намерение в следующем маленьком окошке.
- Удаляем программу при помощи самостоятельно открывшегося штатного деинсталлятора, однако, ни в коем случае не соглашаемся на перезагрузку системы.
- Revo начнет свое сканирование, причем производиться оно будет и на диске, и в системном реестре. Когда появится список найденных «хвостов» выделите их все, установив соответствующую галочку, и нажмите кнопку удаления.
Для более качественного анализа лучше всего переключить алгоритм поиска в продвинутый режим.
- После очистки системного реестра сделайте то же самое и с диском либо SSD. Тут также остается много лишних файлов.
Точно таким же способом с нашей Windows 10 можно удалить и ряд других близких программ, а именно: McAfee LiveSafe и т. д.
Иногда наше приложение не может удалить все остатки сразу. В таких случаях оно делает это уже после перезагрузки компьютера. Поэтому в завершение обязательно делаем ее.
Если ничего не помогло
Если оба приведенных выше способа по каким-то причинам не сработали, мы можем воспользоваться ручной чисткой. Однако, прежде чем вы приступите, знайте:
Данный способ подойдет только для людей, хорошо знакомых с компьютером. Человек, не разбирающийся в теме, сможет без труда навредить собственной операционной системе.
Очистка остатков на диске
Изначально давайте начнем с диска. Для этого нам нужно сделать несколько таких шагов:
- Запускаем проводник Windows, кликнув по иконке на панели задач.
- В поисковое поле вводим нужный нам запрос и ждем, пока будут найдены все файлы, оставшиеся после удаления McAfee.
- Удаляем ненужные объекты.
Если какой-то из файлов вам удалить не удается, смотрите видео, в котором подробно описано, как выйти из такой ситуации.
Удаление McAfee из реестра Windows 10
Теперь давайте очистим и реестр нашей «Десятки». Сделать это ничуть не сложнее:
- Запускаем утилиту «Выполнить» нажав одновременно Win и R . Вводим команду regedit и жмем Enter .
- В открывшемся редакторе реестра жмем сочетание Ctrl + F , затем снова жмем Enter .
- Дожидаемся пока остатки будут найдены и удаляем их.
Работая с реестром Windows 10 нужно быть предельно осторожными. Вы должны понимать, какому софту принадлежит тот или иной ключ и не удалить лишнего!
Видеоинструкция
Для тех, кто чего-то не понял или попросту не любит читать длинные пошаговые инструкции, мы подготовили обучающее видео, в котором наш автор подробно показывает удаление McAfee на Windows 10.
В заключение
На этом все. Теперь вы отлично разобрались в затронутом вопросе и хорошо понимает, как полностью удалить McAfee с компьютера или ноутбука, работающего под управлением операционной системы Windows 10.
Если в результате вопросы все же останутся, обязательно задавайте их нам и получайте практически мгновенные ответы.