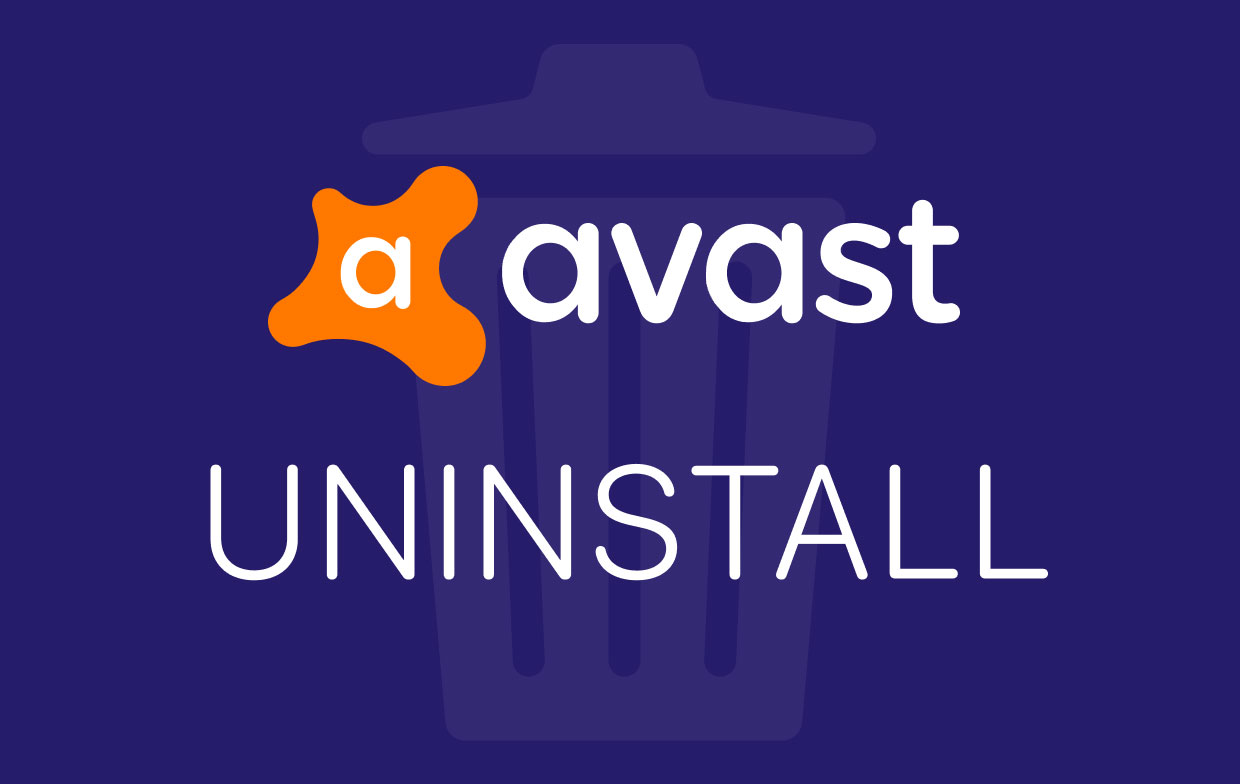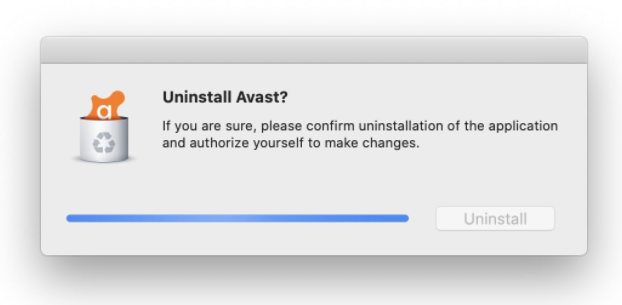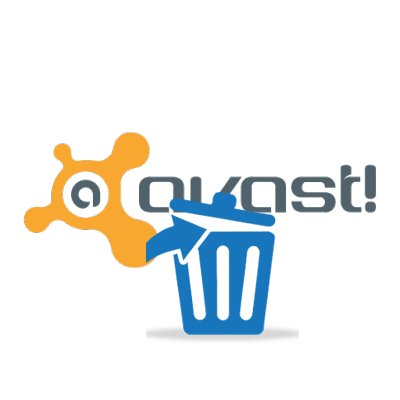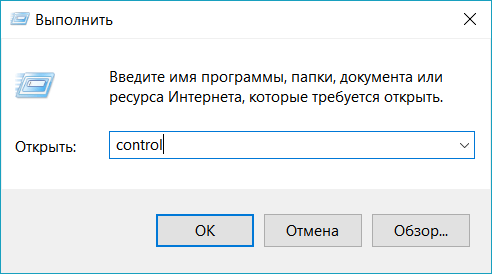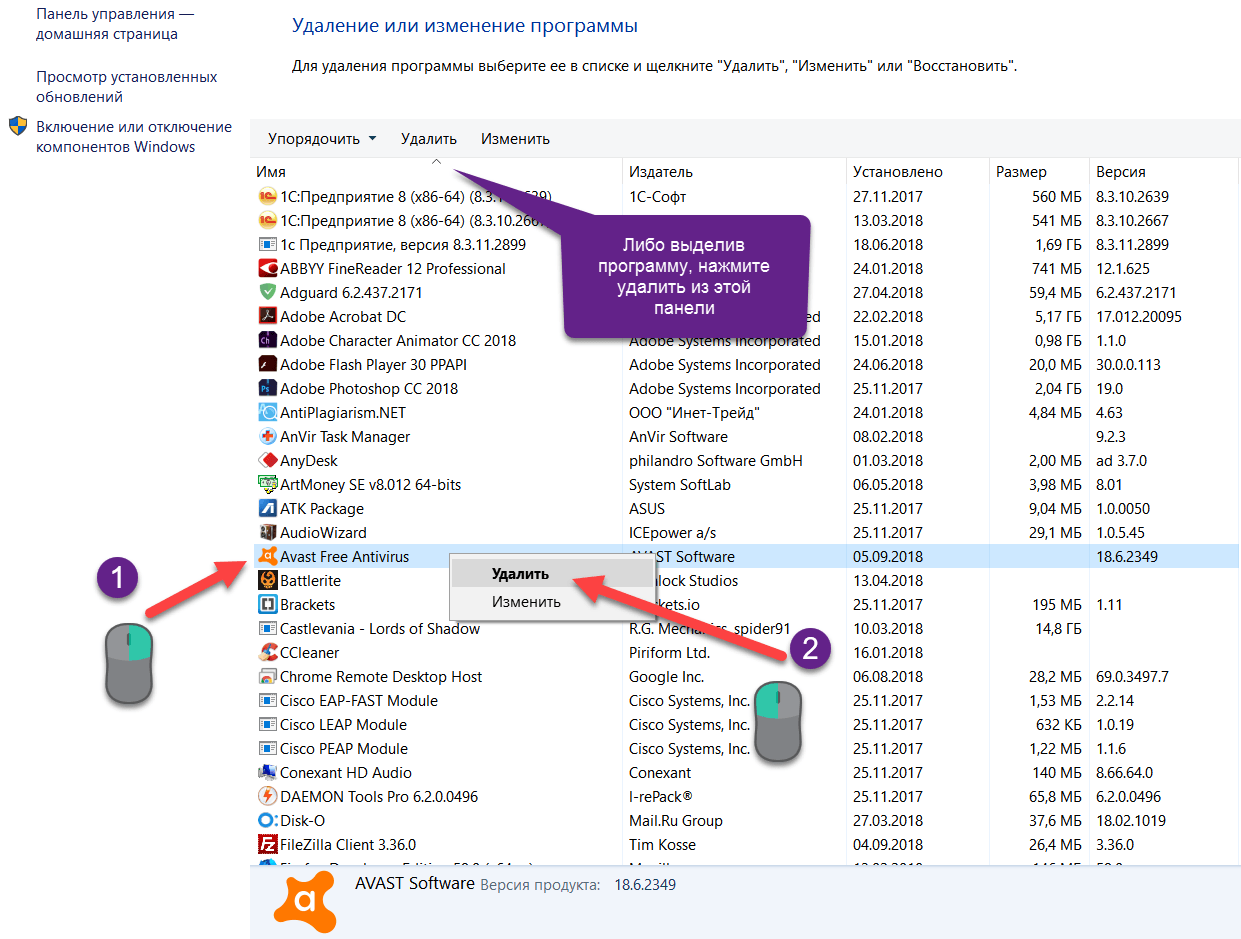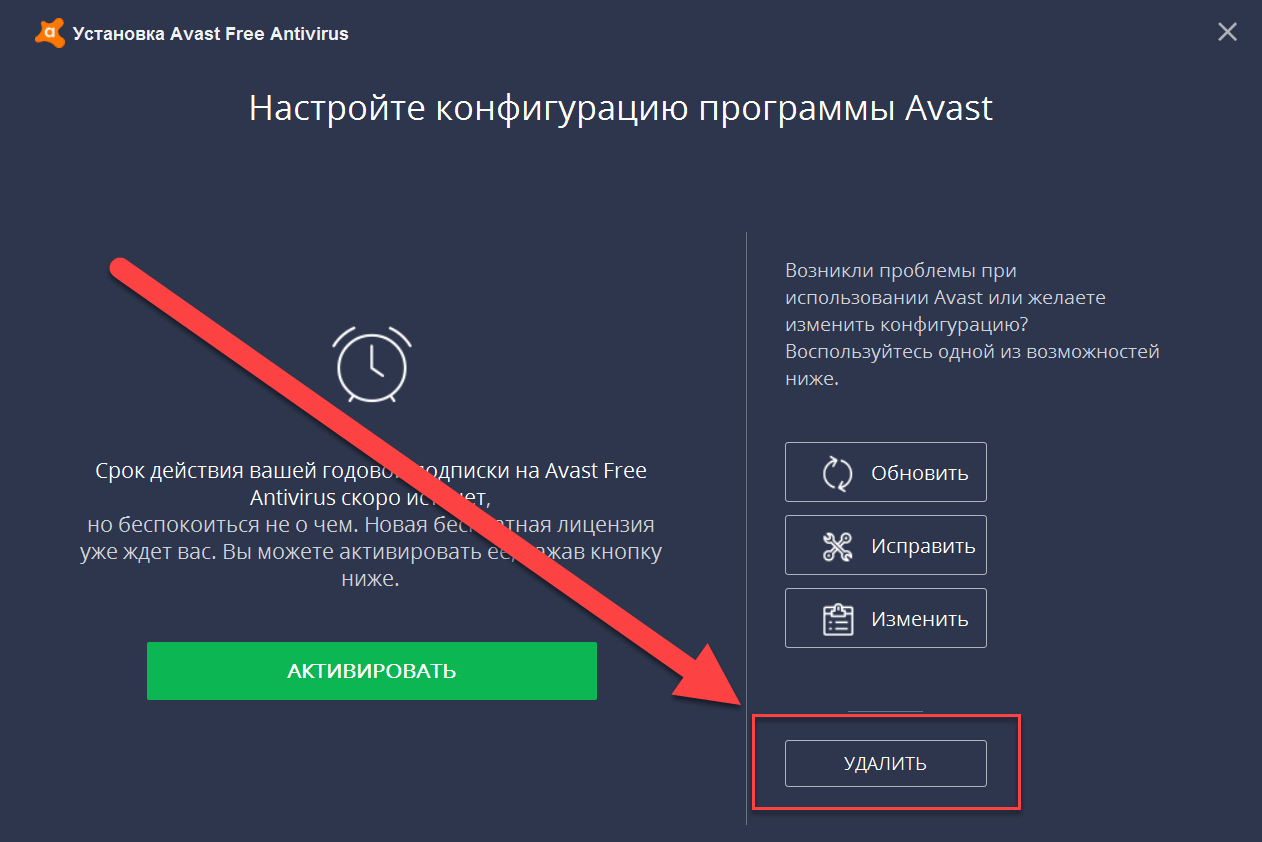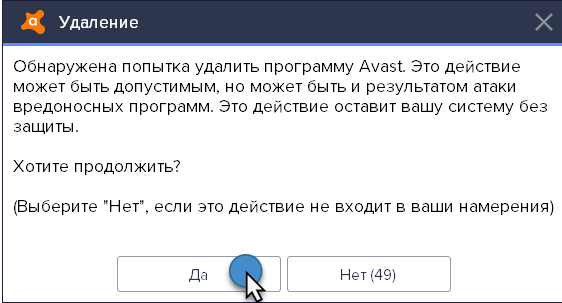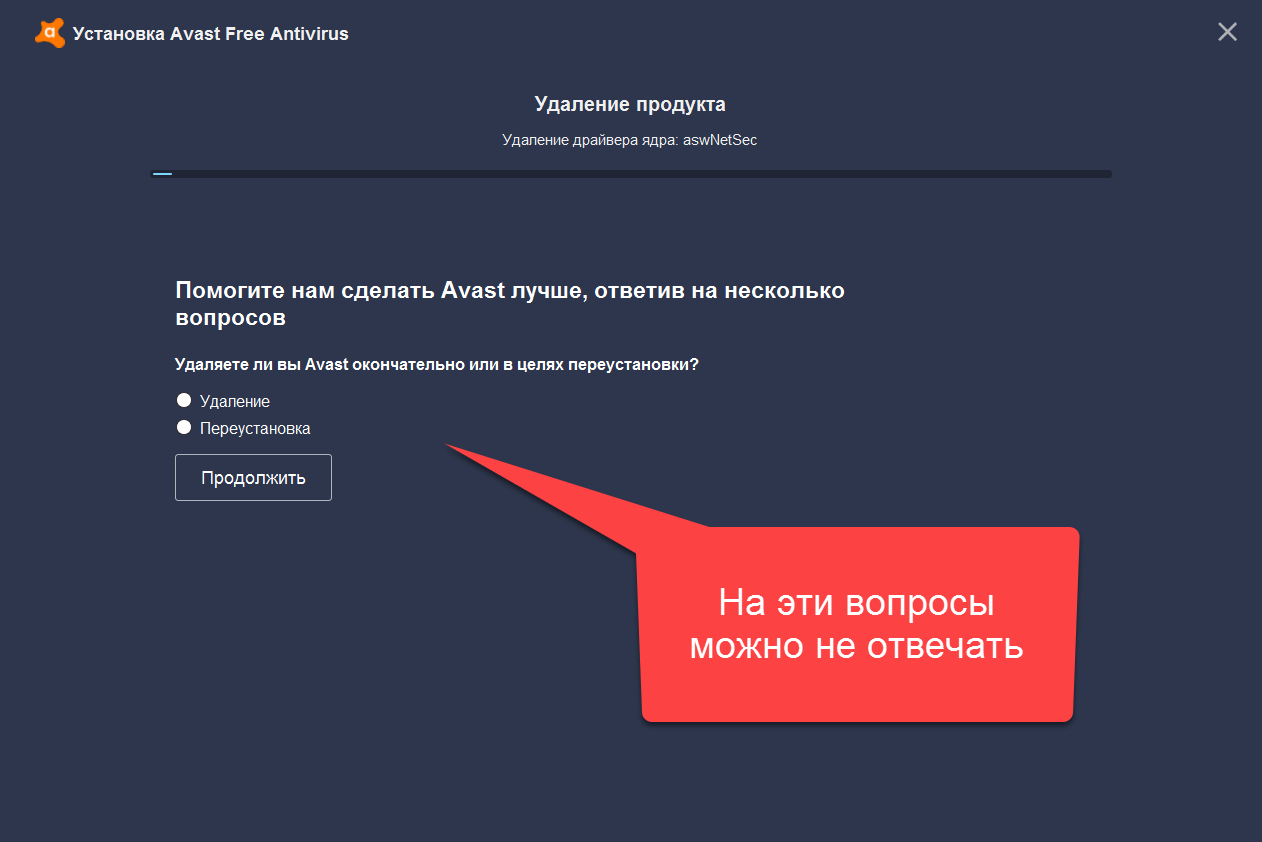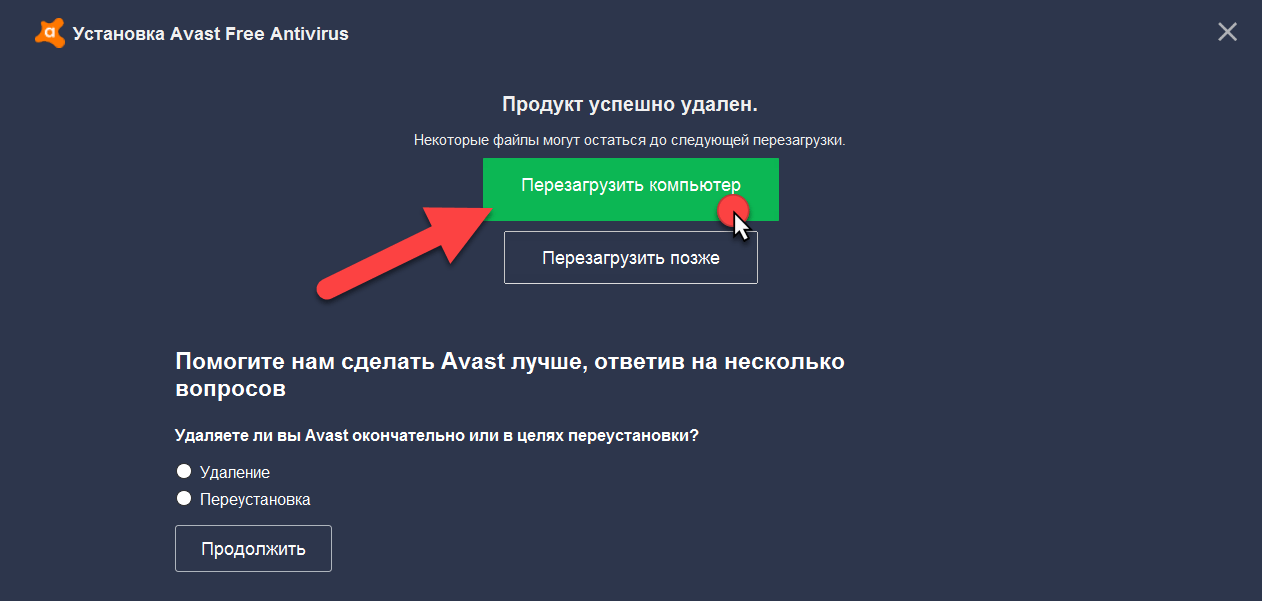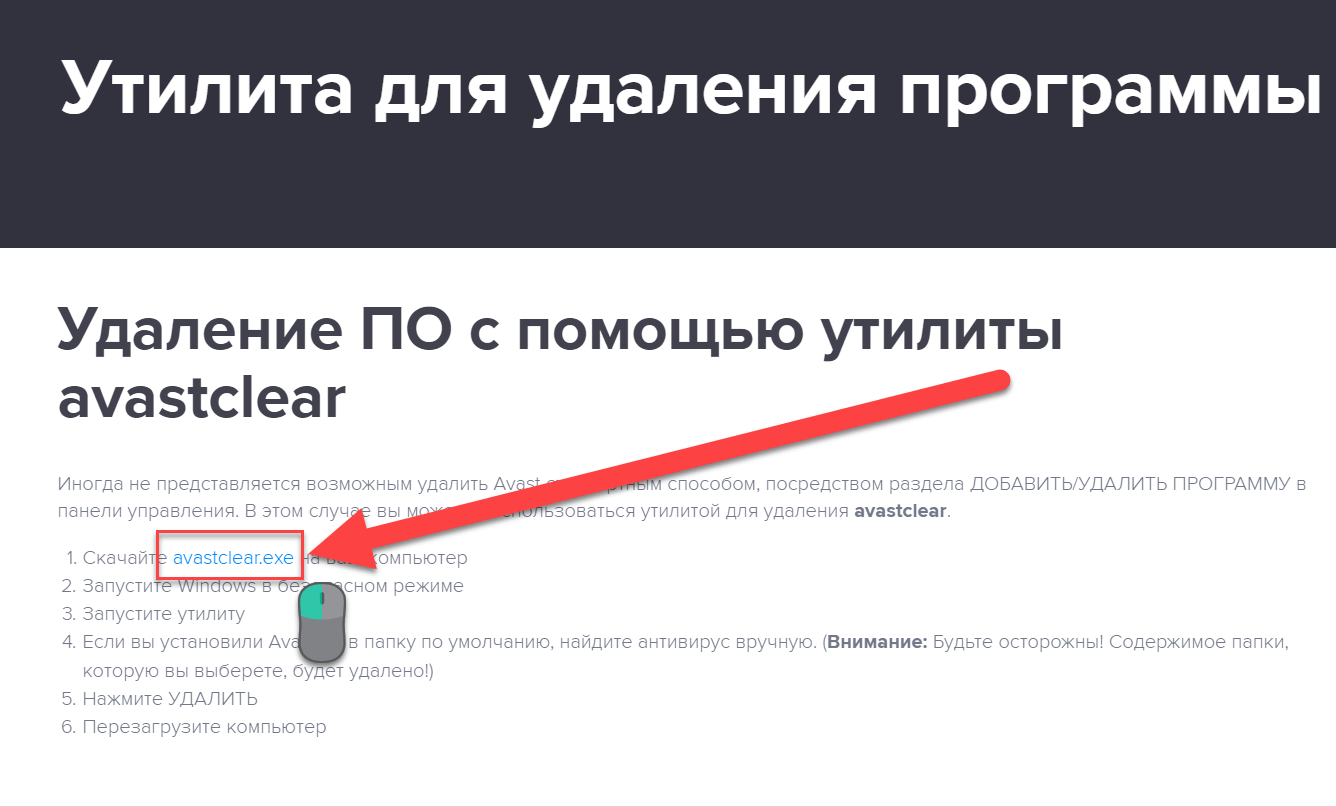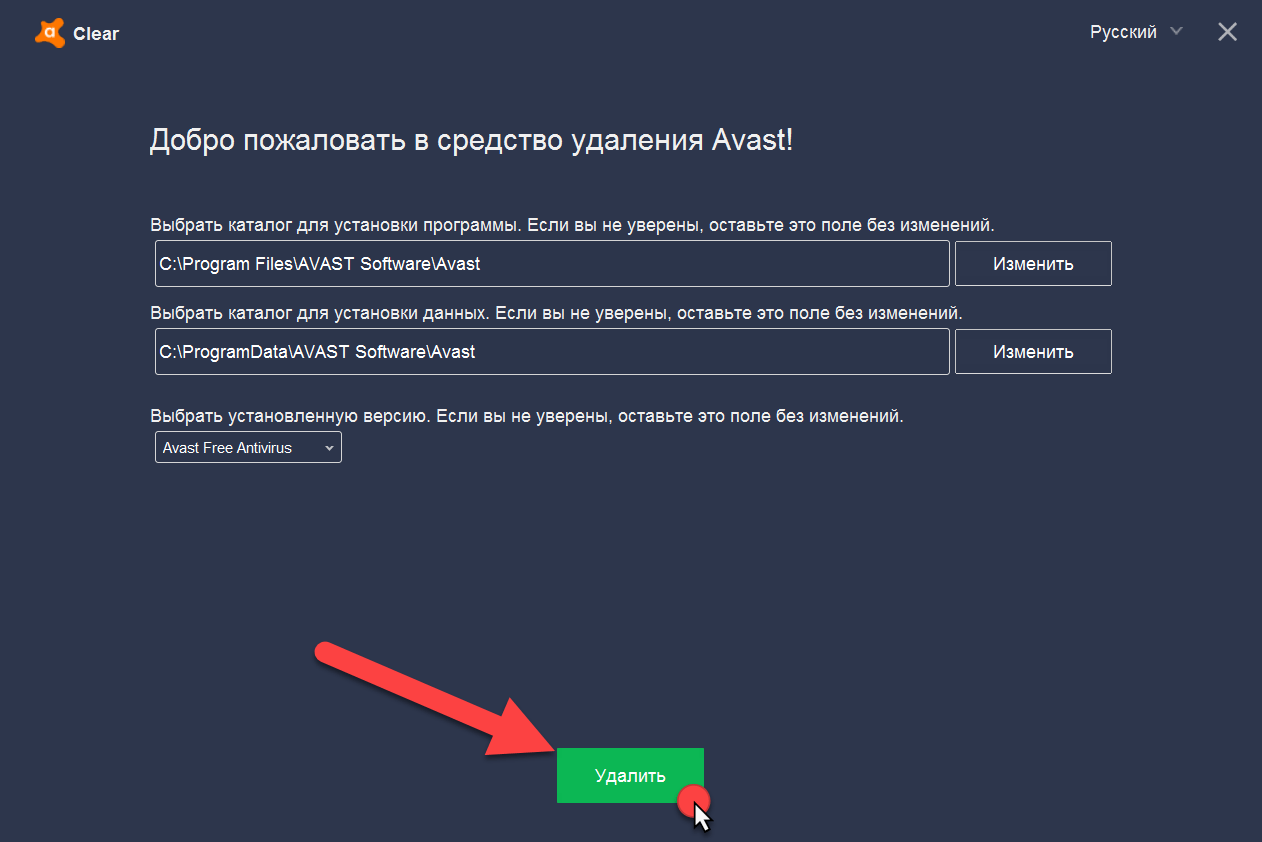- Как полностью удалить Avast на Mac
- Часть 1. Является ли Avast плохим для Mac?
- Часть 2. Как удалить Avast на Mac вручную
- Шаг 1. Остановите запуск приложения на вашем Mac
- Шаг 2. Переместите приложение Avast и связанные папки в корзину.
- Часть 3. Как удалить Avast на Mac с помощью прилагаемого деинсталлятора
- Часть 4. Как полностью удалить Avast на Mac одним щелчком мыши
- Часть 5. Вывод
- Как полностью удалить антивирус Avast free с компьютера Windows / MacOS
- Удаление программ Avast на Windows
- Способ 1. Через программы и компоненты
- Способ 2. С помощью утилиты удаления Avastclear
- Как удалить Avast на Mac OS
- Ручное удаление
- С помощью установочного файла
Как полностью удалить Avast на Mac
Написано Джордан Бальдо Последнее обновление: сентябрь 1, 2021
Всемогущий эксперт по написанию текстов, который хорошо разбирается в проблемах Mac и предоставляет эффективные решения.
Одна из лучших идей для защиты вашего Mac — использование антивирусного программного обеспечения. Однако есть случаи, когда это антивирусное программное обеспечение может стать головной болью при попытке полностью удалить его. Это связано с тем, что некоторые антивирусные программы, как известно, интегрированы, и что они фактически оставляют некоторые остатки и создают риск для закончилась память приложений вашей системы.
Одно из антивирусных программ, которое считается немного сложным для удаления, — это Avast! Бесплатный антивирус. Для вас удалить Avast Mac, вам потребуются дополнительные усилия и время, чтобы удалить это приложение с вашего Mac.
Вот почему в этой статье мы покажем вам, как вы можете полностью удалить Avast от вашего Mac.
Часть 1. Является ли Avast плохим для Mac?
Avast Mac Security известен как уязвимый антивирус для Mac, который вы можете использовать для обнаружения небезопасные приложения, Учитывая, что утилита распространяется бесплатно и достаточно эффективно устраняет большинство цифровых угроз, многие интернет-пользователи используют ее для защиты своей системы. Тем не менее, опытные члены семейства Apple понимают, что не стоит экономить на безопасности.
Поэтому они выбирают коммерческие антивирусы, которые характеризуются лучшей производительностью в нескольких ключевых областях и усиливают защиту своего Mac, маскируя свои действия в Интернете с помощью Avast SecureLine VPN. В частности, многие пользователи разочарованы чрезвычайно низкой скоростью сканирования Avast, чрезмерным потреблением ресурсов и отвлекающими всплывающими окнами. Кроме того, вы можете столкнуться с проблемой Avast, например «Avast уже установлен, сначала удалите предыдущую версию«. Поэтому они ищут правильные способы удаления антивируса. Итак, как удалить Avast на компьютере Mac?
Часть 2. Как удалить Avast на Mac вручную
Преимущество устройства Mac заключается в том, что после того, как вам потребуется удалить с него какие-либо приложения, оно фактически предоставляет вам собственную функцию удаления, которая определенно поможет вам удалить приложение вручную. Итак, чтобы вы знали, как вручную удалить Avast со своего Mac, вот что вам нужно сделать.
Шаг 1. Остановите запуск приложения на вашем Mac
Во-первых, вы должны остановить запуск приложения на вашем Mac. Вот как это сделать.
- Идите вперед и нажмите кнопку «Перейти».
- После этого продолжайте и выберите «Утилита».
- Затем перейдите и дважды щелкните «Монитор активности», чтобы открыть его.
- После этого найдите и выделите запущенный процесс Avast.
- Затем идите вперед и нажмите кнопку «Выйти».
Вы можете перейти к шагу 2 и шагу 3, пока все процессы, связанные с Avast, не будут полностью отключены.
Шаг 2. Переместите приложение Avast и связанные папки в корзину.
- Запустите приложение Finder на своем Mac.
- Оттуда идите вперед и нажмите «Приложения», расположенные в левой части экрана.
- Затем из папки «Приложения» найдите Avast и перетащите его в корзину.
- Затем нажмите правой кнопкой мыши на корзину и выберите «Очистить корзину».
- Затем в Finder, вперед и нажмите кнопку «Перейти» в строке меню.
- Затем выберите Перейти в папку.
- Оттуда, вперед и введите
/ Library в поле, а затем нажмите кнопку Return, после чего вы будете перенаправлены в папку библиотеки.
Macintosh HD> Пользователи> [текущий пользователь]>
Библиотека> Поддержка приложений> Avast
Macintosh HD> Пользователи> [текущий пользователь]>
Библиотека> Кеши> com.avast.AAFM
Macintosh HD> Пользователи> [текущий пользователь]>
Библиотека> LaunchAgents> com.avast.home.userpront.plist
Мы должны сказать, что делать этот метод будет не сможет в полностью удалить Avast на Mac, потому что все еще есть случаи, когда вы не можете найти все папки, связанные с приложением Avast. И при этом вы по-прежнему оставляете некоторые файлы или папки, которые вам действительно не нужны, и занимают место на вашем Mac.
Наконечник: Рекомендуемый инструмент с именем iMyMac PowerMyMac может помочь вам освободить больше места на вашем Mac, Просто перейдите по ссылке, чтобы узнать больше.
Часть 3. Как удалить Avast на Mac с помощью прилагаемого деинсталлятора
Avast — это одно из приложений, которое после того, как вы установите его на свой Mac, также сопровождается определенным процессом удаления, который позволит вам удалить программу с вашего Mac. Тем не менее, вы должны иметь в виду, что любое дополнительное удаление остатка. Как и при ручном способе удаления программы, вам все равно нужно удалить все файлы и папки, связанные с Avast.
Чтобы вы знали, как удалить Avast для Mac, используя его собственный деинсталлятор, вот шаги, которые вы должны выполнить.
- Перейдите и дважды щелкните установочный пакет программы, который вы скачали онлайн.
- Щелкните Удалить Avast Security. С этого момента начнется процесс удаления.
- следуйте инструкциям, которые вам предложит мастер удаления.
Часть 4. Как полностью удалить Avast на Mac одним щелчком мыши
Помимо двух методов, которые мы упомянули выше, есть еще один способ, который вы можете сделать для вас: полностью удалить Avast с вашего устройства Mac одним щелчком мыши. Это с помощью PowerMyMac это позволит вам удалить Avast и одновременно все файлы и папки, связанные с приложением.
PowerMyMac — мощный инструмент, который можно использовать для удалить любое приложение которые у вас есть на вашем Mac, а также очистите все ненужные файлы на вашем Mac. Таким образом, вы сможете освободить дисковое пространство на вашем Mac, а также улучшить его производительность.
Он определенно удалит любые приложения и удалит любые остатки одним нажатием одной кнопки. Чтобы вы могли узнать, как работает PowerMyMac, вот пошаговое руководство, которому вы можете легко следовать:
- Загрузите и установите PowerMyMac с официального сайта, затем запустите его.
- В левой части интерфейса выберите инструмент удаления и просканируйте все приложения, которые вы сохранили на своем Mac.
- После завершения процесса сканирования найдите в списке приложение Avast.
- Щелкните Avast, после чего PowerMyMac автоматически выберет связанные файлы. Нажмите кнопку «Очистить», чтобы полностью удалить Avast на Mac.
Вот и все! Вы успешно удалили Avast со своего Mac и в то же время удалили все оставшиеся файлы одним щелчком мыши! Если вы также хотите удалить антивирус Malwarebytes на своем Mac, не стесняйтесь следовать это руководство.
Часть 5. Вывод
Как видите, удалить Avast на Mac может быть непросто. А удаление его вручную только заставит вас тратить на это больше времени. Однако вам больше не о чем беспокоиться, потому что у нас есть PowerMyMac, который поможет вам удалить все остаточные файлы и папки, которые есть в Avast, одним нажатием кнопки.
PowerMyMac также может делать больше, чем вы ожидаете. Этот инструмент определенно может стать тем, что вам нужно для вашего Mac. Вы можете использовать iMyMac PowerMyMac в любом аспекте, например сканирование фотографий на Mac и очистка дубликатов, чтобы очистить ваш Mac и повысить его производительность.
И как только вы загрузили PowerMyMac, вам больше не нужно будет загружать какие-либо дополнительные программы для выполнения других операций по очистке, которые необходимы вашему Mac. Установите эту программу на свой Mac, и тогда вы сможете лучше очистить свое устройство Mac.
Прекрасно Спасибо за ваш рейтинг.
Источник
Как полностью удалить антивирус Avast free с компьютера Windows / MacOS
Если вы захотели удалить Avast и установить другой антивирус. Или вы просто хотите удалить Avast и и заново его установить (переустановить).
В любом случаи вы можете воспользоваться этой пошаговой инструкцией, как полностью удалить антивирус Avast с вашего компьютера, работает на Windows 10, 8, 7, XP или даже Mac OS X. К
Иногда традиционные методы удаления приложений могут не работать. Хорошие новости Avast предоставляет эффективный инструмент, который поможет вам удалить Avast. Если вы не можете удалить программу или появляется ошибка при удалении.
Это руководство работает для всех антивирусных решений Avast: Free Antivirus, Pro Antivirus, Internet Security, Premier или Free Mac Security.
Удаление программ Avast на Windows
Способ 1. Через программы и компоненты
- Откройте панель управления.
- Удерживая клавишу Windows , нажмите «R», чтобы открыть диалоговое окно «Выполнить».
- Введите «control», затем нажмите «Enter» либо ОК.
- Переключите просмотр панель управления в мелкие значки.
Найдите и откройте Программы и компоненты (Windows 10) либо Установка и удаление программ (Windows 7).
Вас попросят подтвердить, нажмите «ДА».
Начнётся удаление антивируса Avast.
Способ 2. С помощью утилиты удаления Avastclear
- Перейдите на сайт www.avast.ru/uninstall-utility
- Скачайте файл avastclear.exe
- Нажмите сохранить и по окончанию загрузки запустите программу.
Во время загрузки, может появится выбор операционной системы. Выберите Avast Clear Unistall
Как удалить Avast на Mac OS
Подготовка. Перед удалением приложения не забудьте выйти из процесса, если он запущен. Сначала это приложение из Dock, а затем вы можете активировать Activity Monitor для обнаружения и выхода из связанных процессов (процессов), выполняющихся в фоновом режиме.
- Откройте Монитор активности из папки «Приложения / Утилиты», «Spotlight» или «Launchpad».
- Выберите процесс с именем Avast Mac Security, нажмите кнопку (X) и нажмите «Выход».
Как правило, есть два доступных варианта удаления нежелательных приложений на Mac: (1) запустить эффективный, авторитетный деинсталлятор для выполнения задачи удаления безболезненно или (2) принять ручной метод для удаления Avast Free Mac Security 2018 с вашего компьютера Mac.
Вы можете выполнить ручное решение для удаления Avast Free Mac Security 2016 из macOS. Начнем с того, что вы должны войти в систему как администратор на вашем Mac или вам будет предложено предоставить пароль администратора во время удаления.
Ручное удаление
Как уже упоминалось ранее, вы должны выйти из приложения перед его удалением, иначе может возникнуть сообщение об ошибке, чтобы прервать процесс, или произойдет неполное удаление. После этого возьмите общепринятый метод удаления Avast Free Mac Security 2016:
- Откройте Finder и перейдите в папку Applications с левой панели.
- Выберите значок Avast Mac Security и перетащите его мышью в корзину.
- При появлении запроса введите пароль своей учетной записи, чтобы выполнить это изменение.
Метод drag-to-delete работает практически для всех приложений во всех версиях Mac OS X. Вы также можете перенести приложение в корзину следующими способами:
- (1) щелкните правой кнопкой мыши на приложении и выберите «Переместить в корзину»;
- (2) выберите приложение и перейдите в «Файл»> «Переместить в корзину».
Как правило, приложение будет немедленно удалено из окна и появится в корзине. Вам нужно будет удалить корзину для удаления (мы поговорим об этом позже). Если вы не можете перенести приложение в корзину, перезагрузите Mac и снова удалите его.
С помощью установочного файла
Альтернативный вариант: Если вы сохраняете установочный пакет продукта Avast на своем Mac, вы можете сразу запустить его встроенный деинсталлятор для выполнения удаления. Вот как это сделать:
- Дважды щелкните, чтобы открыть установочный файл Avast Mac Security (.dmg) в Finder.
- Запустите приложение Uninstall Avast и нажмите «Открыть» во всплывающем диалоговом окне.
- Нажмите кнопку «Удалить», выберите установленные приложения и нажмите кнопку «Продолжить».
При появлении запроса введите пароль своей учетной записи, чтобы выполнить это изменение.
- После завершения процесса нажмите кнопку «Выход», чтобы закрыть мастер удаления.
Альтернативный вариант (2) : Если вы не держите пакет установки, запустите Avast Mac Security, выберите Avast Mac Security> Uninstall Avast в верхнем меню, а затем выполните удаление.
Источник