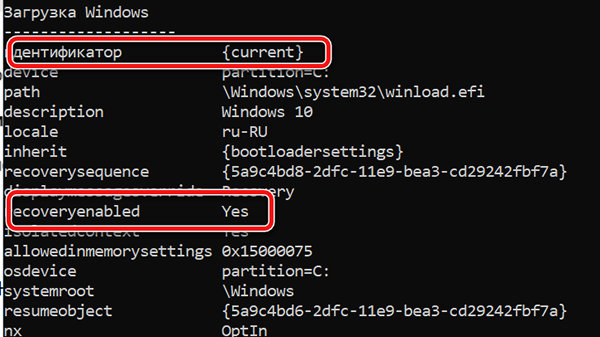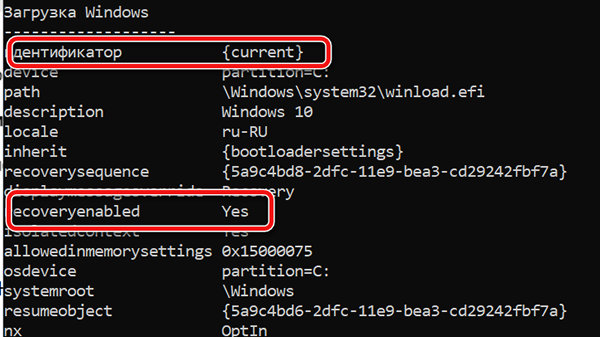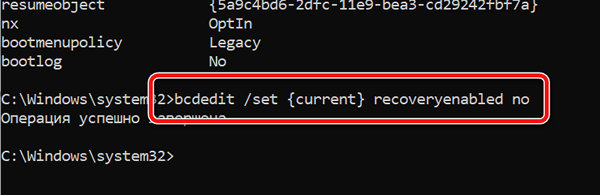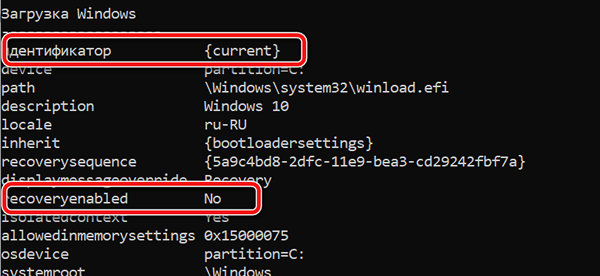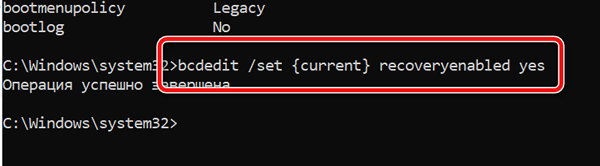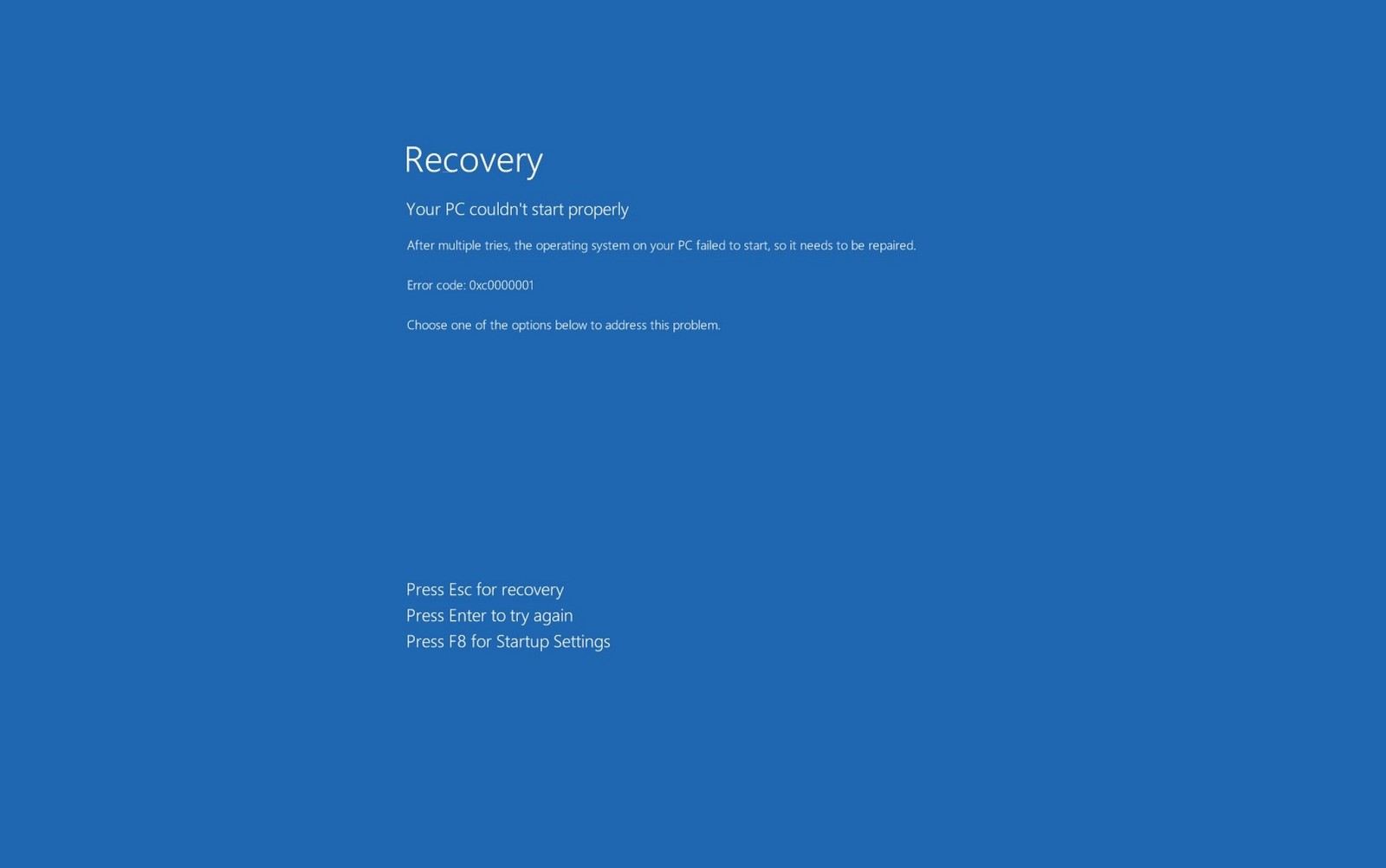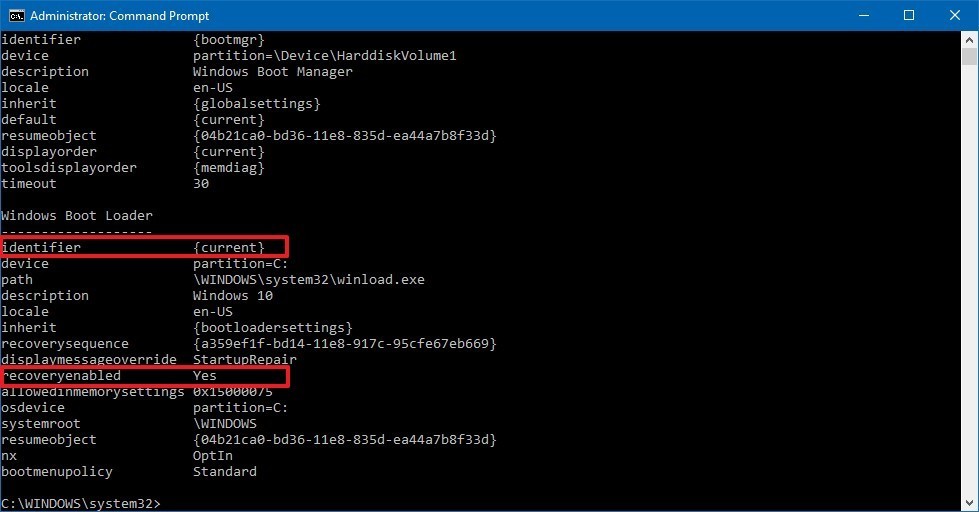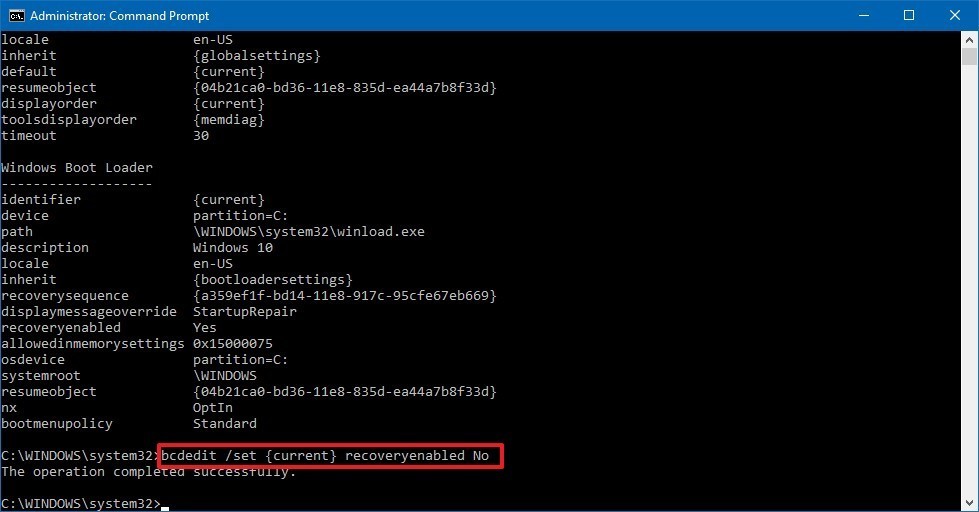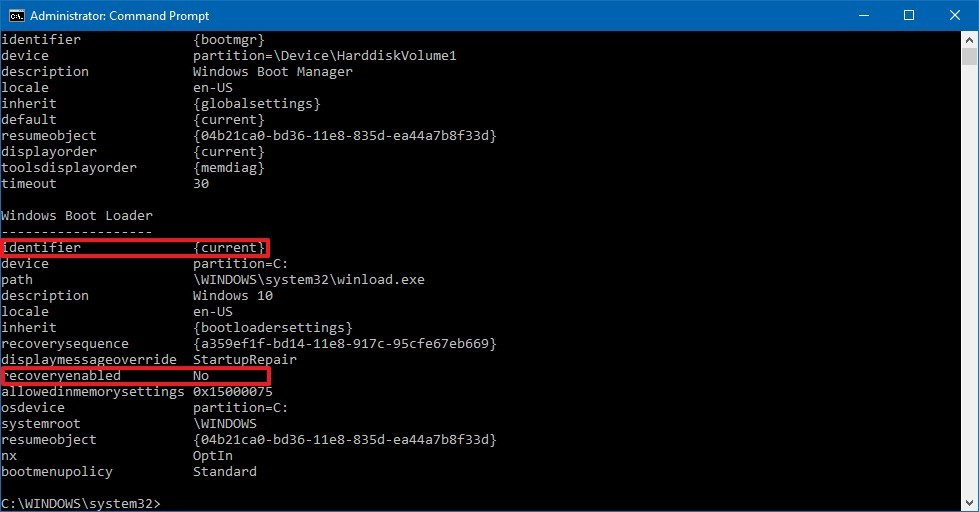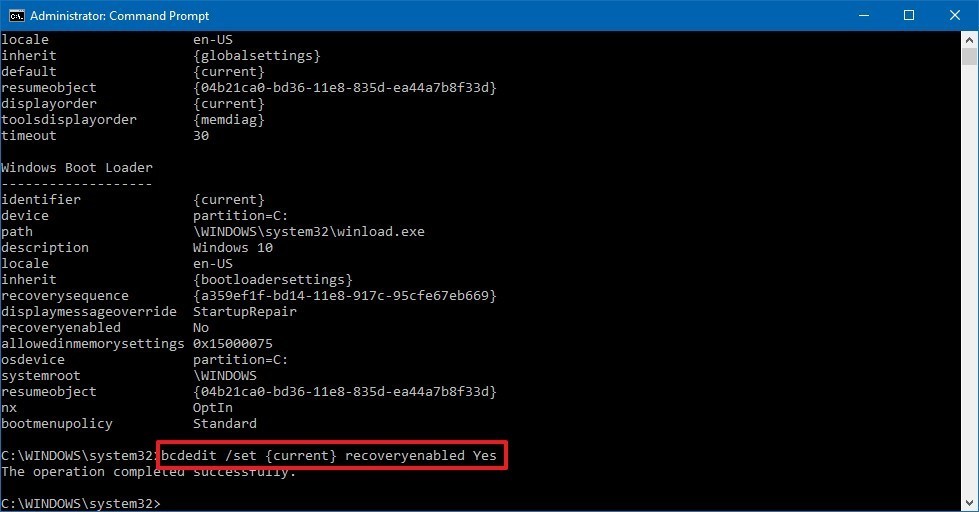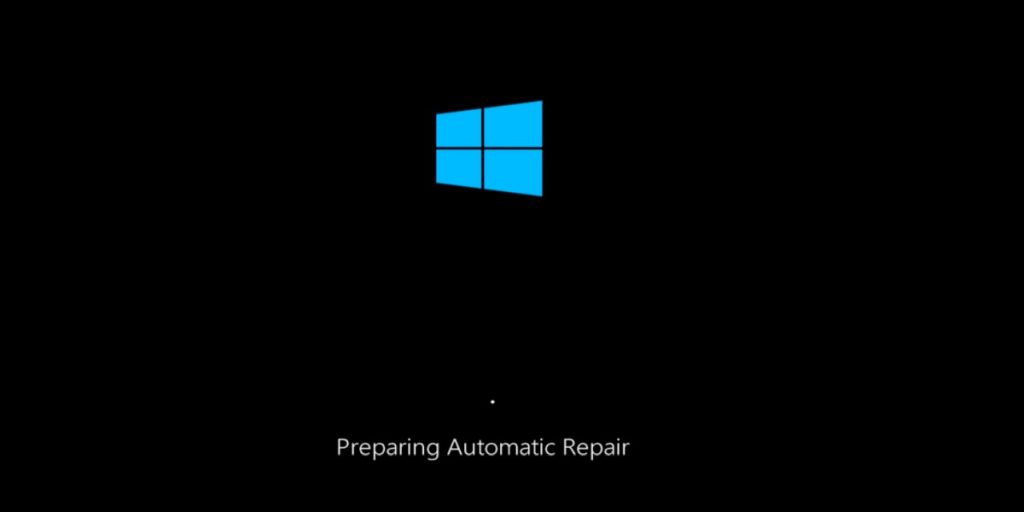- Простое включение и отключение механизма автовосстановления Windows 10
- Как отключить автоматическое восстановление Windows 10
- Как включить автоматическое восстановление Windows 10
- Surface Pro
- Как отключить автоматическое восстановление на Windows 10
- Как включить автоматическое восстановление
- Добавить комментарий Отменить ответ
- Как отключить Автоматическое восстановление Windows 10?
- Когда следует отключить Автоматическое восстановление?
- Вы можете загрузиться в Windows…
- Вы НЕ можете загрузиться в Windows…
- Как отключить автоматический цикл восстановления в Windows 10
- Как включить или отключить автоматическое восстановление в командной строке при загрузке
- Обновление за апрель 2021 года:
- Заключение
Простое включение и отключение механизма автовосстановления Windows 10
В случае Windows 10 автоматическое восстановление является удобной функцией, которая устраняет распространенные проблемы, способные препятствовать правильной загрузке устройства. Если компьютер не запускается два раза подряд, при третьей загрузке запускается механизм «саморемонта», и во время этого процесса система выполняет ряд диагностических тестов для обнаружения и исправления распространенных проблем при запуске.
Однако, если вы предпочитаете устранять неполадки и исправлять проблемы запуска вручную, или автоматическое восстановление вызывает неожиданные «петли», можно отключить эту функцию в Windows 10.
В этом уроке по Windows 10 мы проведём вас через шаги, которые помогут отключить автоматическую диагностику и восстановление вашего устройства. Кроме того, если автоматическое восстановление ранее было отключено или вы хотите отменить изменения, мы также опишем шаги для повторного включения функции.
Как отключить автоматическое восстановление Windows 10
Чтобы отключить автоматическое восстановление после третьей неудачной загрузки Windows 10, выполните следующие действия:
- На панели поиска введите командная строка, щелкните правой кнопкой мыши верхний результат, и выберите Запуск от имени администратора.
- идентификатор:
- recoveryenabled: Yes
Введите следующую команду, чтобы отключить автоматическое восстановление и нажмите клавишу Enter :
- В команде мы используем чтобы указать целевую ОС в загрузчике, а не значение, чтобы отключить автоматическое восстановление. Замените его на значение идентификатора, если оно отличается от указанного.
После выполнения этих действий функция диагностики и восстановления не будет работать автоматически после третьей неудачной загрузки устройства.
Как включить автоматическое восстановление Windows 10
Если функция автоматического восстановления отключена, можно использовать следующие действия для её повторного включения:
- Запустите командной строку от имени администратора, как это описано в предыдущей главе.
- Введите следующую команду и нажмите клавишу Enter :
- Запишите значения reoveryenabled и идентификатор в разделе «Загрузка Windows». Значения должны быть подобны этим:
- идентификатор:
- recoveryenabled: No
Введите следующую команду, чтобы включить автоматическое восстановление и нажмите Enter :
- В команде мы используем чтобы указать целевую ОС в загрузчике, и yes, чтобы включить автоматическое восстановление.
После выполнения этих шагов, если у вас возникли проблемы при загрузке Windows 10, начиная с третьей попытки система приступит к диагностике устройства, и попытается восстановить работоспособное состояние и устранить проблемы, которые могут помешать правильной загрузке.
Surface Pro
На Windows 10 работает автоматическое восстановление — полезная функция, которая находит и устраняет проблемы, мешающие загрузке вашего устройства.
Если ваш компьютер не запускается два раза подряд, на третий раз автоматически включится механизм восстановления, проведет диагностику и устранит все неполадки.
Однако, если вы предпочитаете находить и исправлять ошибки вручную, или же автоматическое восстановление работает не так, как нужно, вы можете отключить эту функцию.
Как отключить автоматическое восстановление на Windows 10
Чтобы отключить автоматическое восстановление во время третьей неудачной попытки загрузить компьютер, сделайте следующее:
- Выберите Start
- Найдите Command Prompt, нажмите правой кнопкой мыши и выберите Run as administrator
- Введите bcdedit и нажмите Enter
- Обратите внимание на пункты reoveryenabled и identifier в разделе Windows Boot Loader. Должны быть установлены следующие значения:
- identifier:
- recoveryenabled: yes
5. Введите bcdedit /set
(в команде используется current для указания на пункт, и no для установки нового значения)
Как только вы выполните эти шаги, диагностика и восстановление больше не будут автоматически включаться после трех неудачных попыток загрузки.
Как включить автоматическое восстановление
Если оно отключено, вы можете воспользоваться следующимм шагами, чтобы включить его:
- Откройте Start
- Найдите Command Prompt, кликните правой кнопкой мыши, выберите Run as administrator
- Введите bcdedit и нажмите Enter.
- Убедитесь, что в пунктах reoveryenabled и identifier стоят следующие значения:
- identifier:
- recoveryenabled: no
5. Введите bcdedit /set
(в команде используется current для указания на пункт, и yes для установки нового значения)
Выполнив эти шаги вы подключите автоматическую диагностику и восстановление на вашем ПК, которые позволят найти и устранить проблемы, препятствующие успешной загрузке.
Добавить комментарий Отменить ответ
Для отправки комментария вам необходимо авторизоваться.
Как отключить Автоматическое восстановление Windows 10?
Как отключить Автоматическое восстановление Windows 10?
Windows 10, как вы могли, вероятно (и к своему несчастью) заметить, запускает Автоматическое восстановление в случае, когда система не смогла загрузиться в прошлом сеансе. Чаще всего это происходит в тот момент, когда система не смогла отобразить Рабочий стол – традиционная отправная точка Windows. Именно после картинки с Рабочим столом Windows считает сама себя “успешно прогруженной”. Также Автоматическое восстановление Windows можно запустить нарочно: достаточно (максимум ТРИ раза) прервать нормальную загрузку системы. Менеджер восстановления при этом предложит пару вариантов восстановить загрузку плюсом к тому инструменты из меню Дополнительных параметров. И, чтобы там не говорили, эта прошитая в процессе установки и активированная по умолчанию фишка – вещь крайне полезная для тех, кто с компьютером ещё не “на ты”. Хотя бы потому, что она предоставляет автоматический вход (хотя и не напрямую) к окну Дополнительных параметров, откуда будут доступны другие средства восстановления. В том числе и вручную.
Однако у этой настройки есть и обратная сторона. Если коротко – иногда она беспричинно лагает. Ну, конечно, беспричинно не бывает ничего. Но пользователи порой жалуются на бесконечно повторяющееся Автоматическое восстановление, которое или не даёт войти в систему или время от времени себя проявляет “на ровном месте”.
Когда следует отключить Автоматическое восстановление?
Целью его выключить может быть, на мой взгляд, только одна – проверить вероятную “ошибочность” запуска. Проблемы вполне могут быть уже исправлены, и Windows вроде бы загружается. Но менеджер восстановления запускает его вновь и вновь. И для тех, кому эта настройка только мешает, есть два варианта развития событий. Либо система хоть как-то работоспособна, либо нет. Начнём с простого.
Вы можете загрузиться в Windows…
Если вам повезло, и вы всё-таки увидели Рабочий стол, времени много не понадобится. Запускаем командную консоль от имени администратора и вводим команду запрета:
Всё, система не покажет окно восстановления. Хоть до мозолей сотрите палец, нажимающий на кнопку Reset компьютера: система покажет что угодно, но не надоевшее окно. Если вдруг передумаете:
Вы НЕ можете загрузиться в Windows…
Тот самый (причём нередкий) случай, когда кроме синего фона с ненавистным уже сообщением вы никуда продвинуться не можете. Смысл действий будет тот же, однако теперь команда немного изменится.
запускаем Windows
- ждём автоматическое восстановление, пока то “не справится”
- проходим по кнопкам Дополнительные параметры – Поиск и устранение неисправностей – Дополнительные параметры – Командная строка
- в консоли пишем запрет на автоматическое восстановление в виде:
Если Автоматическое восстановление зависло, а другие варианты испробованы, без загрузочного диска/флешки уже не обойтись. Повторите эту же процедуру, но загрузившись с загрузочника, выставив нужное устройство из BIOS/UEFI.
Как отключить автоматический цикл восстановления в Windows 10
В Windows 10 Автоматическое восстановление это удобная функция, которая может помочь вам найти и решить типичные проблемы, которые могут помешать правильной зарядке вашего устройства.
Если ваш компьютер не загружается дважды подряд, в третий раз запускается механизм автоматического восстановления, и во время этого процесса система выполняет серию диагностических тестов для поиска и устранения распространенных проблем с загрузкой.
Однако, если вы предпочитаете находить и устранять проблемы с загрузкой вручную или автоматическое восстановление вызывает неожиданные циклы, вы можете отключить эту функцию в Windows 10.
В этом руководстве по Windows 10 мы расскажем, как отключить автоматическую диагностику и ремонт вашего устройства. Если автоматическое восстановление ранее было отключено или вы хотите отменить изменения, мы также проведем вас через шаги, чтобы включить его снова.
Как включить или отключить автоматическое восстановление в командной строке при загрузке
Откройте командную строку при запуске.
При запуске введите bcdedit в командной строке и нажмите Enter. (см. скриншот ниже)
A) В разделе загрузчика Windows найдите свою Windows 10 (описание) и запишите ее идентификатор (например: «
B) В том же разделе обратите внимание, установлено ли для recoveryabled значение «Да» (включено) или «Нет» (отключено).
Обновление за апрель 2021 года:
Теперь мы рекомендуем использовать этот инструмент для вашей ошибки. Кроме того, этот инструмент исправляет распространенные компьютерные ошибки, защищает вас от потери файлов, вредоносных программ, сбоев оборудования и оптимизирует ваш компьютер для максимальной производительности. Вы можете быстро исправить проблемы с вашим ПК и предотвратить появление других программ с этим программным обеспечением:
- Шаг 1: Скачать PC Repair & Optimizer Tool (Windows 10, 8, 7, XP, Vista — Microsoft Gold Certified).
- Шаг 2: Нажмите «Начать сканирование”, Чтобы найти проблемы реестра Windows, которые могут вызывать проблемы с ПК.
- Шаг 3: Нажмите «Починить все», Чтобы исправить все проблемы.
Введите нужную команду в нижней части командной строки и нажмите Enter. (см. скриншот выше)
(активировать автоматический ремонт — ПО УМОЛЧАНИЮ)
bcdedit / set
(Отключение автоматического восстановления)
bcdedit / set
Замените идентификатор в приведенной выше команде фактическим идентификатором (например: «
Например: bcdedit / set
Когда вы закончите, закройте командную строку при запуске.
Нажмите / коснитесь Продолжить, чтобы завершить восстановление и запустить Windows 10.
Заключение
Когда вы видите экран автоматического ремонта, вы должны дать ему поработать некоторое время. Ремонт может быть выполнен за секунды, а иногда и за часы. То, что вы смотрели на экран десять или двадцать минут, не означает, что ваша система зациклилась. Некоторые ремонты занимают много времени. Если у вас нет времени завершить восстановление, вы можете принудительно выключить систему, а затем попробовать загрузиться со своего рабочего стола. Это связано с риском; вы можете потерять выполненный ремонт и не получить доступ к своему рабочему столу. Лучше дать Windows 10 достаточно времени для завершения ремонта.
CCNA, веб-разработчик, ПК для устранения неполадок
Я компьютерный энтузиаст и практикующий ИТ-специалист. У меня за плечами многолетний опыт работы в области компьютерного программирования, устранения неисправностей и ремонта оборудования. Я специализируюсь на веб-разработке и дизайне баз данных. У меня также есть сертификат CCNA для проектирования сетей и устранения неполадок.