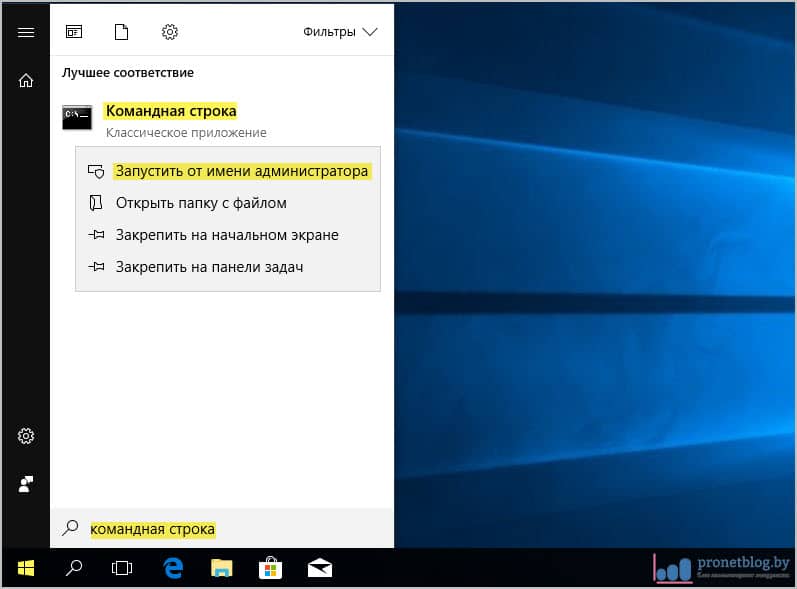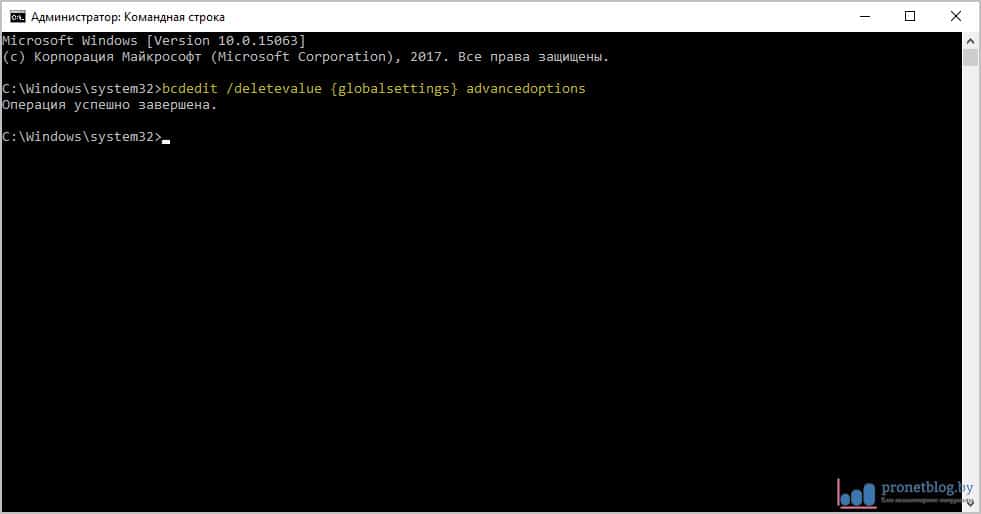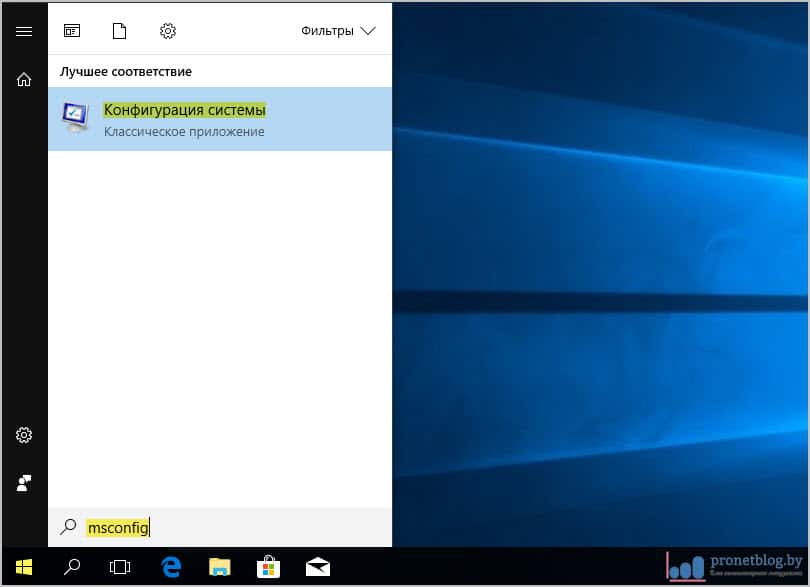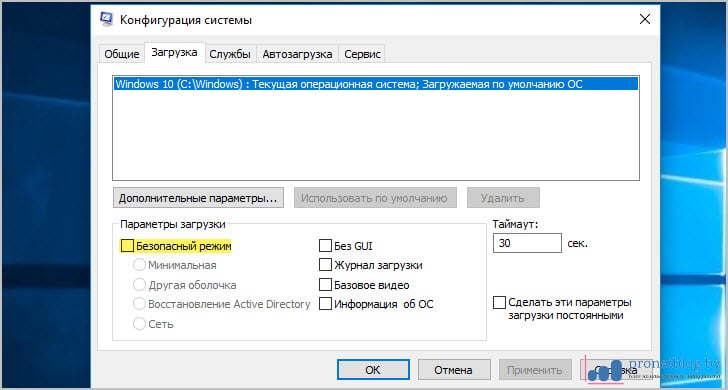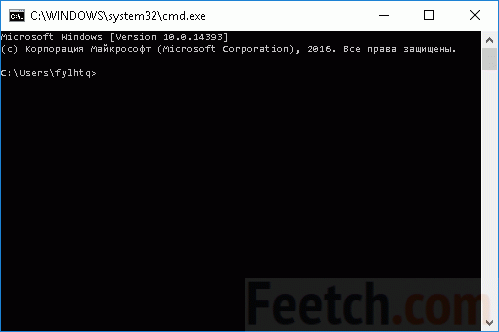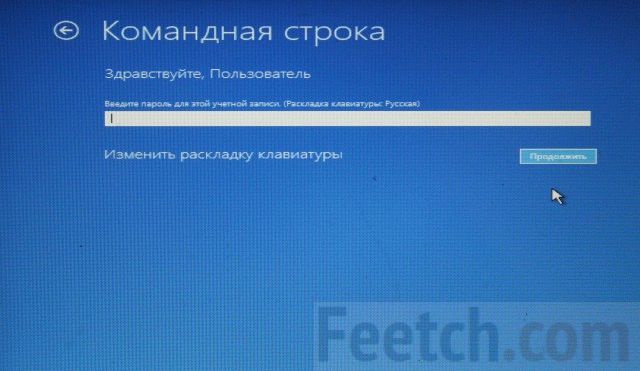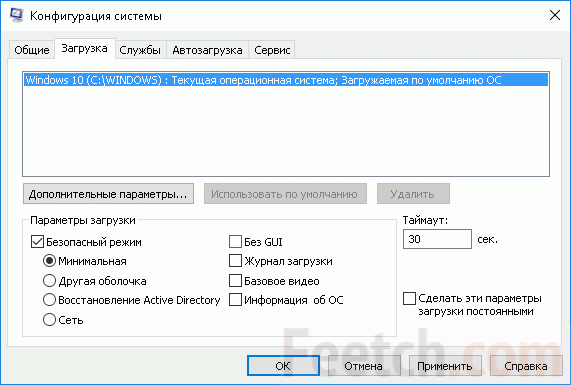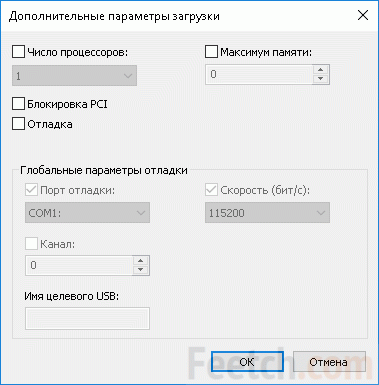- Как отключить (включить) безопасную загрузку (Secure Boot) в UEFI BIOS
- Отключение безопасной загрузки
- Включение безопасной загрузки
- Способ отключения в интерфейсе BIOS InsydeH2O
- Как отключить безопасный режим Windows 10
- Отключение безопасного режима Windows 10 с помощью msconfig
- Как выключить запуск в безопасном режиме с помощью командной строки и bcdedit.exe
- Видео инструкция
- Как выйти из безопасного режима Windows 10 через БИОС и CMD. Все вернется
- Содержание статьи:
- Как запустить компьютер в безопасном режиме: Windows 10 и старые ОС. Windows 10 безопасный режим через биос
- Безопасный режим в Windows 10 на ноутбуке как войти
- Особенности
- Метод активации
- Использование клавиши перезагрузки
- Вход через биос
- Как выйти из безопасного режима Windows 10 через БИОС и CMD
- Содержание статьи:
- Windows 10 и старые ОС
- Как запустить
- Сочетания клавиш после включения
- Нестандартный вариант
- Windows 10
- Штатная перезагрузка Windows
- Безопасный режим Windows. Safe mode — mirAdmin
- Содержание статьи:
- Безопасный режим Windows
- Запуск Windows в Безопасном режиме
- Ⅰ Войти в Безопасный режим при помощи горячих клавиш
- Ⅱ Войти в Безопасный режим через Конфигурацию системы
- Ⅲ Войти в Безопасный режим через параметры восстановления
- Ⅳ Войти в Безопасный режим из командной строки
- Ⅴ Войти в Безопасный режим с установочного диска Windows
- Ⅵ Войти в Безопасный режим через некорректное завершение системы
- Работа в Безопасном режиме Windows
Как отключить (включить) безопасную загрузку (Secure Boot) в UEFI BIOS
В данной статье показаны действия, с помощью которых можно отключить или включить безопасную загрузку (Secure Boot) в интерфейсе BIOS UEFI.
Безопасная загрузка — это стандарт безопасности, который гарантирует пользователю, что его компьютер при загрузке использует только программное обеспечение, которому доверяет изготовитель компьютера.
В некоторых случаях может возникнуть необходимость отключить безопасную загрузку (Secure Boot) в интерфейсе UEFI BIOS, например при установке операционных систем Windows 7, Windows XP или Linux, а также для обеспечения работоспособности некоторых графических адаптеров и другого оборудования, потому-что функция безопасная загрузки может посчитать операционную систему, драйвер или приложение ненадежными, так как они не указаны как доверенные в базе данных безопасной загрузки.
Чтобы отключить безопасную загрузку (Secure Boot), войдите в настройки параметров встроенного ПО UEFI используя способы представленные в статье ➯ Как войти в настройки BIOS UEFI и ➯ Как войти в настройки параметров UEFI BIOS из интерфейса системы Windows 10.
Отключение безопасной загрузки
Чтобы отключить безопасную загрузку (Secure Boot), войдите в настройки параметров встроенного ПО UEFI и выберите пункт Advanced или нажмите клавишу F7.
Затем в режиме Advanced Mode перейдите на вкладку Boot и выберите параметр Меню безопасной загрузки
В меню безопасной загрузки вы увидите состояние безопасной загрузки (в данный момент состояние Включено ), чтобы отключить безопасную загрузку выберите параметр Управление ключами .
Затем выберите Очистить ключи безопасной загрузки .
Подтвердите удаление ключей безопасной загрузки нажав кнопку Yes .
Теперь нужно сохранить изменения, для этого перейдите на вкладку Exit и выберите опцию Save Changes & Reset .
Подтвердите сохранение измененных параметров и после перезагрузки компьютера, режим безопасной загрузки будет отключен.
В некоторых моделях материнских плат Asus, для отключения безопасной загрузки следует зайти на вкладку Security или Boot и установить для параметра Secure Boot значение Disabled .
Включение безопасной загрузки
Чтобы включить безопасную загрузку (Secure Boot), войдите в настройки параметров встроенного ПО UEFI и выберите пункт Advanced или нажмите клавишу F7
Затем в режиме Advanced Mode перейдите на вкладку Boot и выберите параметр Меню безопасной загрузки
В меню безопасной загрузки выберите параметр Управление ключами .
Затем выберите Установка ключей безопасной загрузки по умолчанию .
Подтвердите установку ключей безопасной загрузки по умолчанию нажав кнопку Yes .
Теперь нужно сохранить изменения, для этого перейдите на вкладку Exit и выберите опцию Save Changes & Reset .
Подтвердите сохранение измененных параметров и после перезагрузки компьютера, режим безопасной загрузки будет включен.
Способ отключения в интерфейсе BIOS InsydeH2O
Чтобы отключить безопасную загрузку в интерфейсе BIOS InsydeH2O, перейдите на вкладку Security , затем выберите параметр Secure Boot и установите для него значение Disabled , затем сохраните настройки нажав клавишу F10.
Как отключить безопасный режим Windows 10

В этой инструкции 2 способа отключить безопасный режим загрузки Windows 10, если компьютер или ноутбук постоянно входит в него.
Отключение безопасного режима Windows 10 с помощью msconfig
Чаще всего проблема с постоянной загрузкой Windows 10 в безопасном режиме возникает после того, как пользователь включил его с помощью изменения параметров загрузки в утилите «Конфигурация системы» (msconfig, как описано в 5 способов запустить безопасный режим Windows 10). В этом случае и отключить его можно тем же способом:
- Нажмите клавиши Win+R на клавиатуре (Win — клавиша с эмблемой Windows), введите msconfig в окно «Выполнить» и нажмите Enter.
- В открывшемся окне перейдите на вкладку «Загрузка».
- Снимите отметку «Безопасный режим».
- Нажмите «Ок» и перезагрузите компьютер. Выполните это через Пуск — Кнопка питания — Перезагрузка (но не через Завершение работы и повторное включение, это может играть роль).
После этих простых действий Windows 10 должна перезагрузиться в обычном режиме, а безопасный режим сам по себе включаться не будет.
Однако, иногда оказывается так, что при входе в msconfig отметка «Безопасный режим» снята, тем не менее Windows 10 при каждой загрузке все равно запускается в безопасном режиме. В этом случае может помочь следующий метод.
Как выключить запуск в безопасном режиме с помощью командной строки и bcdedit.exe
Если предыдущий метод не сработал, попробуйте следующие шаги для отключения безопасного режима:
- Запустите командную строку от имени администратора: в Windows 10 для этого можно использовать поиск на панели задач — начните вводить «Командная строка», нажмите правой кнопкой мыши по найденному результату и выберите пункт «Запустить от имени администратора». Также можно нажать клавиши Win+R, ввести cmd и нажать Enter (при условии, что внизу окна будет указано «Это задание будет создано с правами администратора).
- В командной строке введите следующую команду:и нажмите Enter.
- Если по какой-то причине указанная команда не сработает, попробуйте следующий вариант этой же команды:
- Перезагрузите компьютер, используйте именно пункт «Перезагрузка» в меню Пуск.
После перезагрузки Windows 10 должна будет загрузиться в обычном рабочем режиме.
Видео инструкция
В случае, если после выполнения описанных выше шагов у вас остались вопросы, задавайте их в комментариях, я постараюсь помочь и подсказать решение.
А вдруг и это будет интересно:
Почему бы не подписаться?
Рассылка новых, иногда интересных и полезных, материалов сайта remontka.pro. Никакой рекламы и бесплатная компьютерная помощь подписчикам от автора. Другие способы подписки (ВК, Одноклассники, Телеграм, Facebook, Twitter, Youtube, Яндекс.Дзен)
29.06.2020 в 02:30
Здравствуйте, после ввода обеих команд пишет
Не удается открыть данные конфигурации загрузки.
Не удается найти запрошенное системное устройство.
Не понимаю, что делать
29.06.2020 в 10:50
Здравствуйте.
А никаких проблем с дисками не было или с загрузчиком? Если были, то может стоит восстановить конфигурацию BCD, для этого команды:
bootrec /rebuildbcd
bcdboot C:\windows
А потом уже указанные команды.
08.08.2020 в 00:06
А если просит пароль даже на запуск командной строки
08.08.2020 в 13:09
А вы его не знаете? Вообще ничего не вводить пробовали и далее? Если не срабатывает, можно вот так: https://remontka.pro/reset-password-windows-10/
23.10.2020 в 14:42
Здравствуйте, что делать если команда bcdedit /deletevalue
24.10.2020 в 12:10
Здравствуйте.
А что вообще запускается и в каком виде? Какие элементы системы видны? Win+R — msconfig — загрузка тоже не работают?
28.10.2020 в 01:43
Что делать, если компьютер запускается только в безопасном режиме, просит ввести пароль, которого я не помню. Указанные выше команды не помогают. Пишет Ничего не помогает. Ошибки: системе не удаётся найти указанный путь или не удаётся открыть данные конфигурации загрузки. Не удаётся найти запрошенное системное устройство.
29.10.2020 в 11:09
Привет. Я перезапустил комп через параметры в SAFEMODE (поставив галочку на постоянный запуск в безопасном режиме). В итоге комп забыл мой пинкод, а через логин и пароль винды зайти не могу: в пароле я не уверен, а подключения к сети нет. Вошел в доп параметры из за некоректного запуска и в командной строке ваши команды не работают (элемент не найден, команда не выполнена)
29.10.2020 в 20:07
Здравствуйте.
Попробуйте в командной строке включить скрытую учетную запись администратора:
net user Администратор /active:yes
потом перезагрузиться и зайти под ней (а в ней по умолчанию нет пароля) и там уже всё починить.
15.01.2021 в 19:43
Вот это реально помогло зайти и снять галки на безопасный режим. Спасибо автор, а то уже хотела после двух дней мучений все сносить
26.12.2020 в 10:18
Можно ли навсегда отключить безопасный режим. Наш администратор изменил какой то системный файл и после этого при попытки зайти в safemode ошибка inaccessible boot device
26.12.2020 в 10:23
Здравствуйте.
Я не совсем понял ситуацию (что именно и как поменяно и как работает), чтобы дать совет. А то насоветую, что только эта ошибка и будет потом.
Как выйти из безопасного режима Windows 10 через БИОС и CMD. Все вернется

Всем привет! Данная публикация, по идее, будет являться заключительной в затянувшейся серии про аварийные режимы загрузки десятки. И сейчас речь пойдет о том, как выйти из безопасного режима Windows 10 через БИОС, а также с помощью командной строки в работающей системе.
Ведь мало кто знает, что после перезагрузки безопасный режим сам по себе не проходит. То есть десятка начинает постоянно работать в нем . Поэтому многие пользователи задают данный вопрос на различных форумах в интернете. На самом деле все очень просто.
Содержание статьи:
Итак, друзья, если вы помните, то совсем недавно я рассказывал о способе запуска меню с выбором режимов загрузки при помощи установочного дистрибутива. И неважно, флешка это либо диск. Кто еще не читал, вот этот материал:
Естественно, что после устранения неисправности, нам нужно вернуть систему в нормальное рабочее состояние. Но вот как в дальнейшем прекратить постоянное отображение такого меню?

Можно, конечно, постоянно нажимать клавишу » Ввод » , чтобы вернуться к штатной загрузке Win 10, но это не самый удобный вариант. Гораздо проще в уже работающей операционной системе запустить командную строку (CMD) от имени администратора:
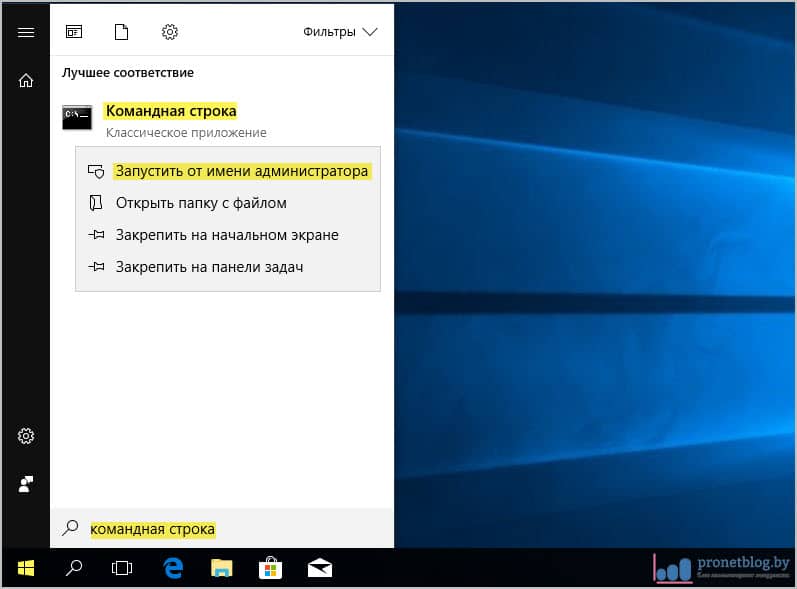
И набрать следующую функцию:

Вот и вся проблема. Как видите, ничего сложно нет. А еще все то же самое можно сделать загрузившись через БИОС с помощью установочного диска. Затем на этапе выбора языка следует нажать комбинацию клавиш » Shift+F10 » , чтобы, опять же, запустить командную строку и вбить вышеуказанный параметр. Так что смотрите сами, как вам будет удобней.
Теперь разберем способ выхода из безопасного режима в случае, когда он был запущен из-под работающей системы через оснастку » Конфигурация системы » . Об этом варианте также была подробная статья:
Для этого жмем по кнопке » Пуск » и вбиваем следующую команду:
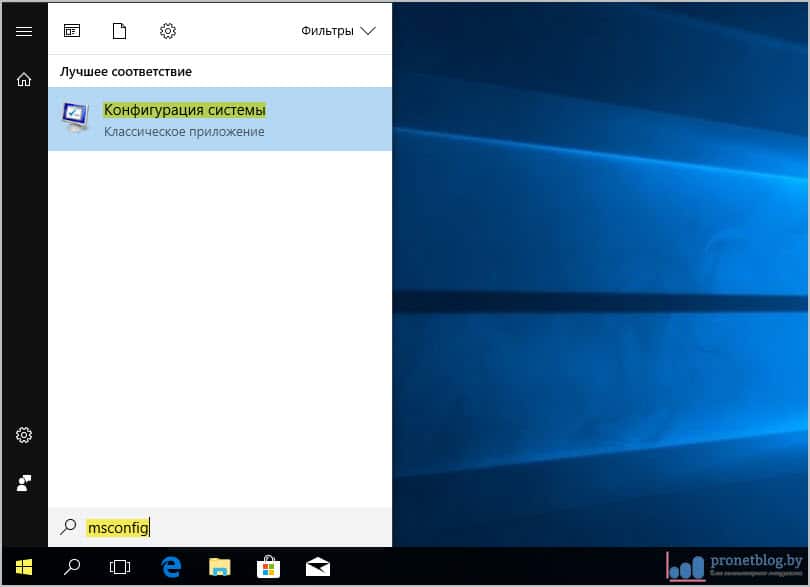
После чего следуем на вкладку » Общие » и ставим галку напротив опции » Обычный запуск » . При этом не забываем нажать » Применить » для сохранения внесенных изменений:
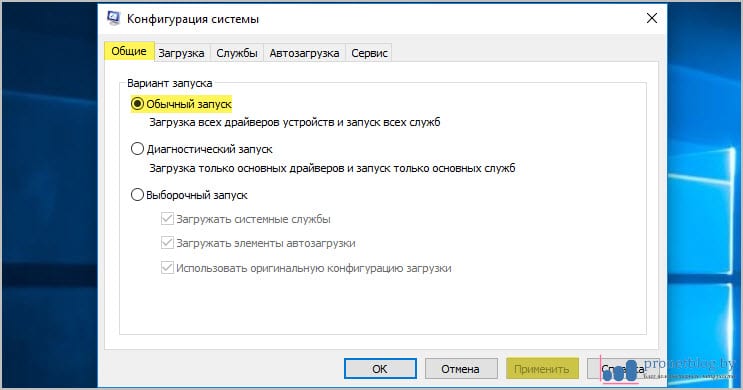
Также заходим в раздел » Загрузка » и убеждаемся , что птичка напротив строки » Безопасный режим » уже не стоит:
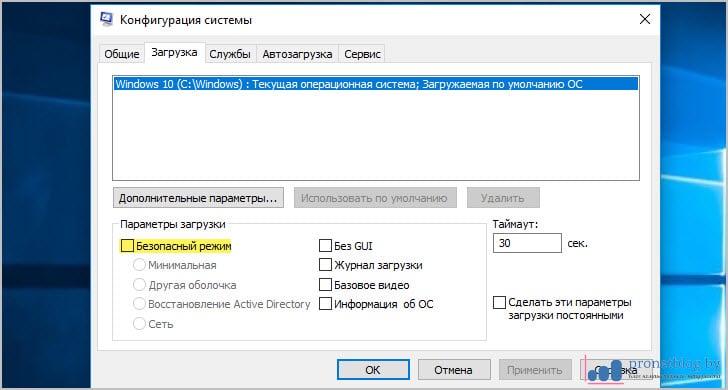
Вот в принципе и всего делов-то. Теперь вы знаете, как без проблем выйти из безопасного режима Windows 10 через БИОС и командную строку работающей системы. Если у вас есть опыт использования других интересных способов, расскажите о них в комментариях к статье.
Теперь же давайте прощаться, поскольку тема раскрыта в полном объеме . А завершение, как всегда, предлагаю посмотреть новый интересный видеоролик. Ведь надо как-то расслабляться в процессе бесконечной настройки компьютерной техники.
Как запустить компьютер в безопасном режиме: Windows 10 и старые ОС. Windows 10 безопасный режим через биос
Безопасный режим в Windows 10 на ноутбуке как войти

Особенности
Безопасный режим — особая версия запуска ОС, который позволяет исправлять ошибки, ограничивать действие определенных программ и процессов. Как правило, в этом случае запускаются только основные функции и стандартные драйвера, за счет чего вредоносная программа может не активироваться. В некоторых случаях не загружается драйвер на установленную видеокарту, что существенно усложняет работу компьютера.
Рассматривая то, как зайти в этот режим в Windows 10 стоит учитывать, что он предназначен для выполнения нижеприведенных задач:
Решения возникших проблем по причине неработающего драйвера. Часто встречается ситуация, когда ОС при обычной загрузке выдает ошибку по причине попытки открытия поврежденных файлов. При этом предпринять какие-либо действия нельзя, многие решают провести переустановку операционной системы, но можно решить проблемы и путем запуска безопасного режима.
- Многие вирусы и шпионские программы изолируют работу антивируса, за счет чего сканирование не дает должного результата. Также встречаются случаи, когда при установке любой антивирусной программы появляется окно ошибки. В безопасном режиме антивирусная программа может работать корректно, но ее придется запускать отдельно.
Windows 10 загрузить в безопасном режиме для выполнения обычной работы нельзя, так как аппаратное обеспечение из-за отсутствия требуемых драйверов может работать некорректно.
Метод активации
Если появилась необходимость загрузить ОС ноутбука Asus, Acer или другого производителя с изоляцией всех программ и драйверов, то можно воспользоваться несколькими способами:
- Компьютер можно перезагрузить с выбором режима.
- Можно использовать командную строку.
- Через специальную утилиту msconfig.
- Путем выбора соответствующего режима загрузки в биосе.
- Через накопитель, на котором есть дистрибутивы О. С. Windows .
Некоторые из приведенных выше методов рассмотрим подробнее.
Использование клавиши перезагрузки
Некоторые функции операционной системы спрятаны по причине того, что они используются крайне редко. Наиболее удобный способ, который можно использовать при отсутствии повреждений системных файлов, заключается в использовании виртуальной клавиши перезагрузки. Последовательность действий:
Для начала выбирается стандартная функция перезагрузки, но при ее нажатии зажимается клавиша Shift. Через несколько секунд должно появится сообщение, что нужно немного подождать.
- Через некоторое время появляется список вариантов, из которых выбирается «Поиск и устранение неисправностей».
- В следующем окне выбираются дополнительные параметры, в которых и будет содержаться требующаяся функция «Параметры загрузки».
После этого нужно нажать на виртуальную клавишу перезагрузки и выбрать один из режимов. Отметим, что подобным образом можно провести загрузку ОС с поддержкой командной строки и драйверами. Если после этого не загружается Windows 10 в безопасном режиме, то есть вероятность повреждения системных файлов. Если не получается выйти с ОС, то можно воспользоваться другим методом.
Вход через биос
Если стандартная функция не сработала, то можно провести вход через F8. Для этого в последней версии ОС нужно изменить некоторую информацию в реестре. Вызов требующейся команды проводится следующим образом:
- Открывается командная строка.
- Проводится вставка команды bcdedit /deletevalue
bootmenupolicy. Если она была введена правильно, должно появится сообщение об успешном завершении операции. - Выполняется перезагрузка и сразу при старте системы нажимается клавиша F8.
- Проводится выбор требующегося метода загрузки.

При критических ошибках запуск ОС возможен только при использовании установочных дистрибутивов. Для этого может использоваться загрузочный диск или другой тип накопителя. После запуска системы будут появляться окна, как при переустановке Windows. Однако на этапе выбора установки можно открыть дополнительные функции, связанные с восстановлением системы.
Как выйти из безопасного режима Windows 10 через БИОС и CMD
Всем привет! Данная публикация, по идее, будет являться заключительной в затянувшейся серии про аварийные режимы загрузки десятки. И сейчас речь пойдет о том, как выйти из безопасного режима Windows 10 через БИОС, а также с помощью командной строки в работающей системе.
Ведь мало кто знает, что после перезагрузки безопасный режим сам по себе не проходит. То есть десятка начинает постоянно работать в нем. Поэтому многие пользователи задают данный вопрос на различных форумах в интернете. На самом деле все очень просто.
Содержание статьи:
Итак, друзья, если вы помните, то совсем недавно я рассказывал о способе запуска меню с выбором режимов загрузки при помощи установочного дистрибутива. И неважно, флешка это либо диск. Кто еще не читал, вот этот материал:
Естественно, что после устранения неисправности, нам нужно вернуть систему в нормальное рабочее состояние. Но вот как в дальнейшем прекратить постоянное отображение такого меню?
Можно, конечно, постоянно нажимать клавишу «Ввод», чтобы вернуться к штатной загрузке Win 10, но это не самый удобный вариант. Гораздо проще в уже работающей операционной системе запустить командную строку (CMD) от имени администратора:
И набрать следующую функцию:
bcdedit /deletevalue
Вот и вся проблема. Как видите, ничего сложно нет. А еще все то же самое можно сделать загрузившись через БИОС с помощью установочного диска. Затем на этапе выбора языка следует нажать комбинацию клавиш «Shift+F10», чтобы, опять же, запустить командную строку и вбить вышеуказанный параметр. Так что смотрите сами, как вам будет удобней.
Теперь разберем способ выхода из безопасного режима в случае, когда он был запущен из-под работающей системы через оснастку «Конфигурация системы». Об этом варианте также была подробная статья:
Для этого жмем по кнопке «Пуск» и вбиваем следующую команду:
После чего следуем на вкладку «Общие» и ставим галку напротив опции «Обычный запуск». При этом не забываем нажать «Применить» для сохранения внесенных изменений:
Также заходим в раздел «Загрузка» и убеждаемся, что птичка напротив строки «Безопасный режим» уже не стоит:
Вот в принципе и всего делов-то. Теперь вы знаете, как без проблем выйти из безопасного режима Windows 10 через БИОС и командную строку работающей системы. Если у вас есть опыт использования других интересных способов, расскажите о них в комментариях к статье.
Теперь же давайте прощаться, поскольку тема раскрыта в полном объеме. А завершение, как всегда, предлагаю посмотреть новый интересный видеоролик. Ведь надо как-то расслабляться в процессе бесконечной настройки компьютерной техники.
С уважением, Комаровский Виталик
Обновлено: 25.02.2018 — 21:38
Windows 10 и старые ОС
Иногда после установки какого-либо обновления Windows или драйверов ОС отказывается запускаться обычным путем. Для поиска и устранения неполадок нужно воспользоваться функцией безопасного запуска. Он присутствует почти во всех операционных системах, используемых на сегодняшний. Разумеется, на наиболее популярными являются Windows и Linux.
Safe Mode – тип запуска ОС, при котором происходит загрузка исключительно жизненно важных служб, приложений и драйверов.
Конфигурацию загружаемых компонентов можно менять. Автозапуск программ и загрузка дополнительных служб и приложений – отключены. Благодаря тому, что ОС загружает только необходимые для её нормального функционала сервисы, можно сделать вывод о том, что конфликт программного обеспечения происходит из-за чего-то другого. Меню, которое будет выведено пользователю перед запуском системы в Safe Mode, содержит следующие параметры:
- Safe Mode – загрузка только необходимых для нормального функционирования ОС компонентов. Автозагрузка и сетевое подключение при этом отключены.
- С сетевыми драйверами.
- Включить протоколирование – при запуске создается файл ntbtlog.txt, куда записываются все данные о компонентах, запускаемых во время загрузки ОС. Файл предназначается для глубокого анализа процесса загрузки.
- VGA – загрузка в случае неполадок видеоадаптера. Старт происходит с разрешением 640х480. Это занимает минимум памяти, быстродействие максимальное. Если драйвер видеокарты испорчен, нужно откатить его из командной строки с загрузочного носителя (флэшка, DVD и пр.).
Как запустить
Сочетания клавиш после включения
Как же запустить компьютер в безопасном режиме? До Windows 10 применялась функциональная клавиша F8, которую нужно нажать в момент старта ОС. Для нескольких моделей материнских плат F8 позволяет вывести на экран меню загрузчика с выбором источника, с которого следует загрузиться. Тогда следует пропустить его и дождаться начала запуска ОС. Некоторые ноутбуки и нетбуки отключают клавиши F1-F12, и для того чтобы клавиша F8 сработала, необходимо дополнительно вместе с ней нажать функциональную клавишу Fn.
Нестандартный вариант
Если не страшно потерять свои данные, то можно выдернуть шнур из розетки. После повторного включения системного блока Windows часто предлагает на выбор несколько вариантов загрузки, одним из которых и является Безопасный режим. Это не самый верный путь, потому время от времени после таких действий систему приходится переустанавливать.
Windows 10
С внедрением Windows 10 все изменилось. Теперь безопасный режим запускается лишь из командной строки с загрузочного носителя. Нужно установить в BIOS приоритет именного этого устройства. Схема настроек своя для каждой материнской платы и может зависеть от прошивки. Клавиша входа в BIOS может изменяться, обычно через несколько секунд после включения на экране можно увидеть надпись:
- «Press … to enter BIOS setup».
Вместо точек там будет приведена одна из функциональных клавиш, либо сочетание. Обычно это F2 или DEL. Данная информация позволит сориентироваться, если на экране видна только заставка производителя, а строка, указанная выше по этой причине отсутствует. Уместно здесь вспомнить еще один случай. Современные BIOS часто предлагают использовать Super Fast Boot. Это значит, что большинство тестов POST пропускается. И тогда, если накрылась операционная система, то в безопасный режим можно войти лишь с установочного носителя из командной строки.
Из этого правила имеются редкие исключения. Если времени невпроворот, то можно попробовать запускать свой компьютер снова и снова, обычно на какой-то по счету раз тест все-таки будет проведен, и в это время можно войти в BIOS, чтобы поменять настройки (в том числе загрузиться со съемного носителя). В противном случае придется вскрывать корпус и вынимать батарейку энергонезависимой памяти, чего большинство пользователей обычно хотело бы сделать меньше всего в силу внесенных изменений. Если же заводские настройки, помимо Super Fast Boot, присутствуют в системе, то способ со стиранием информации будет самым быстрым и надежным.
Внимание! Если не работает мышь или отказал touchpad на ноутбуке, перемещайте курсор стрелками влево, вправо, вверх и вниз с клавиатуры.
Итак, загрузка с установочного носителя удалась. Тогда на экране появится меню наподобие того, что представлено ниже. Список предложений может изменяться.
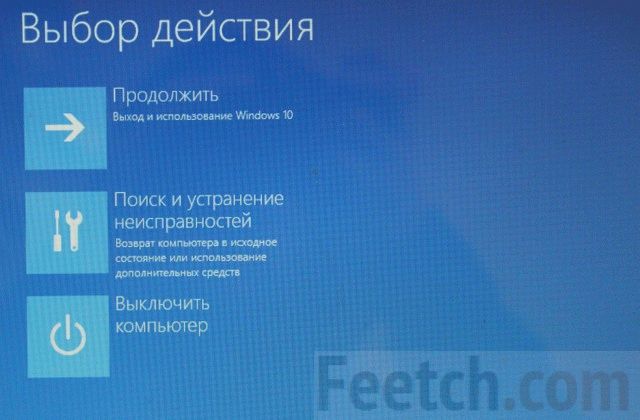
Следует выбрать второй пункт.

Здесь нужно ввести:
- bcdedit /set
advancedoptions true, после этого набрать тут же exit (для выхода), либо закрыть окошко мышью. Появится вновь первое меню, где можно выбрать либо Продолжить, либо Выключить (с последующим включением компьютера вручную).
Появится цифровое меню, представленное на фото. Здесь нужно выбрать цифру 4, либо сделать иное в зависимости от текущих задач.
После загрузки на рабочем столе вместо привычной картинки будут только ярлыки, а по углам написано – безопасный режим. Выход из данного состояния производится аналогичным образом, но теперь командную строку нужно вызвать через Windows+R → cmd прямо с рабочего стола:
После перезагрузки система станет прежней. Если по каким-то причинам не получается запустить из безопасного режима командную строку под учетной записью администратора, то вновь сделайте вот что:
- Нажмите Shift и, удерживая, выберите Перезагрузка.
- Вытащите загрузочный носитель, если он еще находится в системном блоке.
- Подождите, появится опять цифровое меню. Жмите 4.
- После этого должно появиться самое первое, с чего начинали (рис. выше). Выбирайте Поиск и устранение неисправностей → Дополнительные параметры → Командная строка.
- Через какое-то время опять появится командная строка.
- Введите в ней: bcdedit /deletevalue
advancedoptions, а потом – exit, либо закройте мышкой.
Рекомендации проверены вдоль и поперек, единственное, если захотите это сделать не от съемного носителя, а через обычную перезагрузку любым способом, то компьютер может спросить пароль от учетной записи. Поэтому не делайте таких вещей без ведома системного администратора.
Штатная перезагрузка Windows
Если Windows нормально запустилась, тогда методом исключения, поочерёдно отключая службы и приложения, можно найти причину, при которой происходит сбой. Если система не запускается и в таком режиме, тогда протоколирование загрузки поможет выявить стадию, на которой это произошло. Одним из методов из-под Windows 10 запустить безопасный режим будет навести курсор мыши на Перезагрузку и, удерживая Shift, нажать. После этого можно действовать по плану, указанному выше (через Поиск и устранение неисправностей). Это не самый простой путь, но иногда он тоже хорошо помогает справиться с нештатной ситуацией, потому что не требуется установочный носитель. А задачи можно решать самые разные, и не обязательно какая-то из них будет вообще связана с безопасным режимом (по желанию).
Время от времени Safe Mode используется для удаления программ, например, антивируса, которые невозможно снести обычным путем, т.к. приложение запущено, и процесс помечен как системный. Для этого необходимо нажать кнопку «Пуск» (под Windows 10: Windows + R) и ввести в строку «msconfig». В выведенном диалоговом окне выбрать закладку «Загрузка» и поставить галочку в меню «Безопасный режим». После перезагрузки ОС запустится в Safe Mode. Данное меню позволяет выбрать следующие варианты загрузки:
- Минимальная (MINIMAL) – собственно запуск ОС без загрузки программ, драйверов и служб, кроме тех, которые необходимы для Windows.
- Другая оболочка (MINIMAL (ALTERNATESHELL)) – запуск ОС в консольном режиме.
- Восстановление Active Directory (DSREPAIR) – используется на серверных ОС для восстановления службы каталогов.
- Сеть (NETWORK) – запуск системы в безопасном режиме с поддержкой сетевых драйверов
- Без GUI (/NOGUIBOOT) – отключение экрана приветствия.
- Журнал загрузки (/BOOTLOG) – включает протоколирование запуска ОС.
- Базовое видео (/BASEVIDEO) – включает режим VGA.
- Информация об ОС – показывает названия загружаемых драйверов.
- Таймаут задает время ожидания (по-умолчанию 30 сек).
В Дополнительные параметры… настоятельно не рекомендуется заглядывать. Особенно не советуется трогать опцию Максимум памяти, а тем более делать ее равной нулю. Safe Mode служит только для устранения неполадок, которые невозможно убрать при нормальном запуске ОС, некоторые службы и программы, при этом откажутся работать или будут работать неправильно.
Безопасный режим Windows. Safe mode — mirAdmin
Операционная система Windows для персональных компьютеров на сегодняшний день безусловный лидер на мировом рынке. Одной из главных причин такой популярности этой ОС часто называется удобство работы с ней для простых пользователей.Однако, кроме того, в систему Windows встроены ещё и неплохие административные диагностические возможности, а также средства, позволяющие проводить элементарные действия по восстановлению работы компьютера. Об одной из таких «тайных комнат» в системе Windows и пойдёт речь дальше.
Содержание статьи:
Безопасный режим Windows

Для решения многих проблем и устранения сбоев в работе системы опытные пользователи используют Безопасный режим Windows.
Для начала обозначим, что же такое Безопасный режим.
Безопасный режим Windows — это способ запуска операционной системы и условия последующей работы в ней, осуществляющий автозагрузку исключительно необходимых для функционирования компьютера драйверов, служб и приложений
Простыми словами, Безопасный режим — это загрузка компьютера с минимальным набором программ.
Запуск системы в безопасном режиме может быть полезен в случае нестабильной работы системы в штатном режиме по различным причинам. Причём, зачастую, если компьютер не включается обычным способом, то есть вероятность, что в безопасном режиме его всё равно удастся запустить. К тому же, этот вариант работы ОС отлично подходит для выведения с компьютера некоторых вирусов и следов их существования.Но, по тем же причинам, по которым работа в безопасном режиме может быть весьма полезной, этот способ включения компьютера не подходит для повседневного использования. Слишком уж урезанным получается функционал Windows на выходе. Хотя, безусловно, в экстренной ситуации для нетребовательных операций можно сделать исключение.
Запуск Windows в Безопасном режиме
Теперь полезно бы узнать, как войти в безопасный режим Windows.
Варианты и пути попадания в безопасный режим могут отличаться в зависимости от версии вашей операционной системы. Рассмотрим основные способы входа в Безопасный режим Windows.
Ⅰ Войти в Безопасный режим при помощи горячих клавиш
Данный способ подойдёт только для старых версий системы Windows (в случае с Windows 8/8.1 и Windows 10 способ сработает только если система установлена на Legacy BIOS, а не на новый UEFI BIOS). Им можно воспользоваться, если вам надо попасть в Безопасный режим Windows XP, Windows Vista или Windows 7, либо Windows 8/8.1 и Windows 10 с Legacy BIOS.Выключаем компьютер. Нажимаем кнопку включения и после этого несколько раз стучим по клавише F8 (или F4, реже — другие варианты, в зависимости от производителя материнской платы/ноутбука) на клавиатуре. В случае с Windows 8/8.1 и Windows 10 на UEFI BIOS можно попытаться использовать клавишу F8 (F10, F4 или другие), но об этом поговорим ниже.Перед нами появится меню с дополнительными вариантами загрузки
Нажимая кнопки со стрелками вверх/вниз на клавиатуре, добираемся до пункта Безопасный режим и нажимаем клавишу Enter
Ⅱ Войти в Безопасный режим через Конфигурацию системы
Этот вариант подходит для входа в Безопасный режим всех существующих операционных систем Windows.На компьютере запускаем утилиту Выполнить перейдя в Пуск — Все программы — Стандартные (в Windows 10 утилита Выполнить находится в каталоге Служебные), либо зажав на клавиатуре клавиши Пуск (на некоторых клавиатурах она отмечается как Win) и R. В открывшемся окне вбиваем команду
и жмём на клавишу Enter.
На Windows XP в новом окошке переходим на вкладку BOOT.INI и в поле Параметры загрузки ставим галочку напротив пункта /SAFEBOOT. Жмём кнопку ОК.
На новых версиях операционной системы, Windows Vista, Windows 7, Windows 8/8.1 и Windows 10 окно Конфигурации системы будет выглядеть немного иначе
Теперь перезагружаем компьютер. Система запустится в Безопасном режиме.Только нужно иметь ввиду, что после этого с каждой перезагрузкой Windows будет стартовать в безопасном режиме. Чтобы этого избежать, нужно вновь зайти в Настройки системы и убрать галочку с пункта Безопасный режим
Ⅲ Войти в Безопасный режим через параметры восстановления
Данный путь подходит для того, чтобы произвести запуск в безопасном режиме Windows 8/8.1 и Windows 10.
Итак, сперва нам нужно включить режим восстановления системы. Сделать это можно как из параметров Windows, так и из меню завершения работы:
После этого вы увидите окно выбора действия, где вам надо будет перейти в Поиск и исправление неисправностей
Далее — Дополнительные параметры
И жмём кнопочку Перезагрузить
Дожидаемся перезагрузки компьютера и видим окно с вариантами запуска
Здесь вы видите схему соответствия кнопок линии F1-F12 на клавиатуре и вариантов запуска Windows. Чтобы попасть в Безопасный режим нам надо нажать клавишу F4
Ⅳ Войти в Безопасный режим из командной строки
Следующий способ подходит для юзеров, которые не боятся пользоваться командной строкой Windows. Он тоже работает на всех версиях операционной системы, вплоть до новейшей на сегодняшний день — Windows 10.
Запускаем командную строку от имени Администратора
- На системах Windows XP, Windows Vista и Windows 7 это можно сделать из меню Пуск — Все программы — Стандартные. Для Windows Vista и Windows 7 нужно нажать правой кнопкой мыши по приложению Командная строка и выбрать вариант Запуск от имени Администратора
- На системах Windows 8, Windows 8.1 и Windows 10 можно нажать правой кнопкой мыши по значку Пуск на экране монитора и выбрать пункт Командная строка (администратор)
В открывшейся консоли вводим команду
bcdedit /set
И нажимаем клавишу Enter
Эту команду можно выполнять и не в ручную, а из созданного заранее bat-файла. Уже готовый батник с данной командой можете скачать из прикреплённого файла в *.zip архиве: safemode_on.Как создать подобные исполнительные файлы подробно описывалось в статье: Пакетные файлы (bat, батники) Windows
Длаее перезагружаем машину, дожидаемся включения и видим уже знакомое нам из предыдущего способа окно с вариантами запуска
Здесь вы видите схему соответствия кнопок линии F1-F12 на клавиатуре и вариантов запуска Windows. Чтобы попасть в Безопасный режим нам надо нажать клавишу F4
Чтобы отключить появление Параметров загрузки при каждом запуске системы нужно в командной строке от имени Администратора выполнить команду
bcdedit /deletevalue
Архив, содержащий батник с этой командой можно взять здесь: safemode_off
Ⅴ Войти в Безопасный режим с установочного диска Windows
Этот способ тоже может быть реализован на любой версии ОС от Microsoft. Но, в отличии от всех описанных выше, нам понадобится не только уже установленная копия системы, а ещё и установочный диск Windows той же версии, которая инсталирована на ПК, или Диск восстановления Windows
Вставляем в привод компьютера/ноутбука имеющийся диск и загружаемся с него (можно использовать и USB-носитель с загрузочной копией Windows). В первом окне выбираем язык и ваш регион и жмём Далее. В следующем окне вы не жмёте на кнопку Установить, а кликаете на Восстановление системы
Дальше открываем меню Диагностика, затем Дополнительные параметры и нажимаем на пункт Командная строка
В командной строке выполняем известную нам теперь команду
bcdedit /set
И жмём кнопочку Продолжить. Система перезагрузится с выбором режима запуска.
Чтобы отключить эту опцию, в командной строке от имени Администратора выполняем
bcdedit /deletevalue
Ⅵ Войти в Безопасный режим через некорректное завершение системы
Этот способ тоже может позволить вам войти в Безопасный режим на любой версии и редакции операционной системы Windows, но мы не советуем прибегать к нему, пока у вас есть другие варианты. Его можно назвать нежелательным или крайним.Суть заключается в том, что вам необходимо экстренно завершить работу компьютера:
- либо долгим нажатием кнопки питания на корпусе ПК или ноутбука;
- либо обесточить компьютер, выдернув провод питания ПК или, отсоединив ноутбук от зарядного устройства, отключить от него аккумуляторную батарею.
Следующий запуск системы после подобного нештатного выключения должен начаться с предложения вариантов загрузки компьютера.Прибегать к столь радикальным мерам имеет смысл только в том случае, если в обычном режиме работы Windows у вас нет возможности воспользоваться одним из описанных выше способов
Работа в Безопасном режиме Windows
Мы рассмотрели основные способы, которые могут помочь вам открыть Windows в безопасном режиме. Далее уже нужно действовать в зависимости от причин, вынудивших вас на запуск системы подобным образом.
Если у вас возникли проблемы включения компьютера после установки какой-то программы или драйвера устройства, то нужно убрать проблемный софт из автозагрузки Windows, как это сделать подробно описывается в записи: Автозагрузка. Добавление приложений в автозагрузку Windows. Возможно, придётся вовсе удалить нестабильную программу с компьютера по инструкции, изложенной в записи Удаление программ в безопасном режиме Windows
Если сбои системы вызваны вирусной атакой, то необходимо просканировать компьютер антивирусной утилитой и избавиться от найденных вредоносных программ.
Всем стабильных систем и удачи в освоении тонкостей Windows


















 Решения возникших проблем по причине неработающего драйвера. Часто встречается ситуация, когда ОС при обычной загрузке выдает ошибку по причине попытки открытия поврежденных файлов. При этом предпринять какие-либо действия нельзя, многие решают провести переустановку операционной системы, но можно решить проблемы и путем запуска безопасного режима.
Решения возникших проблем по причине неработающего драйвера. Часто встречается ситуация, когда ОС при обычной загрузке выдает ошибку по причине попытки открытия поврежденных файлов. При этом предпринять какие-либо действия нельзя, многие решают провести переустановку операционной системы, но можно решить проблемы и путем запуска безопасного режима. Для начала выбирается стандартная функция перезагрузки, но при ее нажатии зажимается клавиша Shift. Через несколько секунд должно появится сообщение, что нужно немного подождать.
Для начала выбирается стандартная функция перезагрузки, но при ее нажатии зажимается клавиша Shift. Через несколько секунд должно появится сообщение, что нужно немного подождать.