- Как отключить брандмауэр Windows (Windows Firewall) в Windows 10
- Как отключить Брандмауэр Windows в классической панели управления
- Как отключить Брандмауэр Windows в Центре безопасности Защитника Windows
- Как отключить Брандмауэр Windows в командной строке
- Как отключить Брандмауэр Windows в консоли Windows PowerShell
- Видео-инструкция
- Как отключить файрвол Windows 10
- Как отключить файрвол в Windows 10, используя командную строку
- Как отключить брандмауэр Windows 10, используя Панель управления
- Добавляем любую программу в исключения файрвола Windows 10
- Как работать с брандмауэром Windows 10
- Что такое брандмауэр, зачем он нужен
- Как включить или отключить брандмауэр в Windows 10
- Через «Панель управления»
- Через консоль командной строки
- Через оператор services.msc
- При помощи реестра
- В интерфейсе «Защитника Windows»
- Видео: как включить или отключить брандмауэр в Windows 10
- Когда лучше не полностью отключать брандмауэр, а только заблокировать некоторые его функции
- Добавление приложения в список исключений брандмауэра
- Видео: как добавить приложение в исключение брандмауэра
- Как задать правило для портов в брандмауэре
- Как полностью удалить брандмауэр Windows 10 со своего компьютера
Как отключить брандмауэр Windows (Windows Firewall) в Windows 10
В этой статье показаны различные действия, с помощью которых можно отключить брандмауэр Windows (Windows Firewall) в операционной системе Windows 10.
Брандмауэр Windows (Windows Firewall) — это межсетевой экран который представляет собой уровень защиты и разрешает сетевую связь или отказывает в ней на основе набора заранее установленных правил. Эти правила ограничивают связь таким образом, что только определенные приложения имеют разрешение использовать сетевое подключение.
Это эффективно закрывает большинство лазеек, которыми могли бы воспользоваться определенные типы вирусов, а также другие злоумышленные приложения.
Как правило, пользователям не придется вмешиваться в работу брандмауэра Windows, так как его защита достаточно ненавязчивая и может побеспокоить вас только при обнаружении программы, которую она раньше не видела.
Если возникнет необходимость, можно отключить брандмауэр Windows на непродолжительное время, например если вы подозреваете, что брандмауэр Windows мешает работе какой-либо программе. Также можно отключить брандмауэр полностью, сделать это можно лишь перед установкой брандмауэра другого разработчика, чтобы между двумя программами одного класса не возник конфликт, в остальных случаях полностью отключать брандмауэр нежелательно.
Далее в статье рассмотрены различные способы отключения Брандмауэра Windows.
Как отключить Брандмауэр Windows в классической панели управления
Способ отключения брандмауэра с помощью апплета классической панели управления в настоящее время подходит для всех версий Windows 10, однако в будущих обновлениях операционной системы, все настройки из классической панели управления будут постепенно переноситься в современное приложение Параметры Windows, в Microsoft такая тенденция уже давно наметилась.
Итак, откройте классическую панель управления, в выпадающем меню Просмотр установите Мелкие значки и выберите Брандмауэр Windows .
Также можно нажать сочетание клавиш 
В левой части открывшегося окна Брандмауэр Windows нажмите на ссылку Включение и отключение брандмауэра Windows
Далее в настройках параметров, для каждого типа сети установите радиокнопку в пункте Отключить брандмауэр Windows (Не рекомендуется) и нажмите кнопку OK .
Система уведомит вас о том что Брандмауэр Windows отключен.
Как отключить Брандмауэр Windows в Центре безопасности Защитника Windows
Откройте Центр безопасности Защитника Windows и перейдите в раздел Брандмауэр и безопасность сети.
Также открыть Центр безопасности Защитника Windows в разделе Брандмауэр и безопасность сети можно воспользовавшись поиском, для этого откройте панель поиска и в поисковой строке введите firewall, в результатах поисковой выдачи выберите Брандмауэр и безопасность сети.
В разделе Брандмауэр и безопасность сети выберите нужную сеть.
В следующем окне, установите переключатель в положение Откл.
После этого в окне Контроль учетных записей нажмите кнопку Да .
Система также уведомит вас о том что Брандмауэр Windows отключен.
Все изменения связанные с отключением или включением брандмауэра производимые в интерфейсе Центра безопасности Защитника Windows автоматически изменяются в настройках брандмауэра в классической панели управления, и наоборот.
Как отключить Брандмауэр Windows в командной строке
Отключить или включить Брандмауэр Windows вы также можете с помощью утилиты командной строки netsh (от англ. «сетевая оболочка» или netsh shell) с помощью которой осуществляется локальное или удаленное конфигурирование сетевых параметров.
Запустите командную строку с административными привилегиями и выполните нужную вам команду из списка представленного ниже.
- Отключение брандмауэра для всех профилей сети — netsh advfirewall set allprofiles state off
- Отключение брандмауэра текущего профиля сети — netsh advfirewall set currentprofile state off
- Отключение брандмауэра для профиля частной сети — netsh advfirewall set privateprofile state off
- Отключение брандмауэра для профиля общедоступной сети — netsh advfirewall set publicprofile state off
- Отключение брандмауэра для профиля домена — netsh advfirewall set domainprofile state off
Ниже также представлены команды для включения Брандмауэра Windows.
- Включение брандмауэра для всех профилей сети — netsh advfirewall set allprofiles state on
- Включение брандмауэра текущего профиля сети — netsh advfirewall set currentprofile state on
- Включение брандмауэра для профиля частной сети — netsh advfirewall set privateprofile state on
- Включение брандмауэра для профиля общедоступной сети — netsh advfirewall set publicprofile state on
- Включение брандмауэра для профиля домена — netsh advfirewall set domainprofile state on
Как отключить Брандмауэр Windows в консоли Windows PowerShell
Для отключения брандмауэра можно использовать командлеты PowerShell, для этого запустите консоль Windows PowerShell от имени администратора и выполните нужную команду из представленных ниже:
- Отключение всех профилей (Domain, Public, Private).
- Set-NetFirewallProfile -All -Enabled False
- Отключение брандмауэра для профиля частной сети — Set-NetFirewallProfile -Profile Private -Enabled False
- Отключение брандмауэра для профиля общедоступной сети — Set-NetFirewallProfile -Profile Public -Enabled False
- Отключение брандмауэра для профиля домена — Set-NetFirewallProfile -Profile Domain -Enabled False
Ниже представлены командлеты для включения Брандмауэра Windows.
- Включение всех профилей (Domain, Public, Private) — Set-NetFirewallProfile -All -Enabled True
- Включение брандмауэра для профиля частной сети — Set-NetFirewallProfile -Profile Private -Enabled True
- Включение брандмауэра для профиля общедоступной сети — Set-NetFirewallProfile -Profile Public -Enabled True
- Включение брандмауэра для профиля домена — Set-NetFirewallProfile -Profile Domain -Enabled True
Также отключить брандмауэр Windows можно используя редактор групповых политик, редактор реестра или отключение службы брандмауэра, но это темы для отдельных статей, которые будут опубликованы на сайте в ближайшем будущем.
Отключение Брандмауэра Windows представляет собой серьезную угрозу безопасности компьютера. После выполнения каких-либо действий с отключенным брандмауэром, обязательно включите его обратно, так как он помогает предотвратить несанкционированный доступ к вашему компьютеру через интернет.
Видео-инструкция
Также, можно посмотреть видео ролик в котором показано как отключить брандмауэр Windows (Windows Firewall) в Windows 10.
.Как отключить файрвол Windows 10

Давайте сперва разберемся, что такое брандмауэр ОС Windows. Брандмауэр – это встроенный файрвол в операционную систему, служащий для блокирования подозрительного трафика. Стандартные настройки его направлены на запрет небезопасных входящих подключений, при этом все исходящие подключения разрешены полностью. Зачем вообще отключать файрвол в Windows – спросите Вы. Дело в то что в нормальном антивирусе файрвол уже встроен, и, как показывает практика, он намного эффективнее справляется со своими задачами нежели стандартный встроенный файрвол.
Как отключить файрвол в Windows 10, используя командную строку
Сперва, с Вами рассмотрим самый быстрый и легкий способ для отключения брандмауэра операционной системы Windows. Для этого кликаем по меню Пуск ПКМ и выбираем пункт «Командная строка (Администратор)»
После вбиваем команду netsh advfirewall set allprofiles state off и нажимаем кнопку Ввод.
В командной строке после этих действий можно будет увидеть статус «ОК». Также сразу же выскочит уведомление о том, что «Брандмауэр Windows отключен». Чтобы его включить, достаточно вбить обратную команду netsh advfirewall set allprofiles state on вышеописанным способом.
Еще в придачу можно отключить и службу Брандмауэра. Жмем комбинацию клавиш Win+R и вбиваем команду services.msc. Откроются все службы операционной системы, где нас интересует «Брандмауэр Windows». Открываем ее и в пункте «Тип запуска» выбираем «Отключена». После жмем «Применить».
Как отключить брандмауэр Windows 10, используя Панель управления
Отключить файрвол можно с помощью панели управления. Чтобы это осуществить нажимаем по меню Пуск ПКМ и выбираем пункт «Панель управления».
В открывшемся окне выбираем «Мелкие значки» и жмем на категорию Брандмауэр Windows.
Далее в левой части выбираем пункт «Включение и отключение брандмауэра».
Для параметров частной и общественной сети выбираем пункт «отключить Брандмауэр».
Добавляем любую программу в исключения файрвола Windows 10
Если у Вас нет желания отключать полностью встроенный в систему брандбауэр и нужно лишь открыть полный доступ к подключениям определенной утилиты, то можно добавить ее в исключение файрвола.
Опять идем в Панель управления, как описано выше, выбираем пункт «Брандмауэр Windows». Далее выбираем пункт «Разрешение взаимодействия с приложением или компонентом в брандмауэре Windows».
Жмем на кнопку «Изменить параметры».
Внизу стала активна кнопка «Разрешить другое приложение. », жмем на нее.
Теперь остается лишь выбрать нужную утилиту и нажать на кнопку «Добавить».
Как работать с брандмауэром Windows 10
Операционная система Windows гарантирует сохранность данных при определённых условиях. Основное из них — это использование стандартных средств по защите ПК: утилиты «Защитник Windows» и встроенный файервол «Брандмауэр защитника». Вторая утилита особенно важна, так как защищает ПК от разных сетевых угроз.
Что такое брандмауэр, зачем он нужен
Брандма́уэр Windows — встроенный в Microsoft Windows межсетевой экран. Появился в Windows XP SP2. Одним из отличий от предшественника (Internet Connection Firewall) является контроль доступа программ в сеть. Брандмауэр Windows является частью Центра обеспечения безопасности Windows.
Википедия
https://ru.wikipedia.org/wiki/Брандмауэр_Windows
Брандмауэр — это специальная среда защиты Windows от внешних угроз. Он предотвращает внедрение в систему вредоносных кодов и вирусов, а также блокирует потенциально опасные соединения программ с непроверенными серверами. Особенно важно иметь работающий файервол для корпоративных сетей и серверов. Для домашних ПК необходимость в брандмауэре значительно уменьшается, однако отключать его надолго всё же не рекомендуется.
Как включить или отключить брандмауэр в Windows 10
Включение и отключение вшитого файервола можно произвести в нескольких интерфейсах управления системы, потому у каждого пользователя будет способ на свой вкус. Всего есть четыре официальных инструмента для управления брандмауэром:
- «Панель управления»;
- терминал командной строки;
- среда служб Windows;
- реестр операционной системы;
- через управление вшитым антивирусом «Защитник Windows».
В каждом из вышеупомянутых инструментов можно полностью отключить или включить файервол.
Через «Панель управления»
«Панель управления» — это важный узел настройки компонентов Windows. Брандмауэр входит в этот перечень, потому отключение можно провести в среде управления компьютером.
- В меню «Пуск» открываем папку «Служебные», а в ней щёлкаем по пункту «Панель управления».
Через меню «Пуск» открываем «Панель управления»
- В интерфейсе «Панели управления» делаем отображение в виде значков, затем открываем апплет «Брандмауэр Защитника Windows».
Среди значков «Панели управления» выбираем апплет «Брандмауэр Защитника Windows»
- Далее переходим в среду «Включение и отключение».
Открываем ссылку «Включение и отключение брамауэра Защитника Windows»
- Затем действуем по обстоятельствам:
- для отключения брандмауэра ставим тумблеры у красных щитков;
- для включения возле зелёных щитков, в обоих случаях сохраняем изменения кнопкой OK.
Переставляем тумблеры в соответствующее положение и нажимаем OK
Через консоль командной строки
«Командная строка» — это уникальный инструмент для осуществления самых разнообразных операций в Windows. Включение и отключение компонентов проходит при помощи введения специальных команд в консоль.
- Для открытия управляющей консоли щёлкаем правой кнопкой мыши по значку Windows в левом нижнем углу, в открывшемся меню выбираем пункт «Командная строка (администратор)».
В меню Windows выбираем «Командная строка (администратор)»
- В терминале вводим команды и запускаем их клавишей Enter:
- netsh advfirewall set allprofiles state off — для отключения файервола;
- netsh advfirewall set allprofiles state on — для включения.
Вводим специальные команды для включения и отключения брандмауэра
Через оператор services.msc
Оператор services.msc создан для управления специальными программами Windows — службами. Они отвечают за работу устройств, компонентов и связь между ними и Windows. Брандмауэр защитника — это одна из служб, её можно отключить и вместе с ней отключится файервол.
- В поиске Windows прописываем services.msc и открываем лучшее соответствие.
В поиске Windows прописываем services.msc и открываем лучшее соответствие
- В списке служб находим «Брандмауэр защитника» и двойным щелчком по строке открываем её свойства.
Дважды щелкаем по строке «Брандмауэра защитника» и открываем свойства
- Во вкладке «Общие» меняем фильтр «Тип запуска» на «Отключена», затем сохраняем изменения кнопкой OK.
Меняем тип запуска службы на «Отключена» и сохраняем изменения
- Перезагружаем ПК, чтобы все изменения вошли в силу.
При помощи реестра
При помощи редактора реестра системы также можно включить или отключить брандмауэр.
- Нажимаем комбинацию клавиш Win+R, вводим команду regedit и щёлкаем OK.
Нажимаем комбинацию клавиш Win+R, вводим команду regedit и щёлкаем OK
- В активном окне редактора нажимаем Ctrl+F, в окне поиска набираем EnableFirewall и кликаем «Найти далее».
В активном окне редактора нажимаем Ctrl+F, в окне поиска набираем EnableFirewall и кликаем «Найти далее»
- Дважды щёлкаем по строке EnableFirewall и задаём поле значение 1 — для включения брандмауэра, 0 — для выключения, затем сохраняем изменения через OK.
Задаем параметр для работы брандмауэра и сохраняем изменения
- Перезагружаем ПК.
В интерфейсе «Защитника Windows»
Ещё одной возможностью для быстрого отключения файервола системы является интерфейс антивируса «Защитник Windows». Так как брандмауэр является составной частью системы безопасности, управление ним частично сосредоточено в этой программе.
- Щёлкаем значок щитка в панели значков и открываем «Защитник Windows».
Щёлкаем значок щитка в панели значков и открываем «Защитник Windows»
- Открываем вкладку «Брандмауэр и безопасность сети», затем переходим в настройку подключения, что имеет пометку «активный».
Открываем вкладку «Брандмауэр и безопасность сети», затем переходим в настройку подключения, что имеет пометку «активный»
- Переводим единственный тумблер на странице в необходимое положение для включения или отключения файервола.
Переводим тумблер в нужное положение и закрываем окно
Видео: как включить или отключить брандмауэр в Windows 10
Когда лучше не полностью отключать брандмауэр, а только заблокировать некоторые его функции
Брандмауэр часто не позволяет приложениям, браузерам и прочим программам полноценно работать в сети и это основная причина для того, чтобы его полностью отключить. Однако деактивация файервола может негативно сказаться на безопасности, сделать компьютер более уязвимым. Потому стоит задуматься о том, чтобы не отключать брандмауэр полностью, а заставить его игнорировать то самое приложение, которому вы доверяете.
Добавление приложения в список исключений брандмауэра
При добавлении приложения в список исключений, брандмауэр перестаёт следить за программой и всеми её действиями. Это означает, что больше никаких ограничений приложение не будет испытывать при попытке соединения с сервером.
- Открываем брандмауэр, как показано выше, через «Панель управления».
- Переходим в среду «Разрешение взаимодействия…».
Открываем ссылку «Разрешение взаимодействия с приложением или компонентом в брандмауэре»
- Нажимаем кнопку «Изменить параметры».
Щёлкаем «Изменить параметры»
- Ставим галочки напротив приложения, чтобы позволить ему беспрепятственно работать в сети, затем сохраняем изменения кнопкой OK.
Ставим галочки напротив приложения для разрешения его работы
- Если в предложенном списке нет нужной вам программы, нажимаем кнопку «Разрешить другое приложение», прописываем путь к нужному файлу с расширением .exe и щёлкаем «Добавить».
Через интерфейс «Разрешить другое приложение» добавляем программу в список
- Запускаем приложение и вновь пробуем соединение с паутиной.
Видео: как добавить приложение в исключение брандмауэра
Как задать правило для портов в брандмауэре
Порты — это специальные тоннели, которые позволяют скачивать больше пакетов информации. Однако порты представляют уязвимость для брандмауэра, потому чем больше их открыто, тем больше угроз они представляют для безопасности системы.
Управление портами проходит в дополнительных установках «Брандмауэра Защитника Windows».
- Открываем меню «Пуск» — «Средства администрирования» — «Монитор брандмауэра».
Через меню «Пуск» открываем «Монитор брандмауэра»
- В диалоговом окне слева щёлкаем «Правила для входящих подключений».
Для просмотра установленных правил щёлкаем «Правила для входящих подключений»
- Далее справа щёлкаем «Создать правило».
Справа щёлкаем «Создать правило»
- Ставим тумблер на пункт «Для порта» и жмём «Далее».
Ставим тумблер на пункт «Для порта» и жмём «Далее»
- Прописываем номер порта, для которого создаём правило, например 443, снова «Далее».
Прописываем порт, для которого будет создано правило и нажимаем «Далее»
- Разрешаем или блокируем подключение, в зависимости от ваших целей, опять «Далее».
Разрешаем или блокируем работу порта и нажимаем «Далее»
- Страницу с выбором сетей для применения правила лучше оставить без изменений.
Задаём типы сетей для применения правила
- Затем просто прописываем имя для правила, чтобы оно не потерялось и нажимаем «Готово».
Задаём имя и описание правила, затем щёлкаем «Готово»
- Перезагружаем компьютер.
Как полностью удалить брандмауэр Windows 10 со своего компьютера
К сожалению, удалить брандмауэр попросту невозможно: Windows не имеет интерфейса для этого сервиса, а его работу обеспечивают много связанных с ядром системы файлов. Однако существует возможность удалить службу, которая отвечает за файервол. После этого его работа завершится навсегда.
- Открываем консоль «Командная строка», как было показано выше.
- Вводим команду sc delete mpssvc и нажимаем Enter.
Команда sc delete mpssvc в командной строке полностью удаляет службу брандмауэра
После удаления необходимо перезагрузить ПК, чтобы изменения вошли в силу.
Однако стоит подумать, прежде чем приступать к удалению службы, потому что восстановить её будет непросто. Кроме того, уничтожение защитного механизма может плохо сказаться на безопасности системы в будущем.
Работать с брандмауэром Windows очень просто. Его можно включить и отключить, а также добавить ряд исключений в правила работы. Причём, все выполняемые действия займёт не больше минуты времени.














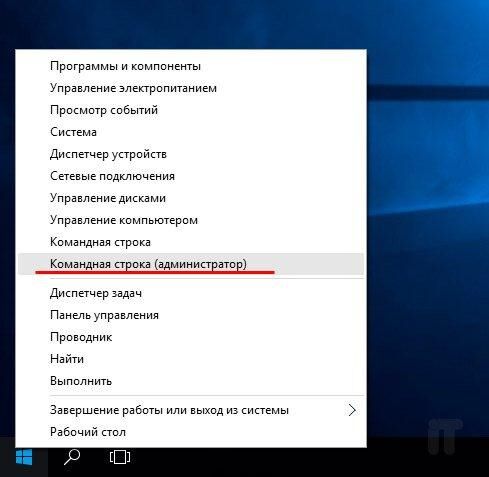
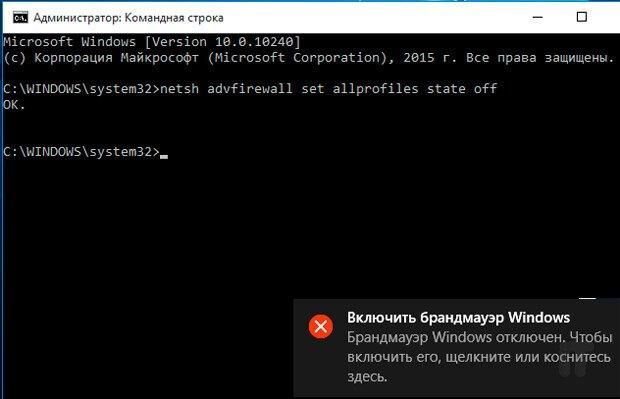
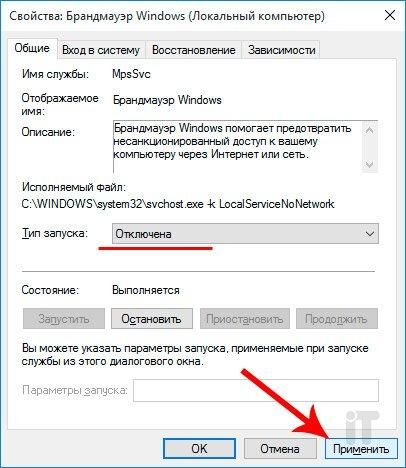
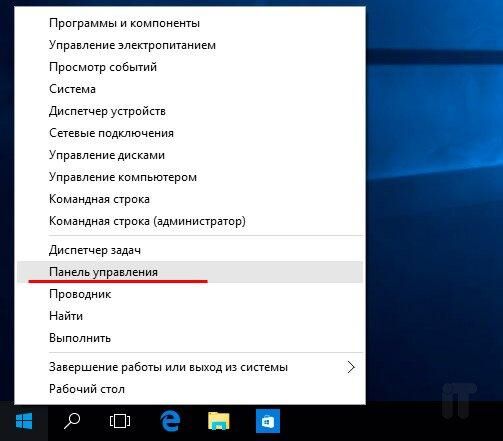
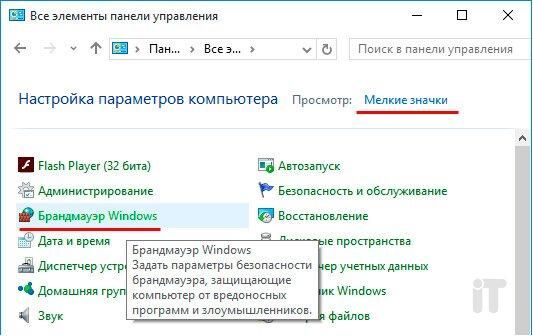
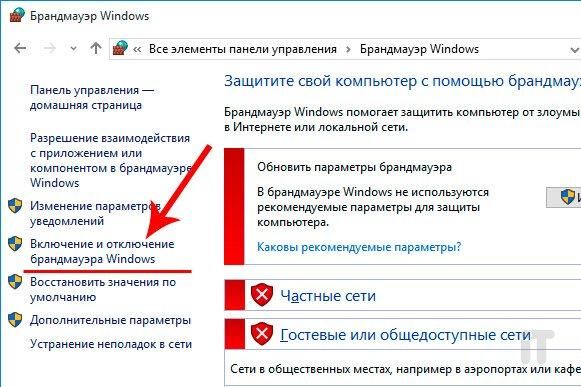
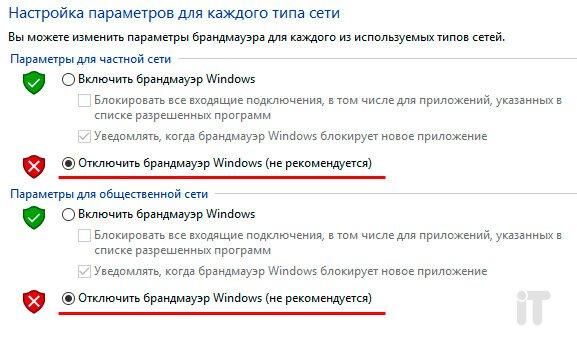
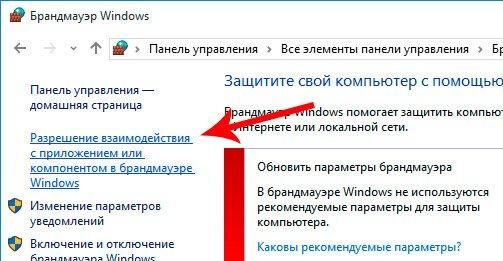
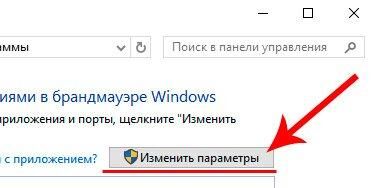
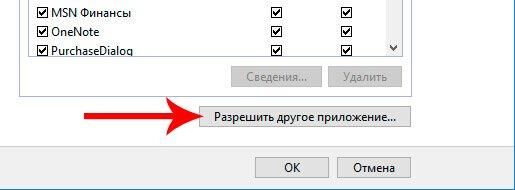

 Через меню «Пуск» открываем «Панель управления»
Через меню «Пуск» открываем «Панель управления» Среди значков «Панели управления» выбираем апплет «Брандмауэр Защитника Windows»
Среди значков «Панели управления» выбираем апплет «Брандмауэр Защитника Windows» Открываем ссылку «Включение и отключение брамауэра Защитника Windows»
Открываем ссылку «Включение и отключение брамауэра Защитника Windows» Переставляем тумблеры в соответствующее положение и нажимаем OK
Переставляем тумблеры в соответствующее положение и нажимаем OK В меню Windows выбираем «Командная строка (администратор)»
В меню Windows выбираем «Командная строка (администратор)» Вводим специальные команды для включения и отключения брандмауэра
Вводим специальные команды для включения и отключения брандмауэра В поиске Windows прописываем services.msc и открываем лучшее соответствие
В поиске Windows прописываем services.msc и открываем лучшее соответствие Дважды щелкаем по строке «Брандмауэра защитника» и открываем свойства
Дважды щелкаем по строке «Брандмауэра защитника» и открываем свойства Меняем тип запуска службы на «Отключена» и сохраняем изменения
Меняем тип запуска службы на «Отключена» и сохраняем изменения Нажимаем комбинацию клавиш Win+R, вводим команду regedit и щёлкаем OK
Нажимаем комбинацию клавиш Win+R, вводим команду regedit и щёлкаем OK В активном окне редактора нажимаем Ctrl+F, в окне поиска набираем EnableFirewall и кликаем «Найти далее»
В активном окне редактора нажимаем Ctrl+F, в окне поиска набираем EnableFirewall и кликаем «Найти далее» Задаем параметр для работы брандмауэра и сохраняем изменения
Задаем параметр для работы брандмауэра и сохраняем изменения Щёлкаем значок щитка в панели значков и открываем «Защитник Windows»
Щёлкаем значок щитка в панели значков и открываем «Защитник Windows» Открываем вкладку «Брандмауэр и безопасность сети», затем переходим в настройку подключения, что имеет пометку «активный»
Открываем вкладку «Брандмауэр и безопасность сети», затем переходим в настройку подключения, что имеет пометку «активный» Переводим тумблер в нужное положение и закрываем окно
Переводим тумблер в нужное положение и закрываем окно Открываем ссылку «Разрешение взаимодействия с приложением или компонентом в брандмауэре»
Открываем ссылку «Разрешение взаимодействия с приложением или компонентом в брандмауэре» Щёлкаем «Изменить параметры»
Щёлкаем «Изменить параметры» Ставим галочки напротив приложения для разрешения его работы
Ставим галочки напротив приложения для разрешения его работы Через интерфейс «Разрешить другое приложение» добавляем программу в список
Через интерфейс «Разрешить другое приложение» добавляем программу в список Через меню «Пуск» открываем «Монитор брандмауэра»
Через меню «Пуск» открываем «Монитор брандмауэра» Для просмотра установленных правил щёлкаем «Правила для входящих подключений»
Для просмотра установленных правил щёлкаем «Правила для входящих подключений» Справа щёлкаем «Создать правило»
Справа щёлкаем «Создать правило» Ставим тумблер на пункт «Для порта» и жмём «Далее»
Ставим тумблер на пункт «Для порта» и жмём «Далее» Прописываем порт, для которого будет создано правило и нажимаем «Далее»
Прописываем порт, для которого будет создано правило и нажимаем «Далее» Разрешаем или блокируем работу порта и нажимаем «Далее»
Разрешаем или блокируем работу порта и нажимаем «Далее» Задаём типы сетей для применения правила
Задаём типы сетей для применения правила Задаём имя и описание правила, затем щёлкаем «Готово»
Задаём имя и описание правила, затем щёлкаем «Готово» Команда sc delete mpssvc в командной строке полностью удаляет службу брандмауэра
Команда sc delete mpssvc в командной строке полностью удаляет службу брандмауэра


