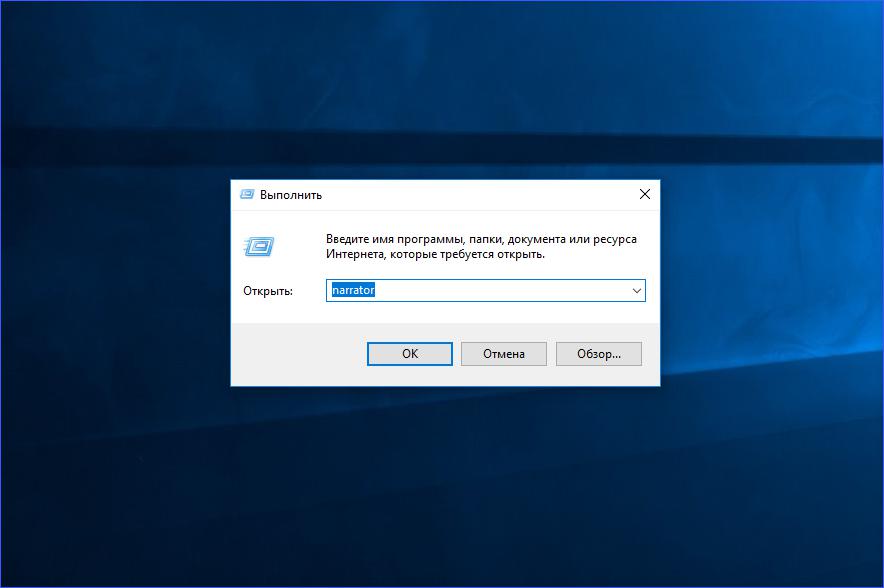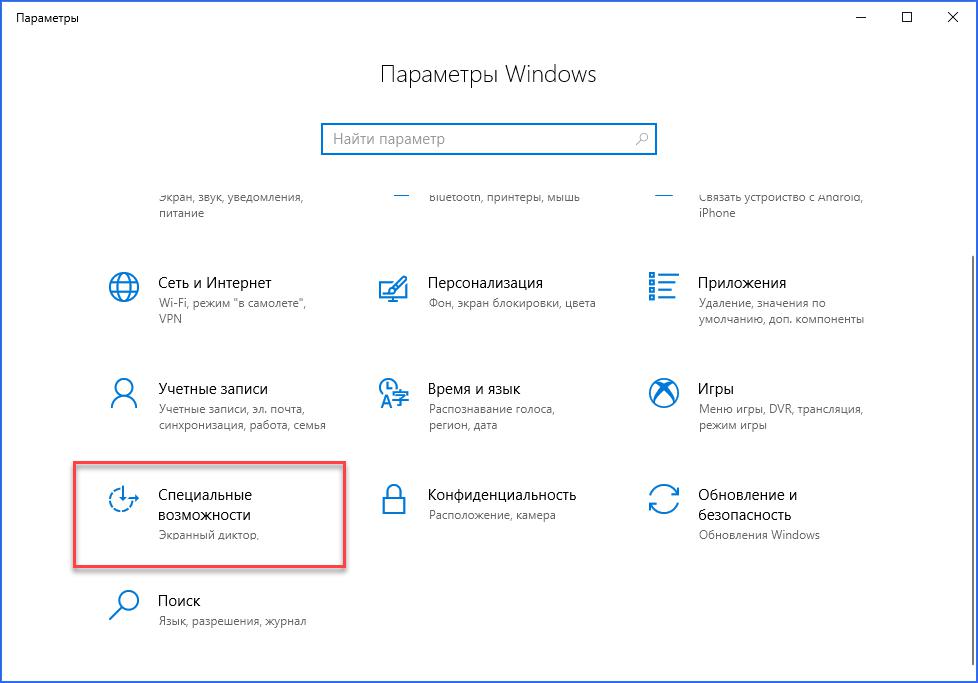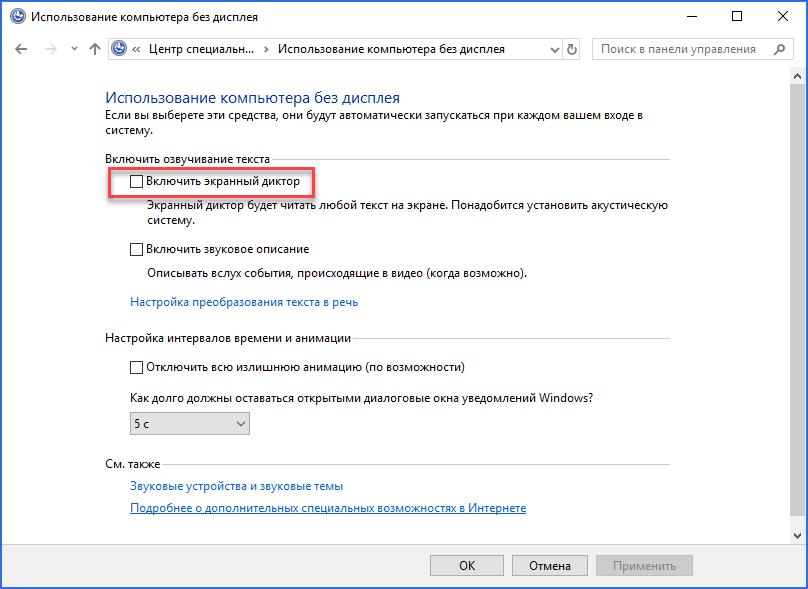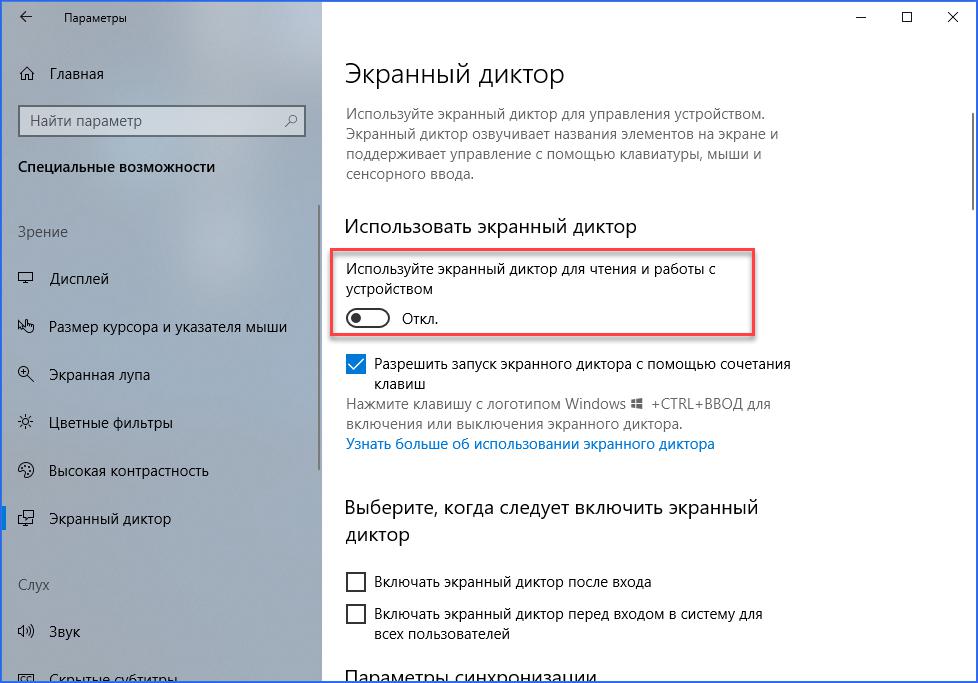- Как отключить и удалить экранный диктор в Windows 10 в пару кликов
- Как отключить экранный диктор в Windows 10
- Виджеты на рабочий стол
- В Экселе не двигается курсор по ячейкам: в чем может быть проблема?
- Не работает правая кнопка мыши в Excel: где кроется проблема?
- Не работает фильтр в Excel: загвоздка, на которую мы часто не обращаем внимания
- Не отображаются листы в Excel: как вернуть вкладки без танцев с бубнами
- Как отключить голосового помощника
- Как отключить «Экранный диктор» на Windows 7, 10
- Что это такое?
- Варианты отключения
- Отключение, доступное в Windows 10
- Выключаем через «Панель управления» в Windows 7
- Запуск разнообразными методами
- Как отключить экранный диктор в Windows 10
- Отключаем экранный диктор в «Параметрах» Windows 10
- Отключаем экранный диктор в «Панели управления» Windows 10
- Отключаем функцию экранного диктора
- Отключение экранного диктора на Windows 7
- Отключение экранного диктора в Windows 8
- Как отключить экранный диктор в Windows 10
Как отключить и удалить экранный диктор в Windows 10 в пару кликов
Как отключить экранный диктор в Windows 10
Виджеты на рабочий стол
В Экселе не двигается курсор по ячейкам: в чем может быть проблема?
Не работает правая кнопка мыши в Excel: где кроется проблема?
Не работает фильтр в Excel: загвоздка, на которую мы часто не обращаем внимания
Не отображаются листы в Excel: как вернуть вкладки без танцев с бубнами
Иногда требуется знать,как отключить экранный диктор в Windows 10. По умолчанию эта функция отключена, однако по некоторым причинам она может включиться. Голосовой помощник представляет собой озвучивание информации об открытых окнах, а также подсказок об иконках, на которые наведен курсор. Эта функция бывает полезной в редких ситуациях, поэтому многие пользователи, увидев экранный диктор Windows 10, как пользоваться им не знают.
Голосовой помощник полезен пользователям со слабым зрением. Она может быть дополнением к графическим утилитам, например, лупе, или самостоятельно справляться с задачами. В остальных ситуациях, следует знать, как отключить экранный диктор в Windows 10.
Включить экранного диктора на Виндовс 10 можно несколькими способами:
- Используя сочетание клавиш «Win+Ctrl+Enter». Данное сочетание клавиш включает и выключает диктора. Также, в настройках можно выключить это сочетание, но это этом позже;
- Окно «Выполнить». Для этого необходимо нажать сочетание клавиш Win+R. Откроется соответствующее окно, где следует ввести narrator без кавычек. После нажать Enter на клавиатуре или «ОК» в окне.
- Функция поиска. Нажав на иконку лупы, необходимо ввести «narrator» или «экранный диктор». На экране появится соответствующее приложение. Запустив его, будет активирован желаемую функцию.
- Командная строка. Нажав правой кнопкой на иконке «Пуск» выберите пункт запуска командной строки. В ней необходимо ввести «narrator» и нажать Enter. Вместо командной строки можно использовать Windows PowerShell.
- Меню «Пуск». Откройте «Пуск», затем «Все приложения» и «Спец. Возможности». В этой папке будет находиться нужное приложение – запустите его. Также включить утилиту можно через «Пуск», «Параметры», «Специальные возможности», где и располагается нужная вкладка.
- Панель управления. В элементах этого окна следует найти «Центр специальных возможностей». Открыв его, появится окно, где вы можете включить нужную функцию. Также здесь присутствуют другие возможности для пользователей со слабым зрением.
Это достаточно легкие и быстрые способы как включить экранный диктор Windows 10. Эта функция востребована пользователям с плохим зрением. С помощью нее можно заметно упросить использование компьютера, если есть такая необходимость.
Как отключить голосового помощника
По каким-либо причинам, эта функция может включится тогда, когда она не нужна. В этом случае можно легко отключить голосовой диктор на Windows 10. Если ее требуется отключить на один сеанс, то можно прибегнуть к любому из 3 способов:
- Используйте, чтобы закрыть экранный диктор Windows 10 горячие клавиши – Caps Lock+Esc.
- На нижней панели нажмите правой кнопкой мыши на иконку приложения и выберите «Закрыть окно».
Этими способами можно разово отключить голосовой диктор на Windows 10. Если он запускается автоматически, то таким способом можно при каждом сеансе деактивировать голосового помощника. Однако не всегда удобно после запуска производить удаление экранного диктора Windows 10.
Если эта функция не востребована и запускается при каждом включении компьютера, то следует деактивировать автоматическое включение. Чтобы навсегда отключить экранного диктора Wondows 10, необходимо:
- Открыть окно «Параметры Windows». Для этого нажмите сочетание клавиш Win+I, выбрать параметры в контекстном меню «Пуск» или с помощью иконки в области уведомлений.
- В новом окне необходимо выбрать «Специальные возможности».
- Выберите соответствующую вкладку. В ней можно как разово отключить эту функцию, так и убрать автоматическое включение при запуске устройства.
В этом окне можно убрать экранного диктора в Windows 10, а также управлять функцией голосового помощника. Таким образом, можно менять тон звука, скорость чтения, назначить озвучивание вводимых символов и другие параметры, которые сделают использование приложения удобнее.
Убрать автоматический запуск – это самый простой способ как выключить экранный диктор Windows 10. Также в этом вопросе может помочь стороннее программное обеспечение. При необходимости можно легко вернуть этот параметр или активировать голосового помощника на один сеанс.
Зная, как удалить экранный диктор в Windows 10, вы можете легко управлять этой функцией. Она является одной из специальных возможностей для пользователей с плохим зрением, поэтому полезна в редких ситуациях. Голосовой помощник, в котором нет необходимости, будет только раздражать. Если эта функция активировалась каким-либо образом, то существует простое отключение экранного диктора Windows 10 сочетанием клавиш, благодаря которому можно избавиться от него меньше, чем за минуту.
Надеемся, что данная статья была вам полезна и решила проблему.
Как отключить «Экранный диктор» на Windows 7, 10
В операционных системах Windows встроено много вспомогательных служб, которые способствуют улучшенному взаимодействию пользователя с компьютером. Для повышения удобства эти средства чаще всего используются людьми с ограниченными возможностями. В этой статье пойдет речь о том, как включить и отключить экранного диктора на Windows.
Что это такое?
Такая служба была введена еще в 1999 году, когда была выпущена операционная система Windows 2000. Помощник создавался для помощи слепым или слабовидящим пользователям. Программа воспроизводила голосовым сообщением элементы и контент, содержащийся на экране. В Windows 10 служба была доработана введением новых голосов SAPI 6. Также экранный диктор доступен на мобильных версиях ОС. Если вы не знаете, как отключить экранного диктора, то эта инструкция поможет вам в этом. Рассмотрим все способы.
Варианты отключения
Первый и самый стандартный вариант — это использование меню «Пуск». Вам необходимо открыть меню и найти подраздел «Специальные возможности». В нем находится искомое приложение с названием «Экранный диктор». Если оно было запущено, но вы не нашли нигде активного окна, то можно через меню снова запустить его. Кликаем на строку с программой, чтобы на экране открылось окно управления. Чтобы отключить экранного диктора, вам необходимо выбрать пункт «Выход». Сделать это можно с помощью мышки или стрелок на клавиатуре. При выборе действия вы услышите соответствующее голосовое сообщение, свидетельствующее о закрытии утилиты.
Сам голосовой помощник подсказывает, что для отключения службы можно воспользоваться горячими клавишами Caps Lock+Esc (по умолчанию). Работает такая фишка только в этой программе. Комбинацию клавиш можно поменять в настройках на ту, которая будет удобнее вам.
Обычно запущенное приложение появляется в виде иконки на панели задач, поэтому закрыть его можно и через нее. Для этого необходимо найти соответствующий значок, кликнуть по нему ПКМ и в открывшемся меню нажать на кнопку «Закрыть окно».
Еще один вариант — закрытие через «Диспетчер задач». Им можно воспользоваться в том случае, если графический интерфейс помощника завис или тормозит. Для этого воспользуйтесь комбинацией клавиш Ctrl+Alt+Esc, во вкладке «Процессы» найдите строку «Средство чтения с экрана» и закройте ее. Приложение завершит свою работу без сопроводительного сообщения.
Чтобы быстрее отключить экранного диктора, можно воспользоваться комбинацией горячих клавиш Alt+F4. Она используется для экстренного выхода из любых программ. Этими способами вы можете отключить экранного диктора в Windows 7, 8 и 10. Теперь рассмотрим все варианты запуска утилиты, поскольку их гораздо больше.
Отключение, доступное в Windows 10
Поскольку в современных операционных системах от Microsoft был изменен интерфейс и введены новые разделы настроек, стал доступен другой вариант отключения системных служб. Чтобы отключить экранного диктора в Windows 10, вам необходимо следовать инструкции:
- Запустите окно «Параметры», используя поисковую строку или через контекстное меню.
- Здесь перейдите в окно «Специальные возможности».
- В левом меню откройте раздел «Экранный диктор».
- Переставьте параметр «Использовать экранный диктор» в положение Откл.
- Голосовой помощник сразу же отключится. Включить его обратно можно тем же методом. Обратите внимание на дополнительные настройки — с их помощью можно задать параметры автоматического запуска и прочее.
Выключаем через «Панель управления» в Windows 7
В «семерке» нет окна «Параметры», поэтому необходимо воспользоваться стандартной «Панелью управления». Откройте ее и, чтобы отключить экранного диктора в Windows 7, зайдите в раздел «Центр специальных возможностей». Здесь необходимо зайти в «Использование компьютера без дисплея» и убрать галочку возле пункта «Включить экранный диктор».
Запуск разнообразными методами
Если вам необходимо повторно зайти в средство чтения с экрана, вы можете воспользоваться одним из перечисленных вариантов:
- Попасть в окно с параметрами экранного диктора можно с помощью приложения «Выполнить». Для этого воспользуйтесь комбинацией Win+R и в строке введите команду narrator, после чего нажать клавишу Enter.
- Той же командой можно воспользоваться cmd. Запустите командную строку и введите в ней narrator и нажмите Enter.
- Запуск через поисковую строку. Самый простой вариант — вам достаточно ввести название приложения в поиске и запустить утилиту.
Мы рассмотрели, как включить и отключить «Экранный диктор» на Windows самыми разнообразными способами.
Как отключить экранный диктор в Windows 10
Экранный диктор — встроенное приложение ОС Windows, созданное для помощи незрячим и слабовидящим людям и способное озвучивать содержимое экрана (текст, на который наведен курсор мыши), а также совершаемые пользователем действия. Программа загружается вместе с операционной системой, однако большинству пользователей она не пригождается. В нашей статье мы рассмотрим, как можно отключить этот компонент в Windows 10.
Отключаем экранный диктор в «Параметрах» Windows 10
- Для открытия приложения «Параметры» в Windows 10 можем воспользоваться поиском — нажимаем значок лупы в панели задач и набираем в поле ввода «Параметры», а затем кликаем по названию найденного приложения. Более быстрый способ попасть в окно «Параметры» — нажать горячие клавиши «Windows» + «I».
2. В окне «Параметры Windows» открываем раздел «Специальные возможности».
3. Далее в левой части окна выбираем категорию настроек «Экранный диктор», а затем устанавливаем переключатель «Использовать экранный диктор» в положение «Отключено». Ниже, в секции настроек «Выберите, когда следует включать экранный диктор» снимаем оба флажка: «Включать экранный диктор после входа» и «Включать экранный диктор перед входом в систему для всех пользователей».
4. Для запуска и отключения экранного диктора также используется комбинация клавиш «Windows» + «Ctrl» + «Enter». Чтобы запретить включение экранного диктора с помощью горячих клавиш, снимаем флажок «Разрешить запуск экранного диктора с помощью сочетания клавиш».
Отключаем экранный диктор в «Панели управления» Windows 10
В «Панели управления» Windows тоже имеются настройки для управления специальными возможностями, в том числе и экранным диктором.
- Для открытия «Панели управления» щелкнем значок лупы в панели задач или нажмем горячие клавиши «Windows» + «S», а затем наберем в поле ввода название интересующего нас классического приложения «Панель управления» и, когда оно появится в результатах поиска, щелкнем по нему.
2. В режиме просмотра «Категория» кликаем раздел «Специальные возможности».
3. В окне «Специальные возможности» щелкаем по пункту «Центр специальных возможностей».
4. Пункт «Включить экранный диктор» запускает озвучивание элементов экрана и совершаемых действий.
5. При его включении на экране появляется окно «Параметры экранного диктора», в котором для завершения работы диктора нужно нажать кнопку «Выход».
Кроме перечисленных выше способов отключения экранного диктора, можно еще воспользоваться комбинацией клавиш «Caps Lock» + «Esc». При их одновременном нажатии приложение «Экранный диктор» моментально будет отключено.
Отключаем функцию экранного диктора
Почему может возникнуть потребность в отключение функции, которая называется экранным диктором? Большинство, скорей всего, впервые слышат о том, что подобная функция есть в операционной системе. В принципе, по умолчанию данная функция отключена, но существует рад различных действий по которой она могла включится, например, это произошло случайно, каким-то волшебным образом или пользователь чисто из интереса включил эту функцию да бы проверить, что это такое, а после чего забыл её обратно отключить, ну и так дальше.
В общем, в следствие этих действий, после каждого включения компьютера может появляется сообщение о том, что нужно установить дополнительный голос в соответствие текущему языку системы. Можно конечно его и вручную закрыть просто нажав на «Закрыть» и в следующем окне конфигурации программы на «Выход», но со временем это уж очень начинает раздражать. Поэтому, давайте я вам покажу, как отключить системный диктор, что бы он в дальнейшем больше не надоедал.
Отключение экранного диктора на Windows 7
- Для отключения экранного диктора сначала открываем «Панель управления».
- Находим и жмём по значку «Центр специальных возможностей».
- В параметрах упрощения работы с компьютером, спускаемся ниже и кликаем по строке «Использование компьютера без дисплея».
- Вас должно перекинуть к следующему шагу настройки, в котором нам следует просто убрать отметку с параметра «Отключить экранный диктор».
- Потом, нажмите «ОК» для того, что бы измененные настройки вступили в силу.
В общем, этот вариант отключения экранного диктора можно использовать абсолютно в любой операционной системе, которая была выпущена Майкрософтом.
Но, это ещё не все, так же, я вам покажу, как можно отключить экранный диктор в Windows 8.1, альтернативным способом, воспользовавшись быстрыми настройками.
Отключение экранного диктора в Windows 8
Итак, наведя указатель мыши в любой правый угол и ждём появления боковой панели, на котором клацаем по изображению с шестеренкой.
Дальше «Изменить параметры компьютера».

В открывшемся списке разделов, переходим в «Специальные возможности».
Ну а там в первую строку «Экранный диктор». Справа, появится меню параметров, в котором с помощью маленького переключателя выставляем значение «Откл.».
Как отключить экранный диктор в Windows 10
[adsense2] В Windows 10 можно воспользоваться как и первым вариантом с панелью управления так и альтернативным, который от части похож на способ с восьмёркой.
- Спускаемся в область системного времени и кликаем по значку уведомлений.
- Дальше, в центре уведомлений кликаем на плитку «Все параметры» (Что делать если не открываются «Все параметры» ).
- В появившихся настройках выбираем иконку с названием «Специальные возможности».
- Ну а далее, как и в предыдущем примере кликаем по вкладке «Экранный диктор» и используя переключатель включаем или отключаем экранный диктор.
Кстати, в этом же окне, в случае использования этой функции, вы можете изменить абсолютно все её настройки.
Ну в принципе всё, теперь вы можете выбрать либо первый самый универсальный способ, либо воспользоваться одним из более современных меню, которые появились только в Windows 8 и 10.