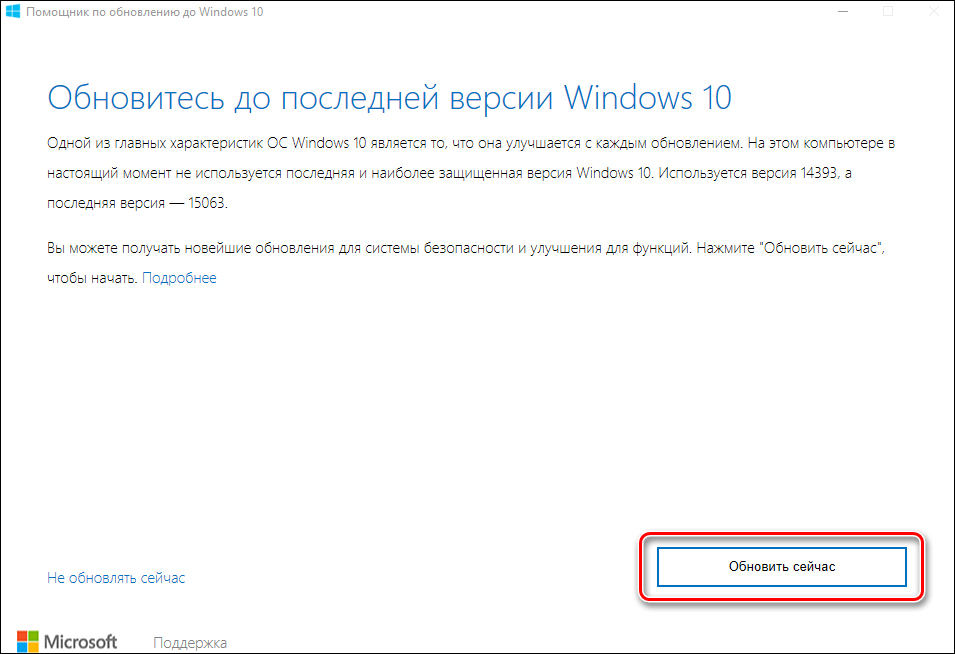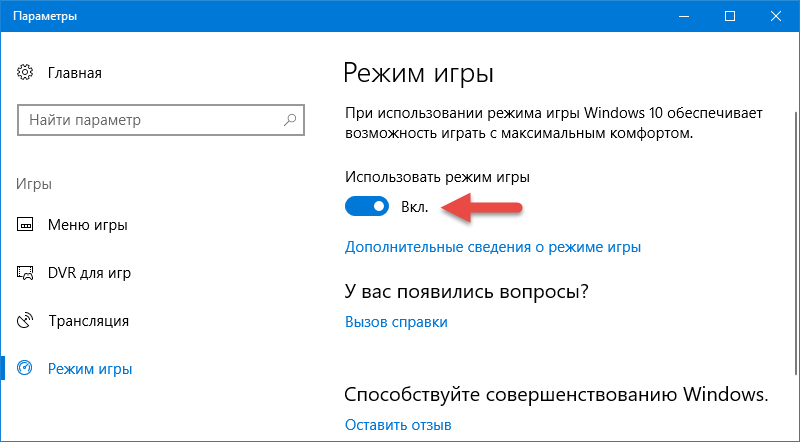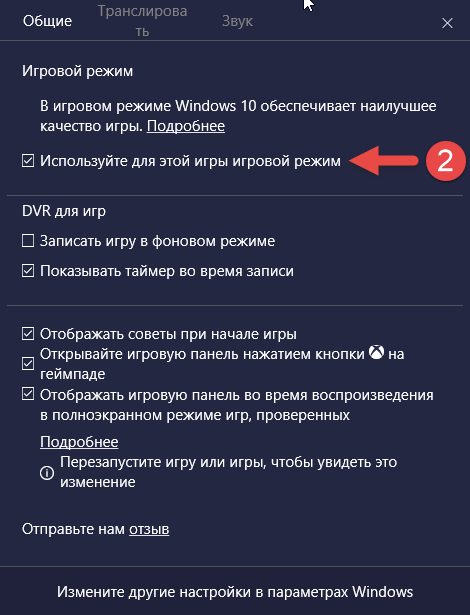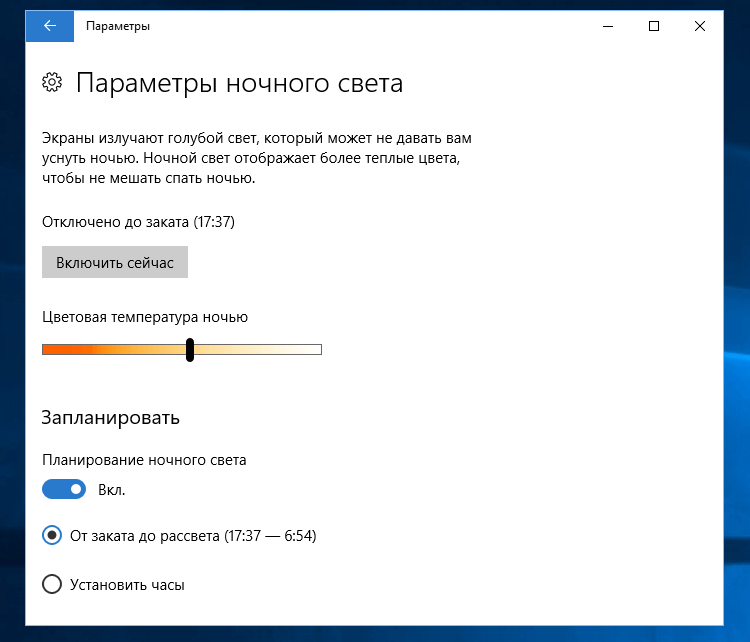- Как включить или выключить игровой режим в Windows 10?
- Что это такое
- Запуск
- Как выключить игровой режим в Windows 10
- Комментарии (4)
- Как включить (отключить) игровой режим в Windows 10
- Включить (отключить) игровой режим в настройках игровой панели
- Как включить или отключить «Режим игры» (Game Mode) в Windows 10
- Управление режимом игры через Параметры
- Включение и отключение используя файл реестра
- Включение и отключение игрового режима Windows 10
- Что это такое?
- Как запустить Game Mode?
- Установка обновления
- Запуск Game Mode
- Первый
- Второй
- Что даёт Game Mode?
- Что ещё полезного?
Как включить или выключить игровой режим в Windows 10?
Что это такое
Особенность Виндовс 10 заключается в том, что одновременно при работе запущено и используется большое количество служб. Все они запускаются автоматически, и контролировать их работу вручную достаточно проблематично. При этом каждая служба Windows использует определенные ресурсы. Включение дополнительной программы требует больших ресурсов, которых Виндовс может «не найти», так как они задействованы сторонними элементами, которые не нужны в данном конкретном случае.
Игровая система позволяет выделить больше ресурсов процессора на запущенную программу. В результате не происходит нарушение процессов, службы автоматически «переключают» ресурсы без сбоев и перегрузок, а пользователь может наслаждаться процессом по максимуму. При этом увеличивается частота кадров в секунду, а все фоновые процессы больше не тормозят игру.
Запуск
Включение игрового режима в виндовс 10 предусматривает выполнение следующих шагов:
- На рабочем столе нужно открыть панель меню «Пуск».
- Выбираем раздел «Параметры».

3. В открывшемся окне выбираем соответствующий блок.

5. После перехода на страницу нужно изменить параметры «Использовать режим игры». Для этого достаточно перевести индикатор из положения «Выкл» в положение «Вкл».

Как выключить игровой режим в Windows 10
Простая процедура отключения производится следующим образом:
- Для того чтобы сделать особый порядок неактивным нужно проделать аналогичные действия, что и при включении.
- Индикатор включения вернуть в положение «Выкл».
- Параметры будут отключены.
Особые возможности после установки обновления Creator Update находится в статусе «Вкл» по умолчанию. При использовании аналогичных технологий от компаний AMD и NVIDIA, которые «по-своему» оптимизирую систему, может понадобиться отключение игрового режима Windows 10.
В случае установки нескольких «высокозатратных» программных объектов с различными технологиями оптимизации, Windows 10 предусмотрено эффективное решение. Нужно сделать следующие действия:
- В настройках, как это указано выше, отключить особые возможности.
- Запустить игру, для оптимального функционирования которой требуются включенные особые настройки.
- Одновременно нажать клавиши «Win» и «G» и вызвать специальную панель.
- В открывшемся окне выбрать «Настройки».
- Установить галочку в поле «Используйте для этой игры игровой режим».
Проблема персональной привязки особых действий с конкретной программой решена.
Комментарии (4)
Не могу получить обновление Windows 10 релиз 1607 с игровым режимом, что делать? Во время скачивания и установки показывает другую версию – 1703 и у него другое название. Делаю все по инструкции, или после нового релиза старый уже не доступен?
Начну с последней части вопроса – доступен, ситуация в том, что есть 2 способа. Используя образ ISO, загруженный с Media Creation Tool — не дает возможности выбора сборки, но при чистой установки с загрузочного диска или флешки будет доступен выбор релиза. Вот мы и ответили на вопрос, как сделать игровой режим в Windows 10.
Как и где скачать игровой режим для Windows 10?
Каждое новое обновление ОС несет в себе массу увлекательных и интересных возможностей. Геймеры особенно ждут новые релизы – связано с расширением функциональных возможностей винды. Нашумевший игровой режим для Windows 10 можно скачать двумя способами, он вошел в версию 1607 Anniversary Update (Юбилейное) и в 1703 Creators Update (для дизайнеров). О каждом методе подробнее.
- Получить его через «Центр обновления Windows» → «Проверка наличия обновлений», если вы получили сообщение о том, что новых нет, нажимайте «Подробнее».
Будет предложено использовать средство, расположенное на официальном сайте Майкрософт.
Представленные 3 варианта будут доступны, обратите внимание на то, что версия софта требует достаточное количество свободного пространства – не менее 20 Gb.
- Обновить релиз ОС можно посредством скачивания образа ISO 1607, весь софт представлен на сайте Microsoft и доступен для загрузки. Кроме того образ можно развернуть и сделать загрузочный диск или флешку, все зависит от ваших возможностей и навыков. Подобный метод инсталляции по результатам ничем не отличается от привычного метода получения обновлений.
Хотелось бы отметить, что после полученного релиза, у вас появится шанс удалить старую винду, которая окажется в привычной директории «Window’s_old», но не будет вам более доступная для отката. Выбирайте, либо свободные 10 Gb дискового пространства, либо рабочая копия. Кроме того, хотелось напомнить о необходимых действиях:
- сделайте копию драйверов — лишним не будет;
- самое важное скопируйте на облачные диски или внешние носители;
- перед инсталляцией удалите все не родные фаерволы и антивирусы;
- избавьтесь от удаленных серверов и машин.
Как включить (отключить) игровой режим в Windows 10
Игровой режим помогает оптимизировать ваш ПК для улучшения производительности игры. В сегодняшней статье рассмотрим как включить или отключить игровой режим в Windows 10.
Если ранее вы могли включать игровой режим в параметрах системы, то сейчас там только пишет поддерживает ваш компьютер данный режим или нет, есть другие способы его включения (отключения) и мы рассмотрим их ниже.
Включить (отключить) игровой режим в настройках игровой панели
1. Запустите игру в которой вы хотите использовать игровой режим => нажмите на клавиатуре клавиши Win+G чтобы открыть игровую панель.
2. При появлении запроса “Отрыть игровую панель”, нажмите на “Да, это игра”.
3. Нажмите справой стороны на “Включить режим игры” – чтобы включить игровой режим, или на “Выключить режим игры – чтобы отключить игровой режим.
Также вы можете зайти в “Настройки” и поставить галочку в поле “Использовать для этой игры игровой режим” – если вы хотите включить игровой режим, или убрать галочку – если вы его хотите отключить.
Если вы хотите отключить возможность включать игровой режим с игровой панели, или если вы хотите включить игровой режим с игровой панели и вам пишет “Режим игры выключен в разделе параметров”:
1. Откройте редактор реестра: один из способов – в строке поиска или в меню выполнить напишите regedit и нажмите клавишу Enter.
2. Перейдите по пути HKEY_CURRENT_USER\ Software\ Microsoft\ GameBar. Нажмите на раздел GameBar правой клавишей мыши и выберите “Создать” => Параметр DWORD (32 бита) => назовите параметр AllowAutoGameMode
Создайте еще один Параметр DWORD (32 бита) с названием AutoGameModeEnabled
Чтобы отключить игровой режим – нужно открыть параметр AutoGameModeEnabled, в поле “Значение” поставить 0 и нажать “ОК” => открыть параметр AllowAutoGameMode, в поле “Значение” поставить 0 и нажать “ОК”.
Чтобы включить игровой режим – нужно открыть параметр AutoGameModeEnabled, в поле “Значение” поставить 1 и нажать “ОК” => открыть параметр AllowAutoGameMode, в поле “Значение” поставить 1 и нажать “ОК”.
На сегодня всё, если вы знаете другие способы – пишите в комментариях! Удачи Вам 🙂
Как включить или отключить «Режим игры» (Game Mode) в Windows 10
В данной статье показаны действия, с помощью которых можно включить или отключить «Режим игры» (Game Mode) в операционной системе Windows 10.
При использовании режима игры Windows назначает приоритет игровому процессу. Запуск игры в режиме игры запрещает Центру обновлений Windows выполнять установку драйверов и отправку уведомлений, а также помогает обеспечить более стабильную частоту кадров в зависимости от конкретной игры и системы.
При необходимости можно включить или выключить режим игры для вашей учетной записи в Windows 10.
Управление режимом игры через Параметры
Чтобы включить или отключить «Режим игры», откройте приложение «Параметры», для этого нажмите на панели задач кнопку Пуск и далее выберите Параметры 

В открывшемся окне «Параметры» выберите Игры.
Затем выберите вкладку Игровой режим , и в правой части окна в разделе «Игровой режим», установите переключатель Режим игры в соответствующее положение.
Включение и отключение используя файл реестра
Данный способ также позволяет включить или отключить «Режим игры» с помощью внесения изменений в системный реестр Windows посредством файла реестра.
Прежде чем вносить какие-либо изменения в реестр, настоятельно рекомендуется создать точку восстановления системы.
Все изменения производимые в реестре отображены ниже в листингах файлов реестра.
Чтобы отключить «Режим игры», создайте и примените файл реестра следующего содержания:
Windows Registry Editor Version 5.00.
Чтобы включить «Режим игры» (значение по умолчанию), создайте и примените файл реестра следующего содержания:
Windows Registry Editor Version 5.00.
Используя рассмотренные выше действия, можно включить или отключить «Режим игры» (Game Mode) в операционной систие Windows 10.
Включение и отключение игрового режима Windows 10
«Десятка» — самая лучшая игровая ОС из всего семейства Windows. А если судить по количеству игр, то и самая лучшая игровая ОС для компьютеров. Ещё одним шагом её разработчиков стал выпуск Game Mode, который произошёл совсем недавно. Естественно, многие геймеры заинтересовались и желают выяснить, как запустить игровой режим.
Что это такое?
Игровой режим оптимизирует всю работу ПК, чтобы получить максимальную производительность в той или иной игре. Достигается это, в первую очередь, за счёт отключения лишних фоновых процессов, плюсом идёт ещё несколько хитростей, которые нашли создатели. В итоге получаем, что все средства компьютера идут на улучшение игрового процесса, достижение максимального качества графики. Многим геймерам такой режим придётся по душе.
Как запустить Game Mode?
Сделать это сейчас не так-то просто. Дело в том, что официальная версия обновления, в которой присутствует игровой режим, пока что находится в разработке, по крайней мере для российских пользователей. Поэтому и самого Game Mode пока нет. Однако Виндовс предлагает пользователям обновиться заранее, отчасти на свой страх и риск. Тем, кто уже сильно искушён, можно попробовать. Обновление называется Creators Update.
Установка обновления
- Открываем меню «Настройки» через «Пуск».
- Выбираем пункт «Обновления».
- Если у вас не установлена самая последняя версия Windows 10, для начала нужно обновиться до неё. После этого в разделе будет предложено получить обновление для дизайнеров. Нажимаем «Да, покажите, как это сделать».
- Открывается сайт Microsoft. Там скачиваем «Помощник по обновлению», а затем следуем его инструкциям.
Обновление Windows 10 через помощника
Запуск Game Mode
Если Windows у вас теперь самой новой версии, можно активировать игровой режим. Разберём подробно, как включить игровой режим в Windows 10. Делается это разными способами.
Первый
- Открываем настройки.
- Открываем раздел «Игры».
- Там находим ползунок «Включение Game Mode» и переводим его в активное положение.
Параметры геймерского режима
Второй
- Запускаем игру.
- Нажимаем сочетание клавиш Win+G.
- Ставим галочку «Использовать игровой режим для этой игры.
Включить режим, как видите, легко, а отключить новую функцию можно такими же способами: снимаем маркер во внутреннем меню или переводим ползунок через настройки.
Что даёт Game Mode?
Не все могут сразу же ощутить разительные отличия в геймплее. Объяснить это можно по-разному.
- У вас очень мощный игровой компьютер. В таком случае никаких дополнительных режимов и не надо — машина отлично справляется со своими задачами без дополнительных средств.
- Запуск игры для вас сопровождается отключением большинства программ и процессов. Максимальную эффективность игровой режим имеет, когда компьютеру приходится справляться сразу со множеством задач — установленный Game Mode выключает их или убирает на второй план и всю мощь процессора и видеокарты оставляет для игр. Если же запущена одна программа, то ПК просто не может найти, где бы что урезать, чтобы её оптимизировать.
Поэтому не ждите, что ваш старенький ноутбук вдруг станет монстром производительности, как только вы установите Game Mode. Нет, функция лишь оптимально распределяет имеющиеся ресурсы, но не добавляет новые.
Что ещё полезного?
Наличие игрового режима — серьёзный шаг на пути к превращению ПК в полноценный геймерский центр. На Windows 10 уже существует приложение Xbox, с помощью которого компьютер можно соединить с консолью, а также покупать игры, зарабатывать достижения, играть по сети и общаться с другими пользователями. Кроме того, и без Xbox (приложения) вы можете воспользоваться некоторыми полезными штуками. Для этого в открытой игре нужно нажать сочетание клавиш Win+G.
- Запись стримов. Активируется нажатием одной кнопки.
- Съёмка скриншотов. Делается по тому же принципу.
- В настройках можно выставить запись в фоновом режиме, установить качество звука, установить запись звука с микрофона.
С Creators Update все эти фичи, вероятно, будут работать ещё удобнее.
Параметры ночного света в Windows 10
Разработчики из Microsoft делают всё больше для того, чтобы Windows полюбили как простые юзеры, так и геймеры. Ещё одной ступенькой к признанию со стороны скептически настроенных пользователей стал созданный режим игры.