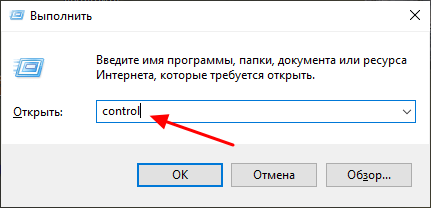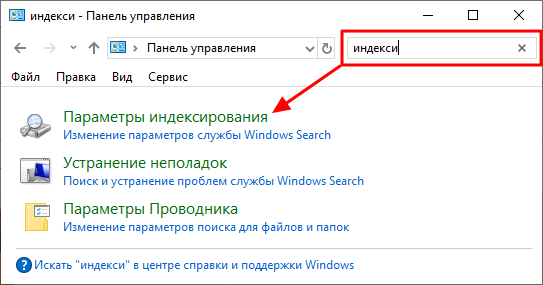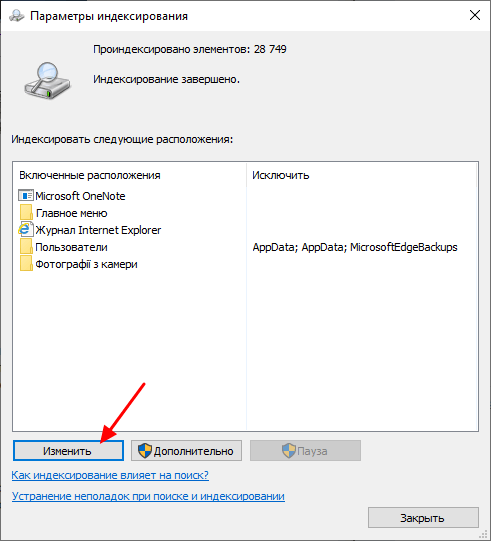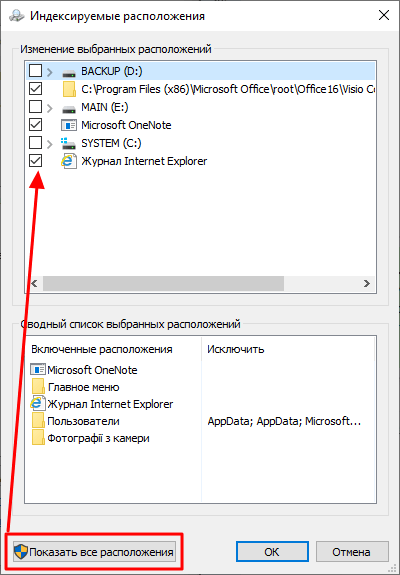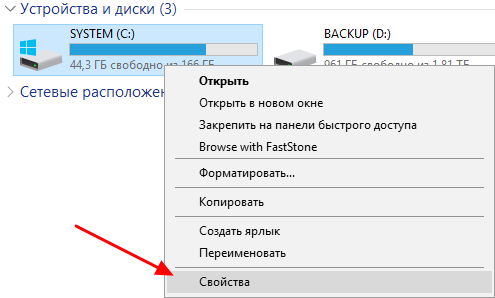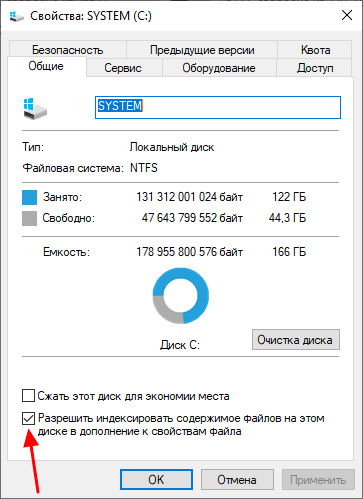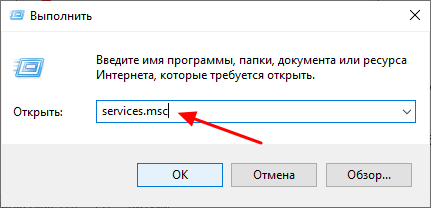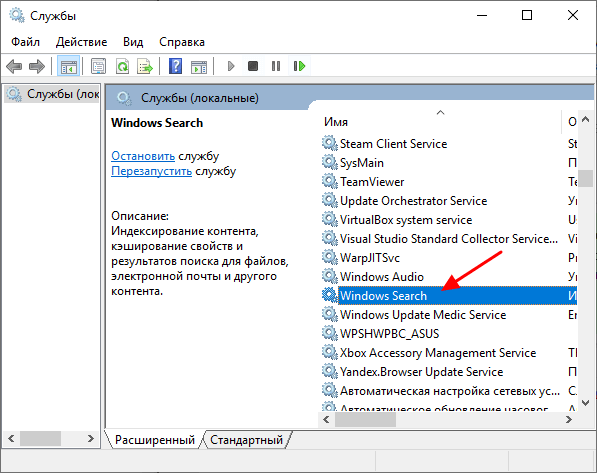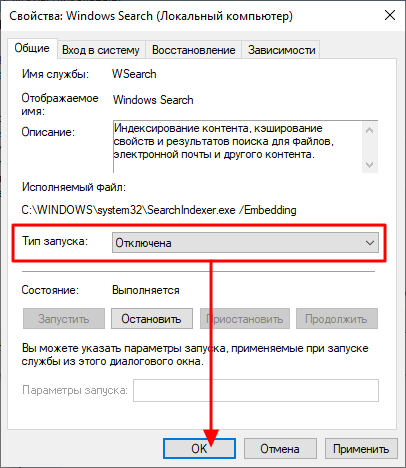- Как отключить индексирование Windows 10
- Отключаем индексирование Windows 10 в параметрах панели управления
- Отключение службы индексирования Windows 10 (Windows Search)
- Как отключить индексирование в Windows 10
- Отключение через Панель управления Windows 10
- Отключение для отдельных дисков
- Отключение через службы Windows 10
- Как отключить индексирование в Windows 10 (или еще один способ снижения нагрузки на диск)
- Отключение индексации за 3 шага
Как отключить индексирование Windows 10

Отключение индексирования возможно путем изменения соответствующих параметров системы в панели управления, в том числе и для каждого диска отдельно, так и путем отключения соответствующей службы. В этой простой инструкции подробно о том, как отключить индексирование Windows 10 различными способами. Также может быть интересным: Настройка SSD для Windows 10, Программы для SSD.
Отключаем индексирование Windows 10 в параметрах панели управления
Стандартный метод настройки и отключения индексирования Windows 10 — использование соответствующего раздела в панели управления:
- Откройте панель управления, а затем — Параметры индексирования. Можно просто начать набирать в поиске на панели задач слово «Индексирование», чтобы быстро открыть нужный пункт.
- В открывшемся окне вы увидите список расположений, для которых включено индексирование. Чтобы изменить этот список нажмите кнопку «Изменить».
- Снимите отметки с тех расположений, которые не требуется индексировать и примените настройки.
Дополнительно, вы можете отключить индексирование содержимого файлов на отдельных дисках (например, только для SSD) как самую затратную по ресурсам операцию индексирования. Для этого достаточно выполнить следующие шаги.
- Откройте свойства нужного диска.
- Снимите отметку «Разрешить индексировать содержимое файлов на этом компьютере в дополнение к свойствам файлам» и примените сделанные настройки.
Как видите, все сравнительно несложно, но при этом сама служба индексирования на компьютере продолжает работать.
Отключение службы индексирования Windows 10 (Windows Search)
Если вам требуется полностью отключить индексирование Windows 10, сделать это можно путем отключения соответствующей системной службы, которая называется Windows Search:
- Нажмите клавиши Win+R на клавиатуре, введите services.msc
- Найдите в списке служб «Windows Search».
- В типе запуска установите «Отключена», примените настройки и перезагрузите компьютер (если просто отключить и остановить, она запустится снова).
После этого индексирование в Windows 10 будет полностью отключено, но поиск по параметрам, системным элементам и установленным программам в панели задач продолжит работать, равно как и поиск по файлам, если использовать окно поиска в проводнике (в последнем случае вы будете видеть уведомление о том, что поиск может быть медленным, так как индексирование не выполняется).
А вдруг и это будет интересно:
Почему бы не подписаться?
Рассылка новых, иногда интересных и полезных, материалов сайта remontka.pro. Никакой рекламы и бесплатная компьютерная помощь подписчикам от автора. Другие способы подписки (ВК, Одноклассники, Телеграм, Facebook, Twitter, Youtube, Яндекс.Дзен)
29.10.2019 в 10:48
Как бы странно это не звучало — но есть много желающих выстрелить себе в ногу. Индексирование и службу поиска крайне нежелательно отключать, но — каждый сам себе админ.
26.06.2020 в 01:29
Эта служба люто мучает хард, поэтому владельцам HDD лучше отключить наоборот, а если у тебя не много мелких нужных файлов на компьютере то и вовсе не нужна.
01.10.2020 в 18:41
В 2020 году еще остались владельцы HDD.
02.10.2020 в 15:17
Остались. Не выкидывать же) Правда у меня, например, только во внешних боксах уже остались, как архивные хранилища.
15.11.2020 в 09:41
У меня 80 Тб дискового пространства на домашнем компьютере, хотелось бы посмотреть, как вы на SSD это организуете.
19.11.2020 в 14:52
Владею 20Tb, думал это много )
30.10.2019 в 15:56
Тем, кто еще не пробовал индексацию от windows, но у кого уже руки чешутся все поотключать-пооптимизировать, советую — попробуйте прежде.
Я вот без WinSearch обойтись не могу. С файлами работаю с Total Commander и дела максимально каталогизированы и четко систематизированы.. Ан, нет… Очень часто включаю старый добрый проводничок и задаю поиск… Иного пути найти инфу, особливо в документах …летней давности просто нет..
Обалденно я вам скажу работает поиск с индексацией.. Никакие плагины-ускорители поиска для TC тут и рядом не стояли..
Ну, это я тем, кто кроме танчиков еще для чего-то комп использует… ;)))
31.10.2019 в 14:28
Всё именно так, Total Commander прекрасен, но про системные инструменты забывать не стоит.
17.11.2019 в 11:34
А что ее пробовать, она по умолчанию включена! Я знаю что когда все проиндексируется, она не будет доставать. Но раньше приходилось часто переустанавливать Виндовс и это индексация конкретно доставала, при каждом открытии проводника приходилось ждать. С тех пор, всегда отключаю индексацию на диске С: (SSD). На современных компах поиск длится не более 10-20 сек.
03.12.2019 в 20:26
Не только в танчики не играю, но и в прочие, ну скажем исключая косынку для перекура. С компьютерами профессионально связан почти 30 лет. Если вы не можете обойтись без WinSearch, это не значит, что он другим для выполнения работ по кругу служебных обязанностей сильно требуется, а где-то и не только поиск не нужен как зайцу пятая нога.
15.11.2020 в 09:52
80 Тб дискового пространства, не всё заполнено, разумеется, на индексация на десятке была отключена сразу. Вообще за 25 лет работы с компьютерами её не использовал, отключал во всех системах, так же как обновление доступа к файлам при открытии папки. В TC и его аналогах никаких «ускорителей» не использовал, поиском крайне редко пользоваться приходится, и так знаю, где что искать в этой бездне файлов.
В десятке служба поиска не только файлы ищет, но необходимости в ней вообще не ощущаю, тем более что она грубо нарушает приватность и отправляет информацию о всех результатах поисковых запросов на внешние сервера.
07.03.2021 в 14:26
Первым делом ставлю на комп прогу Everything — и отключаю индексации, не знаю на чем уж она там написана (видимо на с) но ресурсы не жрет, удобство и скорость +100
10.01.2020 в 15:46
Индексирование настолько хорошая штука что в новой обнове винды ее удалят, м-да, очень хорошая штука
04.02.2020 в 23:47
Индексирование полезно отключать, если на на компьютере сотни тысяч мелких файлов, на диске С: мало свободного места, а поиском пользуешься редко. У меня так освободилось порядка 20 гб на системном ssd (120gb). Переносить индекс на с ssd на hdd посчитал бесполезной затеей
06.02.2021 в 08:02
Я для поиска использую Everything, моментально ищет, т.к индексирует сразу весь диск, но в озу занимает 450 мегабайт.
Как отключить индексирование в Windows 10
Индексирование в Windows 10 – это процесс, который позволяет ускорить поиск файлов на компьютере. Система заранее проходит все имеющиеся файлы и составляет индекс. В дальнейшем поиск сначала выполняется в уже подготовленном индексе и уже после этого непосредственно в файловой системе. Это позволяет значительно ускорить поиск, особенно если на компьютере много файлов.
Недостатками индексирования является повышенная нагрузка на процессор и накопитель. Если на компьютере используется SSD, то это также приводит к сокращению его ресурса. Из-за этого многие пользователи предпочитают отключать данную функцию.
Отключение через Панель управления Windows 10
Если вы решили отключить индексирование в Windows 10, то оптимальный вариантом будет стандартный способ с использованием старой « Панели управления ». Чтобы открыть « Панель управления » нажмите комбинацию клавиш Win-R и выполните команду « control ».
После открытия «Панели управления» нужно воспользоваться поиском в верхней части окна и найти раздел « Параметры индексирования ».
Дальше открываем раздел « Параметры индексирования » и нажимаем на кнопку « Изменить ».
В результате перед вами появится окно, в котором можно изменить список расположений, которые используются для индексирования. Для того чтобы отключить данную функцию нажмите на кнопку « Показать все расположения », снимите все отметки и сохраните настройки нажатием на кнопку « ОК ».
Отключив все расположения, вы фактически прекратите работу индексации.
Отключение для отдельных дисков
Кроме описанного выше способа есть альтернативный вариант, вы можете отключить индексирование в свойствах диска. Для этого откройте окно « Этот компьютер », кликните правой кнопкой мышки по любому диску и выберите « Свойства ».
В открывшемся окне нужно снять отметку напротив пункта «Р азрешить индексирование » и после этого закрыть окно нажатием на кнопку « ОК ».
Эту процедуру можно повторить для всех дисков и таким образом полностью отключить индексирование.
Отключение через службы Windows 10
Описанные выше варианты отключают индексирование, но служба, которая отвечает за этот процесс, будет продолжать работать. Если вы хотите избавиться и о нее, то это можно сделать через оснастку « Службы ». Чтобы ее открыть нужно нажать комбинацию клавиш Win-R и в появившемся окне выполнить команду « services.msc ».
В окне « Службы » нужно найти и открыть службу « Windows Search ».
В появившемся окне нужно выбрать « Тип запуска – Отключена », закрыть окно нажатием на кнопку « ОК » и перезагрузить компьютер.
Обратите внимание, даже после полного отключения индексирования в системе продолжит работать поиск в меню « Пуск », « Панели управления », « Параметрах », а также поиск по файлам и папкам (в медленном режиме).
Как отключить индексирование в Windows 10 (или еще один способ снижения нагрузки на диск)

По умолчанию в Windows 10 включено индексирование . За это отвечает спец. служба, которая анализирует данные: имена файлов, их свойства, содержимое и пр. параметры, с целью ускорить поиск в проводнике.
Например, благодаря индексу вы можете в течении нескольких секунд получить все файлы на определенную дату, или собрать все письма в кучу от конкретного адресата. С одной стороны — полезно, с другой — подобными штуками большинство пользователей просто не пользуется (а если и понадобиться это раз в году — то можно просто подождать на 20-30 сек. подольше. ) !
Ну и нельзя не отметить, что индексирование информации может очень сильно нагружать диск (и без этого Windows 10 нагружает его не хило. ) . Разумеется, если вы постоянно что-то не ищите на диске — рекомендовал бы отключить это, и тем самым сделать ваш диск намного отзывчивее.
И так, ближе к теме 👇
Отключение индексации за 3 шага
ШАГ 1
Если вы хотите отключить индекс для всего диска, то первое, что нужно сделать — это войти в «Мой компьютер» («Этот компьютер») , кликнуть по нужному диску правой кнопкой мышки (ПКМ) и открыть его свойства (см. скрин ниже).
Далее нужно снять галочку с пункта, разрешающего индексацию, и сохранить настройки.
Разрешить индексацию — снимаем галочку с пункта
ШАГ 2 (опционально)
Если на всем диске отключать индексацию вы не хотите (например, у вас много документов и вы иногда в них «роетесь») — можно вручную настроить параметры индексации (т.е. выбрать что индексировать на диске, а что нет).
Для этого, сначала необходимо открыть панель управления Windows, перевести отображения в крупные значки и открыть параметры индексирования. См. скриншот ниже.
Параметры индексирования — панель управления Windows
Далее нажать по кнопке «Изменить» .
После можно вручную указать какие папки индексировать (в своем примере я просто снял галочки отовсюду и сохранил настройки. Так на диск снизится нагрузка, и ненужная индексация не будет забирать ресурсы).
Индексируемые расположения — все отключены
ШАГ 3
В предыдущих двух шагах мы лишь указали диски и папки, которые не нужно индексировать (НО сама служба в Windows, которая за это отвечает, всё еще работает! Крайне желательно ее тоже отключить!).
Для этого сначала открываем список служб: сочетание Win+R , и в окно «Выполнить» вводим команду services.msc (как вариант, можно через диспетчер задач -> «Файл/новая задача»).
Открываем службы — services.msc (универсальный способ)
Далее в списке служб нужно найти «Windows Search» и открыть ее (именно она отвечает за индекс. контента). См. пример на картинке ниже.
Windows Search — открываем эту службу из списка
Затем переведите тип запуска с режим «Отключена» , и нажмите по кнопке «Остановить» . После сохраните настройки и перезагрузите компьютер.
Тип запуска — остановлена
На этом вроде как всё — «наша» служба прекратит сою работу.

PS
Кстати, если вы попробуете что-нибудь поискать в проводнике — он может вас предупредить, что операция будет выполняться дольше, чем обычно, т.к. отключено индексирование.
Более подробные сведения о индексировании можете почерпнуть на страничке Microsoft ☝