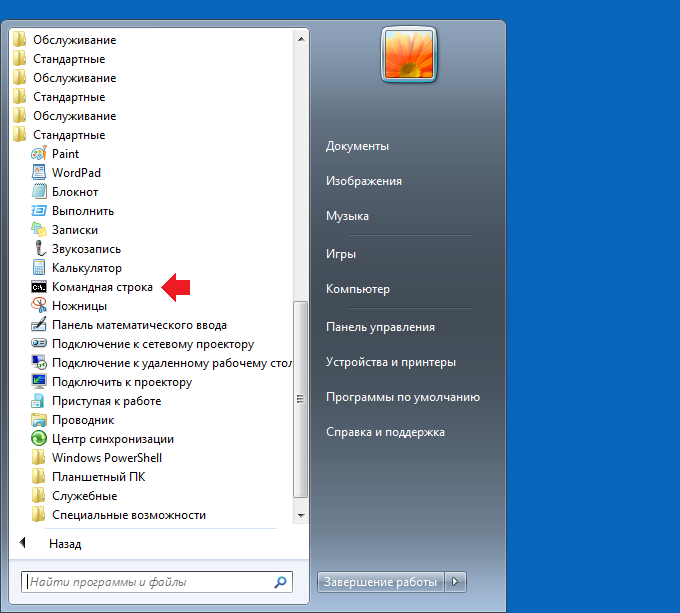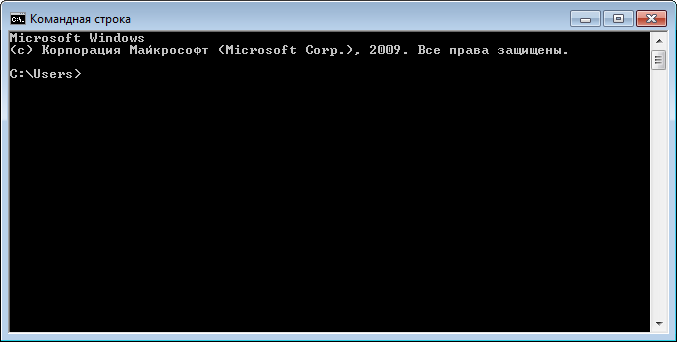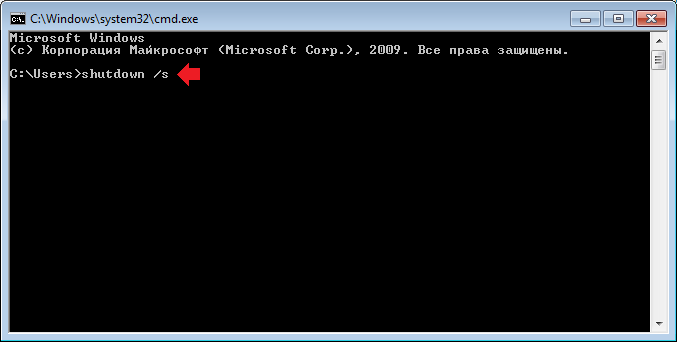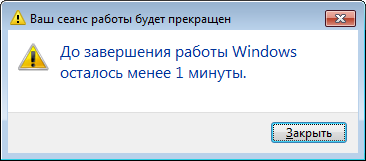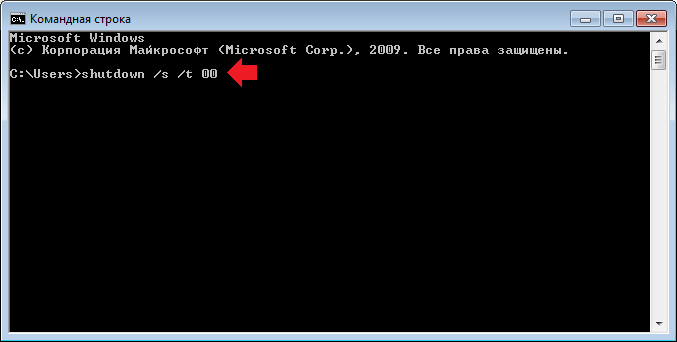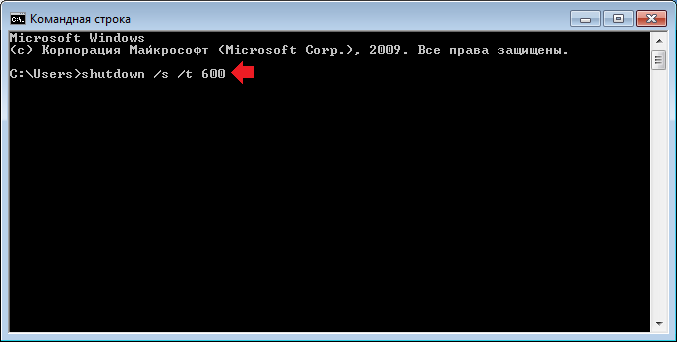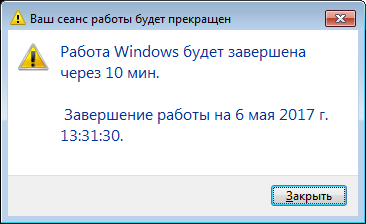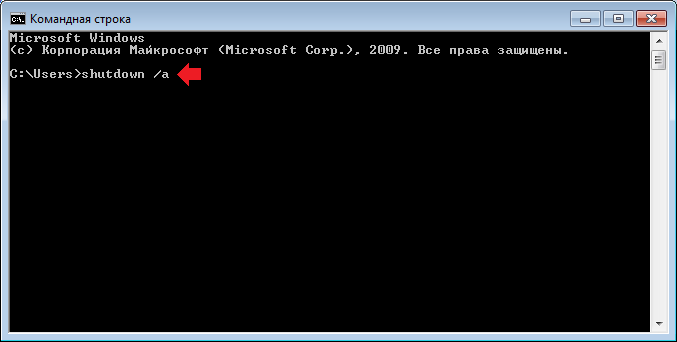- Выключение компьютера или ноутбука на ОС Windows
- Способы выключения ПК:
- Через сочетания клавиш.
- Через Пуск
- В операционной системе Windows 8 / 8.1
- Через кнопку включения или выключения
- Через командную строку (cmd)
- Через ярлык
- Через диспетчер задач
- Через планировщик заданий
- Принудительное выключение компьютера или ноутбука
- Проблемы при выключении
- Выключать ли компьютер на ночь?
- Можно ли часто включать и выключать компьютер?
- Выключение компьютера через командную строку
- Выключаем компьютер из командной строки
- Вызов командной строки
- Вариант 1: Выключение локального компьютера
- Вариант 2: Использование таймера
- Вариант 3: Выключение удаленного компьютера
- Как выключить компьютер через командную строку?
Выключение компьютера или ноутбука на ОС Windows
В настоящее время вопрос о том, как выключить или перезагрузить компьютер, можно услышать повсеместно, даже среди начинающих программистов, ведь не всегда эта кнопка находится на самом видном месте. Однако, этот же вопрос можно задать и в другом случае — если ПК завис, и не реагирует на мышь или клавиатуру, если нажали «Завершение работы», а он так и не выключился, если обновление Windows проходит слишком долго, если нужно сделать автовыключение через заданное время и т.д.
Способы выключения ПК:
Через сочетания клавиш.
На рабочем столе нажмите сочетания клавиш ALT+F4. Высветится окошко, где можно выключить или перезагрузить ПК.
Через Пуск
Нажмите «Пуск» в левом нижнем углу, а затем «Завершение работы».
В операционной системе Windows 8 / 8.1
Наведите указатель мыши в правый верхний угол, и нажмите «Параметры». При нажатии на кнопку «Выключение» появится список действий для того, чтобы перезагрузить или выключить ОС.
Через кнопку включения или выключения
В некоторых случаях компьютер может перейти в спящий режим (или в сон). Настроить можно, если перейти в «Панель управления» > «Все элементы панели управления» > «Электропитание» > слева «Действия кнопок питания».
Через командную строку (cmd)
Нажмите на клавиатуре сочетания клавиш Win (Пуск) + R, и введите cmd.exe или просто cmd.
Или нажмите «Пуск» > «Все программы» (если есть) > «Служебные» > нажмите правой кнопкой мыши на пункте «Командная строка» > «Дополнительно» > «Запуск от имени администратора».
В командной строке введите следующее: shutdown /s /t 5
Цифра 5 обозначает количество секунд, через которое произойдет выключение.
Чтобы узнать все допустимые значения для команды shutdown (при этом командная строка обязательно должна быть запущена от имени администратора), введите следующее: shutdown /?
Через ярлык
На рабочем столе нажмите правой кнопкой мыши и в выпадающем списке выберите «Создать» > «Ярлык». В качестве расположения объекта укажите следующие команды:
Для выключения: Shutdown.exe -s -t 00
Для перезагрузки: Shutdown.exe -r -t 00
Через диспетчер задач
Нажмите на панели задач правой кнопкой мыши и выберите «Диспетчер задач» (или нажмите Ctrl + Shift + Esc). Затем нажмите «Файл» > «Запустить новую задачу». Введите следующие команды:
Для выключения: Shutdown.exe -s -t 00
Для перезагрузки: Shutdown.exe -r -t 00
Через планировщик заданий
Нажмите «Пуск» > «Панель управления» > «Система и безопасность» > «Администрирование» > «Планировщик заданий».
Еще сюда же можно попасть на Windows 8 и 10, если нажать правой кнопкой мыши на «Пуск», выбрать «Управление компьютером», и слева во вкладке нажать «Планировщик заданий», или через меню «Пуск» > «Все программы» (если есть) > «Средства администрирования» или «Служебные» > «Планировщик заданий».
Далее нажмите в боковой колонке справа «Создать простую задачу». В имени и описании введите «Отключение компьютера» или всё, что захотите (желательно, если заголовок и описание будут понятны любому пользователю). Нажмите «Далее».
Укажите, когда или через какое время необходимо выключать ПК (н-р, ежедневно). В следующем окне укажите дату начала выполнения этой задачи. Можно указать сегодняшнюю. А вот в указанное время ПК будет каждый раз выключаться. Нажимаем «Далее».
Проверяем, чтобы был выбран пункт «Запустить программу» и нажимаем «Далее».
В поле «Программа или сценарий» указываем команду: shutdown.exe
В поле «Добавить аргументы» добавляем следующее:
Для выключения: -s -f
Для перезагрузки: -r –f
В следующем окне нажимаем «Готово».
Для просмотра всех заданий, найдите в левой колонке пункт «Библиотека планировщика заданий» и нажмите на него. В средней части окна отобразятся все события, в том числе и «Отключение компьютера». Чтобы проверить правильность ввода команды, нажмите на задачу правой кнопкой мыши и выберите пункт «Выполнить». Отобразится завершение работы и ПК сразу начнет выключаться или перезагружаться.
Принудительное выключение компьютера или ноутбука
Этот способ использовать только в самых-самых крайних ситуациях (н-р, если ноутбук окончательно завис или не до конца выключился или происходит бесконечное обновление), так как при частом использовании некоторые комплектующие ПК могут выйти из строя (н-р, жесткий диск).
Нажмите и удерживайте кнопку включения / выключения на системном блоке или ноутбуке в течение нескольких секунд. ПК мгновенно отключится.
Что-то похожее можно сделать, если на обратной стороне системного блока выключить блок питания или вообще отсоединить системный блок от розетки. А с ноутбуком это можно сравнить, если отсоединить шнур питания и изъять на некоторое время батарею.
Для Windows 8 хотим отметить, что если отсутствует кнопка завершения работы в меню «Пуск» — попробуйте применить все обновления через «Центр обновления Windows». После перезагрузки, кнопки автоматически появятся.
Проблемы при выключении
Однако, если компьютер постоянно виснет или не выключается — значит с ним что-то не так. Можно обратить внимание на драйвера. Если ранее появлялись вирусы — они тоже могли серьезно повредить систему. В ряде случаев может помочь просто переустановка системы. Еще одна частая проблема возникает при неисправном жестком диске (проверить можно с помощью программы Victoria). Если ПК был приобретен очень давно — могли выйти из строя конденсаторы на материнской плате. Если же он перегревается, выключается во время работы или игры – стоит заменить термопасту или проверить работу процессора, и, при необходимости, заменить. Если выключается при запуске — возможно несовместимы драйвера, и может помочь или откат (восстановление) или переустановка системы. Однако обычному пользователю такую проблему решить не так-то просто. Поэтому мы рекомендуем вызвать специалиста на дом или отнести ваш ПК в сервисный центр.
Выключать ли компьютер на ночь?
Если у Вас стационарный компьютер, Вы с ним не работаете, нет незавершенных задач, то есть ПК никак не используется среди ночи — почему бы его не выключить? Таким образом совсем на немного сократится расход коммунальных услуг, но существенно увеличится срок службы компьютерного оборудования. В режиме сна многие ПК могут находиться лишь несколько часов.
Если у Вас ноутбук, и он тоже никак не используется среди ночи — то тут многое зависит от того, насколько срочно он будет впоследствии востребован. Если Вы используете его в бизнесе — выключать среди ночи было бы неразумно, так как в любое время, или просто рано утром нужен будет доступ к определенным программам, и ждать, пока включится ноутбук, никто не станет — клиент или откажется от Ваших услуг, или перенесет время на более поздний, а может даже и на неопределенный срок.
А вот при использовании ПК в домашних условиях — было бы лучше не переводить его в режим сна, а именно выключать. Таким образом информация не будет каждый раз восстанавливаться или теряться, а многие ошибки, возникающие вследствии долгого периода работы на ПК, могут ни разу себя не проявить.
Можно ли часто включать и выключать компьютер?
Существует мнение, будто жесткие диски очень быстро выходят из строя, если постоянно включать/выключать ПК. На самом деле диски выходят из строя, когда внезапно отключается электричество, ноутбук зависает настолько, что приходится его принудительно выключать и т.д. Что при этом происходит? Компьютер не успевает записать информацию на HDD из-за чего контрольная сумма секторов оказывается неверной. Однако, это всё программные сбои, которые легко устраняются с помощью специализированного ПО (программного обеспечения). Гораздо серьёзнее проблемы, если, к примеру, ноутбук уронили, особенно во включенном состоянии. В таком случае может пострадать считывающая головка или ее составляющие, или могут появиться царапины на поверхности диска, что приведет HDD к неисправности, или, что еще хуже, к невозможности впоследствии восстановить информацию.
Выключение компьютера через командную строку
Выключаем компьютер из командной строки
Чтобы выключить компьютер, используя командную строку, пользователю необходимо знать две основополагающие вещи:
- Как вызвать командную строку;
- Какой командой выключать компьютер.
Остановимся на этих моментах подробнее.
Вызов командной строки
Вызвать командную строку или как ее еще называют, консоль, в Windows очень просто. Делается это в два шага:
- Использовать сочетание клавиш Win+R.
- В появившемся окне набрать cmd и нажать «OK».
Результатом произведенных действий станет открытие окна консоли. Выглядит оно приблизительно одинаково для всех версий Windows. 
Вызвать консоль в Виндовс можно и другими способами, но все они более сложные и могут отличаться в разных версиях операционной системы. Описанный выше способ является самым простым и универсальным.
Вариант 1: Выключение локального компьютера
Для выключения компьютера из командной строки используется команда shutdown . Но если просто набрать ее в консоли, выключения компьютера не произойдет. Вместо этого будет выведена справка по использованию данной команды. 
Внимательно изучив справку, пользователь поймет, что для выключения компьютера необходимо использовать команду shutdown с параметром [s]. Строка, набранная в консоли, должна выглядеть так:
shutdown /s 
После ее введения следует нажать клавишу Enter и начнется процесс выключения системы.
Вариант 2: Использование таймера
Введя в консоли команду shutdown /s, пользователь увидит, что выключение компьютера все еще не началось, а вместо этого на экране появилось предупреждение о том, что компьютер будет выключен через минуту. Так это выглядит в Windows 10: 
Это объясняется тем, что такая задержка во времени предусмотрена в этой команде по умолчанию.
Для случаев, когда компьютер нужно выключить немедленно, или с другим временным интервалом, в команде shutdown предусмотрен параметр [t]. После введения данного параметра необходимо также указать временной интервал в секундах. Если необходимо выключить компьютер немедленно, его значение устанавливается равным нулю.
В этом примере компьютер будет выключен через 5 минут.

На экран будет выведено системное сообщение о прекращении работы подобно тому, как и в случае использования команды без таймера. 
Данное сообщение будет периодически повторяться с указанием оставшегося времени до выключения компьютера.
Вариант 3: Выключение удаленного компьютера
Одним из преимуществ выключения компьютера с помощью командной строки является то, что таким способом можно выключить не только локальный, но и удаленный компьютер. Для этого в команде shutdown предусмотрен параметр [m].
При использовании данного параметра обязательным является указание сетевого имени удаленного компьютера, или его IP-адреса. Формат команды выглядит так:
shutdown /s /m \\192.168.1.5 
Как и в случае с локальным компьютером, для выключения удаленной машины можно использовать таймер. Для этого нужно в команду добавить соответствующий параметр. На примере ниже удаленный компьютер будет выключен через 5 минут.
Для выключения компьютера, находящегося в сети, на нем должно быть разрешено удаленное управление, а пользователь, который будет производить это действие, должен обладать правами администратора.
Рассмотрев порядок выключения компьютера из командной строки, легко убедиться, что это совсем не сложная процедура. Кроме того, такой способ предоставляет пользователю дополнительные возможности, отсутствующие при использовании стандартного метода.
Как выключить компьютер через командную строку?
Мы уже успели рассказать о том, что можно перезагружать компьютер, используя командную строку. А можно ли таким же образом выключить компьютер? Разумеется, можно, только для этого нужно использовать другие команды. Работает этот способ на всех версиях Windows, включая 7 и 10.
За перезагрузку, как и за выключение компьютера, отвечает команда shutdown, которую нужно вводить вместе с дополнительным параметром. Впрочем, давайте покажем на примере.
Запустите командную строку. Проще всего сделать это таким образом: нажмите Win+R, затем введите команду cmd и нажмите ОК или Enter на клавиатуре.
Если не получается, нажмите «Пуск», в меню «Пуск» — «Все программы» — «Стандартные» найдите пункт «Командная строка» и нажмите на него.
Командная строка запущена, теперь переходим к выключению компьютера.
Для выключение компьютера введите команду shutdown /s и нажмите ОК.
Сразу после этого появится сообщение, где говорится о том, что компьютер будет выключен не сразу, а через минуту. Почему? Все просто — это время необходимо для того, чтобы пользователь смог сохранить все данные.
Впрочем, есть вариант для немедленного отключение компьютера, для этого используется иная команда — shutdown /s /t 00.
Как выключить компьютер через определенное время? Вам потребуется команда shutdown /s /t 600, где в качестве цифры указывается время в секундах до выключения устройства. Например, в примере указаны 600 секунд или 10 минут.
Вводите команду, нажимаете Enter, а затем видите окно, где указано точное время выключение компьютера.
Разумеется, вы можете ввести другое время. Если хотите, чтобы компьютер отключился через час, вводите команду shutdown /s /t 3600 (в одном часе — 3600 секунд).
Если вдруг понадобилось отменить выключение, это также делается с помощью командной строки — введите команду shutdown /a и нажмите Enter.
Легко? Еще бы. Главное, запомните команды.
Уважаемые пользователи! Если наш сайт вам помог или что-то в нем не понравилось, будем рады, если вы оставите комментарий. Заранее большое спасибо.