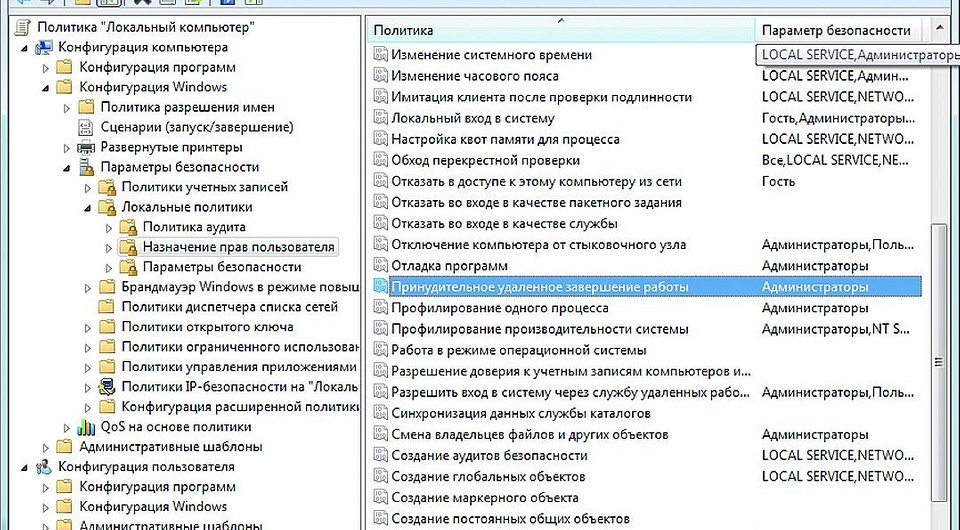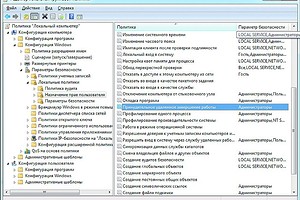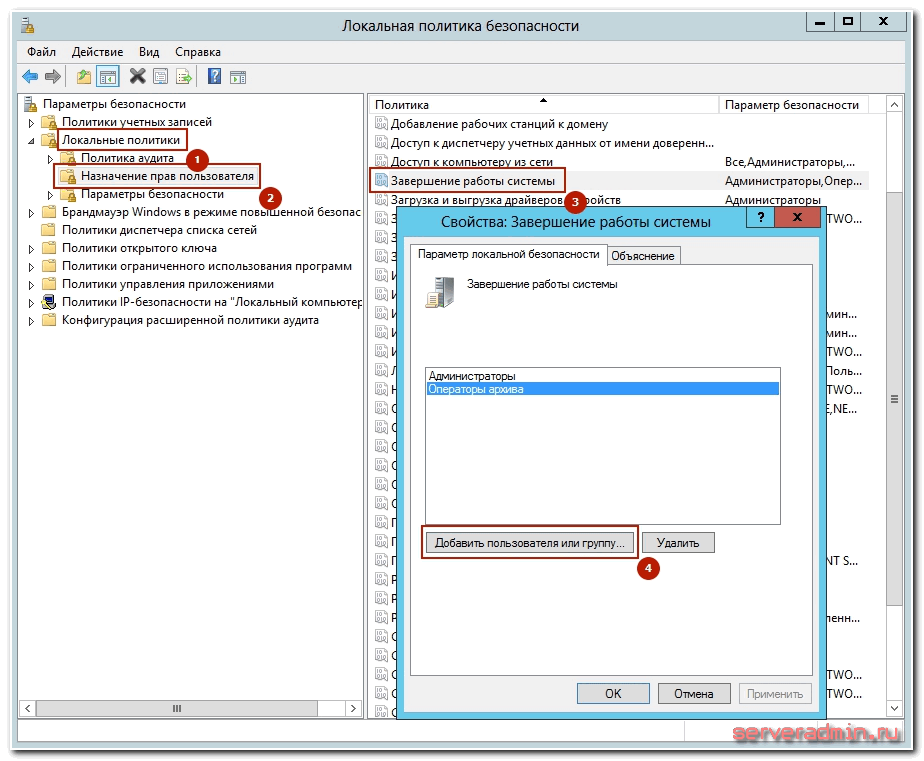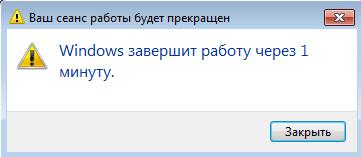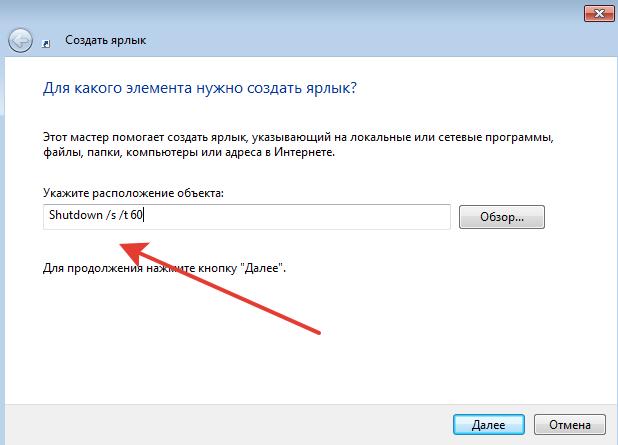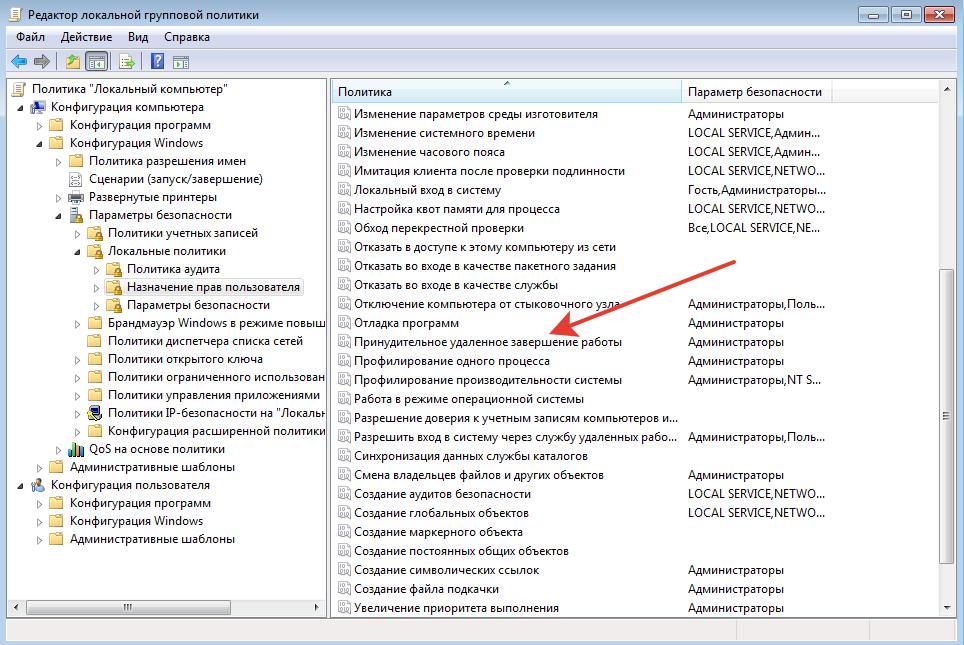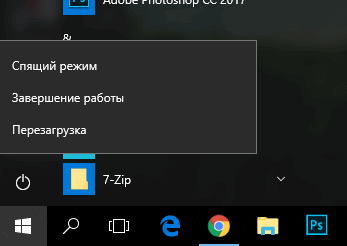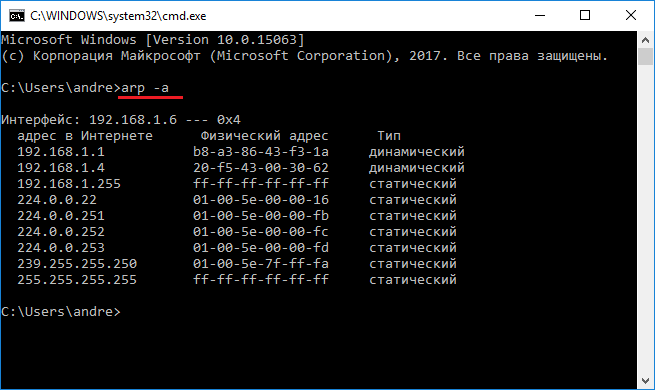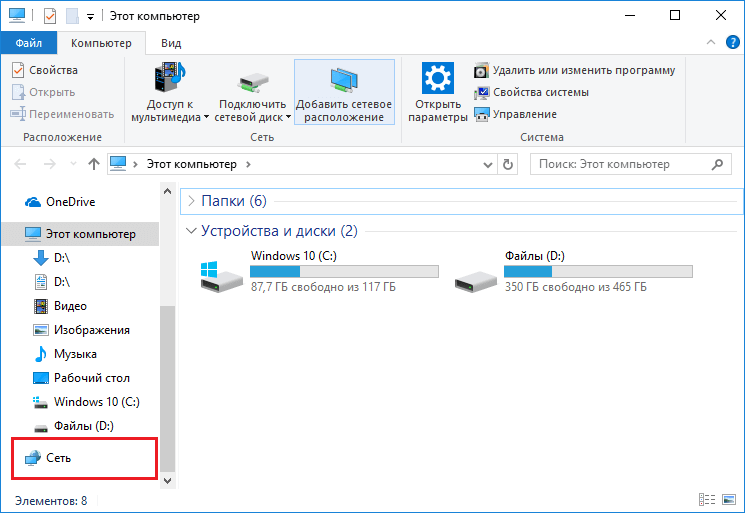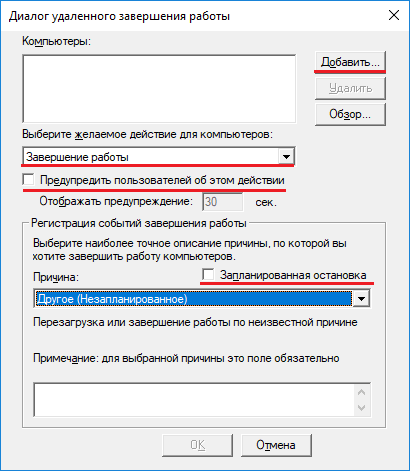- Выключаем компьютер удаленно
- Как выключить компьютер в локальной сети через cmd
- Как выключить удаленный windows и linux сервер
- Дистанционное выключение Windows сервера
- Удаленное выключение linux сервера
- Заключение
- Как удаленно выключить компьютер в локальной сети
- Как выключить свой ПК с помощью командной строки?
- Как выключить ПК в локальной сети с помощью командной строки?
- Как выключить компьютер через определенное время
- Как выключить компьютер под управлением любой ОС
- Выключение компьютера с помощью CTRL+ALT+DEL
- Как выключить компьютер через определенное время из командной строки и удаленно
Выключаем компьютер удаленно
Для того, чтобы иметь возможность завершать работу ПК удаленно, вам не потребуется дополнительное ПО. Windows уже имеет в версиях «Профессиональная» и «Максимальная» все необходимые функции.
Откройте окно «Выполнить», нажав комбинацию клавиш «Win+R» на компьютере, которым вы хотите управлять. Введите «gpedit.msc» (без кавычек) и подтвердите нажатием «Enter».
В открывшемся окне в разделе «Конфигурация компьютера» перейдите к строке «Конфигурация Windows» и нажмите на строке «Параметры безопасности».
В правой части зайдите в «Локальные политики | Назначение прав пользователя» и дважды щелкните по «Принудительное удаленное завершение работы». Внизу нажмите на кнопку «Добавить пользователя или группу…» и в поле добавления имен напишите «Все» без кавычек.
Подтвердите все изменения, нажав «ОК». Перезагрузите ПК.
Теперь вы можете использовать свой компьютер для удаленного выключения другого компьютера из домашней сети. Для этого откройте «Выполнить», нажав «Win+R», введите «cmd» и подтвердите нажатием «Enter».
Введите команду «shutdown -s -t 10 -m \имя компьютера», чтобы выключить другой компьютер через десять секунд. Если необходимо задать временной промежуток в пять минут, то команда будет выглядеть так: «shutdown — s — t 300 -m \имя компьютера».
Вместо имени ПК можно указать IP-адрес, например: «shutdown -s — t 300 -m \192.168.1.12».
Как выключить компьютер в локальной сети через cmd
Откройте окно «Выполнить», нажав комбинацию клавиш «Win+R» на компьютере, которым вы хотите управлять. Введите «gpedit.msc» (без кавычек) и подтвердите нажатием «Enter».
В открывшемся окне в разделе «Конфигурация компьютера» перейдите к строке «Конфигурация Windows» и нажмите на строке «Параметры безопасности».
Удаленное выключение. В групповой политике Windows можно настроить функцию дистанционного выключения ПК через сеть
Удаленное выключение. В групповой политике Windows можно настроить функцию дистанционного выключения ПК через сеть
В правой части зайдите в «Локальные политики | Назначение прав пользователя» и дважды щелкните по «Принудительное удаленное завершение работы». Внизу нажмите на кнопку «Добавить пользователя или группу…» и в поле добавления имен напишите «Все» без кавычек.
Подтвердите все изменения, нажав «ОК». Перезагрузите ПК.
Теперь вы можете использовать свой компьютер для удаленного выключения другого компьютера из домашней сети. Для этого откройте «Выполнить», нажав «Win+R», введите «cmd» и подтвердите нажатием «Enter».
Введите команду «shutdown -s -t 10 -m \имя компьютера», чтобы выключить другой компьютер через десять секунд. Если необходимо задать временной промежуток в пять минут, то команда будет выглядеть так: «shutdown — s — t 300 -m \имя компьютера».
Вместо имени ПК можно указать IP-адрес, например: «shutdown -s — t 300 -m \192.168.1.12».
Как выключить удаленный windows и linux сервер
У меня появилась задача по организации оперативного выключения удаленных серверов в один клик. Причем выключать сервера должны разнообразные пользователи, в том числе и без знаний и понимания принципов работы сервера. То есть они должны просто нажать кнопку, чтобы сервер автоматически завершил свою работу.
Причем выключать по сети нужно как windows серверы, так и linux различных дистрибутивов — ubuntu, centos, freebsd. То есть решение должно быть простое и надежное.
Дистанционное выключение Windows сервера
Начнем с самого сложного. На практике реализовать надежный способ выключения windows машин по сети для меня оказалось сложнее, чем linux. Методов и подходов к решению данной задачи много. Я пробовал разные варианты и остановился на одном, который мне показался самым надежным, он сработал без проблем во всех случаях во время тестирования.
Обязательным условием удаленного выключения сервера является сетевой доступ к нему по rdp. Вы можете находится в локальной сети с ним, подключиться по vpn или пробросить rdp соединение редиректом со шлюза. Не важно, главное попасть в систему по rdp.
Принцип работы удаленного отключения следующий:
- На компьютере или сервере создается пользователь, которому будет разрешено подключаться по rdp и завершать работу сервера.
- В автозагрузке этого пользователя будет скрипт для завершения работы.
- Пользователям, которые будут удаленно выключать сервер, дается специально подготовленный rdp клиент, который без всяких запросов будет подключаться нужным пользователем, у которого будет срабатывать скрипт на завершение работы.
Все достаточно просто, но на каждом этапе я сталкивался с проблемами, которые требовали не тривиального решения. Но обо все по порядку.
Итак, идем на север и создаем там простой bat файл следующего содержания:
Сохраняем файл и создаем пользователя, под которым будем выключать сервер. Не забудьте добавить этому пользователю разрешение подключаться по rdp. Если вы выключаете компьютер с десктопной системой, то прав обычного пользователя достаточно. Если же вам надо погасить Windows Server, то пользователя нужно либо сделать админа, либо дать ему права на разрешение выключение сервера через локальную политику безопасности. Живет эта политика по адресу — параметры безопасности — локальные политики — назначение прав пользователей — завершение работы системы.
Вот тут я напоролся на первые неприятности. Я назвал свой скрипт shutdown.bat и очень долго не мог понять, почему он не срабатывает. При вводе команды shutdown с параметрами в консоли все отлично работало, но скрипт не запускался. Оказывается, его нельзя называть таким именем. После того, как переименовал в shut.bat, все отлично заработало. Какая-то нелепая загвоздка, но мне пришлось потратить немало времени, пока я разобрался, в чем тут дело.
Дальше заходим нашим новым пользователем, чтобы создались стандартные папки профиля и кладем скрипт автовыключения сервера ему в автозагрузку — C:\Users\shut-user\AppData\Roaming\Microsoft\Windows\Start Menu\Programs\Startup.
Теперь нам нужно настроить автоматический вход пользователя по rdp, чтобы выполнить удаленное завершение работы. Причем пользователь должен заходить на сервер без запроса имени и пароля. Штатными средствами rdp клиента windows это сделать невозможно. Даже если вы сохраните параметры, то при переносе настроек на другой компьютер нужно будет снова вводить пароль. Мне это не подходило.
Я пробовал использовать старую портированную версию rdp 5.2. Это последняя версия, где пароль в зашифрованном виде можно было хранить в файле настроек. Но при переносе этого файла на другой компьютер, все равно выскакивало окно с вводом пароля. Добиться полного автоматизма не получалось.
Но решение было найдено. Существует любопытный проект Remote Desktop Plus, который является надстройкой над rdp. С помощью этой надстройки можно передать параметры в rdp через командную строку, в том числе и имя пользователя с паролем. Мне это полностью подходит. Скачиваем файлик rdp.exe либо с сайта автора проекта, либо с моего. Я скопировал на всякий случай эту очень полезную утилиту. Кладем его в папку и создаем в этой же папке rem-shut.bat файл следующего содержания:
| 10.10.5.14 | адрес удаленного сервера |
| shut-user | пользователь rdp от имени которого будет происходить выключение |
| pass123 | пароль пользователя |
| 640 480 | параметры разрешения экрана, можно не указывать |
Всего этого достаточно, чтобы выполнить дистанционное завершение работы на windows сервере. Пользователю необходимо передать 2 файла:
Важно, чтобы они лежали в одной папке. При запуске батника произойдет подключение rdp пользователя и выполнится скрипт завершения работы. Задача выполнена.
Удаленное выключение linux сервера
Здесь все оказалось значительно проще. Сразу же было найдено рабочее решение, которое позволяет без проблем удаленно выключить любой linux сервер. Задача решается стандартными средствами putty. Эту программу можно запускать из командной строки с параметрами. В качестве параметров можно указать файл с командами для выполнения, адрес сервера, пользователя и пароль.
Подготовим все необходимое. Сначала создаем простой текстовый документ shutdown.txt следующего содержания:
Дальше создаем bat файл serv-rem-shut.bat с таким содержимым:
| shutdown.txt | текстовый файл с командой на отключение |
| 22 | номер порта ssh |
| root | имя пользователя, от которого будет выполняться команда на удаленное выключение, лучше создать отдельного |
| rootpass | пароль этого пользователя |
| 10.10.5.15 | адрес linux сервера |
Передаем пользователю 3 файла, сложенные в одну папку:
- putty.exe
- shutdown.txt
- serv-rem-shut.bat
Теперь при запуске скрипта serv-rem-shut.bat серверу по сети будет отправлена консольная команда на завершение работы. При этом не будет задано никаких вопросов. Сервер просто молча выключится.
Заключение
Вот такие нехитрые способы были мной придуманы и реализованы. Тут еще важно обеспечить доступ к локальной сети, в которой живут серверы. В моем случае openvpn позволяет выполнить удаленное выключение компьютеров даже через интернет.
Уверен, существует множество других возможностей погасить сервер удаленно. Буду рад, если в комментариях со мной кто-нибудь поделится своими идеями и опытом на этот счет.
Как удаленно выключить компьютер в локальной сети
Будем выключать ПК пользователя в локальной сети.
В Windows 7 данная процедура предусмотрена.
Начнем с простого.
Как выключить свой ПК с помощью командной строки?
Выключение компьютера через командную строку производится с помощью команды shutdown. Команда shutdown может принимать такие параметры:
- /s – Выключение компьютера;
- /r – Перезагрузка компьютера;
- /a – Отмена перезагрузки или выключения компьютера. Данный параметр можно использовать только во время ожидания выключения (выключения с задержкой);
- /h – Переход в режим гибернации;
- /t xxx – Установка задержки в XXX секунд перед перезагрузкой или выключением компьютера. Позволяет выключать компьютер через определенное время;
- /c «комментарий» – Комментарий с указанием причины выключения или перезагрузки компьютера;
- /f – Принудительное завершение всех открытых программ без предупреждения пользователя. Данный параметр используется, если для параметра /t указана задержка больше 0 секунд;
- Другие параметры, которые можно использовать для выключения компьютера через командную строку вы сможете узнать, использовав команду shutdown без каких либо параметров
Например, при вводе команды Shutdown /s /t 60 – мы получим выключение ПК через 60 сек.
Можно из этой красоты сделать ярлык и разместить его на рабочем столе.
Называем ярлык как нам нужно
Теперь мы можем выключать компьютер, просто кликнув по ярлыку.
ВАЖНО: можно отменить выключение (при наличии задержки), использовав
команду Shutdown /a
Как выключить ПК в локальной сети с помощью командной строки?
Практически точно также 🙂
Shutdown /s /t 60 -m \\имя компьютера
Можно использовать IP компьютера в локальной сети, например
Shutdown /s /t 60 -m \\192.168.1.55
Как назначить ПК в локальной сети постоянный IP – можно прочитать в статье: Как установить постоянный IP-адрес для устройства
Вот справка Microsoft
Пробуем – не работает – “Отказано в доступе”
Почему? Windows 7 защищает пользователя 🙂
Необходимо на том ПК (который будем выключать дистанционно) – это разрешить.
Откройте окно «Выполнить», нажав комбинацию клавиш «Win+R» на компьютере, которым вы хотите управлять. Введите «gpedit.msc» (без кавычек) и подтвердите нажатием «Enter».
В открывшемся окне в разделе «Конфигурация компьютера» перейдите к строке «Конфигурация Windows» и нажмите на строке «Параметры безопасности».
В правой части зайдите в «Локальные политики | Назначение прав пользователя» и дважды щелкните по «Принудительное удаленное завершение работы». Внизу нажмите на кнопку «Добавить пользователя или группу…» и в поле добавления имен напишите «Все» без кавычек.
Подтвердите все изменения, нажав «ОК». Компьютер необходимо перезагрузить.
Теперь себе создаем нужный ярлык на рабочем столе и можем выключать ПК в локальной сети.
Вы можете сохранить ссылку на эту страницу себе на компьютер в виде htm файла
Как выключить компьютер через определенное время
Всем шалом, друзья. Совсем недавно я прошелся по интересным темам в интернете для написания очередной статьи. Не потому что своих нет, а для пробуждения музы, так сказать. И тут я наткнулся на интересный способ, который рассказывает о том, как выключить компьютеры, связанные по локальной сети. Допустим, вы находитесь в школе, институте, на работе, где наверняка есть куча компьютер и все они, как правило, подключены по локальной сети. При нехитрых манипуляциях можно с одного компьютера ввести пару команд и выключить все остальные. Не плохой розыгрыш, кстати.
Перед этим лакомым способом, я для напишу в общем случае, как выключить компьютер, дабы сделать эту статью пожирнее.
Как выключить компьютер под управлением любой ОС
Я думаю, не нужно объяснять, как выключать компьютер через меню Пуск, операционной системы. Те, кто пользуется операционками на ядре Linux, скорее всего тоже знают, как это сделать. Но всё же поясню.
Вы нажимаете меню Пуск, выбираете раздел «Выключение» или значок, означающий выключение, как на Windows 10, и там найдете несколько параметров, отвечающий за отключение ПК, перезагрузку, сон и гибернацию.
Есть интересный момент, которым грешат многие пользователи. Недобросовестные отключают компьютер или ноутбук с помощью кнопки выключения, которая отвечает за принудительное выключение. Но зачем так делать? Неужели вы хотите потерять несохраненные данные. Многие программы со временем могут вообще не запуститься из-за таких манипуляций. Если ваш компьютер спокойно выключается через Пуск, то делайте именно так.
Зачем выключать ПК, не надо
Все вы знаете, о таких функциях, как спящий режим и гибернация. При спящем режиме текущее состояние системы переносится в оперативную память, а компьютер переходит в режим пониженного энергопотребления, при этом вы можете очень быстро вывести компьютер из сна и продолжить работу. Режим гибернации еще круче. Он переносит текущее состояние системы на жёсткий диск и компьютер полностью выключается, тем самым вообще не потребляя энергии. После включение всё возвращается в исходное состояние. Недостатком этого способа является то, что создается файл гибернации hiberfil.sys, который может занимать достаточно много места. Поэтому нужно первоначально позаботиться о повышении объема системного раздела, либо увеличения его с помощью специализированного софта.
Нужны дешевые боты Вконтакте? Покупайте их на сайте https://doctorsmm.com. Здесь Вы получите огромнейший выбор всевозможных условий и критериев к данной услуге, которые позволят Вам сделать не только недорогое приобретение, но и действительно полезное. Добавленные страницы будут работать, а не висеть мертвым грузом, снижая рейтинг страницы.
Выключение компьютера с помощью CTRL+ALT+DEL
Всем известная комбинация клавиш, которая на современных ОС, открывается специальное окно, откуда можно попасть в диспетчер задач, заблокировать систему, выйти из ней и выключить компьютер.
На планшетах, хоть и нет клавиатуры (хотя на некоторых всё же есть) можно зажимать некоторые клавиши, для появления этого окошка.
Еще вы можете быстро заблокировать Windows (если у вас стоит пароль или PIN-код), что делается нажатием клавиш Win+L, а потом выключить ПК.
Ну и известная комбинация Alt+F4. Думаю не надо объяснять, что это.
Вы можете для отключения компьютера создать на рабочем столе ярлык, но я не буду сейчас описывать этот способ. О нем вы можете почитать в статье, как быстро отключить компьютер на Windows 8.
Как выключить компьютер через определенное время из командной строки и удаленно
А вот мы перешли к лакомому кусочку. В этой части я расскажу, как выключить компьютеры, связанные по локальной сети. Допустим, вы студент ил школьник и сидите на уроке информатике, и тут вам захотелось пошалить и выключить все ПК в классе. Что же для этого нужно сделать?
Для начала убедитесь, что между компьютерами действительно организована локальная сеть. Запустите командную строку и введите команду:
Вам выведется список устройств, связанных с данным компьютером. Но этот способ не особо точен. Например, у меня он показывает модем, какое-то мультимедиа устройство и даже подключенный смартфон. Поэтому воспользуемся другим вариантом.
Зайдите в каталог «Этот компьютер» и слева перейдите в раздел «Сеть». Возможно, сверху появится сообщение о включении общего доступа, подтвердите это.
Дальше вы должны увидеть множество значков с названиями компьютеров. Если это так, то все устройства связаны локальной сетью и это хорошо.
Внимание! Если ничего не получилось, это объясняется лишь тем, что сетевой администратор запретил отключение всех ПК с любого компьютера в аудитории или офисе. Сделать это действие он может только со своего ПК.
Снова открываете командную строку, желательно от имени администратора. Кстати, утилита PowerShell тоже работает, можете использовать её, если хотите. Вводим такую простую команду:
Появляется окошко, где вы должны добавить компьютеры, которые хотите отключить (если их нет в списке), а потом выбрать любое из предложенных действий: Перезагрузка, завершение работы и неожиданное завершение. Выбираем пункт «Завершение работы» и снимаем галочку с опции «Предупредить пользователей об этом».
Также снимаем галочку с «Запланированная остановка». После этого нажимаем ОК и радуемся.
Помимо этого, вы можете в командной строке ввести командную на отключение ПК напрямую. Вот, как это будет выглядеть:
shutdown -s -t 30 -m \ИМЯ-ПК
Вместо числа 30 (время в секундах), вы можете указать абсолютно любое значение, либо вообще убрать переменную «-t», чтобы компьютер выключился сразу. Вместо имени вы можете ввести IP-адрес ПК, который хотите отключить.
Вот такие штуки мы можем сделать в командной строке и это только самая малость. Можно манипулировать чужими ПК на расстоянии как угодно. Главное, чтобы действия не были противозаконными, но не думаю, что простое отключение ПК таковым является.