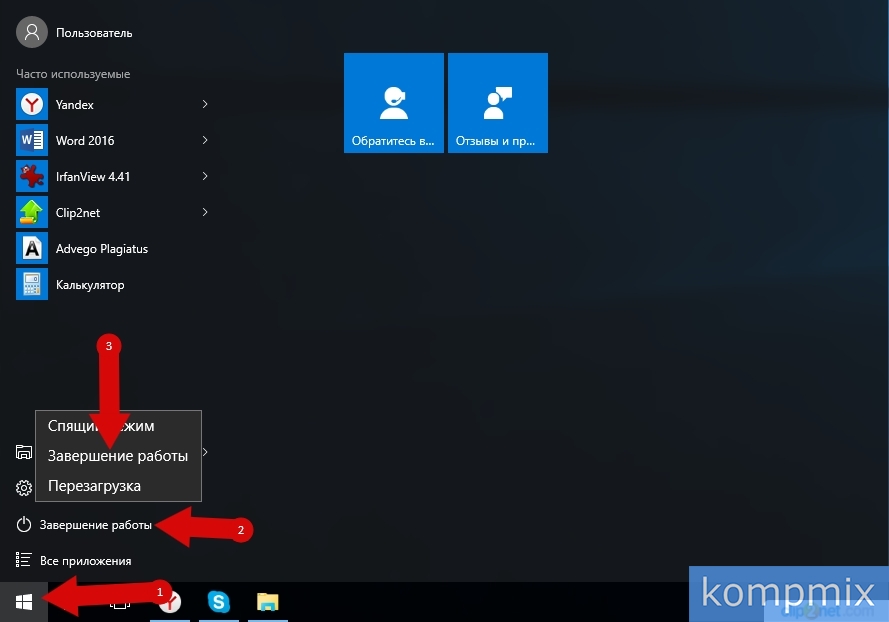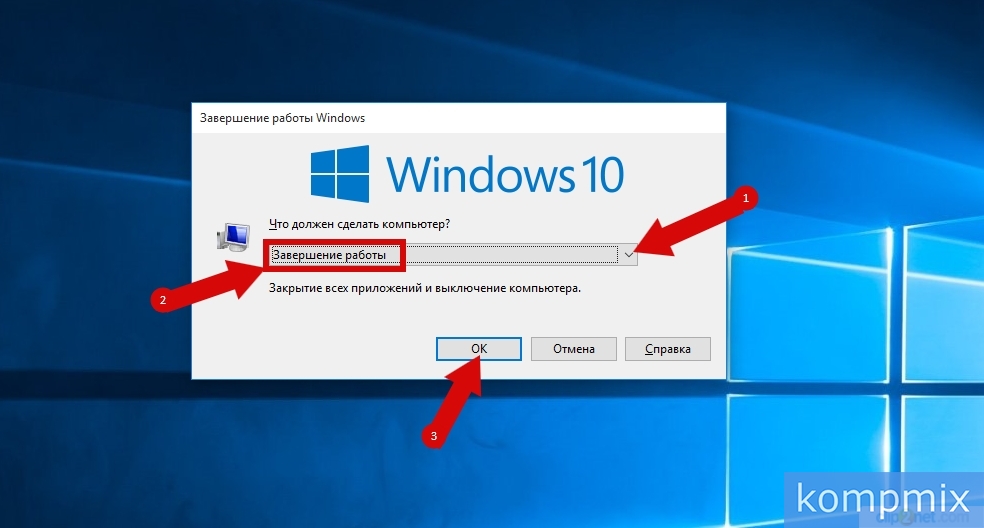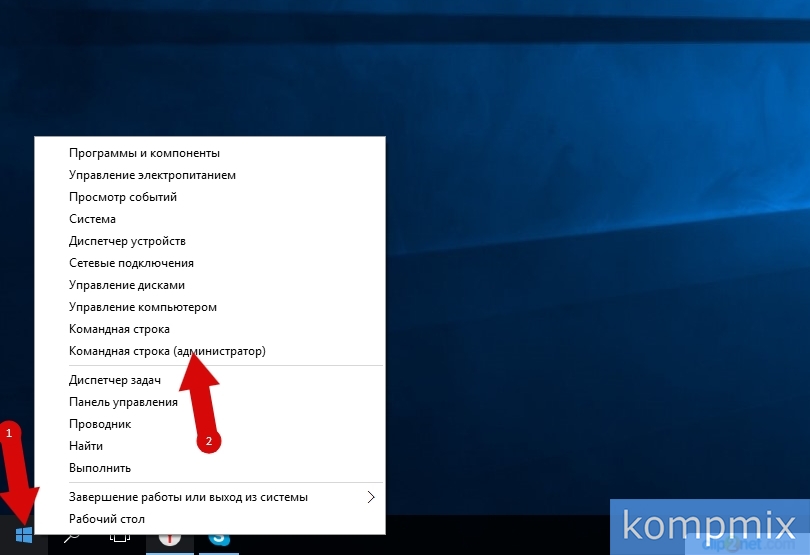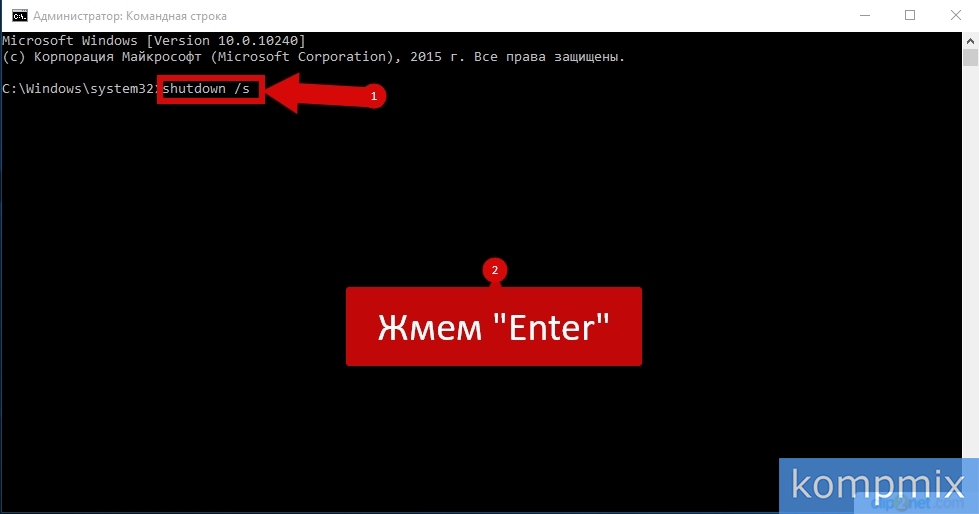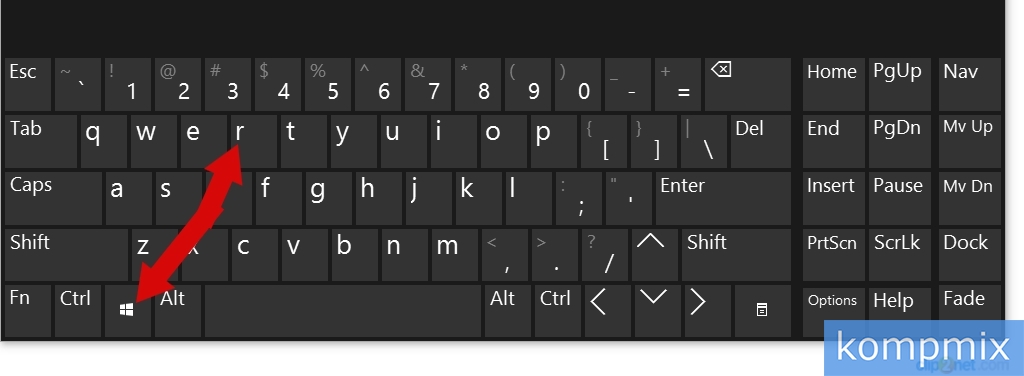- Как выключить компьютер на Windows 10
- 1. Завершение работы с помощью меню Пуск
- 2. Выключить Windows 10 с помощью WinX меню
- 3. Выключить Windows 10 с помощью клавиш ALT + F4
- 4. Выключить Windows 10 с помощью командной строки и параметра «Shutdown»
- Выключить Windows 10 с экрана блокировки
- 6. Выключить Windows 10 при помощи команды «Slidetoshutdown»
- 7. Выключить Windows 10 с помощью кнопки питания на устройстве
- Заключение
- Как выключить компьютер в Windows 10
- Первый способ
- Второй способ
- Третий способ
- Четвертый способ
- Пятый способ
- Шестой способ
- Как завершить работу компьютера с Windows 10 с помощью командной строки
- Как выключить или перезагрузить компьютер под управлением Windows 10 из командной строки.
- Завершите работу компьютера с помощью командной строки
- Перезагрузите компьютер с помощью командной строки
- Список команд и параметров в командной строке
- Как выключить компьютер Windows 10
- Как отключить компьютер в Windows 10
- Как выключить компьютер через командную строку Windows 10
- Кнопка выключения на рабочий стол Windows 10
- Кнопка питания ноутбука / компьютера
Как выключить компьютер на Windows 10
Любите поизвращаться над компьютером? Не беда, существует не один способ отключить PC. Предоставляем вашему внимаю 7 способов как выключить компьютер на Windows 10. Все способы проверены и работоспособны. Материал разбит – от простого к сложному.
1. Завершение работы с помощью меню Пуск
Для этого нажмите пуск на панели задач в левом нижнем углу экрана.
Затем нажмите на выключение .
По умолчанию появляются всего 2 варианта, нажмите перезагрузка , чтобы перезагрузить компьютер, выключение , чтобы выключить его полностью.
Если вы используете Windows 10 на планшете, то панель задач может немного отличаться, но алгоритм практически одинаковый с вызовом меню Пуск .
2. Выключить Windows 10 с помощью WinX меню
Начиная с Win8 можно воспользоваться WinX для выключения Windows 10, нажав сочетание клавиш Win + X на клавиатуре.
Появится список функций системы, почти в самом низу наводим мышкой на Завершение работы или выход из системы для получения дополнительных вариантов выключения.
Вы также можете получить доступ к этому меню, щелкнув правой кнопкой мыши на Пуск , или, если вы используете сенсорный экран, удерживайте пальцем пока не появится WinX меню.
3. Выключить Windows 10 с помощью клавиш ALT + F4
Обратите внимание, не нажимайте ALT + F4 работая с программой или приложением, данная комбинация клавиш закроет приложение. Будьте внимательны, используйте её только когда вы находитесь на рабочем столе . После нажатия откроется меню выключения.
Здесь вы можете открыть выпадающий список, где можно выбрать « выключить или завершение работы » а то и вовсе перезагрузить Windows 10. Вы также можете выйти из профиля пользователя или переключиться на другой профиль. Выберите нужный вариант и нажмите кнопку ОК , чтобы выполнить выбранные действия.
4. Выключить Windows 10 с помощью командной строки и параметра «Shutdown»
Если вы любите работать в интерфейсе командной строки, вы можете выключить устройство при помощи параметра shutdown /s. Введите его и нажмите Enter . Завершение работы начнется через минуту, предварительно выскочит окно с предупреждением.
Вы также можете воспользоваться этой командой при помощи команды «Выполнить», после чего ввести shutdown /s и нажать Enter , чтобы выключить устройство на платформе Windows.
Для перезагрузки Windows, замените окончание /s на /r. Чтобы получить все доступные варианты, нужно ввести shutdown в командную строку .
Выключить Windows 10 с экрана блокировки
Когда устройство или PC находятся в режиме блокировки, можно отключить Windows предварительно нажав на питание в нижнем правом углу, после чего раскроются варианты выбора с под контекстного меню.
6. Выключить Windows 10 при помощи команды «Slidetoshutdown»
Нажмите комбинацию клавиш Win + R для запуска команды « Выполнить ». В командное окно скопируйте и вставьте Slidetoshutdown.exe, после чего нажмите ВВОД или ОК .
Перед вами половину экрана занимает слайдер, который нужно передвинуть вниз мышкой или пальцем на сенсорном экране, или вверх для отмены выключения компьютера. Или просто нажать любую клавишу на клавиатуре.
Этот файл хранится в системных файлах Windows, его можно вывести при помощи ярлыка на рабочий стол и отключать PC непосредственно с него.
7. Выключить Windows 10 с помощью кнопки питания на устройстве
Если вы используете Windows 10 на сенсорном устройстве, смартфоне или планшете, существует другой, более быстрый способ выключить его. Во-первых, вам нужно длительное нажатие кнопки выключения и включения питания вашего устройства, после чего появится заставка точно такая как мы использовали в предыдущем шаге, с командой Slidetoshutdown.exe.
Теперь просто нужно сдвинуть слайдер вниз, чтобы выключить Windows 10.
Заключение
Если по каким-либо причинам вы хотите выключить или перезагрузить устройство, Windows 10 предоставляет обширный выбор вариантов. Поскольку это простое решение, нет никаких необходимостей усложнять себе задачу.
Возникли проблемы выключения или перезагрузки компьютера? Пишите в комментариях к этой статьи, возможно, мы дадим вам решение.
Как выключить компьютер в Windows 10
Первый способ
Щелкните правой кнопкой мыши по кнопке «Пуск» и в открывшемся меню кликните «Завершение работы». Далее нажмите «Завершение работы».
Второй способ
Кликните правой кнопкой мыши по кнопке «Пуск» и в открывшемся контекстном меню наведите курсор мыши на строку «Завершение работы или выход из системы». Затем нажмите строку «Завершение работы».
Третий способ
В третьем способе для выключения компьютера будет использоваться окно «Завершение работы Windows». Для его открытия одновременно нажмите кнопки «Alt» и «F4» на клавиатуре.
Выберите из списка команду «Завершение работы» и нажмите кнопку «Ок»
Четвертый способ
В четвертом способе Вы узнаете, как выключить компьютер используя для этого командную строку. Для ее открытия кликните правой кнопкой мыши по кнопке «Пуск» и в открывшемся контекстном меню выберите «Командная строка» или «Командная строка (администратор)».
Теперь введите команду «shutdown /s» и нажмите клавишу «Enter».
Пятый способ
Для открытия окна «Выполнить» зажмите на клавиатуре кнопки «Win» и «R».
Затем в строке «Открыть» введите команду «shutdown /s» и нажмите кнопку «Ок».
Шестой способ
В данном способе на экране блокировки необходимо нажать кнопку «Завершение работы» и в открывшемся списке кликнуть строку «Завершение работы». Если информация оказалась Вам полезной – жмите Спасибо!
Как завершить работу компьютера с Windows 10 с помощью командной строки
Как выключить или перезагрузить компьютер под управлением Windows 10 из командной строки.
Использование командной строки для выключения ПК в Windows 10 предоставляет больше возможностей и гибкости, чем простое использование параметра выключения компьютера в меню «Пуск» или нажатие кнопки питания на вашем ПК. Вот как вы можете выключить свой компьютер с помощью командной строки.
Завершите работу компьютера с помощью командной строки
Нажмите клавиши Windows + R, чтобы открыть окно «Выполнить». Оттуда введите «cmd» в поле и затем нажмите кнопку «ОК».
Это откроет командную строку. Здесь введите команду shutdown /s .
Как только вы нажмете Enter, появится сообщение, что Windows будет закрыта менее чем через минуту. Вы можете выбрать кнопку «Закрыть», если хотите, но это не повлияет на процесс выключения ПК.
Это все, что нужно сделать. Через минуту ваш компьютер выключится. Существует также способ перезагрузить компьютер с помощью командной строки, если вы этого хотите.
Перезагрузите компьютер с помощью командной строки
Этот процесс для перезагрузки вашего ПК практически идентичен завершению работы вашего ПК с помощью командной строки, за исключением того, что вы будете использовать немного другую команду в командной строке.
Откройте окно «Выполнить», нажав клавиши Windows + R, введите команду «cmd» в поле и нажмите кнопку «ОК», чтобы открыть командную строку.
В командной строке введите shutdown /r .
Нажмите клавишу Enter, чтобы продолжить. Ваш ПК начнет процесс перезагрузки в течение следующей минуты.
Это всего лишь два из множества вариантов выключения ПК с Windows из командной строки. Чтобы получить полный список доступных параметров выключения, введите в командной строке команду shutdown /? и нажмите клавишу ВВОД (Enter). В результате вы увидите полный список команд в командной строке и соответствующие описания к ним.
Для удобства наших читателей мы предлагаем полный список команд для выключения/перезагрузки ПК и описания к ним, предоставленные Microsoft.
Список команд и параметров в командной строке
| Переключатель и параметр | Описание |
| /? | Показать справку |
| /i | Отображение графического интерфейса пользователя (GUI) |
| /l | Выйти. Команду нельзя использовать с параметрами / m или / d |
| /s | Выключить компьютер |
| /sg | |
| /r | Полное выключение и перезагрузка компьютера |
| /g | |
| /fw | В сочетании с параметром выключения, чтобы следующая загрузка перешла в пользовательский интерфейс |
| /e | Документируйте причину неожиданного выключения компьютера |
| /о | |
| /m \\computer | Укажите целевой компьютер |
| /t xxx |