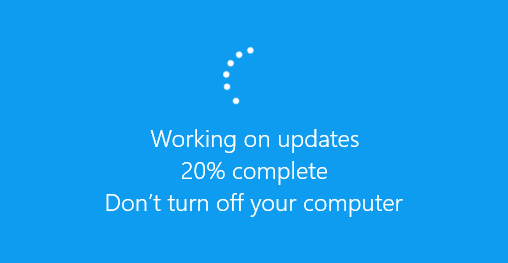- Как перезагрузить компьютер, если он «завис» во время обновления Windows
- Как долго ждать установки обновления Windows 10
- Можно ли выключить компьютер, если он завис
- Как исправить Windows, если не работает
- Как правильно выключить компьютер под управлением Windows 10
- Способы выключения
- Используя меню «Пуск»
- Сочетанием клавиш Alt+F4
- При заблокированном экране
- Режимы выключения
- Вывод
- Как выключить компьютер без обновления Windows 10
- Как выключить компьютер без обновления Windows 10
- Приостановить обновления
- Завершение работы Windows
- Окно завершение работы
- Экран блокировки
- Командная строка
- Как убрать обновить и завершить работу Windows 10
- Редактор локальной групповой политики
- Очистка обновлений Windows 10
Как перезагрузить компьютер, если он «завис» во время обновления Windows
Ожидание установки обновления Windows – это «норма», на это уходит огромное количество времени. Microsoft утверждает, что Windows 10 установлена на 700 миллионов устройств и апрельское обновление занимало от от 10 до 30 минут. Таким образом, предполагая, что 700 миллионов компьютеров устанавливали обновление по 20 минут, это заняло более 26000 лет коллективного времени человечества, потраченного на ожидание когда Windows 10 установит одно обновление.
Как долго ждать установки обновления Windows 10
Будьте терпеливы и дайте Windows некоторое время, чтобы закончить установку обновлений. В зависимости от того, насколько большое обновление Windows должна установить и как быстр ваш компьютер, этот процесс может занять некоторое время, чтобы завершиться.
Обычно, сообщение об установке обновления сохраняется на экране в течение пяти минут. Однако, если это сообщение не исчезает с экрана в течение длительного времени, Вам может потребоваться перезагрузить компьютер. Мы рекомендуем ждать два часа – на всякий случай – ведь Windows делает много работы. Windows может понадобиться некоторое время, чтобы закончить процесс, особенно если это большое обновление, а ваш жесткий диск медленный и переполнен файлами.
Если вы видите процентное число на экране, и оно увеличивается, оставьте Windows в покое, пока оно прогрессирует. Если процент установки застрянет на одном значении в течении длительного времени, возможно, процесс обновления «завис». Тем не менее, это нормально для Windows, что прогресс «застряёт» в определенной точке в течение длительного времени, прежде чем ускориться в процессе установки остальной части, так что будьте терпеливы.
Можно ли выключить компьютер, если он завис
Как мы показали наши эксперименты, перезагрузка компьютера должна быть безопасной. После перезагрузки Windows прекратит установку обновления, отменит все изменения и перейдёт на экран входа. Windows попытается переустановить обновление снова позже, и, надеюсь, это получиться второй раз.
Чтобы отключить компьютер на экране установки обновлений – будь то настольный компьютер, ноутбук, планшет – просто нажмите и удерживайте кнопку питания. Держите её около десяти секунд. Это запускает принудительное выключение. Подождите несколько секунд, а затем снова включите компьютер. Выполнение жесткого выключения никогда не является идеальным, но это может быть вашим единственным вариантом в таких случаях, как этот.
Предупреждение: несмотря на то, что мы успешно протестировали этот процесс, нет никаких гарантий, что ваша операционная система будет работать правильно после выполнения жесткого выключения. Однако, если процесс обновления фактически заморожен, выполнение жесткого завершения работы – это единственное, что вы можете сделать. Мы рекомендуем всегда иметь резервные копии важных личных файлов, на всякий случай.
Как исправить Windows, если не работает
Простая перезагрузка компьютера должна решить проблему с зависшим обновлением. Однако, если ваш компьютер по-прежнему не запускается должным образом, – у Вас возникла другая проблема с системой. Возможно, перезагрузка компьютера даже не вызвала проблемы. Просто компьютер «застрял» в сообщении «Получение Windows», поскольку в операционной системе Windows была ошибка.
Вы можете то использовать средство восстановления при загрузке для исправления Windows. Меню дополнительных вариантов загрузки должно появиться, когда Windows не загружается должным образом. Выберите Устранение неполадок → Дополнительные параметры → Восстановление при запуске, если отображается меню дополнительных параметров загрузки. Если меню не отображается, вы можете создать установочный носитель Windows 10, загрузиться с него, а затем выбрать Ремонт компьютера .
Если даже восстановление при загрузке не исправит вашу проблему, вам может понадобиться использовать функцию Вернуть компьютер в исходное состояние или даже переустановить Windows, чтобы получить функционирующую операционную систему.
Если вы можете загрузить Windows, но она работает не правильно, вы можете попробовать восстановление поврежденных системных файлов с помощью средства проверки системных файлов (ПФС).
Если ваш компьютер не работает даже после переустановки Windows, вероятно, возникла аппаратная, а не программная проблема.
Как правильно выключить компьютер под управлением Windows 10
С конца июля этого года огромное количество пользователей ПК перешли на операционную систему Windows 10. Новый продукт от транснациональной компании не только имеет ряд преимуществ по сравнению с предыдущими версиями, но и получил значительные изменения в интерфейсе, которые могут на первом этапе знакомства с платформой вызывать некоторые трудности у счастливых владельцев.
Одним из вопросов, который возникает у пользователей ПК после обновления системы: как правильно выключить компьютер.
Способы выключения
Существуют несколько вариантов выключения компьютера на Windows 10, которые позволяют корректно завершить работу операционной системы, тем самым уменьшая вероятность вывода отдельных программ и всей платформы из строя.
Важно! При неправильном отключении ПК происходит повреждение файлов программ и процессов, работающих в фоновом либо обычном режиме.
Рассмотрим три распространённых способа, как выключить компьютер на Windows 10.
Используя меню «Пуск»
Самым популярным способом корректного выключения компьютера является использование меню «Пуск». Для того чтобы завершить работу операционной системы этим способом, необходимо:
- Сохранить открытые файлы и закрыть все запущенные приложения на компьютере.
- Нажать кнопку «Пуск».
- Выбрать пункт «Завершение работы» и нажать на одноимённую кнопку.
В зависимости от параметров ПК и платформы компьютер может выключаться от нескольких секунд до нескольких минут.
Сочетанием клавиш Alt+F4
Более продвинутым способом выключения компьютера является использование клавиш Alt и F4. Для этого необходимо:
- Перейти на рабочий стол.
- Одновременно нажать клавиши Alt и F4.
- Во всплывшем окне выбрать пункт «Завершение работы» и «ОК».
При заблокированном экране
Рассмотрим, как отключить компьютер при заблокированном экране до входа в систему:
- Справа внизу нажать на круглый значок.
- Выбрать пункт «Завершение работы».
Режимы выключения
Помимо стандартного завершения работы операционной системы существует ещё несколько способов, с помощью которых можно временно остановить работу компьютера:
- режим сна (спящий режим) — снижает потребление энергии и позволяет быстро возобновить работу по первому требованию пользователя;
- режим гибернации в отличие от спящего режима прекращает подачу электроэнергии к аппаратному обеспечению. Особенностью гибернации является сохранение данных, находящихся в оперативной памяти компьютера, на жесткий диск. При возобновлении работы происходит восстановление данных, что позволяет начать работу с того же места.
Совет! В Windows 10 есть возможность изменить поведение компьютера при нажатии кнопки питания и таким образом переводить в спящий режим, режим гибернации или полностью отключать кнопку.
Выключить компьютер, кроме прочего, можно зажав кнопку питания на системном блоке или ноутбуке на несколько секунд, но, имейте в виду, этот способ является небезопасным и может повредить системные файлы. Его можно использовать только в крайних случаях, когда система полностью зависла, а перезагрузить ПК другими способами нет возможности.
Вывод
Теперь при работе с новой платформой Windows 10 вы знаете, что сделать, чтобы выключить компьютер корректно без повреждения файлов. Следуйте изложенным правилам и советам, чтобы снизить вероятность возникновения проблем. А также, не отключайте компьютер принудительно при установке обновлений, это может повредить операционную систему.
Как выключить компьютер без обновления Windows 10
Думаю все пользователи уже знают политику распространения обновлений операционной системы Windows 10. Появилась возможность отложить обновления, но рано или поздно они будут автоматически скачаны и установлены. Много кто встречал ситуацию, когда необходимо срочно бежать или просто завершить работу, а выключить компьютер полностью быстро привычным способом не получается.
Эта статья расскажет, как выключить компьютер без обновления Windows 10. В меню завершения работы доступны только значения обновить и завершить или перезагрузить. Согласитесь, быстро обновить и дождаться полного выключения точно не получится. С выходом последних обновлений всё кардинально изменилось, некоторые способы не актуальны, хотя доступны и новые.
Как выключить компьютер без обновления Windows 10
Стоит доступные способы отключения компьютера разделить на: до обновления и после обновления Windows 10 April 2018 Update (1803). Некоторые из доступных способов разработчики посчитали ненужными и закрыли в новых версиях ОС. Но появилась возможность удобной приостановки обновления даже в Windows 10 November 2019 Update (1909).
Приостановить обновления
Действительно, рабочий и надёжный способ. Идём в раздел Параметры > Обновление и безопасность > Центр обновления Windows. Собственно здесь выбираем Дополнительные параметры и ползунок Приостановка обновлений перетягиваем в положение Включено.
В последнем обновлении достаточно указать дату, до которой нужно будет их приостановить. Или же в предыдущем расположении выбрать значение Приостановить обновления на 7 дн.
Важно! После повторного включения обновление будет заново устанавливаться, а возможно и загружаться. В принципе приостановить обновления можно до 35 дней. Но всё же рекомендуется по возможности раньше их установить. Они исправляют критичные ошибки и различные баги.
Завершение работы Windows
Текущий способ пришёл к нам ещё с предыдущих версий операционной системы Windows. Так как политика обновления теперь намного серьёзней, то неизвестно сколько он будет ещё работать. Как в воду смотрел: обновление Windows 10 April 2018 Update убирает эту возможность. Если же Вы ещё не успели обновиться, тогда пробуйте. Хотя очень странно, потому что в групповых политиках можно отключить кнопку установки обновлений.
Окно завершение работы
- Любым способом сверните все окна, можно использовать комбинацию клавиш Win+D.
- На рабочем столе нажмите сочетание клавиш Alt+F4, чтобы открыть окно Завершение работы Windows.
- В открывшимся окне помимо варианта Обновить и завершить работу будет присутствовать пункт Завершение работы.
Экран блокировки
Будьте внимательны! Если Вы включите компьютер этим способом, Вы и другие люди, которые его используют, могут потерять несохраненные данные. Перед использованием этого способа обязательно сохраните все данные.
- Перейдите на экран блокировки Windows 10 нажав комбинацию клавиш Win+L.
- В правом нижнем углу нажмите кнопку выключения и здесь будет пункт Завершение работы.
Командная строка
- Запускаем командную строку нажав Win+X и выбрав пункт Командная строка (администратор).
- Выполняем команду: shutdown /s /f /t 0, которая поможет выключить компьютер без установки обновлений.
Как убрать обновить и завершить работу Windows 10
Возможность полностью убрать кнопку обновить и завершить осталась в локальных политиках. Хотя непонятно почему она не работает в Windows 10 November 2019 Update. Если же у Вас версия ниже можете пробовать. Вместо него просто будет обычное завершение работы.
Редактор локальной групповой политики
- Запускаем редактор локальных групповых политик, выполнив команду gpedit.msc в окне Win+R.
- Переходим по пути: Конфигурация компьютера > Административные шаблоны > Компоненты Windows > Центр обновления Windows.
- Находим пункт Не отображать параметр «Установить обновления и завершить работу» в диалоговом окне «Завершение работы Windows» значение которого изменяем на Включено.
Этот параметр позволяет указать, отображается ли параметр «Установить обновления и завершить работу» в диалоговом окне «Завершение работы Windows».
Если этот параметр включён, параметр «Установить обновления и завершить работу» не появляется в диалоговом окне «Завершение работы Windows» при выборе в меню «Пуск» команды «Завершение работы», даже если имеются обновления, доступные для установки.
Если отключён или не задан, параметр «Установить обновления и завершить работу» будет доступен в диалоговом окне «Завершение работы Windows» при выборе в меню «Пуск» команды «Завершение работы», когда имеются обновления, доступные для установки.
Очистка обновлений Windows 10
Можно разными способами очистить обновления Windows 10. Конечно же, если есть опыт можно зайти вручную остановить службы и почистить ненужные папки. Но при необходимости мы же рекомендуем использовать скрипт для автоматической очистки кэша и файлов обновлений.
- Создайте на рабочем столе текстовый файл и смените его расширение с .txt на .bat.
- Выберите пункт Изменить в контекстном меню ранее созданного текстового файла.
- Вставьте текущий код в созданный файл и сохраните его содержание, например нажав Ctrl+S.
В конце запустите его от имени администратора и дождитесь завершения очистки системы от обновлений. После завершения процесса компьютер выключится, и при последующих включениях Вы сможете выбрать завершение работы, вместо обновить и завершить работу.
Обратите внимание, что обновления будут скачаны ещё раз после длительного использования компьютера. На будущее можно много пользователей предпочитают отключить автоматическое обновление Windows 10.
Впрочем даже после обновления системы пользователям приходится искать способы, как выключить компьютер без обновления под управлением Windows 10. Если же в предыдущих версиях достаточно было открыть окно завершения работы, то сейчас можно просто приостановить обновления. Зачастую приостановка обновлений убирает необходимость их полного выключения.