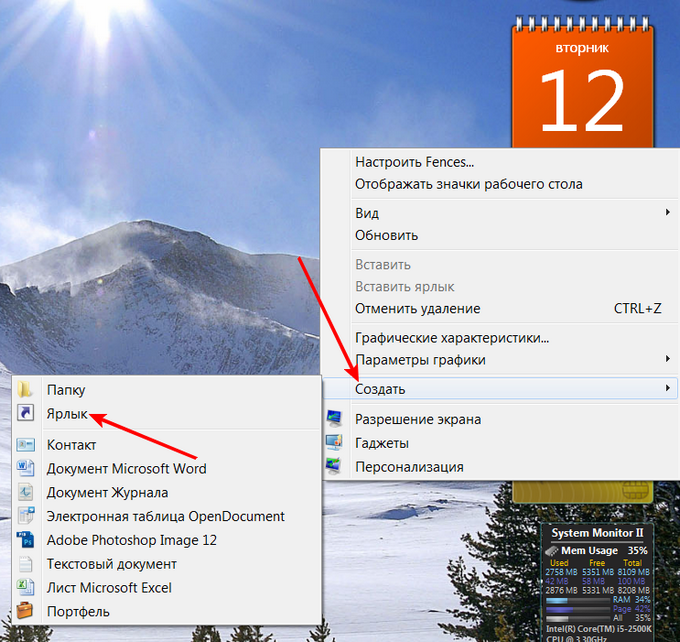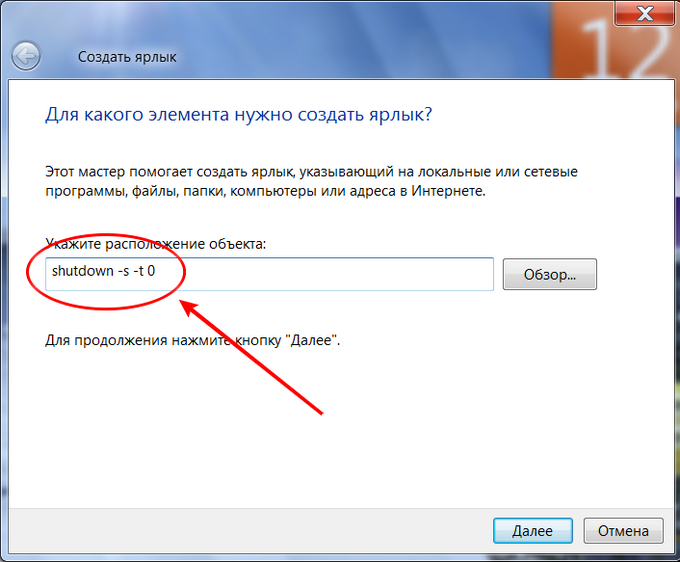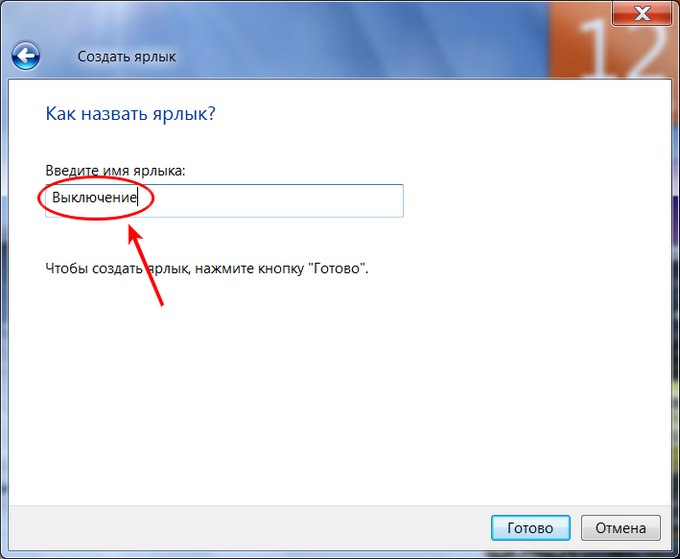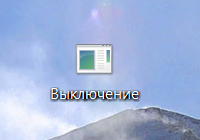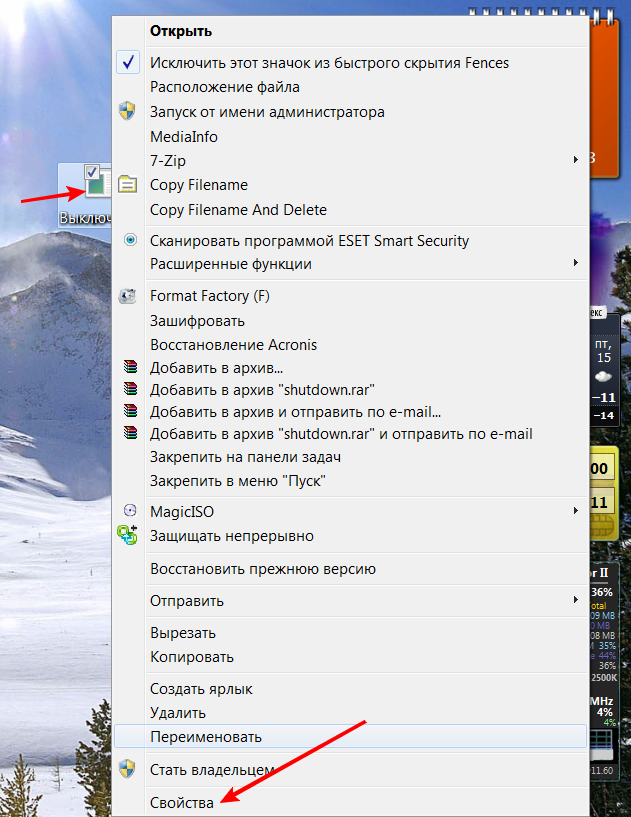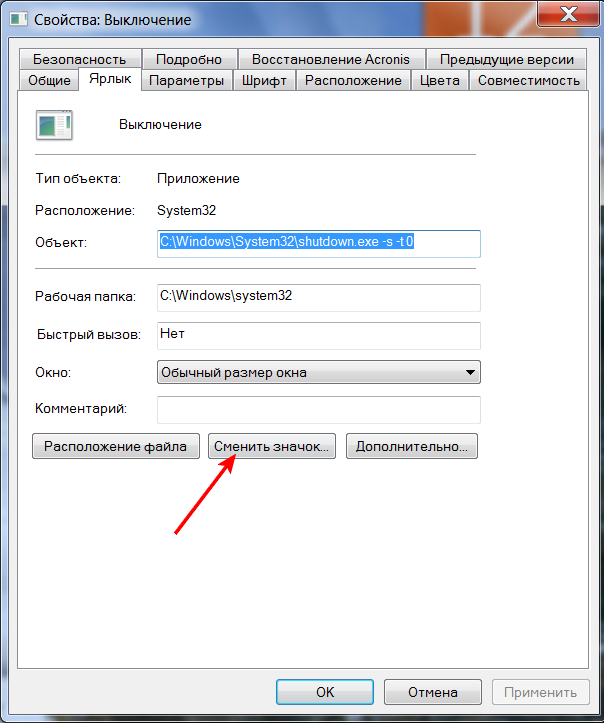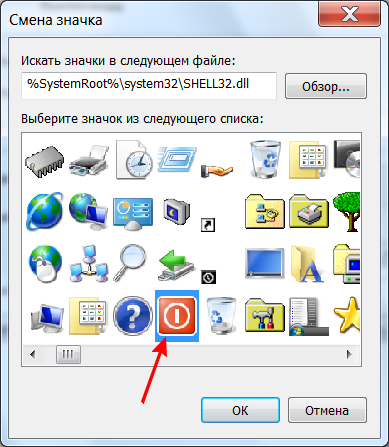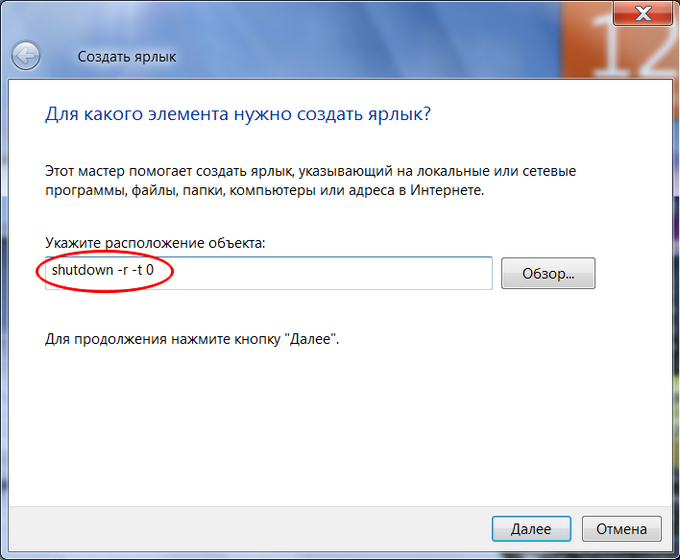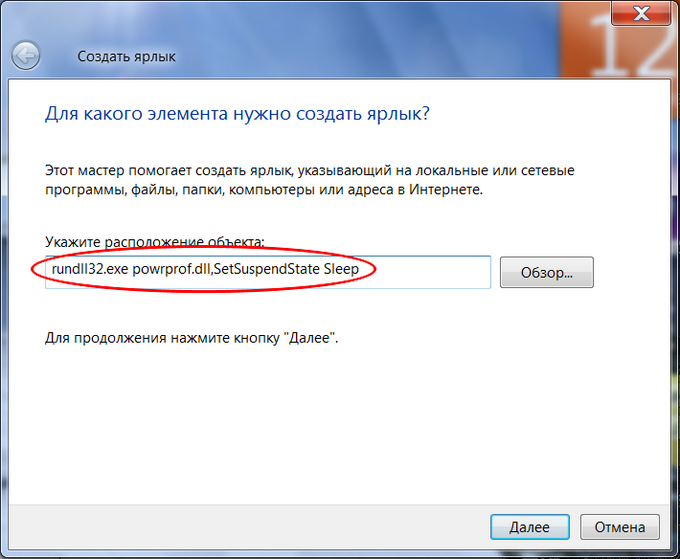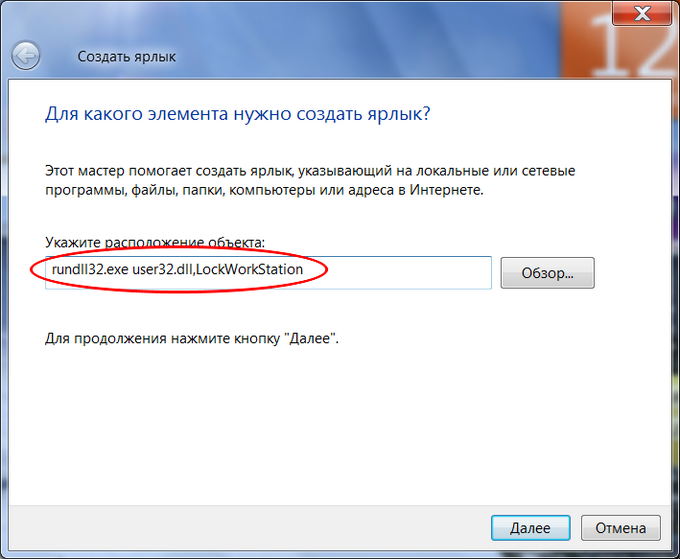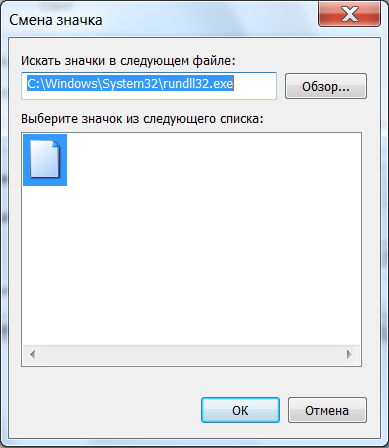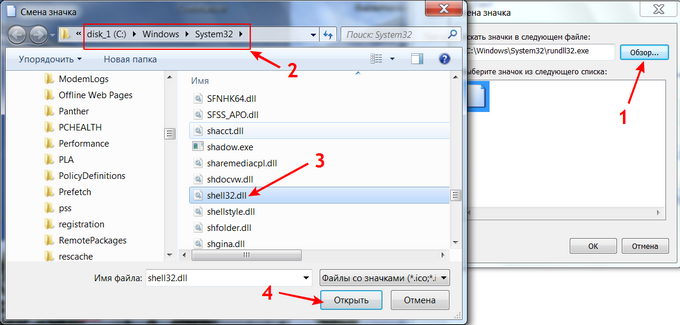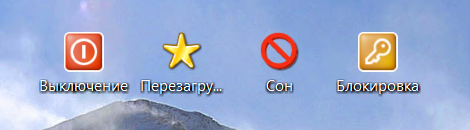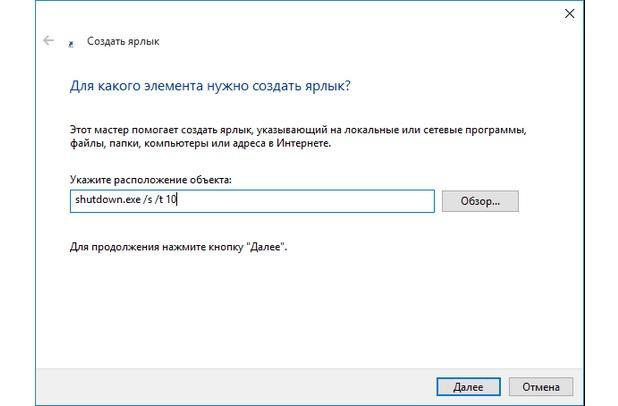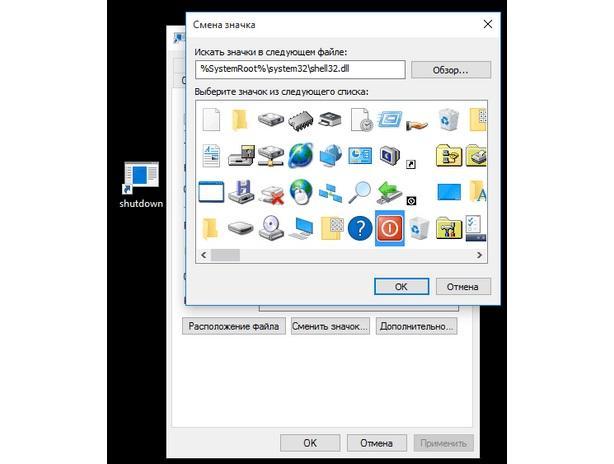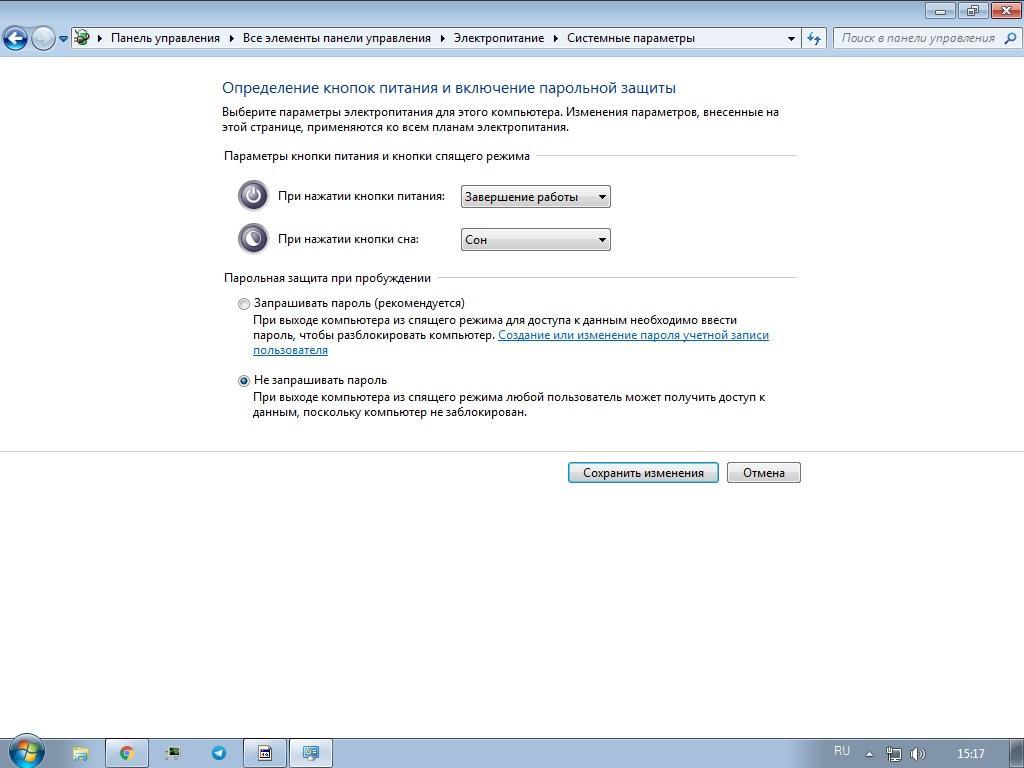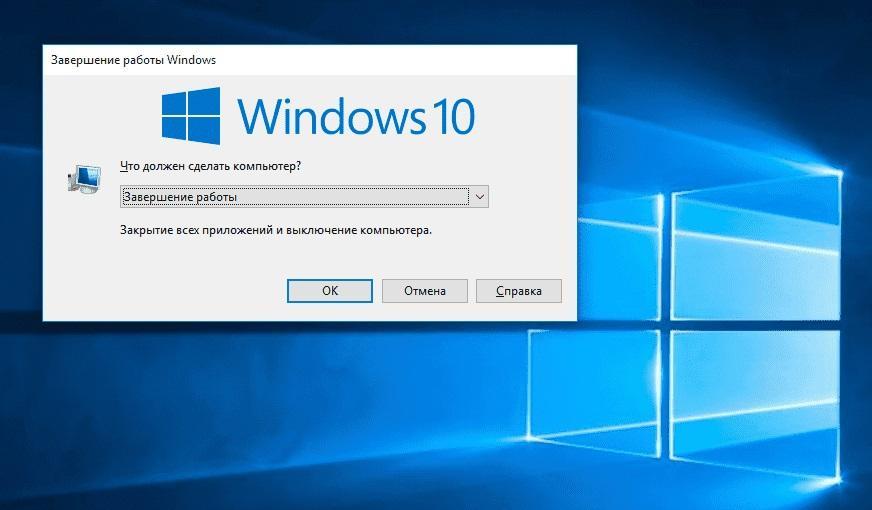- Как выключить компьютер с рабочего стола windows
- КАК ВЫКЛЮЧАТЬ КОМПЬЮТЕР ПРЯМО С РАБОЧЕГО СТОЛА
- Выключение компьютера или ноутбука на ОС Windows
- Способы выключения ПК:
- Через сочетания клавиш.
- Через Пуск
- В операционной системе Windows 8 / 8.1
- Через кнопку включения или выключения
- Через командную строку (cmd)
- Через ярлык
- Через диспетчер задач
- Через планировщик заданий
- Принудительное выключение компьютера или ноутбука
- Проблемы при выключении
- Выключать ли компьютер на ночь?
- Можно ли часто включать и выключать компьютер?
- Кнопка выключения на рабочий стол Windows 10 — как сделать ярлык
- Возможна ли в Windows 10 кнопка выключения на рабочий стол
- Создать кнопку выключения Windows 10 через ярлык: какие атрибуты нужны
- Как сделать кнопку выключения или перезагрузки на рабочем столе при помощи bat файла на Windows
- Как настроить кнопку выключения на Windows 10 через план питания
- Существуют ли горячие клавиши на Windows 10 для выключения компьютера
Как выключить компьютер с рабочего стола windows
Компьютерные шпаргалки от Константина Фёста
(основано на Windows 7 Максимальная)
КАК ВЫКЛЮЧАТЬ КОМПЬЮТЕР
ПРЯМО С РАБОЧЕГО СТОЛА
Обычно для того чтобы выполнить такие действия как выключение, перезагрузка или перевод компьютера в режим сна, мы заходим в меню «Пуск», нажимаем там стрелочку справа от пункта «Завершение работы» и в открывшемся меню выбираем нужное действие.
Я вам предлагаю упростить данные действия и поместить на рабочий стол ярлыки, чтобы выполнять то или иное из перечисленных действий обычным двойным кликом на соответствующем ярлыке.
Это просто удобнее, чем заходить в меню. Итак, для этого:
1. Кликаем правой кнопкой мыши на пустом месте рабочего стола, выбираем «Создать — Ярлык»:
2. В новом окне в текстовом поле под фразой «Укажите месторасположение объекта» вставляем следующую команду:
Имейте в виду, что каждый символ, каждая черточка в этой команде имеет значение! Поэтому лучше всего просто скопировать ее отсюда и вставить в поле, а не переписывать вручную.
3. Нажимаем «Далее» и на следующем шаге в поле под фразой «Введите имя ярлыка» пишем «Выключение». Нажимаем «Готово»:
Таким образом у нас получится такой вот ярлык:
Как вы уже догадались, если кликнуть по нему два раза, то компьютер выключится. Что нам и требовалось.
4. Кроме этого, мы можем изменить иконку этого ярлыка, чтобы по внешнему виду было сразу понятно, что он предназначен для выключения компьютера.
Для этого кликаем на ярлыке правой кнопкой мыши и выбираем пункт «Свойства»:
В новом окне нажимаем кнопку «Сменить значок»:
После промежуточного окна с предложением выбрать значок из списка, открывается окно со списком иконок, из которого вам нужно выбрать ту, которая, на ваш взгляд, наиболее подходит для данного ярлыка. Например, такую:
5. Теперь, выполняя предыдущие шаги, вы можете создать ярлыки и для других необходимых нам действий. Только при создании ярлыка в поле под фразой «Укажите месторасположение объекта» необходимо вставить уже другие команды:
shutdown -r -t 0 — перезагрузка компьютера.
rundll32.exe powrprof.dll,SetSuspendState Sleep — переход в режим сна (все открытые окна и документы будут сохранены, а «разбудить» компьютер можно будет нажатием на кнопку мыши или любую клавишу на клавиатуре. Но при этом питание компьютера должно быть сохранено. Если отключат свет, пока компьютер «спит», то он просто выключится, а все несохраненные данные пропадут. Это удобный режим, но нужно знать его особенности).
rundll32.exe user32.dll,LockWorkStation — блокировка компьютера (имеет смысл, только если в вашей учетной записи Windows используется пароль для входа. Тогда после блокировки снова зайти в учетную запись можно будет только по паролю. Это используется, если вы хотите на время отойти от компьютера, но не хотите, чтобы кто-то мог им воспользоваться в ваше отсутствие).
Примечание: можеть быть так, что в процессе смены иконки для ярлыков «Сон» и «Блокировка» у вас в окне со списком иконок будет пусто:
Тогда в этом окне нажмите кнопку «Обзор», в новом открывшемся окне зайдите в папку «С:/Windows/system32» (скорее всего она и так уже будет открыта), выберите там файл «shell32.dll» и нажмите «Открыть»:
В результате в окне со списком иконок, который до этого был пуст, все иконки снова появятся.
В принципе, если по какой-то причине у вас это не получится, то ничего страшного. Ярлык просто будет выглядеть как обычный прямоугольник. Это не повлияет на его работу.
6. В результате у вас должны получиться такие ярлыки (иконки могут быть другими, которые вы сами выберите):
Кликая на них, вы сможете быстрее выполнять эти действия, для которых раньше приходилось заходить в меню «Пуск».
© Константин Фёст, 2013
Все права защищены.
Использование материалов сайта без разрешения автора запрещено и преследуется по закону.
Выключение компьютера или ноутбука на ОС Windows
В настоящее время вопрос о том, как выключить или перезагрузить компьютер, можно услышать повсеместно, даже среди начинающих программистов, ведь не всегда эта кнопка находится на самом видном месте. Однако, этот же вопрос можно задать и в другом случае — если ПК завис, и не реагирует на мышь или клавиатуру, если нажали «Завершение работы», а он так и не выключился, если обновление Windows проходит слишком долго, если нужно сделать автовыключение через заданное время и т.д.
Способы выключения ПК:
Через сочетания клавиш.
На рабочем столе нажмите сочетания клавиш ALT+F4. Высветится окошко, где можно выключить или перезагрузить ПК.
Через Пуск
Нажмите «Пуск» в левом нижнем углу, а затем «Завершение работы».
В операционной системе Windows 8 / 8.1
Наведите указатель мыши в правый верхний угол, и нажмите «Параметры». При нажатии на кнопку «Выключение» появится список действий для того, чтобы перезагрузить или выключить ОС.
Через кнопку включения или выключения
В некоторых случаях компьютер может перейти в спящий режим (или в сон). Настроить можно, если перейти в «Панель управления» > «Все элементы панели управления» > «Электропитание» > слева «Действия кнопок питания».
Через командную строку (cmd)
Нажмите на клавиатуре сочетания клавиш Win (Пуск) + R, и введите cmd.exe или просто cmd.
Или нажмите «Пуск» > «Все программы» (если есть) > «Служебные» > нажмите правой кнопкой мыши на пункте «Командная строка» > «Дополнительно» > «Запуск от имени администратора».
В командной строке введите следующее: shutdown /s /t 5
Цифра 5 обозначает количество секунд, через которое произойдет выключение.
Чтобы узнать все допустимые значения для команды shutdown (при этом командная строка обязательно должна быть запущена от имени администратора), введите следующее: shutdown /?
Через ярлык
На рабочем столе нажмите правой кнопкой мыши и в выпадающем списке выберите «Создать» > «Ярлык». В качестве расположения объекта укажите следующие команды:
Для выключения: Shutdown.exe -s -t 00
Для перезагрузки: Shutdown.exe -r -t 00
Через диспетчер задач
Нажмите на панели задач правой кнопкой мыши и выберите «Диспетчер задач» (или нажмите Ctrl + Shift + Esc). Затем нажмите «Файл» > «Запустить новую задачу». Введите следующие команды:
Для выключения: Shutdown.exe -s -t 00
Для перезагрузки: Shutdown.exe -r -t 00
Через планировщик заданий
Нажмите «Пуск» > «Панель управления» > «Система и безопасность» > «Администрирование» > «Планировщик заданий».
Еще сюда же можно попасть на Windows 8 и 10, если нажать правой кнопкой мыши на «Пуск», выбрать «Управление компьютером», и слева во вкладке нажать «Планировщик заданий», или через меню «Пуск» > «Все программы» (если есть) > «Средства администрирования» или «Служебные» > «Планировщик заданий».
Далее нажмите в боковой колонке справа «Создать простую задачу». В имени и описании введите «Отключение компьютера» или всё, что захотите (желательно, если заголовок и описание будут понятны любому пользователю). Нажмите «Далее».
Укажите, когда или через какое время необходимо выключать ПК (н-р, ежедневно). В следующем окне укажите дату начала выполнения этой задачи. Можно указать сегодняшнюю. А вот в указанное время ПК будет каждый раз выключаться. Нажимаем «Далее».
Проверяем, чтобы был выбран пункт «Запустить программу» и нажимаем «Далее».
В поле «Программа или сценарий» указываем команду: shutdown.exe
В поле «Добавить аргументы» добавляем следующее:
Для выключения: -s -f
Для перезагрузки: -r –f
В следующем окне нажимаем «Готово».
Для просмотра всех заданий, найдите в левой колонке пункт «Библиотека планировщика заданий» и нажмите на него. В средней части окна отобразятся все события, в том числе и «Отключение компьютера». Чтобы проверить правильность ввода команды, нажмите на задачу правой кнопкой мыши и выберите пункт «Выполнить». Отобразится завершение работы и ПК сразу начнет выключаться или перезагружаться.
Принудительное выключение компьютера или ноутбука
Этот способ использовать только в самых-самых крайних ситуациях (н-р, если ноутбук окончательно завис или не до конца выключился или происходит бесконечное обновление), так как при частом использовании некоторые комплектующие ПК могут выйти из строя (н-р, жесткий диск).
Нажмите и удерживайте кнопку включения / выключения на системном блоке или ноутбуке в течение нескольких секунд. ПК мгновенно отключится.
Что-то похожее можно сделать, если на обратной стороне системного блока выключить блок питания или вообще отсоединить системный блок от розетки. А с ноутбуком это можно сравнить, если отсоединить шнур питания и изъять на некоторое время батарею.
Для Windows 8 хотим отметить, что если отсутствует кнопка завершения работы в меню «Пуск» — попробуйте применить все обновления через «Центр обновления Windows». После перезагрузки, кнопки автоматически появятся.
Проблемы при выключении
Однако, если компьютер постоянно виснет или не выключается — значит с ним что-то не так. Можно обратить внимание на драйвера. Если ранее появлялись вирусы — они тоже могли серьезно повредить систему. В ряде случаев может помочь просто переустановка системы. Еще одна частая проблема возникает при неисправном жестком диске (проверить можно с помощью программы Victoria). Если ПК был приобретен очень давно — могли выйти из строя конденсаторы на материнской плате. Если же он перегревается, выключается во время работы или игры – стоит заменить термопасту или проверить работу процессора, и, при необходимости, заменить. Если выключается при запуске — возможно несовместимы драйвера, и может помочь или откат (восстановление) или переустановка системы. Однако обычному пользователю такую проблему решить не так-то просто. Поэтому мы рекомендуем вызвать специалиста на дом или отнести ваш ПК в сервисный центр.
Выключать ли компьютер на ночь?
Если у Вас стационарный компьютер, Вы с ним не работаете, нет незавершенных задач, то есть ПК никак не используется среди ночи — почему бы его не выключить? Таким образом совсем на немного сократится расход коммунальных услуг, но существенно увеличится срок службы компьютерного оборудования. В режиме сна многие ПК могут находиться лишь несколько часов.
Если у Вас ноутбук, и он тоже никак не используется среди ночи — то тут многое зависит от того, насколько срочно он будет впоследствии востребован. Если Вы используете его в бизнесе — выключать среди ночи было бы неразумно, так как в любое время, или просто рано утром нужен будет доступ к определенным программам, и ждать, пока включится ноутбук, никто не станет — клиент или откажется от Ваших услуг, или перенесет время на более поздний, а может даже и на неопределенный срок.
А вот при использовании ПК в домашних условиях — было бы лучше не переводить его в режим сна, а именно выключать. Таким образом информация не будет каждый раз восстанавливаться или теряться, а многие ошибки, возникающие вследствии долгого периода работы на ПК, могут ни разу себя не проявить.
Можно ли часто включать и выключать компьютер?
Существует мнение, будто жесткие диски очень быстро выходят из строя, если постоянно включать/выключать ПК. На самом деле диски выходят из строя, когда внезапно отключается электричество, ноутбук зависает настолько, что приходится его принудительно выключать и т.д. Что при этом происходит? Компьютер не успевает записать информацию на HDD из-за чего контрольная сумма секторов оказывается неверной. Однако, это всё программные сбои, которые легко устраняются с помощью специализированного ПО (программного обеспечения). Гораздо серьёзнее проблемы, если, к примеру, ноутбук уронили, особенно во включенном состоянии. В таком случае может пострадать считывающая головка или ее составляющие, или могут появиться царапины на поверхности диска, что приведет HDD к неисправности, или, что еще хуже, к невозможности впоследствии восстановить информацию.
Кнопка выключения на рабочий стол Windows 10 — как сделать ярлык
В операционных системах Виндовс 7, 8 или 10 есть различные способы выключения и перезагрузки персонального компьютера. Наиболее часто используется клавиша «Выключение», вызываемая через меню «Пуск» или просто нажатие на кнопку системного блока. В десятке, как и в других ОС этого семейства есть возможность выполнять завершение работы в разы быстрее, путем нажатия одной кнопки. В этом материале будет разобрано, можно ли настроить через горячие клавиши Windows 10 выключение компьютера и как создать иконку отключения ПК на рабочем столе.
Возможна ли в Windows 10 кнопка выключения на рабочий стол
Обычно люди отключают персональный компьютер или ноутбук под управлением операционной системы Виндовс через соответствующую кнопку в меню «Пуск». Это достаточно быстрое действие, но некоторые так не считают.
Создание ярлыка выключения
Ряд пользователей просто нажимает на кнопку выключения на самом корпусе системного блока (ноутбука) или вообще выдергивает их из розетки. Делать так категорически запрещено. Если во время этого были открыты программы, то их данные могут удалиться и вернуть их никак не получится.
Даже если все окна закрыты, а процессы завершены, не рекомендуется отключать ПК таким способом. Все дело в том, что из-за быстрого прекращения подачи питания неподготовленный жесткий диск резко остановится. Это чревато потерей важных данных, нарушением загрузки ОС или полным выходом из строя носителя.
Быстрее выключать компьютер и завершать работу операционной системы можно и не таким кардинальным способом. Специально для таких целей в функционале Виндовс есть множество команд и методов, позволяющих пользователям самостоятельно настроить свой ПК. Касается это и выключения. Есть команды, которые способны завершать работу ОС или перезагружать компьютер. Даже в сон можно отправить. Достаточно всего лишь прописать их в атрибутах ярлыка или исполняемого файла, который помещают на рабочий стол и при необходимости просто кликают по нему для отключения питания и завершения работы.
Важно! Стоит заметить, что это все же не кнопки. Настоящую кнопку отключения можно реализовать лишь с помощью специальных программ, которые добавляют клавишу с одним или несколькими выполняемыми действиями на рабочий стол.
Выбор значка ярлыка
Создать кнопку выключения Windows 10 через ярлык: какие атрибуты нужны
Пришло время поговорить о том, как создать ярлык выключения компьютера на Windows 10. Это один из самых распространенных и простых способов облегчить себе жизнь и ускорить выключение компьютера.
За основу берется утилита shutdown.exe. Именно она вызывается при нажатии на системные кнопки в меню «Пуск». Используют ее и сторонние программы в своих целях.
Программа shutdown.exe способна управлять не только отключением, но и перезагрузкой ПК. Для создания выключающего ярлыка нужно указать путь к ней и задать ряд атрибутов. Выглядит это следующим образом:
- Переходят на рабочий стол и сворачивают все активные окна программ.
- Нажимаю правой клавишей мыши по любому свободному месту рабочего стола.
- Из контекстного меню выбирают пункт «Создать» и подпункт «Ярлык».
- После перехода в окно создания иконки указывают следующий путь для запуска программы «shutdown.exe /s /t 10». Это и есть утилита выключения с атрибутами.
- Сохраняют ярлык и перемещают его в нужное место. По желанию можно назначить для него какую-либо иконку и закрепить на панели задач или в меню «Пуск».
В данном случае параметр «t» означает время в секундах до начала процесса отключения. В примере он равен 10 секундам.
Важно! Аналогично можно сделать и кнопку перезагрузки, вставив команду «shutdown.exe /r /t 10». Главное запомнить: «s» — чтобы выключать, а «r» — чтобы перезагружать.
Как сделать кнопку выключения или перезагрузки на рабочем столе при помощи bat файла на Windows
Аналогичное действие можно выполнить и через специальный файл скриптов. Он имеет расширение *.bat и предназначен для выполнения различных команд и сценариев для изменения настроек операционной системы, редактирования параметров и запуска программ.
Создать файл типа BAT можно в любом текстовом редакторе, но лучше всего использовать для этого стандартный Блокнот. Его легко найти и запустить, а сохранение документа происходит мгновенно. Пошаговая инструкция по созданию файла автоматического выключения персонального компьютера выглядит следующим образом:
- Перейти в меню «Пуск» и выполнить поиск приложения Блокнот, если оно не высвечивается в наиболее часто используемых программах.
- Запустить приложение и прописать с помощью клавиатуры в нем команду «shutdown.exe -s». Также, как и в первом случае, можно добавить атрибут времени. Выглядеть это будет следующим образом «shutdown -s -t 10». Кавычки ставить не нужно.
- Нажать на раздел «Файл» и выбрать пункт «Сохранить».
- Указать любое имя для файла, например, «Выключить компьютер».
- Изменить расширение файла с TXT на BAT.
- Оставить кодировку ANSI и нажать на клавишу «Сохранить».
Важно! После запуска этого файла ПК будет сразу же отключаться или выполнять завершение работы с заданной задержкой. Также можно выводить сообщение перед отключением. Для этого добавляют атрибут «-c». Пример: shutdown.exe -s -t 10 -c «текст сообщения».
Как настроить кнопку выключения на Windows 10 через план питания
Существует способ изменить действие кнопки выключения компьютера через конфигурирование плана электропитания. Так, ее можно настроить не только на отключение, перезагрузку или вход в режим сна, но и вообще удалить с нее какие-либо действия. Для этого:
- Переходят в меню «Пуск» и выполняют поиск приложения «Панель управления».
- Устанавливают режим крупных значков.
- Выбирают раздел «Электропитание».
- Дожидаются открытия страницы с выбором плана и нажимают на ссылку «Действия кнопок питания», которая находятся слева.
- В диалоговом окне по определению функций кнопок находят надпись «После нажатия кнопки питания» и указывают действие.
- Сохраняют настройки и выходят из «Панели управления».
Таким образом можно заменить кнопку перезагрузки Windows 10 без переноса ее на рабочий стол. Способ простой и он не требует создавать какие-либо ярлыки. К сожалению, включение и активацию работы подобными параметрами не настроить.
Существуют ли горячие клавиши на Windows 10 для выключения компьютера
Горячая комбинация, позволяющая установить компьютер в состояние отключения, действительно существует. Она не работает в Виндовс 7, но прекрасно справляется со своей задачей в десятке. Для того, чтобы отключить ПК, необходимо перейти на рабочий стол, закрыть все программы и нажать на комбинацию Alt + F4. Будет выведено окно с подтверждением отключения, в котором просто нужно согласиться с последующим завершением работы.
Использование сочетания клавиш
В заключение можно сказать, что быстро выключение компьютера можно произвести совершенно разными способами: от использования сторонних программ до создания исполняемых файлов и ярлыков. Главное — не выдергивать его из сети при необходимости быстро завершить работу.