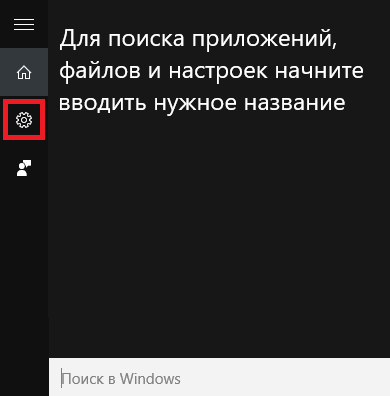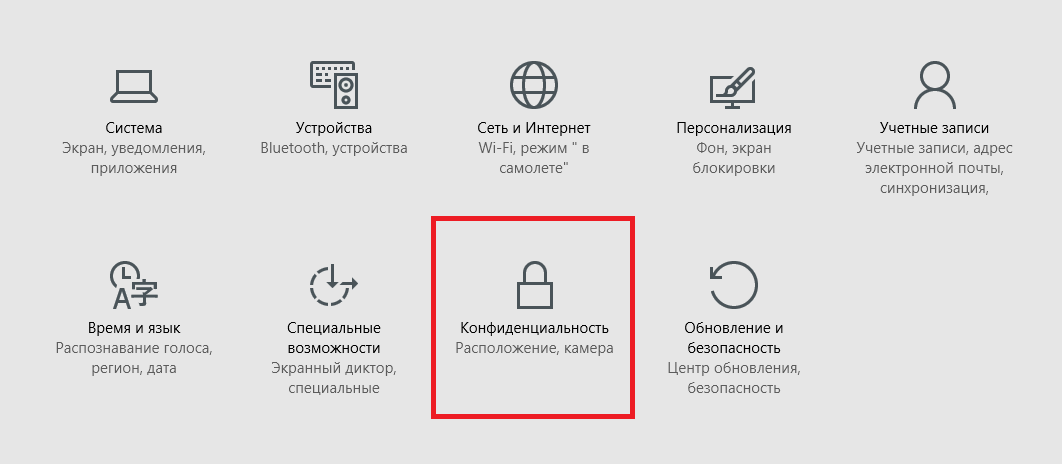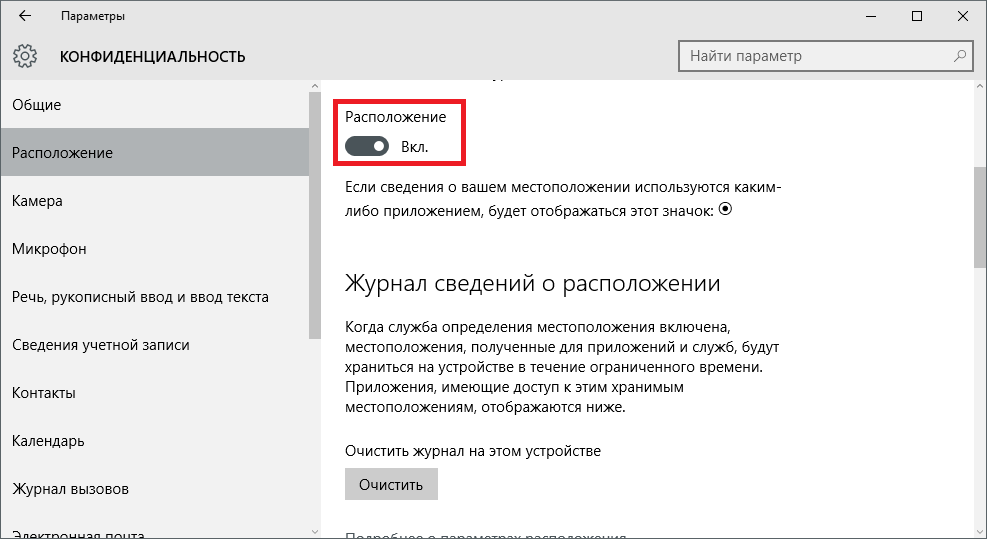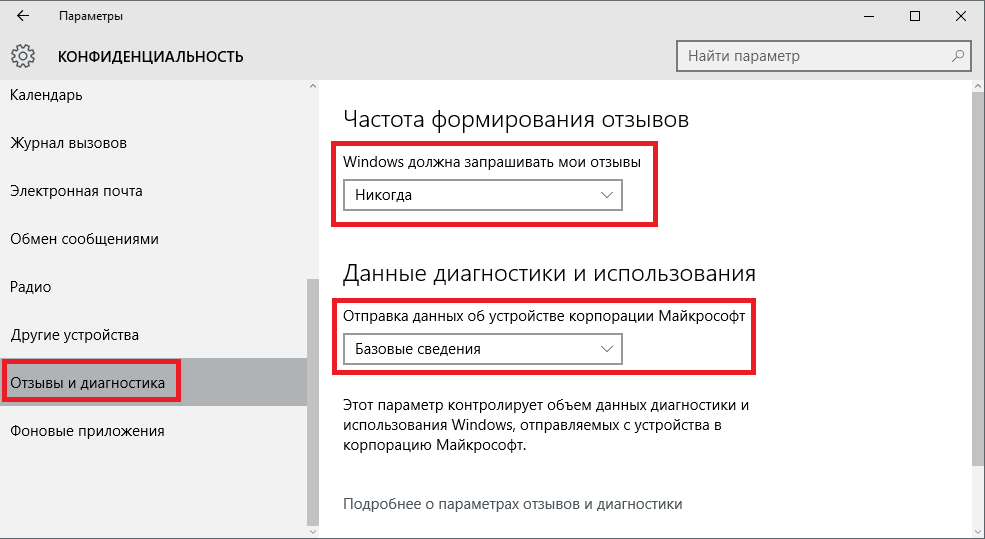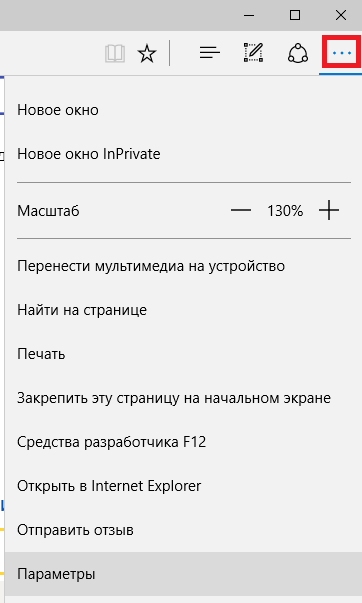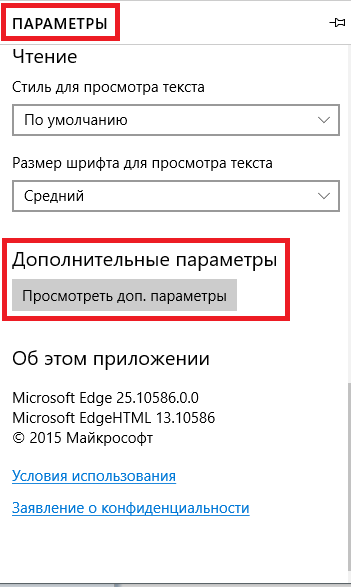- Как отключить (включить) учетную запись в windows 10 двумя способами?
- Отключаем профиль человека в Виндовс 10 используя Управление компьютером
- Выключаем профиль используя командную строку
- Как включить профиль пользователя?
- Включаем профиль используя командную строку
- Как можно отключить слежку в Windows 10
- Установка системы
- Голосовой помощник Кортана
- Настройки конфиденциальности
- Аккаунт Майкрософт и предустановленные приложения
- Отключение телеметрии
- Программы
- Privacy Protector
- DisableWinTracking
- Видео по теме
Как отключить (включить) учетную запись в windows 10 двумя способами?
Добрый день, друзья. Как отключить учетную запись в windows 10? В данной системе действительно существует шанс выключить учетную запись каждого человека. Это может понадобиться, если вы решили на определённое время передать ваш ПК другому пользователю и, разумеется, у вас нет никакого желания, чтобы он начал проникать в вашу учётку и вести там себя как хозяин.
Самый лучший вариант в данном случае — это именно отключение вашего профиля, а другому человеку предоставление новой учетной записи. Само собой, в данной ситуации можно элементарно поставить пароль на вашу учетную запись, но всё же выключение учетной записи является наиболее безопасным способом.
Это более актуально, если вы решили предоставить ваш компьютер на приличный период времени в иную семью. Я думаю, вы уже заинтересовались, как выключить ваш профиль в Виндовс 10 на ПК и планшете. В этом случае давайте более подробно изучим предлагаемый вариант.
Итак, чтобы выключить свою учётку, мы вначале сделаем другую и предоставим ей права администратора, иначе вы просто элементарно не сможете попасть в Windows.
Отключаем профиль человека в Виндовс 10 используя Управление компьютером
Этот метод основан на работе в разделе «Локальные пользователи…» в подразделе «Управление компьютером».
Важно: — если вы применяете Виндовс 10 Домашний, то данный метод не для вас. В этой вариации Windows 10 просто не существует подобный раздел.
- Входим в вашу учетную запись;
- Нажимаем на «увеличительное стекло» рядом с «Пуском», в строку поиска вводим «Управление…»;
- Открываем данное приложение и заходим в список учётных записей;
- Далее, нужно два раза нажать на отключаемый профиль;
- В открывшемся окошке ставим галочку над командой «Отключить учетную…». После этого, нажмём «Применить» и Ок;
Выключаем профиль используя командную строку
Данный метод работает под все варианты Windows 10, т. к. в этой системе большую часть действий можно выполнить, применив командную строку.
- Кликнем по «Лупе» и введём cmd в строку поиска. Затем, запустим команду как администратор, выбрав в ниспадающем меню соответственный пункт;
- Напишем над словом system32 сочетание net user и далее жмём «Ввод»;
- Затем, вводим следующее сочетание netuseruser_name/active:no, в котором user_name название профиля. Нажимаем «Ввод».
Теперь вы видите, как мы довольно просто смогли выключить профиль пользователя.
Внимание: — проделав данную операцию, аккаунт пользователя пропадёт и со страницы входа в Windows, и из списка аккаунтов «Пуск». Данное действие полезно, если вам не нужно, чтобы новый администратор компьютера знал о прежнем профиле.
Как включить профиль пользователя?
Если прошло время включать отключенный профиль пользователя на компьютере, начнём делать следующее:
- Заново входим в «Управление компьютером»;
- Теперь в списке пользователей нужно выбрать искомый аккаунт и два раза нажать на него;
- Снимаем галочку над командой «Отключить учётную…». Затем, нажимаем «Применить», далее Ок для вступления изменений в действие.
Включаем профиль используя командную строку
Итак, открываем данную строку как администратор и вписываем следующее сочетание net user username /active:yes
В данной команде username является названием той учётной записи, которую мы отключали до этого.
Доступ к отключённому профилю восстановлен. Теперь можно в него войти и начать работать.
Вывод: — Как отключить и включить учетную запись в windows 10 вы теперь знаете. Притом двумя способами. Выберите тот, который вам больше понравился. Успехов!
Как можно отключить слежку в Windows 10
Операционная система Windows 10 собирает информацию о работе пользователей на компьютере. Примеры почерка и образцы голоса, сведения о месторасположении, отчеты об ошибках, содержимое календарей — все это может отправляться на сервера Microsoft. Сделано это с одной единственной целью — улучшить работу системы, сделать ее более дружелюбной и полезной для конкретного человека.
Однако многие пользователи серьезно переживают по поводу того, что их личная информация может храниться на каких-то серверах. Защиту Майкрософт в теории могут взломать хакеры, доступ к конфиденциальным данным могут запросить спецслужбы. Если вы не хотите, чтобы ваша ОС автоматически отправляла данные на сервер, необходимо знать, как отключить слежку в Windows 10.
Установка системы
Большую часть «шпионажа» можно отключить прямо во время установки операционной системы (или обновления с предыдущих версий). Во время инсталляции вам будет предложено повысить скорость работы. На этой странице нужно открыть раздел «Настройка параметров» и отключить там абсолютно все опции.
Среди этих параметров будет определение месторасположения, отправка образцов голоса и почерка, данные в календаре и контактах.
Возможно, в будущем вы решите, что одна из них могла бы оказаться полезной. Вы всегда сможете включить ее обратно в настройка ОС. Если же вы уже установили Виндовс 10, ничего не отключая — ничего страшного. Все можно деактивировать прямо сейчас, а заодно и удалить все данные, которые хранятся на сервере.
Голосовой помощник Кортана
Cortana — одно из самых ярких отличий Виндовс 10 от предыдущих версий. Это крайне полезная программа, которая может значительно облегчить и ускорить работу на компьютере.
А для того, чтобы Кортана работала максимально эффективно — она должна собирать информацию о пользователе. Если все это вас не интересует, и вы хотели бы отключить сбор статистики и шпионаж — это можно легко сделать в любой момент:
- Кликните по кнопке системного поиска на панели быстрого доступа.
- Щелкните по значку «Параметры» (в виде зубчатого колеса).
- В разделе «Кортана» переместите ползунок в положения «Выключить».
- Вызовите меню «Пуск». Это можно сделать с помощью значка в виде логотипа Windows или клавиши Win .
- Откройте «Параметры Системы».
- Перейдите в категорию «Конфиденциальность».
- Откройте вкладку «Речь и рукописный ввод».
- Нажмите Остановить изучение .
После этих действий программа Cortana будет отключена, а журнал набора текста и все образцы вашего голоса, почерка будут очищены.
На начало 2016 года Кортана еще не реализована в русскоязычной версии Windows 10. Поэтому даже при включенных настройках данные никуда отправляться не будут.
Настройки конфиденциальности
После отключения Кортаны, вы можете выключить и остальные параметры, отвечающие за слежение. Для этого нужно сделать следующее:
- Как и в предыдущей инструкции: откройте «Пуск»; вызовите меню параметров с помощью соответствующего значка.
- Перейдите в раздел «Конфиденциальность».
- Посетите вкладку «Общие» и отключите в ней все представленные опции.
- Теперь откройте «Расположение». Отключите сбор данных и кликните по кнопке Очистить , чтобы удалить все сохраненные данные с сервера.
- Теперь откройте вкладку «Отзывы и диагностика».
- Параметру «Windows должна запрашивать мои отзывы» присвойте значение «Никогда».
В раскрывающемся меню «Отправка данных об устройстве …» нужно выбрать пункт «Базовые».
Таким простым образом можно полностью отключить слежение и отправку данных на сервер Microsoft.
Аккаунт Майкрософт и предустановленные приложения
Единая учетная запись Microsoft позволяет быстро авторизоваться в Виндовс 10 и в различном программном обеспечении от разработчика. Вам не придется вводить логин и пароль в OneDrive, Skype, Word (если вы пользуетесь облачными технологиями) и так далее. Кроме того, данный сервис открывает доступ к официальному Магазину Приложений Windows.
Минусы сервиса — опять же, отправка некоторых данных на сервера разработчика. Если для вас это нежелательно — рекомендуется использовать локальную учетную запись.
То же самое касается и различных программ, которые устанавливаются вместе с операционной системой. Веб-обозреватель Edge, стандартный почтовый клиент Mail, поисковая система Bing — все эти программы отправляют статистику о своей работе. Лучше использовать альтернативы сторонних разработчиков.
Если же Edge вам показался удобным, и вы бы хотели продолжить работу с ним, рекомендуется настроить его оптимальным образом:
- Откройте веб-обозреватель Edge.
- Кликните по кнопке с изображением трех точек, чтобы вызвать меню программы.
- Выберите раздел «Параметры».
- Пролистайте список до самого конца и кликните по кнопке Просмотреть доп. параметры .
- Найдите опцию «Отправлять запросы «Do Not Track»» и активируйте ее — это специальные запросы, которые запрещают отслеживать ваше месторасположение и работу в сети.
- Кортану рекомендуется отключить.
- Также выключите опцию «Разрешить вебсайтам сохранять лицензии».
- Перезапустите браузер, чтобы все изменения вступили в силу.
Отключение телеметрии
Телеметрия — это наблюдение за установленными программами, измерение нагрузки на компоненты компьютера с последующей отправкой статистики. Чтобы полностью отключить данный тип слежения, выполните следующее:
- Вызовите диалог «Выполнить». Для этого нужно одновременно нажать клавиши Win + R .
- В появившемся окне введите cmd и нажмите OK .
- Откроется консоль Виндовс. Сюда нужно скопировать строку sc delete DiagTrack и нажать Enter .
- Затем используйте команду sc delete dmwappushservice и потом echo «» > C:\ProgramData\Microsoft\Diagnosis\ETLLogs\AutoLogger\AutoLogger-Diagtrack-Listener.etl
После этого телеметрия будет полностью отключена. Никакие сведения о работе вашего персонального компьютера не будут отправляться в Майкрософт.
Программы
Также существуют специальные утилиты, которые позволяют всего в пару кликов проделать все вышеописанные настройки.
Privacy Protector
Из платного ПО — это программа Privacy Protector for Windows 10. Минус настроек вручную в том, что при обновлении Windows 10 отключенные опции могут вновь подключиться, а вы этого не заметите. Privacy Protector заблокирует подобные действия, сохранив все настройки. Поэтому, если вы хотите один раз решить проблему и после этого про нее забыть, то программа, в этом случае, лучшее решение.
DisableWinTracking
В качестве другого варианта, вы можете загрузить бесплатное приложение DisableWinTracking с популярного IT-сайта GitHub. Для этого необходимо перейти по ссылке https://github.com/10se1ucgo/DisableWinTracking/releases/ и кликнуть по файлу DisableWinTracking.exe.
Программа не требует установки и готова к работе сразу после загрузки.
Работа с ней очень проста — вы отмечаете все, что хотите отключить и нажимаете Go! . Также с помощью утилиты можно удалить различные предустановленные приложения, которые не удаляются обычными методами, например, GrooveMusic или Xbox.